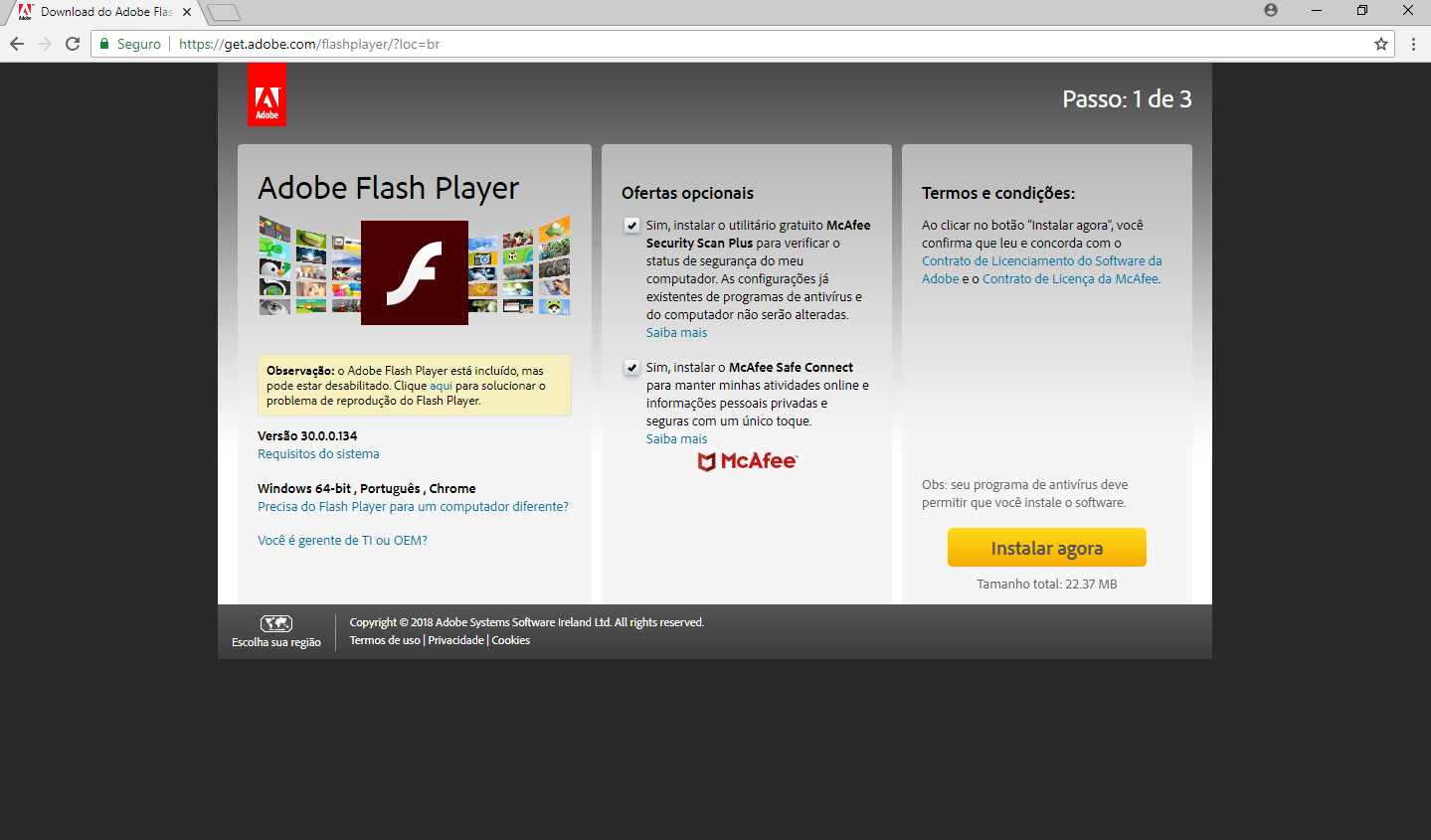Как восстановить плагин adobe flash player
Плагин Flash Player является достаточно важным приложением, без которого не получится просматривать онлайн-видео на многих сайтах или запускать различные браузерные игры и программы. Flash Player поддерживает автоматическое обновление, благодаря чему у вас всегда будет свежая версия программы. Но в некоторых случаях оно не работает, тогда придётся обновлять программу вручную.
1. Как определить, что Adobe Flash Player устарел
Об использовании Вами устаревшей версии Flash Player будут сигнализировать сайты, активно использующие данный плагин. Некоторые сайты прямо сообщат об устаревании плагина.
Также об устаревании может указать сообщение какого-либо сайта о полном отсутствии плагина.
Есть способ в любой момент можете посмотреть версию приложения и сравнить её с таковой на официальной странице https://get.adobe.com/ru/flashplayer/. Для этого потребуется открыть программу у себя на компьютере:
Следом потребуется перейти во вкладку обновления для просмотра версии модуля.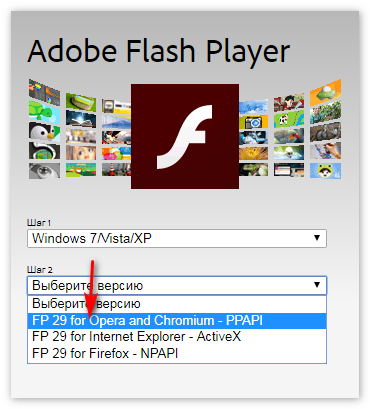
Теперь можно сравнить версию установленного модуля с версией программы на официальном сайте adobe.
Если версия программы и версия на официальном сайте сходятся — всё нормально. В противном случае потребуется обновить Flash Player.
2. Как обновить Adobe Flash Player
2.1. Настраиваем автоматическое обновление Adobe Flash Player
Самый простой способ своевременного обновления приложения — настройка автообновление. Для этого потребуется открыть установленный на компьютера Flash Player.
Перейти во вкладку «Обновления», пункт «Изменить настройки обновления».
После этого необходимо разрешить программе устанавливать обновления.
В редких случаях автоматическое обновление может работать некорректно, тогда потребуется обновить программу вручную.
2.2. Ручное обновление Flash Player
Способ 1.
Существует два способа ручного апдейта Flash Player. Первый способ: зайти в программу, перейти во вкладку обновления и нажать кнопку «проверить сейчас».
В браузере откроется сайт, на котором потребуется перейти по ссылке «Player Download Center».
Снять галочки в поле «дополнительные предложения» (если вы не хотите потом чистить компьютер от лишних программ) и нажать кнопку «Установить сейчас». Подтвердить загрузку файла.
Открыть скачанный на компьютер файл для его установки.
Дождаться загрузки и установки самой новой версии приложения.
Способ 2.
Второй способ ручного обновления потребуется в случаях, когда программа полностью перестаёт работать. Сначала нужно перейти на официальную страницу adobe (www.adobe.com) и найти в правом нижнем углу ссылку на Flash Player, нажать на неё.
Откроется уже знакомый по первому способу сайт, поэтому выполнять обновления стоит аналогичным образом. Процесс апдейта Flash Player в ходе комплексного обновления всех программ.
2.3. Обновление через приложение
Существуют специальные приложения, позволяющие обновить весь список установленных программ буквально в один клик.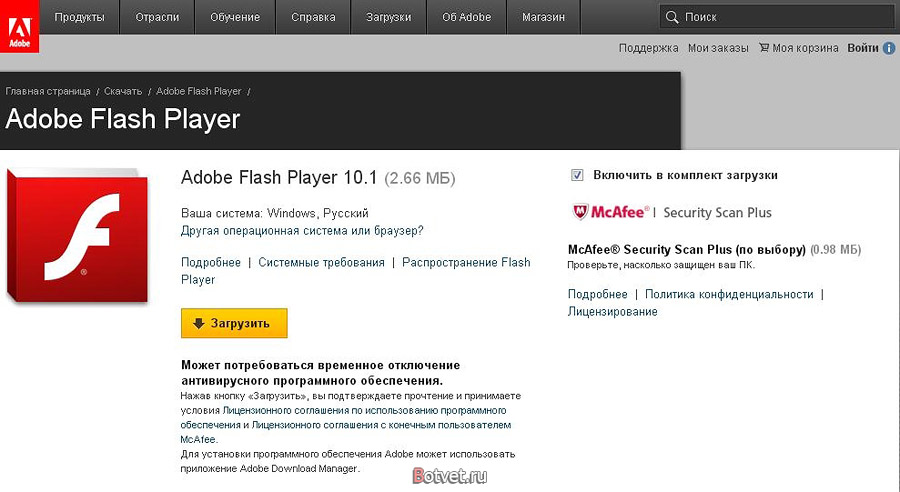 Очень часто эти программы поддерживают Flash Player. Единственный недостаток таких приложений — они не всегда устанавливают самую актуальную версию.
Очень часто эти программы поддерживают Flash Player. Единственный недостаток таких приложений — они не всегда устанавливают самую актуальную версию.
Обновление Flash Player таким способом будет рассмотрено с использованием программы Driver Pack Solution. Для загрузки программы необходимо перейти на сайт drp.su и скачать DriverPack Offline, Online версия приложения не поддерживает обновление.
Дождавшись загрузки программы на компьютер, запустить её и перейти в режим эксперта. Зайти в пункт программы «Софт» и выбрать все приложения, которые вы хотите обновить или установить, после чего можно нажать кнопку «Установить необходимые программы».После этого установятся все выбранные приложения. Таким образом можно раз в месяц скачивать новые версии Driver Pack Solution для обновления большого списка программ, в том числе и Flash Player.
3. Обновление Flash Player на браузерах со встроенным плагином
Некоторые браузеры (например google chrome) не требуют дополнительной установки Flash Player на компьютер, поскольку данный плагин уже встроен в функционал такого обозревателя. Для обновления плеера потребуется просто обновить или заново установить последнюю версию браузера.
Для обновления плеера потребуется просто обновить или заново установить последнюю версию браузера.
Почему не стоит использовать устаревшую версию Flash Player
- Многие сайты поддерживают исключительно последние версии данного плагина. При использовании старой версии такой сайт выдаст сообщение о его устаревании или полном отсутствии.
- Разработчики постоянно улучшают flash player, в результате чего новые версии приложения работают быстрее и стабильнее, а также поддерживают дополнительные функции.
- Ощутимая часть вирусов и другого вредоносного программного обеспечения используют уязвимости старых версий, из-за чего компьютер становится уязвимым для вирусных атак. Даже качественный антивирус не даст гарантии защищённости компьютера, если на нём используется устаревшая версия плагина.
Здравствуйте, уважаемые читатели блога KtoNaNovenkogo.ru. Наверное не очень многие из вас знают, что на самом деле представляет из себя технология флеш, а также что такое и зачем нужен Adobe Flash Player.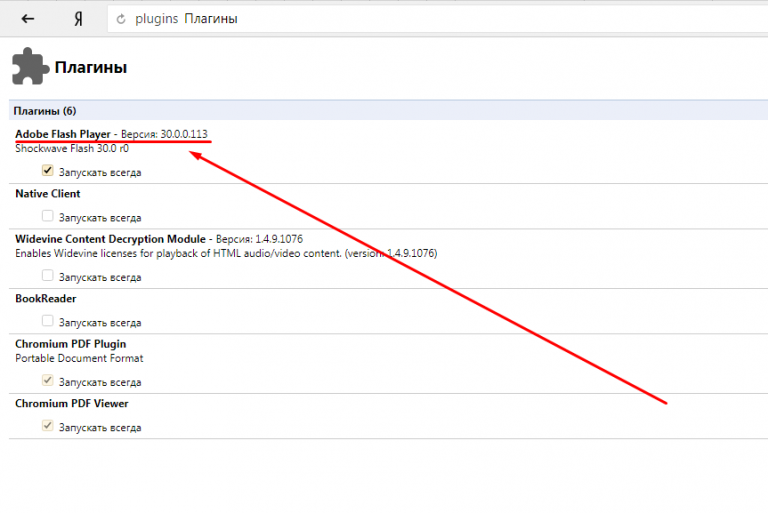
Но вот когда в вашем браузере перестают показываться видео или игры, не проигрываеся аудио, а еще меню некоторых сайтов никак не реагирует на ваши действия, то вы начитаете искать причину (осуществляя поиск в Яндексе или гугление у его основного конкурента).
Скорее всего, вас быстро просветят, что, возможно, устарел (или просто не работает) тот самый загадочный Флеш Плеер. Вам для решения проблемы посоветуют его обновить или полностью переустановить (удалить, а потом установить заново).
Кроме этого причина может заключаться и в настройках плагина Flash Player в скачанном вами браузере. Однако, все эти общие слова не всегда способны привести к решению проблемы, поэтому я решил остановиться поподробнее на вопросе установки, правильного удаления, обновления и настройки детища Adobe у вас на компьютере.
Обновление Flash Player — зачем оно нужно?
Сразу начну с того, что в некоторые браузеры плагин Флеш Плеера встроен и обновляется автоматически вместе с обновлением движка. В первую очередь это относится к интернет-обозревателю Гугл Хрому, о котором мы подробно говорили здесь. Однако этот плагин по каким-то причинам там может оказаться отключенным. Как его включить, читайте чуть ниже.
В первую очередь это относится к интернет-обозревателю Гугл Хрому, о котором мы подробно говорили здесь. Однако этот плагин по каким-то причинам там может оказаться отключенным. Как его включить, читайте чуть ниже.
Системный модуль плеера тоже умеет отслеживать появления собственных обновлений
Настоятельно рекомендую не пренебрегать возможностью своевременного апдейта, ибо в их состав могут входить и обновления безопасности. Возможно, что это спасет ваш компьютер от заражения. В статье про опасности вирусов для сайтов я как раз писал про важность обновления всех ключевых компонентов операционной системы (включая флеш плеер), ибо в них оперативно затыкаются найденные дыры безопасности.
Если ставить это расширение у вас желания нет, но вы желаете знать, установлена ли у вас последняя версия Flash, то имеется способ проверки от официальных разработчиков. Вам достаточно будет зайти на эту страницу и нажать на имеющуюся вверху кнопку «Проверить сейчас», чтобы узнать интересующую вас информацию:
Вам достаточно будет зайти на эту страницу и нажать на имеющуюся вверху кнопку «Проверить сейчас», чтобы узнать интересующую вас информацию:
Однако, с работой флеша в вашем браузера могут возникнуть непредвиденные проблемы, когда фильмы не показываются, игры не играются, а меню некоторых сайтов не открываются. Явно возникла какая-то проблема с плагином Adobe Flash. Итак, давайте посмотрим, как можно установить или обновить Flash Player.
Установка Флеш плеера и решение возникающих проблем
В самом простейшем случае вам достаточно будет зайти на официальную страницу Адобе плеера и нажать на расположенную там кнопку «Установить»:
Если вдруг ваш браузер и операционная система определились неправильно, то вы можете кликнуть по ссылке «Нужен проигрыватель Flash Player для другого компьютера», где вносите нужные вам изменения и нажимаете кнопку «Установить сейчас». Как я уже упоминал чуть выше, в случае браузера от Google отдельная установка плагина не требуется, ибо он входит в состав обозревателя, но при желании вы все же можете установить системный модуль Adobe® Flash® Player:
В большинстве случаев этого будет достаточно для установки или обновления, но иногда возникают непредвиденные проблемы, когда даже после установки плеера в браузере по-прежнему видео, аудио и игры не отображаются.
Причин такому положению дел может быть много, но самым эффективным и действенным способом будет, пожалуй, полная переустановка флеш плеера. Для этого нужно будет закрыть все открытые у вас браузеры, зайти в панель управления Виндовс (в Висте это «Пуск» — «Панель управления» — «Программы и компоненты») и удалить эту программу (плагин). После этого опять перейти на официальный сайт и установить Adobe Flash Player с чистового листа. По идее, часть проблем, мешающих нормальной работе, должна будет устраниться.
Как удалить все «хвосты» от флеш плеера?
Однако, даже после этого проблемы могут остаться. Тогда нужно будет проводить удаление «хвостов» плеера с помощью специализированной утилиты удаления, разработанной в Адобе —
Uninstall Flash Player. Порядок действий должен быть примерно следующим:
- Скачайте утилиту для удаления флеш плеера по приведенной чуть выше ссылке.
- Перед ее запуском не забудьте закрыть все браузеры и другие программы, которые могут использовать флеш технологию, иначе полное удаление может не удастся.
 Проверьте их возможную работу в фоновом режиме (в трее посмотрите).
Проверьте их возможную работу в фоновом режиме (в трее посмотрите). - Запустите утилиту и следуйте ее инструкциям.
- По окончании процесса удаления перезапустите компьютер.
После этого уже можно устанавливать Флеш Плеер заново с официального сайта по приведенной ссылке. Как проверить его работоспособность? Ну, можете воспользоваться опять же тестом от Адобе — просто зайдите на эту страницу и удостоверьтесь, что в пятом пункте вы наблюдаете анимацию на тему дерева и плывущих по небу облаков.
Как включить плагин Flash Player в вашем браузере
Когда не работает флеш, то кроме варианта удаления плеера из ОС и его повторной установки, можно будет еще поискать ответ в настройках браузера. Дело в том, что Adobe Flash Player устанавливается как плагин, и по каким-то загадочным причинам он может просто находиться в отключенном состоянии. Проверить это достаточно просто. Все зависит от используемого вами браузера:
- В Гугл Хроме нужно будет ввести в адресную строку следующую команду и нажать на Энтер:
В результате откроется страница со списком всех установленных в вашем Хроме плагинов. Найдите строчку с Adobe Flash Player и проверьте, включен он или выключен. Если окажется выключен, то кликните по имеющейся там кнопке «Включить».
Найдите строчку с Adobe Flash Player и проверьте, включен он или выключен. Если окажется выключен, то кликните по имеющейся там кнопке «Включить».
Если он включен, но отображение флеш-контента на страницах не происходит, то поставьте еще и галочку в поле «Разрешать всегда».
На открывшейся странице перейдите в левом меню на вкладку «Плагины» и найдите строчку с Shockwave Flash (это другой вариант названия флеш плеера). Проверь статус этого плагина, который можно будет при необходимости тут же и поменять на «Всегда включать»:
В Интернет Эксплорере активировать флеш плагин чуть посложнее, поэтому я вместо описания решил привести небольшой видеоролик, где показан ход действий:
Думаю, что так будет понятнее.
Если никакой из описанных выше способов результатов не принес (флеш в браузерах не отображается), то советую обратиться за помощью к разработчиками (или на их форум), описав подробно возникшую у вас проблему с Flash Player.
Что делать, если устарел плагин Adobe Flash Player? Все просто: его необходимо обновить. Хотя, в принципе, это не обязательно. Но тогда Вы не сможете слушать музыку в ВКонтакте, смотреть видео на Youtube и играть в игры в браузере. А все потому, что в данном случае требуются специальные драйвера. И все они как раз имеются в Адобе Флеш Плеере. Поэтому, как ни крути, но все же Вам придется его обновить.
Но у меня есть 3 хорошие новости. Во-первых, это делается буквально за 2-3 минуты. Во-вторых, это совершенно бесплатно. В-третьих, ниже приведена подробная инструкция, как обновить Adobe Flash Player на компьютере или ноутбуке.
Как обновить Адобе Флеш Плеер правильно?
Для начала поясню один важный момент, который Вам обязательно нужно знать.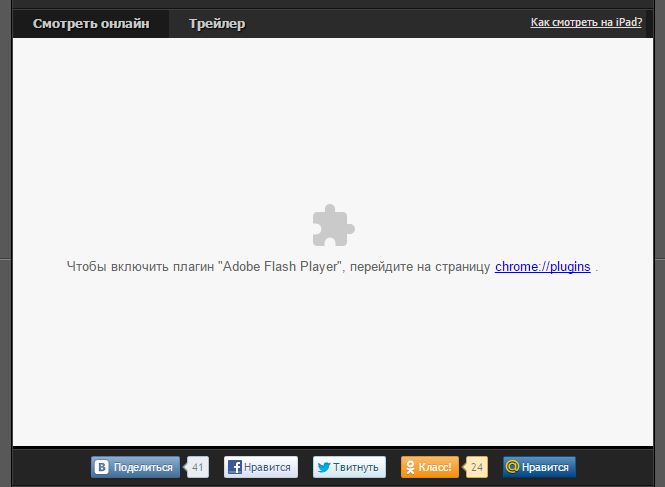 Во время работы в браузере на любом сайте периодически появляется сообщение «Adobe Flash Player устарел» (или «Заблокирован устаревший модуль / плагин Adobe Flash Player»). В принципе, текст может немного отличаться, но суть остается все той же. Что значит Adobe Flash Player устарел? Все просто: разработчики выпустили новую версию, а ваша текущая является уже неактуальной. Поэтому ее нужно обновить.
Во время работы в браузере на любом сайте периодически появляется сообщение «Adobe Flash Player устарел» (или «Заблокирован устаревший модуль / плагин Adobe Flash Player»). В принципе, текст может немного отличаться, но суть остается все той же. Что значит Adobe Flash Player устарел? Все просто: разработчики выпустили новую версию, а ваша текущая является уже неактуальной. Поэтому ее нужно обновить.
Также о необходимости обновления может напомнить:
- антивирус;
- онлайн-плеер на каком-то сайте;
- сам Flash Player (например, в трее).
Обновление Adobe Flash Player необходимо выполнять только с одного-единственного источника – официального сайта разработчика. В противном случае рискуете заразить компьютер или ноутбук всякими вирусами (чаще всего это баннер-вымогатель, блокирующий работу ПК).
С этим все ясно? Тогда переходим к главному.
Ниже я покажу пример для Windows 7 (в Firefox). Впрочем, данная процедура является универсальной.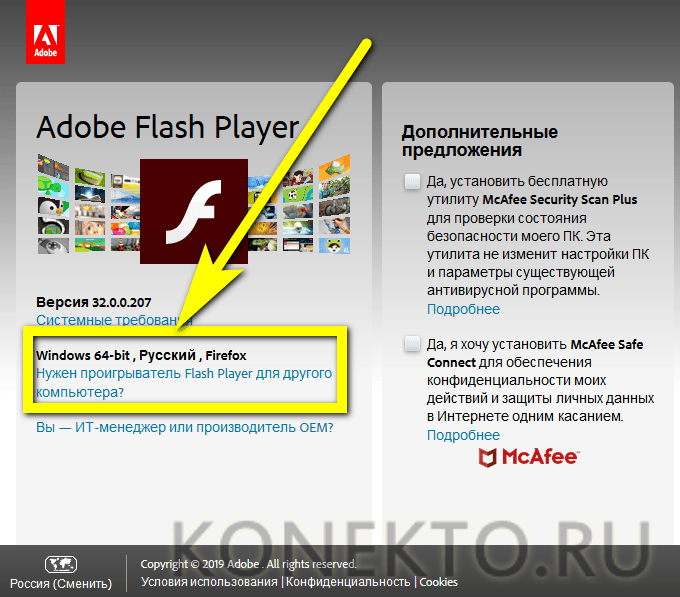 То есть, аналогичным образом вы можете установить Adobe Flash Player для браузеров Opera, Chrome, Internet Explorer, Яндекс и всех ОС (Windows XP, 8 или 10).
То есть, аналогичным образом вы можете установить Adobe Flash Player для браузеров Opera, Chrome, Internet Explorer, Яндекс и всех ОС (Windows XP, 8 или 10).
Итак, чтобы правильно обновить устаревший Adobe Flash Player до последней версии:
- Переходите по адресу – https://get.adobe.com/ru/flashplayer/ (это оф. сайт разработчиков и обновлять его нужно только здесь!).
- Обратите внимание на первую колонку. Здесь указана версия ОС и браузер. Если они определены правильно, переходите к пункту 4.
- Если ОС или браузер определены неправильно, тогда нажмите на строку «Нужен Flash Player для другого компьютера?». После этого появится возможность вручную выбрать версию Windows и установленного браузера.
- Во второй колонке указаны дополнительные приложения, которые установятся вместе с Адобе Флеш Плеером. Обычно они мало кому нужны, поэтому здесь рекомендуется убрать галочки.
- В третьей колонке нажимаете на кнопку «Установить».
- После этого в браузере появится небольшое окошко, где Вам нужно нажать кнопку «Сохранить файл» (сохраняете в любое место – например, на рабочий стол).

Скрываете браузер и запускаете этот файл. Откроется установщик Adobe Flash Player, где Вам необходимо выбрать настройки обновления. На выбор предлагается 3 варианта:
- автоматическое обновление Adobe Flash Player;
- уведомлять перед установкой обновлений;
- никогда не проверять обновления.
Выбираете любой пункт (рекомендуется первый или второй) и нажимаете кнопку «Далее».
После этого начнется установка плагина последней версии. При этом нужно закрыть браузер. Если Вы этого не сделаете, во время установки появится вот такое сообщение:
Закрываете браузер и нажимаете «Продолжить».
После обновления Adobe Flash Player ваш браузер автоматически запустится и откроет официальную страницу разработчиков.
Как удалить Adobe Flash Player?
Никаких трудностей тут нет. Чтобы удалить Adobe Flash Player:
- Нажимаете кнопку «Пуск», заходите в «Панель управления», выбираете «Программы и компоненты».

- Выделяете нужный пункт и нажимаете «Удалить».
- Ждете, пока процедура будет выполнена.
Готово – плагин полностью удален с компьютера (или ноутбука).
Если Вы уже удалили установочный файл на рабочем столе, тогда нужно снова загрузить обновление Adobe Flash Player с оф. сайта и установить его с чистого листа. Как правило, это должно помочь. После этого игры, видео и музыка будут воспроизводиться в нормальном режиме.
Иногда стандартная процедура удаления не помогает устранить ошибки со звуком или видео в браузере. В таком случае рекомендую прочитать: Как правильно удалить Adobe Flash Player?
Chrome, Firefox, Opera, Edge, Yandex
Доброго дня!
На многих сайтах (особенно развлекательных, например, с различными мини-игрушками) достаточно много Flash-контента. Это могут быть как сами игры, так и видеоролики, некоторые части меню, мульты и пр. И все это может не отображаться (быть недоступно) из-за того, что браузер заблокировал Flash анимацию. ..
..
Вообще, обычно, происходит подобное с целью обезопасить вашу систему (т.к. нередко через различные Flash ролики распространяются вирусы). Чтобы включить Flash контент, как правило, нужно сначала обновить до последней версии Adobe Flash Player, а после в настройках браузера включить отображение подобного содержимого.
Собственно, эта статья будет в виде небольшой инструкции по решению подобной задачи. И так, теперь ближе к теме…
*
👉 Важно!
13 января 2021г. поддержка Flash-плеера была прекращена! Теперь далеко не всегда так просто запускать флеш-игры. О том, как это можно сделать — см. эту заметку!
*
Содержание статьи
Как разблокировать Flash Player
Обратите внимание!
До 13 января 2021г. браузеры часто блокировал отображение Flash-контента из-за того, что у вас стояла устаревшая версия Adobe Flash Player (после 13 янв. 21г. ряд браузеров его блокирует полностью, а некоторые — позволяют запускать флеш-контент разово).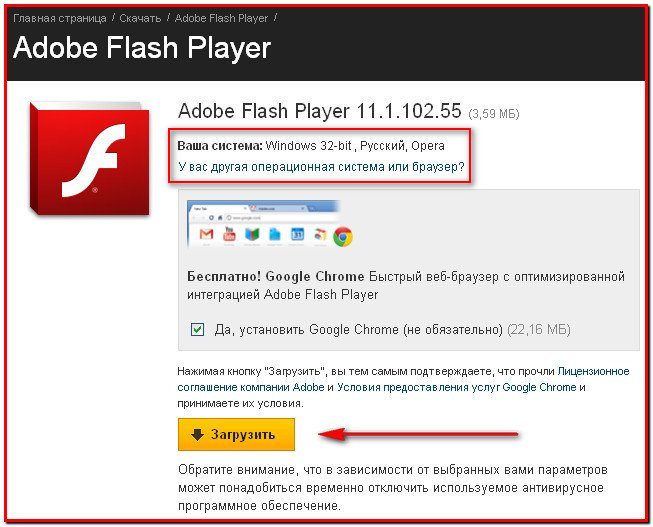
Поэтому, все нижеперечисленные советы и рекомендации — в скором времени могут перестать работать. И в этом плане не могу не отметить, что флеш-контент сейчас можно запускать в браузерах Falcon и Maxthon 5. Попробуйте!
Установить сейчас (Flash Player) | Кликабельно
*
👉 Дополнение!
Привожу также ссылку на подробную инструкцию по автоматическому и ручному обновлению Flash Player, и решению ряда сопутствующих вопросов.
*
В Google Chrome
1) Сначала открываем раздел настроек браузера (пример см. на скрине ниже).
Открываем настройки Chrome
2) После раскрываем вкладку «Дополнительные» в нижней части окна.
Дополнительные настройки
3) Далее нужно найти подраздел «Конфиденциальность и безопасность» и открыть вкладку «Настройки сайта».
Настройки сайта — Chrome
4) Затем перейти во вкладку «Flash» (см.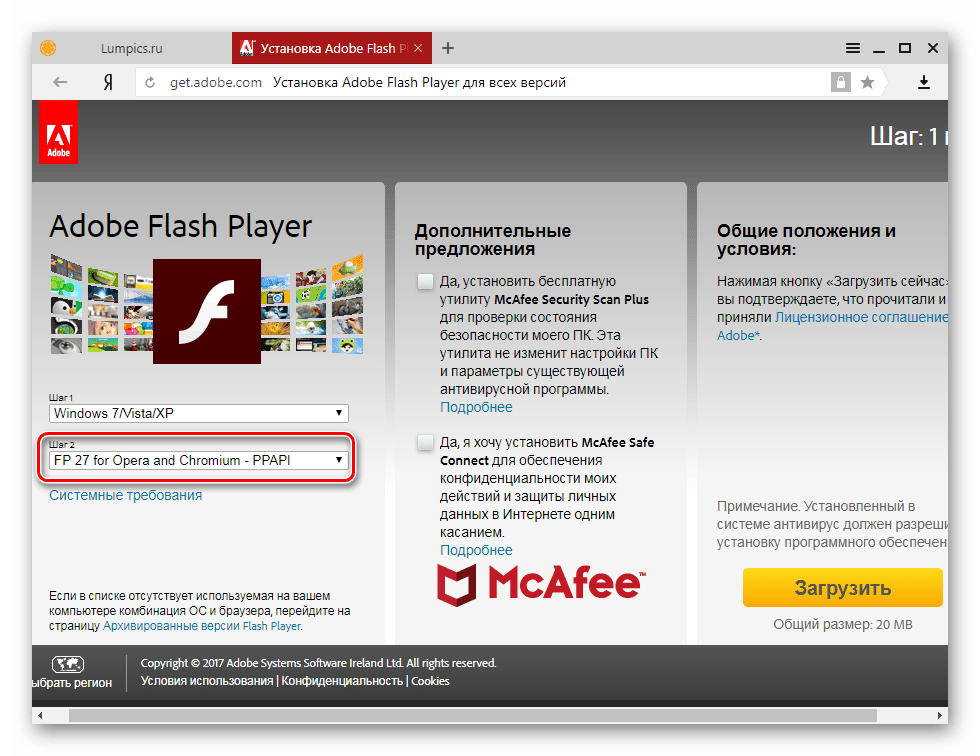 пример ниже).
пример ниже).
Кстати, открыть этот раздел можно и альтернативным способом: просто вставить в URL адрес браузера chrome://settings/content/flash
Flash
5) После переведите браузер в режим «Всегда спрашивать». Также в нижней части окна есть «белый» список сайтов (называется «разрешить»): на всех URL, которые вы добавите в него, будет загружаться автоматически вся Flash анимация.
Всегда спрашивать (Flash включен)
*
В Microsoft Edge
1) Сначала необходимо открыть меню настроек и перейти в раздел «Параметры» (см. скрин ниже).
Параметры — браузер Microsoft Edge
2) Далее в нижней части окна должна быть ссылка «Просмотреть доп. параметры» — переходим по ней.
Просмотреть дополнительные параметры
3) После необходимо передвинуть ползунок в режим «Вкл.» под параметром «Использовать проигрыватель Adobe Flash Player». См. пример ниже.
См. пример ниже.
После перезагрузки браузера — флеш-контент должен начать отображаться как положено…
Использовать проигрыватель Adobe Flash Player
*
В Mozilla Firefox
1) В правом верхнем углу щелкните по значку с «тремя линиями» и перейдите в раздел «Дополнения» (можно воспользоваться сочетанием горячих клавиш «Ctrl+Shift+A»).
Еще один альтернативный вариант открыть раздел дополнений — это вставить в адресную строку браузера URL: about:addons
Дополнение — Mozilla Firefox
2) Далее в подразделе «Плагины» (см. меню слева) найти строку с «Shockwave Flash» и перевести настройку напротив нее в режим «Всегда включать». После этого рекомендуется перезагрузить браузер и попробовать открыть какой-нибудь сайт с Flash контентом.
Всегда включать — Shockwave Flash — Mozilla Firefox
*
В Opera
1) В левом верхнем углу Opera откройте меню и перейдите в раздел «Настойки» (см. пример ниже). Также можно воспользоваться сочетанием горячих клавиш: Alt+P.
пример ниже). Также можно воспользоваться сочетанием горячих клавиш: Alt+P.
Меню — настройки — Opera
2) Далее нужно открыть дополнительные настройки (в нижней части окна есть ссылка).
Дополнительно
3) После в разделе «Конфиденциальность и безопасность» перейти в подраздел «Настройки контента».
Конфиденциальность и безопасность — настройки контента — Opera
4) Затем открыть вкладку «Flash».
Flash — Opera
5) Далее включите параметры «Разрешить сайтам запускать Flash» и «Всегда спрашивать (рекомендуется)» (пример ниже).
Также есть возможность создать белый и черный списки сайтов, где разрешен (или запрещен) Flash контент.
Разрешить сайтам запускать Flash — Opera
*
В Yandex-браузере
1) Открываем настройки браузера (см. скрин ниже).
Настройки — Яндекс браузер
2) Переходим в раздел «Сайты/расширенные настройки сайтов» (в нижней части окна).
Сайты — расширенные настройки сайтов
3) Находим подраздел «Flash» и переходим по ссылке «Настройки сайтов» (см. пример ниже). Кстати, по умолчанию Flash разрешен только для самых важных элементов страницы.
Разрешен Flash
4) Теперь вы можете задать белый список сайтов, на которых браузер будет всегда запускать Flash (актуально для тех сайтов, которые вы регулярно посещаете).
Насчет черного списка: думаю, что его нет смысла делать, т.к. сейчас браузеры и так стремятся не запускать Flash…
Можно добавить сайты, где будет отображаться весь Flash
5) Форма добавления достаточно простая: нужно просто вставить URL адрес, и нажать готово (пример приводить не стал…).
*
Дополнения приветствуются!..
Удачи!
👋
Первая публикация: 02.10.2019
Корректировка: 13.01.2021
Полезный софт:
- Видео-Монтаж
Отличное ПО для создания своих первых видеороликов (все действия идут по шагам!).

Видео сделает даже новичок!
- Ускоритель компьютера
Программа для очистки Windows от «мусора» (удаляет временные файлы, ускоряет систему, оптимизирует реестр).
Другие записи:
Не работает Adobe Flash Player — как установить, удалить, включить флеш плеер
Что делать если Adobe Flash Player не работает? У многих на компьютере установлен Adobe Flash Player. Как она действует, а также в чем вообще принцип работы технологии флеш.
Как разблокировать Flash Player
У многих на компьютере установлен Adobe Flash Player, но далеко не все знают, что это за программа, как она действует, а также в чем вообще принцип работы технологии флеш.
Чаще всего первое знакомство с программой начинается следующим образом: у вас на компьютере перестают запускаться игры, не воспроизводится видео и аудио, или на некоторых сайтах перестает реагировать меню при нажатии на какие-либо разделы. Обычно, чтобы выяснить, что же вызвало все это и вернуть как было, вы начинаете делать соответствующие запросы в популярных поисковиках.
Обычно, чтобы выяснить, что же вызвало все это и вернуть как было, вы начинаете делать соответствующие запросы в популярных поисковиках.
Окончание жизненного цикла Flash Player — 31 декабря 2020
Если ни один из представленных способов реанимировать Flash Player не поможет — значит все безнадежно. Ссылка на официальную информацию разработчика Adobe https://www.adobe.com/products/flashplayer/end-of-life.html
Что делать если Adobe Flash Player не работает?
Вероятнее всего, вам сразу скажут, что у вас слетел или же просто устарел некий Flash Player. И соответственно, чтобы решить проблему вам предложат скачать обновления либо совсем удалить его с компьютера и скачать по новой.
Причина также может скрываться в самих настройках плагина Плеера в браузере, который вы скачали. Но все это говорится лишь в общем виде, так что неопытному пользователю бывает сложно разобраться и устранить неполадку. Поэтому в этой статье мы подробно рассмотрим вопрос установки, настройки, обновления и удаления программы на вашем компьютере.
Как обновить Flash Player
В некоторых браузерах плагин Флеш Плеера изначально встроен и автоматически обновляется, когда происходит обновление самого движка. Ярким примером является популярный браузер GoogleChrome. Но по ряду причин он даже тут может отключится. Как исправить эту ситуацию, мы опишем немного ниже.
Плеер имеет системный модуль, который может сам отслеживать имеющиеся обновления. Возможно вы уже видели окошко, появляющееся при включении компьютера, которое предлагает их установить.
Лучше всего имеющиеся возможности не игнорировать, ведь это могут быть обновления, связанные с безопасностью, которые спасут ваше устройство от какого-либо заражения. Разработчики приложения регулярно ищут все возможные дыры в безопасности и стараются оперативно их закрывать. Поэтому если видите такое окошко – смело обновляйтесь.
Существует даже специальное расширение Surfpatrol, подходящее под все типы браузеров. Оно проинформирует вас о том, что в оперативной системе есть устаревшие версии каких-либо приложений и плагинов.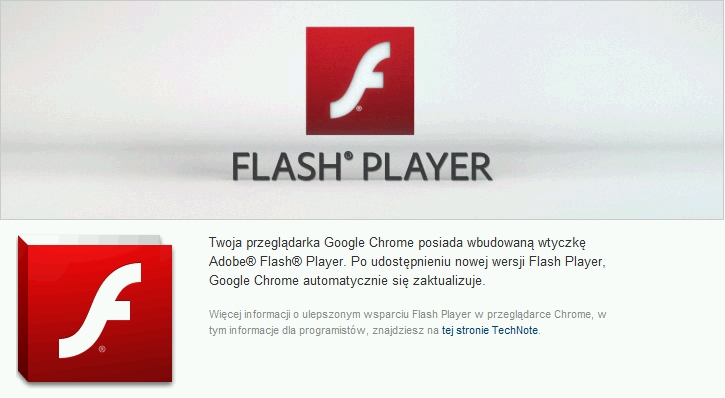
Если же вы не хотите устанавливать дополнительные расширения, но хотите узнать, самая свежая версия Flash у вас или нет, то есть способ сделать это через официальных разработчиков. Для этого зайдите на страницу helpx.adobe.com/flash-player.html и нажать «Проверить сейчас».
Тем не менее, работа плеера в вашем браузере может внезапно прекратиться. Давайте разберемся, что делать в такой ситуации.
Установка Flash плеера
Самым простым способом будет зайти на страницу Adobe плеера и нажать на кнопку «Установить». При этом будет определена ваша операционная система и версия браузера.
Если эта информация оказалась неправильной, то нажмите на ссылку «Нужен проигрыватель для другого компьютера». Там вы уже сможете выбрать то, что вам нужно.
Если вы пользуетесь браузером Гугл Хром, то отдельная установка вам не нужна, но можно скачать системный модель Adobe® Flash® Player.
Чаще всего этого достаточно. Но если проблема не решена, то на это могут быть разнообразные причины.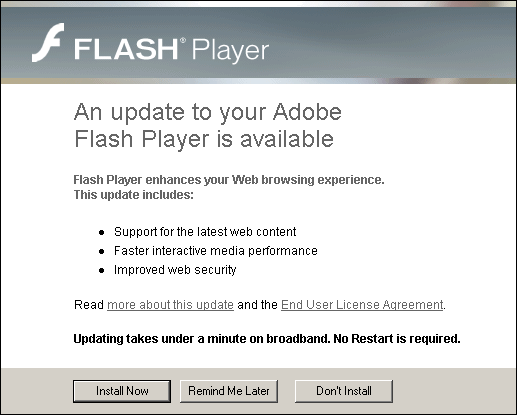 В таком случае лучше всего полностью переустановить флеш плеер. Для этого закройте все браузеры, что у вас открыты. После этого нажмите «Пуск», выберите «Панель управления» и нажмите на кнопку «Программы и компоненты». В появившемся списке найдите нужную строку и удалите программу или плагин. Затем следует зайти на официальный сайт Adobe Flash Player и заново установить его. Это должно помочь.
В таком случае лучше всего полностью переустановить флеш плеер. Для этого закройте все браузеры, что у вас открыты. После этого нажмите «Пуск», выберите «Панель управления» и нажмите на кнопку «Программы и компоненты». В появившемся списке найдите нужную строку и удалите программу или плагин. Затем следует зайти на официальный сайт Adobe Flash Player и заново установить его. Это должно помочь.
Как правильно удалить флеш плеер?
Иногда проблема остается и после подобных манипуляций. В таком случае стоит воспользоваться специальной программой Uninstall Flash Player от официального разработчика, которая позволит полностью избавиться от «хвостов». Это можно сделать следующим образом:
- Скачайте утилиту, названную выше;
- Закройте все браузеры и программы, открытые на компьютере. Так же стоит проверить их возможную работу в фоновом режиме. Если вы пренебрежительно отнесетесь к данному пункту, то полное удаление может не произойти и тогда проблема так и останется нерешенной;
- Запустите утилиту.
 В появившемся окошке вас будет ждать инструкция по установке, которой и нужно следовать;
В появившемся окошке вас будет ждать инструкция по установке, которой и нужно следовать; - После того, как программа закончит процесс удаления плеера, следует произвести перезагрузку компьютера.
- Затем установите Флеш Плеер с официального сайта. Как проверить работает ли он у вас? Для этого пройдите по следующей ссылке: helpx.adobe.com/flash-player.html. В пятом пункте вы должны видеть анимацию плывущих по небу облаков и дерева. Если она работает нормально, то значит, что вы сделали все правильно.
Включение плагина Flash Player в браузере
Если флеш перестал работать, то кроме названного выше способа удаления плеера из операционной системы и его установки заново, можно покопаться в настройках браузера. Так, Adobe Flash Player – это плагин, поэтому иногда он может быть просто отключен. То есть для решения проблемы его нужно просто включить. Рассмотрим, как это сделать, в зависимости от того, какой браузер вы используете.
Гугл хром
В адресную строку необходимо ввести команду
Затем нажмите на кнопку Enter на клавиатуре. После этого появится страница, на которой будет отображен список всех плагинов, установленных в браузере. Вам требуется лишь найти строку с Adobe Flash Player и посмотреть, включен он или нет. Если выключен, то нажмите кнопку «Включить», расположенную напротив него.
После этого появится страница, на которой будет отображен список всех плагинов, установленных в браузере. Вам требуется лишь найти строку с Adobe Flash Player и посмотреть, включен он или нет. Если выключен, то нажмите кнопку «Включить», расположенную напротив него.
Если же он включен, но при этом видео не воспроизводятся (как и аудио), а меню некоторых сайтов недоступно, то найдите поле «Разрешать всегда» и установите в нем галочку.
Яндекс.Браузер
Здесь порядок действий идентичный предыдущему (это связано с тем, что оба браузера имеют одинаковый движок). Единственное отличие состоит в том, что в адресную строку следует ввести следующую команду:
Опера
В случае, если у вас установлены самые новые версии браузера (старше 12), то воспользуйтесь тем же способом, что мы описали для Хрома, то есть вызовите окно плагинов и проверьте, включен плеер или нет.
Мазила Фаерфокс
Следует выбрать кнопку, на которой изображены три горизонтальные полосы (расположена справа сверху), и в раскрывшемся меню нажать на пункт «Дополнения».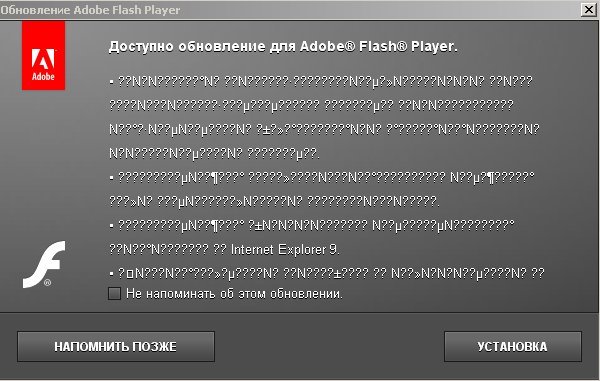 Появится страница, на которой с левой стороны будет вкладка «Плагины». Далее необходимо найти строку Shockwave Flash (это еще одно название того же флеш плеера). Затем, как и в предыдущих вариантах, проверить включен ли он и, если есть необходимость, изменить статус плагина на «Всегда включать».
Появится страница, на которой с левой стороны будет вкладка «Плагины». Далее необходимо найти строку Shockwave Flash (это еще одно название того же флеш плеера). Затем, как и в предыдущих вариантах, проверить включен ли он и, если есть необходимость, изменить статус плагина на «Всегда включать».
Интернет Эксплорер
В этом браузере активировать плеер несколько сложнее. Описание этого процесса получится слишком громоздким, поэтому проще и понятнее будет посмотреть видеоролик, на котором подробно показывается порядок действий.
Если же ни переустановка, ни включение плагина в браузере не принесли никаких результатов, и вы по-прежнему не можете открывать видео, слушать аудио и выбирать пункты в меню на некоторых сайтах, то значит справиться с этим вопросом самостоятельно у вас не получится. Поэтому не стесняйтесь обратиться за помощью непосредственно к разработчикам, подробно описав свою проблему.
Последнее обновление: 15 марта 2021 в 14:33
Не работает Adobe Flash Player — как установить, удалить, включить флеш плеер
Что делать если Adobe Flash Player не работает? У многих на компьютере установлен Adobe Flash Player. Как она действует, а также в чем вообще принцип работы технологии флеш.
Как разблокировать Flash Player
У многих на компьютере установлен Adobe Flash Player, но далеко не все знают, что это за программа, как она действует, а также в чем вообще принцип работы технологии флеш.
Чаще всего первое знакомство с программой начинается следующим образом: у вас на компьютере перестают запускаться игры, не воспроизводится видео и аудио, или на некоторых сайтах перестает реагировать меню при нажатии на какие-либо разделы. Обычно, чтобы выяснить, что же вызвало все это и вернуть как было, вы начинаете делать соответствующие запросы в популярных поисковиках.
Окончание жизненного цикла Flash Player — 31 декабря 2020
Если ни один из представленных способов реанимировать Flash Player не поможет — значит все безнадежно. Ссылка на официальную информацию разработчика Adobe https://www.adobe.com/products/flashplayer/end-of-life.html
Что делать если Adobe Flash Player не работает?
Вероятнее всего, вам сразу скажут, что у вас слетел или же просто устарел некий Flash Player. И соответственно, чтобы решить проблему вам предложат скачать обновления либо совсем удалить его с компьютера и скачать по новой.
Причина также может скрываться в самих настройках плагина Плеера в браузере, который вы скачали. Но все это говорится лишь в общем виде, так что неопытному пользователю бывает сложно разобраться и устранить неполадку. Поэтому в этой статье мы подробно рассмотрим вопрос установки, настройки, обновления и удаления программы на вашем компьютере.
Как обновить Flash Player
В некоторых браузерах плагин Флеш Плеера изначально встроен и автоматически обновляется, когда происходит обновление самого движка.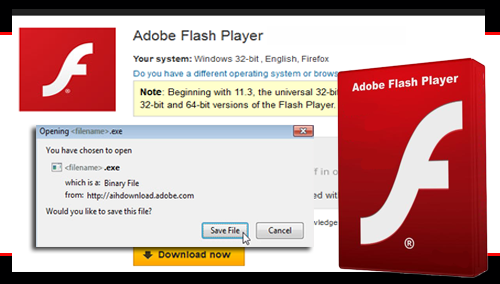 Ярким примером является популярный браузер GoogleChrome. Но по ряду причин он даже тут может отключится. Как исправить эту ситуацию, мы опишем немного ниже.
Ярким примером является популярный браузер GoogleChrome. Но по ряду причин он даже тут может отключится. Как исправить эту ситуацию, мы опишем немного ниже.
Плеер имеет системный модуль, который может сам отслеживать имеющиеся обновления. Возможно вы уже видели окошко, появляющееся при включении компьютера, которое предлагает их установить.
Лучше всего имеющиеся возможности не игнорировать, ведь это могут быть обновления, связанные с безопасностью, которые спасут ваше устройство от какого-либо заражения. Разработчики приложения регулярно ищут все возможные дыры в безопасности и стараются оперативно их закрывать. Поэтому если видите такое окошко – смело обновляйтесь.
Существует даже специальное расширение Surfpatrol, подходящее под все типы браузеров. Оно проинформирует вас о том, что в оперативной системе есть устаревшие версии каких-либо приложений и плагинов.
Если же вы не хотите устанавливать дополнительные расширения, но хотите узнать, самая свежая версия Flash у вас или нет, то есть способ сделать это через официальных разработчиков. Для этого зайдите на страницу helpx.adobe.com/flash-player.html и нажать «Проверить сейчас».
Для этого зайдите на страницу helpx.adobe.com/flash-player.html и нажать «Проверить сейчас».
Тем не менее, работа плеера в вашем браузере может внезапно прекратиться. Давайте разберемся, что делать в такой ситуации.
Установка Flash плеера
Самым простым способом будет зайти на страницу Adobe плеера и нажать на кнопку «Установить». При этом будет определена ваша операционная система и версия браузера.
Если эта информация оказалась неправильной, то нажмите на ссылку «Нужен проигрыватель для другого компьютера». Там вы уже сможете выбрать то, что вам нужно.
Если вы пользуетесь браузером Гугл Хром, то отдельная установка вам не нужна, но можно скачать системный модель Adobe® Flash® Player.
Чаще всего этого достаточно. Но если проблема не решена, то на это могут быть разнообразные причины. В таком случае лучше всего полностью переустановить флеш плеер. Для этого закройте все браузеры, что у вас открыты. После этого нажмите «Пуск», выберите «Панель управления» и нажмите на кнопку «Программы и компоненты».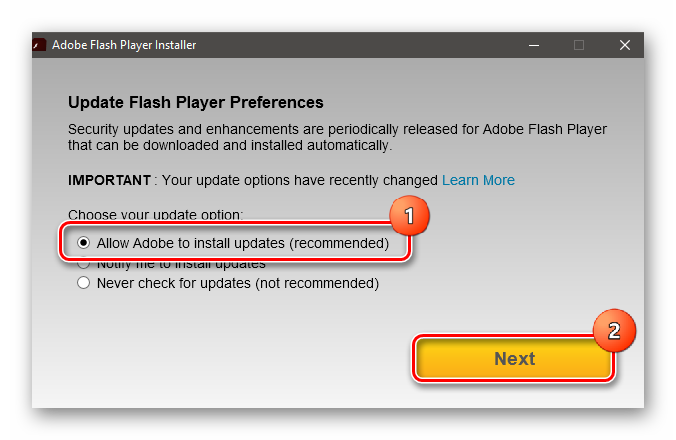 В появившемся списке найдите нужную строку и удалите программу или плагин. Затем следует зайти на официальный сайт Adobe Flash Player и заново установить его. Это должно помочь.
В появившемся списке найдите нужную строку и удалите программу или плагин. Затем следует зайти на официальный сайт Adobe Flash Player и заново установить его. Это должно помочь.
Как правильно удалить флеш плеер?
Иногда проблема остается и после подобных манипуляций. В таком случае стоит воспользоваться специальной программой Uninstall Flash Player от официального разработчика, которая позволит полностью избавиться от «хвостов». Это можно сделать следующим образом:
- Скачайте утилиту, названную выше;
- Закройте все браузеры и программы, открытые на компьютере. Так же стоит проверить их возможную работу в фоновом режиме. Если вы пренебрежительно отнесетесь к данному пункту, то полное удаление может не произойти и тогда проблема так и останется нерешенной;
- Запустите утилиту. В появившемся окошке вас будет ждать инструкция по установке, которой и нужно следовать;
- После того, как программа закончит процесс удаления плеера, следует произвести перезагрузку компьютера.

- Затем установите Флеш Плеер с официального сайта. Как проверить работает ли он у вас? Для этого пройдите по следующей ссылке: helpx.adobe.com/flash-player.html. В пятом пункте вы должны видеть анимацию плывущих по небу облаков и дерева. Если она работает нормально, то значит, что вы сделали все правильно.
Включение плагина Flash Player в браузере
Если флеш перестал работать, то кроме названного выше способа удаления плеера из операционной системы и его установки заново, можно покопаться в настройках браузера. Так, Adobe Flash Player – это плагин, поэтому иногда он может быть просто отключен. То есть для решения проблемы его нужно просто включить. Рассмотрим, как это сделать, в зависимости от того, какой браузер вы используете.
Гугл хром
В адресную строку необходимо ввести команду
Затем нажмите на кнопку Enter на клавиатуре. После этого появится страница, на которой будет отображен список всех плагинов, установленных в браузере. Вам требуется лишь найти строку с Adobe Flash Player и посмотреть, включен он или нет. Если выключен, то нажмите кнопку «Включить», расположенную напротив него.
Если выключен, то нажмите кнопку «Включить», расположенную напротив него.
Если же он включен, но при этом видео не воспроизводятся (как и аудио), а меню некоторых сайтов недоступно, то найдите поле «Разрешать всегда» и установите в нем галочку.
Яндекс.Браузер
Здесь порядок действий идентичный предыдущему (это связано с тем, что оба браузера имеют одинаковый движок). Единственное отличие состоит в том, что в адресную строку следует ввести следующую команду:
Опера
В случае, если у вас установлены самые новые версии браузера (старше 12), то воспользуйтесь тем же способом, что мы описали для Хрома, то есть вызовите окно плагинов и проверьте, включен плеер или нет.
Мазила Фаерфокс
Следует выбрать кнопку, на которой изображены три горизонтальные полосы (расположена справа сверху), и в раскрывшемся меню нажать на пункт «Дополнения». Появится страница, на которой с левой стороны будет вкладка «Плагины». Далее необходимо найти строку Shockwave Flash (это еще одно название того же флеш плеера). Затем, как и в предыдущих вариантах, проверить включен ли он и, если есть необходимость, изменить статус плагина на «Всегда включать».
Появится страница, на которой с левой стороны будет вкладка «Плагины». Далее необходимо найти строку Shockwave Flash (это еще одно название того же флеш плеера). Затем, как и в предыдущих вариантах, проверить включен ли он и, если есть необходимость, изменить статус плагина на «Всегда включать».
Интернет Эксплорер
В этом браузере активировать плеер несколько сложнее. Описание этого процесса получится слишком громоздким, поэтому проще и понятнее будет посмотреть видеоролик, на котором подробно показывается порядок действий.
Если же ни переустановка, ни включение плагина в браузере не принесли никаких результатов, и вы по-прежнему не можете открывать видео, слушать аудио и выбирать пункты в меню на некоторых сайтах, то значит справиться с этим вопросом самостоятельно у вас не получится. Поэтому не стесняйтесь обратиться за помощью непосредственно к разработчикам, подробно описав свою проблему.
Последнее обновление: 15 марта 2021 в 14:33
Не работает Adobe Flash Player — как установить, удалить, включить флеш плеер
Что делать если Adobe Flash Player не работает? У многих на компьютере установлен Adobe Flash Player. Как она действует, а также в чем вообще принцип работы технологии флеш.
Как разблокировать Flash Player
У многих на компьютере установлен Adobe Flash Player, но далеко не все знают, что это за программа, как она действует, а также в чем вообще принцип работы технологии флеш.
Чаще всего первое знакомство с программой начинается следующим образом: у вас на компьютере перестают запускаться игры, не воспроизводится видео и аудио, или на некоторых сайтах перестает реагировать меню при нажатии на какие-либо разделы. Обычно, чтобы выяснить, что же вызвало все это и вернуть как было, вы начинаете делать соответствующие запросы в популярных поисковиках.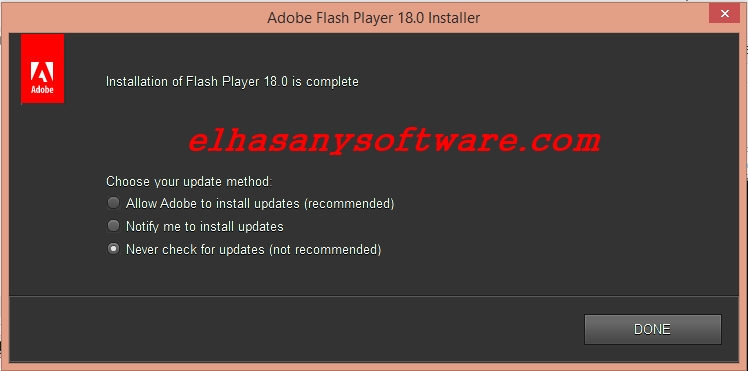
Окончание жизненного цикла Flash Player — 31 декабря 2020
Если ни один из представленных способов реанимировать Flash Player не поможет — значит все безнадежно. Ссылка на официальную информацию разработчика Adobe https://www.adobe.com/products/flashplayer/end-of-life.html
Что делать если Adobe Flash Player не работает?
Вероятнее всего, вам сразу скажут, что у вас слетел или же просто устарел некий Flash Player. И соответственно, чтобы решить проблему вам предложат скачать обновления либо совсем удалить его с компьютера и скачать по новой.
Причина также может скрываться в самих настройках плагина Плеера в браузере, который вы скачали. Но все это говорится лишь в общем виде, так что неопытному пользователю бывает сложно разобраться и устранить неполадку. Поэтому в этой статье мы подробно рассмотрим вопрос установки, настройки, обновления и удаления программы на вашем компьютере.
Как обновить Flash Player
В некоторых браузерах плагин Флеш Плеера изначально встроен и автоматически обновляется, когда происходит обновление самого движка. Ярким примером является популярный браузер GoogleChrome. Но по ряду причин он даже тут может отключится. Как исправить эту ситуацию, мы опишем немного ниже.
Ярким примером является популярный браузер GoogleChrome. Но по ряду причин он даже тут может отключится. Как исправить эту ситуацию, мы опишем немного ниже.
Плеер имеет системный модуль, который может сам отслеживать имеющиеся обновления. Возможно вы уже видели окошко, появляющееся при включении компьютера, которое предлагает их установить.
Лучше всего имеющиеся возможности не игнорировать, ведь это могут быть обновления, связанные с безопасностью, которые спасут ваше устройство от какого-либо заражения. Разработчики приложения регулярно ищут все возможные дыры в безопасности и стараются оперативно их закрывать. Поэтому если видите такое окошко – смело обновляйтесь.
Существует даже специальное расширение Surfpatrol, подходящее под все типы браузеров. Оно проинформирует вас о том, что в оперативной системе есть устаревшие версии каких-либо приложений и плагинов.
Если же вы не хотите устанавливать дополнительные расширения, но хотите узнать, самая свежая версия Flash у вас или нет, то есть способ сделать это через официальных разработчиков.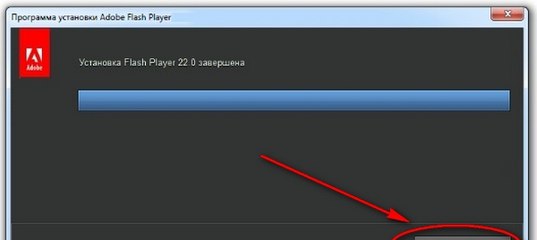 Для этого зайдите на страницу helpx.adobe.com/flash-player.html и нажать «Проверить сейчас».
Для этого зайдите на страницу helpx.adobe.com/flash-player.html и нажать «Проверить сейчас».
Тем не менее, работа плеера в вашем браузере может внезапно прекратиться. Давайте разберемся, что делать в такой ситуации.
Установка Flash плеера
Самым простым способом будет зайти на страницу Adobe плеера и нажать на кнопку «Установить». При этом будет определена ваша операционная система и версия браузера.
Если эта информация оказалась неправильной, то нажмите на ссылку «Нужен проигрыватель для другого компьютера». Там вы уже сможете выбрать то, что вам нужно.
Если вы пользуетесь браузером Гугл Хром, то отдельная установка вам не нужна, но можно скачать системный модель Adobe® Flash® Player.
Чаще всего этого достаточно. Но если проблема не решена, то на это могут быть разнообразные причины. В таком случае лучше всего полностью переустановить флеш плеер. Для этого закройте все браузеры, что у вас открыты. После этого нажмите «Пуск», выберите «Панель управления» и нажмите на кнопку «Программы и компоненты». В появившемся списке найдите нужную строку и удалите программу или плагин. Затем следует зайти на официальный сайт Adobe Flash Player и заново установить его. Это должно помочь.
В появившемся списке найдите нужную строку и удалите программу или плагин. Затем следует зайти на официальный сайт Adobe Flash Player и заново установить его. Это должно помочь.
Как правильно удалить флеш плеер?
Иногда проблема остается и после подобных манипуляций. В таком случае стоит воспользоваться специальной программой Uninstall Flash Player от официального разработчика, которая позволит полностью избавиться от «хвостов». Это можно сделать следующим образом:
- Скачайте утилиту, названную выше;
- Закройте все браузеры и программы, открытые на компьютере. Так же стоит проверить их возможную работу в фоновом режиме. Если вы пренебрежительно отнесетесь к данному пункту, то полное удаление может не произойти и тогда проблема так и останется нерешенной;
- Запустите утилиту. В появившемся окошке вас будет ждать инструкция по установке, которой и нужно следовать;
- После того, как программа закончит процесс удаления плеера, следует произвести перезагрузку компьютера.

- Затем установите Флеш Плеер с официального сайта. Как проверить работает ли он у вас? Для этого пройдите по следующей ссылке: helpx.adobe.com/flash-player.html. В пятом пункте вы должны видеть анимацию плывущих по небу облаков и дерева. Если она работает нормально, то значит, что вы сделали все правильно.
Включение плагина Flash Player в браузере
Если флеш перестал работать, то кроме названного выше способа удаления плеера из операционной системы и его установки заново, можно покопаться в настройках браузера. Так, Adobe Flash Player – это плагин, поэтому иногда он может быть просто отключен. То есть для решения проблемы его нужно просто включить. Рассмотрим, как это сделать, в зависимости от того, какой браузер вы используете.
Гугл хром
В адресную строку необходимо ввести команду
Затем нажмите на кнопку Enter на клавиатуре. После этого появится страница, на которой будет отображен список всех плагинов, установленных в браузере. Вам требуется лишь найти строку с Adobe Flash Player и посмотреть, включен он или нет.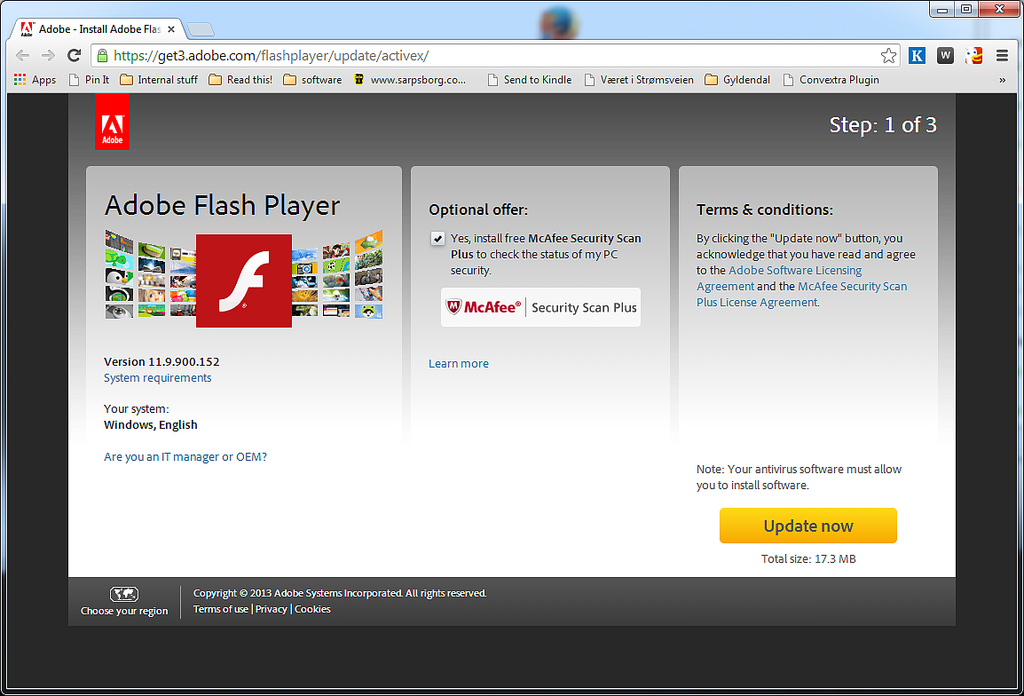 Если выключен, то нажмите кнопку «Включить», расположенную напротив него.
Если выключен, то нажмите кнопку «Включить», расположенную напротив него.
Если же он включен, но при этом видео не воспроизводятся (как и аудио), а меню некоторых сайтов недоступно, то найдите поле «Разрешать всегда» и установите в нем галочку.
Яндекс.Браузер
Здесь порядок действий идентичный предыдущему (это связано с тем, что оба браузера имеют одинаковый движок). Единственное отличие состоит в том, что в адресную строку следует ввести следующую команду:
Опера
В случае, если у вас установлены самые новые версии браузера (старше 12), то воспользуйтесь тем же способом, что мы описали для Хрома, то есть вызовите окно плагинов и проверьте, включен плеер или нет.
Мазила Фаерфокс
Следует выбрать кнопку, на которой изображены три горизонтальные полосы (расположена справа сверху), и в раскрывшемся меню нажать на пункт «Дополнения». Появится страница, на которой с левой стороны будет вкладка «Плагины». Далее необходимо найти строку Shockwave Flash (это еще одно название того же флеш плеера). Затем, как и в предыдущих вариантах, проверить включен ли он и, если есть необходимость, изменить статус плагина на «Всегда включать».
Появится страница, на которой с левой стороны будет вкладка «Плагины». Далее необходимо найти строку Shockwave Flash (это еще одно название того же флеш плеера). Затем, как и в предыдущих вариантах, проверить включен ли он и, если есть необходимость, изменить статус плагина на «Всегда включать».
Интернет Эксплорер
В этом браузере активировать плеер несколько сложнее. Описание этого процесса получится слишком громоздким, поэтому проще и понятнее будет посмотреть видеоролик, на котором подробно показывается порядок действий.
Если же ни переустановка, ни включение плагина в браузере не принесли никаких результатов, и вы по-прежнему не можете открывать видео, слушать аудио и выбирать пункты в меню на некоторых сайтах, то значит справиться с этим вопросом самостоятельно у вас не получится. Поэтому не стесняйтесь обратиться за помощью непосредственно к разработчикам, подробно описав свою проблему.
Дата публикации статьи: 20 марта 2016 в 07:46Последнее обновление: 15 марта 2021 в 14:33
Не работает Adobe Flash Player — как установить, удалить, включить флеш плеер
Что делать если Adobe Flash Player не работает? У многих на компьютере установлен Adobe Flash Player. Как она действует, а также в чем вообще принцип работы технологии флеш.
Как разблокировать Flash Player
У многих на компьютере установлен Adobe Flash Player, но далеко не все знают, что это за программа, как она действует, а также в чем вообще принцип работы технологии флеш.
Чаще всего первое знакомство с программой начинается следующим образом: у вас на компьютере перестают запускаться игры, не воспроизводится видео и аудио, или на некоторых сайтах перестает реагировать меню при нажатии на какие-либо разделы. Обычно, чтобы выяснить, что же вызвало все это и вернуть как было, вы начинаете делать соответствующие запросы в популярных поисковиках.
Окончание жизненного цикла Flash Player — 31 декабря 2020
Если ни один из представленных способов реанимировать Flash Player не поможет — значит все безнадежно. Ссылка на официальную информацию разработчика Adobe https://www.adobe.com/products/flashplayer/end-of-life.html
Что делать если Adobe Flash Player не работает?
Вероятнее всего, вам сразу скажут, что у вас слетел или же просто устарел некий Flash Player. И соответственно, чтобы решить проблему вам предложат скачать обновления либо совсем удалить его с компьютера и скачать по новой.
Причина также может скрываться в самих настройках плагина Плеера в браузере, который вы скачали. Но все это говорится лишь в общем виде, так что неопытному пользователю бывает сложно разобраться и устранить неполадку. Поэтому в этой статье мы подробно рассмотрим вопрос установки, настройки, обновления и удаления программы на вашем компьютере.
Как обновить Flash Player
В некоторых браузерах плагин Флеш Плеера изначально встроен и автоматически обновляется, когда происходит обновление самого движка. Ярким примером является популярный браузер GoogleChrome. Но по ряду причин он даже тут может отключится. Как исправить эту ситуацию, мы опишем немного ниже.
Плеер имеет системный модуль, который может сам отслеживать имеющиеся обновления. Возможно вы уже видели окошко, появляющееся при включении компьютера, которое предлагает их установить.
Лучше всего имеющиеся возможности не игнорировать, ведь это могут быть обновления, связанные с безопасностью, которые спасут ваше устройство от какого-либо заражения. Разработчики приложения регулярно ищут все возможные дыры в безопасности и стараются оперативно их закрывать. Поэтому если видите такое окошко – смело обновляйтесь.
Существует даже специальное расширение Surfpatrol, подходящее под все типы браузеров. Оно проинформирует вас о том, что в оперативной системе есть устаревшие версии каких-либо приложений и плагинов.
Если же вы не хотите устанавливать дополнительные расширения, но хотите узнать, самая свежая версия Flash у вас или нет, то есть способ сделать это через официальных разработчиков. Для этого зайдите на страницу helpx.adobe.com/flash-player.html и нажать «Проверить сейчас».
Тем не менее, работа плеера в вашем браузере может внезапно прекратиться. Давайте разберемся, что делать в такой ситуации.
Установка Flash плеера
Самым простым способом будет зайти на страницу Adobe плеера и нажать на кнопку «Установить». При этом будет определена ваша операционная система и версия браузера.
Если эта информация оказалась неправильной, то нажмите на ссылку «Нужен проигрыватель для другого компьютера». Там вы уже сможете выбрать то, что вам нужно.
Если вы пользуетесь браузером Гугл Хром, то отдельная установка вам не нужна, но можно скачать системный модель Adobe® Flash® Player.
Чаще всего этого достаточно. Но если проблема не решена, то на это могут быть разнообразные причины. В таком случае лучше всего полностью переустановить флеш плеер. Для этого закройте все браузеры, что у вас открыты. После этого нажмите «Пуск», выберите «Панель управления» и нажмите на кнопку «Программы и компоненты». В появившемся списке найдите нужную строку и удалите программу или плагин. Затем следует зайти на официальный сайт Adobe Flash Player и заново установить его. Это должно помочь.
Как правильно удалить флеш плеер?
Иногда проблема остается и после подобных манипуляций. В таком случае стоит воспользоваться специальной программой Uninstall Flash Player от официального разработчика, которая позволит полностью избавиться от «хвостов». Это можно сделать следующим образом:
- Скачайте утилиту, названную выше;
- Закройте все браузеры и программы, открытые на компьютере. Так же стоит проверить их возможную работу в фоновом режиме. Если вы пренебрежительно отнесетесь к данному пункту, то полное удаление может не произойти и тогда проблема так и останется нерешенной;
- Запустите утилиту. В появившемся окошке вас будет ждать инструкция по установке, которой и нужно следовать;
- После того, как программа закончит процесс удаления плеера, следует произвести перезагрузку компьютера.
- Затем установите Флеш Плеер с официального сайта. Как проверить работает ли он у вас? Для этого пройдите по следующей ссылке: helpx.adobe.com/flash-player.html. В пятом пункте вы должны видеть анимацию плывущих по небу облаков и дерева. Если она работает нормально, то значит, что вы сделали все правильно.
Включение плагина Flash Player в браузере
Если флеш перестал работать, то кроме названного выше способа удаления плеера из операционной системы и его установки заново, можно покопаться в настройках браузера. Так, Adobe Flash Player – это плагин, поэтому иногда он может быть просто отключен. То есть для решения проблемы его нужно просто включить. Рассмотрим, как это сделать, в зависимости от того, какой браузер вы используете.
Гугл хром
В адресную строку необходимо ввести команду
Затем нажмите на кнопку Enter на клавиатуре. После этого появится страница, на которой будет отображен список всех плагинов, установленных в браузере. Вам требуется лишь найти строку с Adobe Flash Player и посмотреть, включен он или нет. Если выключен, то нажмите кнопку «Включить», расположенную напротив него.
Если же он включен, но при этом видео не воспроизводятся (как и аудио), а меню некоторых сайтов недоступно, то найдите поле «Разрешать всегда» и установите в нем галочку.
Яндекс.Браузер
Здесь порядок действий идентичный предыдущему (это связано с тем, что оба браузера имеют одинаковый движок). Единственное отличие состоит в том, что в адресную строку следует ввести следующую команду:
Опера
В случае, если у вас установлены самые новые версии браузера (старше 12), то воспользуйтесь тем же способом, что мы описали для Хрома, то есть вызовите окно плагинов и проверьте, включен плеер или нет.
Мазила Фаерфокс
Следует выбрать кнопку, на которой изображены три горизонтальные полосы (расположена справа сверху), и в раскрывшемся меню нажать на пункт «Дополнения». Появится страница, на которой с левой стороны будет вкладка «Плагины». Далее необходимо найти строку Shockwave Flash (это еще одно название того же флеш плеера). Затем, как и в предыдущих вариантах, проверить включен ли он и, если есть необходимость, изменить статус плагина на «Всегда включать».
Интернет Эксплорер
В этом браузере активировать плеер несколько сложнее. Описание этого процесса получится слишком громоздким, поэтому проще и понятнее будет посмотреть видеоролик, на котором подробно показывается порядок действий.
Если же ни переустановка, ни включение плагина в браузере не принесли никаких результатов, и вы по-прежнему не можете открывать видео, слушать аудио и выбирать пункты в меню на некоторых сайтах, то значит справиться с этим вопросом самостоятельно у вас не получится. Поэтому не стесняйтесь обратиться за помощью непосредственно к разработчикам, подробно описав свою проблему.
Дата публикации статьи: 20 марта 2016 в 07:46Последнее обновление: 15 марта 2021 в 14:33
Как восстановить плагин в игре. Плагин не отвечает что делать? Важные рекомендации. Обновление Flash Player
Ошибка «Крах плагина Adobe Flash» появляется не то, что бы часто, однако многие пользователи браузера Mozilla Firefox имели возможность с ней столкнуться. Сегодня поговорим о том, как избежать этой ошибки.
Сама ситуация выглядит вот каким образом:
Обновляем Adobe Flash Player
Вкратце напомню, что нужно зайти на официальный сайт Adobe, загрузить плагин и установить его. Все, больше от вас ничего не требуется. Главное — качать плагин только с официального сайта!
Отключение аппаратного ускорения
Отключаем конфликтные плагины
Если в браузере установлено много различных плагинов, не исключено, что некоторые из них конфликтуют с Adobe Flash Player. От них нужно отказаться или найти им замену.
Отказываемся от плеера
Еще несколько лет назад популярные сайты во всю использовали технологию Flash Player. Сейчас совсем другие времена и, к примеру, всеми любимый ВКонтакте или YouTube давно не используют флеш плеер, поэтому ими вы можете пользоваться без использования данного плагина.
А вот в онлайн-игры на флеш-технологии поиграть без Adobe Flash Player, увы, уже не получится. Выбор за вами.
Что такое плагин?
Плагин (модуль) — это программный блок, который встраивается в Яндекс.Браузер и расширяет его возможности. В отличие от дополнений плагин, как правило, не имеет интерфейса. Плагины используются для проигрывания видео и аудио в браузере, просмотра PDF-документов, улучшения работы веб-служб, организующих совместную работу в интернете и т. д.
Установка плагина
Обычно потребность в установке плагинов возникает, когда вы посещаете сайт, на котором есть специфическое содержимое (например, видео). Для корректного отображения этого содержимого требуется установить тот или иной плагин.
Яндекс.Браузер сообщит вам о том, что необходимо установить подходящий плагин, и предложит вам это сделать: вы увидите уведомление в верхней части страницы. Вам нужно будет загрузить последнюю версию плагина с сайта разработчика и установить ее.
Как отключить плагин?
- Наберите в Умной строке адрес browser://plugins
- Откроется страница Плагины , на которой представлены все установленные плагины. Чтобы отключить плагин, нажмите ссылку Отключить под его названием.
Отключить автозапуск плагинов
По умолчанию в Яндекс.Браузере Flash-ролики запускаются автоматически при открытии страницы. Чтобы сэкономить оперативную память и усилить безопасность в браузере, вы можете запретить автоматический запуск:
Обновить устаревшие плагины
Плагины автоматически не обновляются и могут устаревать. Яндекс.Браузер определяет устаревшие плагины: если плагин устарел, вы увидите сообщение об этом под адресной строкой:
- Чтобы установить последнюю версию плагина, выберите Обновить модуль .
- Если вы хотите выполнить необходимое действие без обновления плагина, нажмите Запустить только в этот раз . В этом случае сообщение о блокировке плагина появится и при следующем запуске Яндекс.Браузера .
К сожалению, Adobe Flash Player — не самое надежное программное обеспечение, что может быть установлено на ПК. Ввиду этого в процессе его работы могут случаться разнообразные неполадки, которые приводят к его так называемому краху и прочим проблемам в работе. В этой статье мы постараемся подробно разобрать все неисправности и дать ответ на вопрос: что делать, если случился крах плагина Adobe Flash Player?
Проблемы при установке
Изначально, перед тем как обсуждать крах плагина Adobe Flash Player, стоит уделить внимание его установке, так как многие сталкиваются с трудностями уже на этом этапе.
Итак, если по какой-то причине у вас не получается инсталлировать плагин себе на компьютер, то, возможно, виною этому служат файлы, которые остались от предыдущих версий программы. Соответственно, чтобы устранить данную неисправность, необходимо всего-навсего почистить систему от этих файлов.
Для начала советуют использовать стандартные средства операционной системы. Попробуйте удалить Adobe Flash через утилиту «Программы и компоненты», если это не помогло, то установите программу Revo Uninstaller, и уже с ее помощью у вас точно получится очистить систему от конфликтующих файлов.
После очистки попробуйте снова установить плагин — на этот раз все должно пройти успешно.
Крах плагина Adobe Flash Player
Ну а теперь переходим непосредственно к самому краху плагина. Соответствующее сообщение появляется на компьютере в том случае, когда «Флеш плеер» внезапно перестал работать. Оно возникает при просмотре на сайте какого-то элемента, созданного с помощью или при участии технологии «Флеш плеер». Чтобы устранить неполадку, когда случается крах плагина Adobe Flash Player, необходимо всего лишь перезагрузить страницу, и элемент начнет снова работать.
В случае если этого не произошло, то причиной, скорее всего, является устаревшая версия плагина. Совершите обновление, и все будет в порядке. Если обновление не происходит, то удалите, заново скачайте и установите плагин с официального сайта.
Блокировка Flash Player
Когда вы уже знаете, но порой неисправность может заключаться в другом. Например, многие пользователи сталкивались с тем, что их плагин попросту становится заблокированным. Однако решение и этой проблемы довольно тривиально. Вам, как и в предыдущем способе, необходимо просто обновить свой плагин. Напомним, что скачивать новую версию нужно исключительно на сайте разработчика, так как ненадежные источники могут поместить в код программного обеспечения вирус.
К слову, о вирусах. Вполне возможно, что причиной постоянной блокировки флеш-контента могут быть вирусы на компьютере. Соответственно, их необходимо удалить. Делать это лучше всего с помощью антивируса Avast или «Касперский».
Что делать, если Adobe Flash Player не обновляется
Раз уж мы немного отошли от темы «Что делать, если произошел крах плагина Adobe Flash», то стоит поговорить о проблемах с обновлением самого плагина, ведь в статье не раз это приводилось как решение проблемы.
Сейчас мы вкратце постараемся разобрать несколько способов, которые объяснят, что нужно делать, чтобы произвести успешное обновление плагина:
- Перезагрузить компьютер. В первую очередь, если плагин отказывается обновляться, стоит перезагрузить свой ПК, так как это наиболее распространенное явление. После перезагрузки все должно начать работать исправно.
- Обновить браузер. Если Adobe не обновляется, то проверьте версию вашего браузера, она, возможно, также устарела, а так как «Флеш плеер» работает непосредственно с браузером, то одно мешает другому.
- Переустановить плагин. Об этом уже говорилось в статье. Если у вас не получается, то попробуйте его полностью удалить, а затем скачать с сайта и установить.
- Отключить антивирус. В некоторых случаях причиной отказа в обновлении становится антивирус, считая, что загружаемые файлы могут нанести вред вашему ПК. Если «Флеш плеер» у вас 100% установлен с официального источника, то на время отключите антивирус, чтобы провести успешное обновление.
Вот такие четыре совета, что делать, если плагин отказывается обновляться. Ну а мы двигаемся дальше.
Включение Flash Player
Если вы заметили, что постоянно происходит крах плагина Adobe Flash, то причиной этому может стать банальное его отключение. Давайте сейчас разберемся, почему это происходит и как включить его обратно.
Суть в том, что в последнее время «Флеш плеер» стремительно теряет свою популярность, уступая новой системе HTML5, поэтому некоторые браузеры по умолчанию устанавливают «Флеш плеер» в отключенное состояние. Чтобы возобновить его работу, вам необходимо выполнить следующие действия:
- Нажать на кнопку «Меню» браузера.
- В выпадающем меню выбрать пункт «Дополнения» или «Плагины» (в зависимости от браузера).
- Найти в списке плагинов «Флеш плеер» и включить его.
После этого все должно нормализоваться.
Заключение
В этой статье мы постарались разобраться с проблемой неполадок Adobe Flash Player. Советуем начинать попытки по исправлению с самого начала, так как они расставлены в порядке от наибольшего шанса на успех до наименьшего.
Shockwave Flash – плагин, интегрируемый в браузер. Благодаря подобному дополнению, пользователи получают возможность просматривать видеоролики в интернете, а также играть в браузерные игры и работать с презентациями. Иногда возникает ситуация, когда необходимо обновить плагин Shockwave Flash.
В большинстве случаев, программа обновляется автоматически. Справится с поставленной задачей совсем несложно, если следовать простой инструкции. Следует отметить, что для каждого браузера обновление выполняется по-своему.
Принцип обновления
В большинстве случаев проблема воспроизведения флеш-анимации возникает только в одном браузере. К тому же установка плагина для одного веб-навигатора снижает риск несовместимости программы с другими интернет-обозревателями.
Чаще всего проблема обновления возникает в следующих браузерах:
Следует учесть, что при обновлении может потребоваться перезагрузка браузера. Обычно процедура занимает не более 5 минут.
Google Chrome
Гугл хром является одним из популярнейших браузеров, используемых по всему миру. Чтобы произвести обновление плагина, необходимо в адресной строке указать «chrome://plugins». Важно отметить, что подобная страница доступна только для устаревшей версии Гугл Хрома. После обновления, все манипуляции с флеш плеером осуществляются на странице «chrome://settings/content». При этом все обновления производятся в автоматическом режиме.
После загрузки страницы с плагинами, необходимо найти Shockwave Flash. В том случае, если было установлено несколько версий продукта, рекомендуется отключить, а затем удалить неактуальные плагины. Затем браузер нужно перезагрузить.
Когда интернет-обозреватель будет снова включен, необходимо еще раз открыть страницу плагинов, а затем нажать на кнопку «Обновить», предварительно выбрав плеер. Если ничего не происходит, следует перейти на страницу «get.adobe.com/shockwave/». Тем, кто использует обновленный Google Chrome, нужно сразу посетить официальный ресурс флеш плеера.
Mozilla Firefox
«Огненная лиса» является еще одним популярным браузером. Чтобы обновить плагин, необходимо открыть меню, а затем кликнуть по пункту «Дополнения». Значок меню расположен в правом верхнем углу браузера.
После этого необходимо выбрать раздел «Плагины». Как только откроется новое окно, требуется найти приложение «Shockwave Flash». Теперь рекомендуется установить значение «Всегда включать».
Чтобы обновить плагин, требуется кликнуть по ссылке «Подробнее». В раскрывшемся описании, будет отображена версия плагина. Если дополнение имеет неактуальную версию, нужно будет кликнуть по кнопке «Обновить сейчас». Вся процедура выполняется бесплатно. После обновления браузер рекомендуется перезапустить.
Следует отметить, что существует и другой способ обновления установленного браузера. Необходимо перейти по адресу «https://www.mozilla.org/ru/plugincheck/», чтобы произвести проверку установленных расширений. После открытия страницы начнется анализ всех плагинов.
Когда проверка будет завершена, появится список плагинов, нуждающихся в обновлении. Чтобы установить новую версию продукта, нужно будет кликнуть по кнопке «Обновить сейчас». Таким же образом, можно обновить и Shockwave Flash. Как только все дополнения обновятся, браузер будет перезагружен.
Opera
Многих пользователей привлекает такой браузер, как Опера. Принцип обновления чем-то напоминает работу в браузере Mozilla Firefox. Сначала необходимо открыть меню, после чего выбрать «Плагины». Это же можно сделать, если в адресной строке ввести «opera://plugins».
Когда откроется страница с плагинами, необходимо отыскать ранее установленное расширение « ». Важно убедиться в том, что версия плеера неактуальная. После этого необходимо произвести обновление. Для этого достаточно кликнуть по кнопке «Обновить». Процесс обновления занимает не более 2 минут. После установки новой версии плагина, браузер рекомендуется перезагрузить, чтобы не возникало конфликтов.
Лучше всего обновлять не только плагины, но и сам браузер. Это связано с тем, что обновленное расширение может быть несовместимо с устаревшим интернет-обозревателем.
Internet Explorer
Некоторые пользователи пользуются интегрированным в операционную систему браузером – Internet Explorer. Чтобы обновить плагин, необходимо перейти к настройкам. Для этого следует кликнуть по значку в виде шестеренок.
На следующем шаге необходимо выбрать «Типы настроек». Как только откроется новая форма, следует найти «Панель инструментов», а затем перейти к расширениям. В открывшемся окне появится список установленных плагинов. Вам нужно найти «Shockwave Flash», а затем произвести обновление. Для этого достаточно кликнуть по кнопке «Обновить».
Ручной способ обновления
Если не получается обновить плагин через настройки браузера, вы можете скачать новую версию плеера непосредственно с официального сайта. Сначала необходимо перейти на страницу загрузок Adobe. Для этого нужно ввести в адресной строке, следующий URL-адрес: «https://get.adobe.com/shockwave/».
Когда откроется страница загрузок, необходимо кликнуть по кнопке «Download now». Важно отметить, что в редких случаях, сайт неправильно определяет версию браузера и операционною систему. Для этого нужно указать ваше программное обеспечение. Это можно сделать в левой части экрана.
После выбора и операционной системы, необходимо также как и в первом случае нажать на кнопку «Download now». Загрузка и установка начнется в автоматическом режиме. Чтобы не возникло ошибок в процессе инсталляции, после загрузки плеера следует закрыть все браузеры.
Заключение
Если плагин будет обновляться редко, могут возникнуть проблемы касающиеся воспроизведения контента на веб-сайтах. Также важно обновлять используемый браузер. Разработчики постоянно корректируют и дописывают программное обеспечение, поэтому могут возникнуть проблемы совместимости веб-навигатора и плагина. Что касается, Google Chrome, то последняя версия браузера автоматически обновляет все плагины. При этом процедура выполняется бесплатно.
Видео инструкция по обновлению Shockwave Flash
Вконтакте
Вот уже практически как месяц я не могу нормально работать в браузере FireFox так как он начинает «кушать» очень много оперативной памяти и при это все равно часто падает и медленно работает.
Спрашивал у своих знакомых и друзей как у них обстоят дела и как выяснялось я не один такой везунчик.
Так уж сложилось что множество нужны для работы каждый день и без них просто уже сложно представить браузер. Например тот же RDS бар, iMacros, ColorZilla, MeasureIT… Не буду спорить что множество из этих плагинов есть и в браузере Chrome, но большинство из них не имеют такой функционал как хотелось бы.
В любом случаи частые падения Adobe Flash плагина, а через некоторый отрезок времени и самого браузера FireFox очень мешает работе, особенно когда начинаешь что-то писать и в этот момент «падает» браузер. И нужно срочно решать эту проблему.
Исправляем ошибку краха плагина Adobe Flash в FireFox:Полезный совет ! Если у вас часто падает браузер FireFox и при этом вы теряете тексты или статьи которые пишите на форуме, сайте, блоге, то достаточно установить плагин TextArea Cache и после этого сможете восстановить любой текст.
Я не буду говорить о том, что возможно стоит обновить Adobe Flash до последней версии и все будет в порядке, так как я ему сам обновлял несколько раз и проблема была на месте. Не буду писать вам о том, что нужно обновить драйвера на видеокарту (да именно такой шлак я и читал, когда искал варианты решения данной проблемы). Давайте сразу приступим сразу к полезным способам.
1. Кликните правой кнопкой мыши на флеш проигрывателе и выберите «Параметры»
Затем перейдите как показано на скрине на первую вкладку (дисплей нарисован) и уберите галочку с «Включить аппаратное ускорение»
Все! Можете перезагружать FireFox и тестировать свой браузер, если спустя n-время (через которое обычно у вас падал adobe) все работает в нормальном режиме и флеш работает без сбоев, то я вас поздравляю!
Но, увы лично мне этот способ не помог, но судя по комментариям на форуме многим достаточно было просто убрать галочку и все работало как часы, именно по этому я просто не мог пропустить этот шаг.
2. Действительно рабочий способ, это отключение всех плагинов (нет в этом ничего страшного, при включении все встанет на свои места и ваши данные не куда не пропадут )
Я сначала отключал плагины постепенно, но это слишком много времени отнимало на тесты и перезапуск браузера. Да и кто знает может все таки дело не в них, а чтобы не сомневаться я отключил полностью все плагины.
Сделать это можно нажав на комбинацию клавиш:
CTRL+SHIFT+A
И после этого в окошке отключаем по очереди все плагины и только после этого перезагружаем браузер.
И вуаля, все летает на столько быстро и работает без тормозов, что вам может показать что это не FireFox, а Chrome:В
Но, зачем нам без плагинов FireFox? Согласен, такой вариант мало кого устроит и теперь нам нужно активировать по ОДНОМУ плагину и смотреть на работу браузера и adobe плеера. Конечно это не так быстро, но в итоге уделив 10-20 минуту времени вы сэкономите себе в дальнейшем много нервов.
Пробуйте и вы обязательно найдете проблемный плагин.
UPD 06.2014 3. Нашел в сети ещё один метод борьбы с падением флеш плеера.
Для начала ставим плагин «FlashBlock » — он полностью отключает flash элементы на сайтах.
Т.е. изначально после установки плагина он запрещает все флеш элементы на сайтах, аля работа только по white list. Тот же , youtube и другие сайты не будут показывать флеш, пока вы сами этого не захотите.
Для того чтобы flash заработал:
1. Просто кликаем на flash и он станет активным.
2. Заносим сайт (на которых вам точно flash нужен) в белый список
Вот таким простым способом мы минимально пользуемся плагином Adobe Flash, а значит и падать он будет в разы меньше.
Если у вас будут вопросы или дополнения, оставляйте комментарий я всегда рад помочь или выслушать чужое мнение.
Подключаемый модульFlash — обновляйте его и устраняйте проблемы
Окончание поддержки Flash: Как и другие браузеры и Adobe, Firefox прекратил поддержку Flash в конце 2020 года. Дополнительные сведения см. В разделе «Окончание поддержки Adobe Flash».Подключаемый модуль браузера Adobe Flash Player позволяет просматривать видео и анимированный контент в Firefox. В этой статье содержится информация о тестировании, установке, обновлении, удалении и устранении неполадок подключаемого модуля Adobe Flash.
Функция обновления программного обеспечения Firefox не обновляет установленные плагины.Информацию о проблемах безопасности и стабильности, влияющих на Adobe Flash Player и другие продукты Adobe, см. На странице бюллетеней и рекомендаций по безопасности Adobe.Посетите страницу справки Adobe Flash Player, чтобы узнать, правильно ли установлен и работает подключаемый модуль Flash. Если он сообщает вам, что Flash не установлен, см. Следующий раздел о том, как установить последнюю версию подключаемого модуля Flash.
Чтобы проверить, установлена ли у вас последняя версия Flash, посетите страницу справки Adobe Flash Player. Если там написано, что Flash устарел, вы можете обновить Flash, загрузив и установив последнюю версию с сайта Adobe.
- Перейдите на страницу загрузки Adobe Flash Player и загрузите установщик Flash.
Внимание! На странице загрузки Adobe может быть установлен флажок для дополнительного программного обеспечения (например, Google Chrome или McAfee Security Scan), установленного по умолчанию. Если вы не снимите флажок перед загрузкой, это программное обеспечение будет установлено на ваш компьютер при открытии установщика Flash.
- По окончании загрузки закройте Firefox. Щелкните меню Firefox и выберите.Щелкните меню Firefox в верхней части экрана и выберите. Щелкните меню Firefox и выберите.
- Откройте файл установщика Flash, который вы загрузили, и следуйте инструкциям.
- Перейдите на страницу загрузки Adobe Flash Player и загрузите установщик Flash.
- Щелкните меню Firefox и выберите.Щелкните меню Firefox в верхней части экрана и выберите. Щелкните меню Firefox и выберите.
- Откройте загруженный файл (например, install_flash_player_osx_intel.dmg).
- В Finder откройте Install Adobe Flash Player.app, чтобы запустить установщик, затем следуйте инструкциям установщика.
- Перейдите на страницу загрузки Adobe Flash Player.
- При появлении запроса сохраните файл (т.е. install_flash_player_ «версия» _linux. «Processor» .tar.gz).
- Щелкните меню Firefox и выберите.Щелкните меню Firefox в верхней части экрана и выберите. Щелкните меню Firefox и выберите.
- Откройте окно терминала (в Gnome щелкните меню, выберите, а затем выберите.)
- В окне Терминала перейдите в каталог, в котором вы сохранили загруженный файл (например, cd / home / user / Downloads ).
- Извлеките libflashplayer .so из файла, который вы загрузили с помощью команды tar -zxvf install_flash_player_ «version» _linux.»процессор» .tar.gz .
- Как суперпользователь скопируйте извлеченный файл libflashplayer .so в подкаталог подкаталога вашего каталога установки Firefox. Например, если Firefox установлен в / usr / lib / mozilla, используйте команду sudo cp libflashplayer .so / usr / lib / mozilla / plugins , а затем введите пароль суперпользователя при появлении запроса.
Плагин Flash не работает
Если на странице справки Adobe Flash Player не отображается, что Flash работает, даже если вы установили последнюю версию, возможно, ваш подключаемый модуль Flash отключен в диспетчере надстроек. Чтобы убедиться, что Flash включен,
- Щелкните кнопку меню, щелкните и выберите.
Если Flash отключен, щелкните значок с многоточием (3 точки) и выберите его в раскрывающемся меню.
Плагин Flash не работает на некоторых веб-сайтах
Firefox может блокировать подключаемый модуль Flash на определенных веб-сайтах, если его использование может вызвать проблемы с безопасностью, скоростью или стабильностью. Для получения дополнительной информации см. Плагин Flash по умолчанию заблокирован на некоторых сайтах.
Flash работает в Internet Explorer или Chrome, но не в Firefox
Существует три различных типа Flash-плееров: версия ActiveX для Internet Explorer, версия Chrome, встроенная в браузер, и версия плагина для Firefox и некоторых других браузеров.Если вы хотите, чтобы Flash работал в Firefox, вы должны установить версию плагина, как описано выше.
Запрос «Запустить Adobe Flash»
Плагин Flash по умолчанию настроен на «Попросить активировать». Щелкните сообщение «Запустить Adobe Flash», чтобы разрешить загрузку содержимого Flash (в противном случае перезагрузите веб-страницу и повторите попытку). Для получения дополнительной информации см. Почему мне нужно щелкнуть, чтобы активировать плагины? статья.
Плагин Adobe Flash завершился с ошибкой
Если вы видите это сообщение вместо содержимого Flash, см. «Сбой плагина Adobe Flash» — Предотвратите повторное появление этого сообщения и защищенный режим Adobe Flash в Firefox.
Невозможно просмотреть Flash-видео в полноэкранном режиме
См. Flash-видео не воспроизводится в полноэкранном режиме.
Воспроизведение Flash-видео приводит к зависанию Firefox
Если Firefox перестает отвечать или если плагин Flash зависает или перестает работать при воспроизведении Flash-видео или игр, попробуйте следующие решения:
Другие проблемы с Flash и их решение
- Если содержимое Flash не работает, ведет себя странно, вызывает ошибки или если вы видите уведомление о том, что вам необходимо обновить Flash даже после установки последней версии Flash, удалите и переустановите Flash.
На основе информации из Flash (mozillaZine KB)
ПлагинAdobe Flash завершился сбоем — предотвратить повторение этого события
Окончание поддержки Flash: Как и другие браузеры и Adobe, Firefox прекратил поддержку Flash в конце 2020 года. Дополнительные сведения см. В разделе «Окончание поддержки Adobe Flash».Сообщение «Сбой подключаемого модуля Adobe Flash» отображается, когда подключаемый модуль Flash неожиданно прекращает работу. Перезагрузка страницы часто приводит к повторному воспроизведению видео, игры или анимации.
Если плагин Flash продолжает давать сбой, обновление до последней версии Flash может решить проблему. В этой статье объясняется, как обновить Flash и другие возможные решения.
Последняя версия плагина Flash должна работать лучше и давать сбои реже. Чтобы проверить актуальность Flash, посетите тестовую страницу Adobe. Если он говорит, что у вас устаревшая версия Flash, установите последнюю версию вручную, выполнив следующие действия.
- Перейдите на страницу загрузки Adobe Flash Player и загрузите установщик Flash.
Внимание! На странице загрузки Adobe может быть установлен флажок для дополнительного программного обеспечения (например, Google Chrome или McAfee Security Scan), установленного по умолчанию. Если вы не снимите флажок перед загрузкой, это программное обеспечение будет установлено на ваш компьютер при открытии установщика Flash.
- По окончании загрузки закройте Firefox. Щелкните меню Firefox и выберите.Щелкните меню Firefox в верхней части экрана и выберите. Щелкните меню Firefox и выберите.
- Откройте файл установщика Flash, который вы загрузили, и следуйте инструкциям.
- Перейдите на страницу загрузки Adobe Flash Player и загрузите установщик Flash.
- Щелкните меню Firefox и выберите.Щелкните меню Firefox в верхней части экрана и выберите. Щелкните меню Firefox и выберите.
- Откройте загруженный файл (например, install_flash_player_osx_intel.dmg).
- В Finder откройте Install Adobe Flash Player.app, чтобы запустить установщик, затем следуйте инструкциям установщика.
- Перейдите на страницу загрузки Adobe Flash Player.
- При появлении запроса сохраните файл (т.е. install_flash_player_ «версия» _linux. «Processor» .tar.gz).
- Щелкните меню Firefox и выберите.Щелкните меню Firefox в верхней части экрана и выберите. Щелкните меню Firefox и выберите.
- Откройте окно терминала (в Gnome щелкните меню, выберите, а затем выберите.)
- В окне Терминала перейдите в каталог, в котором вы сохранили загруженный файл (например, cd / home / user / Downloads ).
- Извлеките libflashplayer .so из файла, который вы загрузили с помощью команды tar -zxvf install_flash_player_ «version» _linux.»процессор» .tar.gz .
- Как суперпользователь скопируйте извлеченный файл libflashplayer .so в подкаталог подкаталога вашего каталога установки Firefox. Например, если Firefox установлен в / usr / lib / mozilla, используйте команду sudo cp libflashplayer .so / usr / lib / mozilla / plugins , а затем введите пароль суперпользователя при появлении запроса.
Многие проблемы с Flash можно решить, отключив аппаратное ускорение в настройках Flash Player (подробности см. В справке Adobe Flash Player — на странице «Параметры отображения»).Чтобы отключить аппаратное ускорение во Flash:
- Перейдите на страницу справки Adobe Flash Player.
- Щелкните правой кнопкой мыши Удерживая нажатой клавишу Control, щелкните на логотип Flash Player на этой странице, затем щелкните в контекстном меню. Откроется экран настроек Adobe Flash Player.
- Щелкните значок в нижнем левом углу окна настроек Adobe Flash Player, чтобы открыть панель «Дисплей».
- Снимите галочку с Включить аппаратное ускорение .
- Нажмите «Закрыть», чтобы закрыть окно настроек Adobe Flash Player.
- Перезапустите Firefox.
9 простых способов исправить Flash Player, не работающий в Chrome
Если у вас возникли проблемы с Flash Player, не работающим в Chrome (или любом другом браузере), у нас есть точные исправления для включения и запуска Flash Player в браузере.
Flash уже не пользуется большой популярностью. Фактически, это устаревшая технология, но все же многие веб-сайты используют ее для воспроизведения аудио и видео и выполнения разнообразных Интернет-приложений через Интернет.
Flash Player может запускаться из веб-браузера как надстройка браузера или на поддерживаемых мобильных устройствах. Но иногда Flash Player может некорректно работать в Chrome.
В этой статье мы обсудим проблемы, которые могут привести к прекращению работы Flash Player, и способы их устранения.
Почему мой Flash Player не работает в Chrome?
Есть несколько причин, по которым Flash Player не работает должным образом в браузере. Некоторые из них включают:
- Браузер не может загрузить плагин Flash Player
- Flash Player заблокирован, потому что он устарел
- Плагин не поддерживается
- Плагин не отвечает и другие ошибки Flash
Мы будем обсудим эти проблемы и их решения далее.
Исправить Flash Player не работает в Chrome
Хотя я собираюсь использовать Google Chrome для создания снимков экрана, большинство описанных ниже исправлений будут применимы и к другим браузерам, например Firefox, Microsoft Edge, Opera и Vivaldi.
1. Правильно включите Flash в Chrome
Убедитесь, что вы включили его в своем браузере. Вот как можно включить Flash Player в браузере Chrome:
- Откройте Google Chrome
- Нажмите кнопку «Меню» в правом верхнем углу и перейдите в «Настройки»
- Затем перейдите в , вкладку «Конфиденциальность и безопасность»
- Откройте Настройки сайта
(Это может варьироваться в зависимости от используемой версии Chrome; если вы не можете найти эти разделы, попробуйте Расширенные настройки >> Настройки контента ). - В настройках сайта прокрутите вниз, и вы найдете Flash в списке.
- Откройте вкладку Flash и убедитесь, что он не заблокирован.
- В настройках следует задать сначала «Спросить», а переключить — ВКЛ.
- Также обратите внимание на то, что веб-сайт, на который вы пытаетесь перейти, не указан в заголовках «Блокировать». Если это так, разблокируйте его и попробуйте снова запустить на нем носитель.
2. Разрешить Flash-аудио и видео на определенном веб-сайте
Возможно, что, несмотря на включение Flash-плеера в браузере, он по-прежнему не работает, поскольку его блокирует настройка конкретного веб-сайта.Вы можете разрешить это так:
- Щелкните значок замка рядом с адресом веб-сайта в адресной строке Chrome.
- Если Flash присутствует в списке, выберите Разрешить и попробуйте снова загрузить веб-сайт и запустить носитель.
- Если вы не можете найти здесь настройки Flash, перейдите в раздел «Настройки сайта».
- Прокрутите вниз, чтобы найти Flash, а затем в раскрывающемся меню выберите Разрешить .
- Это также включит Flash на веб-сайте.
После включения Flash в Chrome попробуйте обновить веб-страницу, нажав F5 и снова воспроизведя видео.Он должен играть без ошибок. Если вы по-прежнему получаете сообщения при воспроизведении Flash-содержимого, вы можете попробовать другой метод устранения неполадок.
3. Перезапустить подключаемый модуль Flash
Иногда проигрыватель Flash может не работать из-за сбоя подключаемого модуля Flash. Перезапуск может вам помочь. Вот как это можно сделать:
- Перейдите в меню в правом верхнем углу, перейдите к Дополнительные инструменты и под ним перейдите к Диспетчер задач . Вы также можете нажать сочетание клавиш Shift + Esc , чтобы открыть диспетчер задач Chrome.
- Найдите и выберите строку Plugin Broker: Shockwave Flash и щелкните Завершить процесс
- В появившемся сообщении вверху страницы щелкните Reload , чтобы обновить страницу в Chrome, Flash должен начать работать очередной раз.
- Это устранит проблему с вашим флэш-плеером. После перезапуска браузера попробуйте запустить носитель для проверки.
4. Обновите Chrome до последней версии
Иногда обновление браузера Chrome может творить чудеса и устранять множество проблем, включая эту.Убедитесь, что у вас установлена последняя версия Google Chrome или любого другого браузера.
- Откройте Chrome и перейдите в меню.
- Откройте Настройки и перейдите к в раздел «О Chrome ».
- Вверху он покажет вам, какую версию вы используете, и, если доступно обновление, оно автоматически запустите обновление
- Перезапустите после обновления, и теперь вы получите сообщение, что Google Chrome обновлен
- Попробуйте снова загрузить сайт, на котором были проблемы с Flash Player, и проверьте, работает ли он
СОВЕТ: Вы также можете проверить все способы загрузки и обновления Google Chrome.
5. Закройте Chrome и перезапустите снова, чтобы исправить Flash Player
Иногда браузер восстанавливает вкладки и не перезагружается должным образом. Вы должны убедиться, что после того, как вы выполнили правильные настройки флеш-плеера, Chrome также перезапустился должным образом. Вот как вы можете перезапустить его, и это может исправить и флэш-плеер.
- Откройте диспетчер задач, нажав Ctrl + Shift + Esc .
- На вкладке Processes прокрутите вниз и найдите Google Chrome.
- Щелкните его правой кнопкой мыши и выберите End Task .
- Попробуйте снова открыть браузер и запустить анимацию, чтобы проверить, правильно ли работает флэш-плеер.
- Перед тем, как сделать это, убедитесь, что в Chrome не открыта важная вкладка, потому что все они будут закрыты, как только вы выберете опцию завершения задачи.
6. Обновите плагин Flash Player
Вам также следует убедиться, что ваш flash-плеер обновлен до последней версии, чтобы он работал должным образом.Для этого выполните следующие действия:
- Откройте браузер Chrome и в адресной строке введите chrome: // components и нажмите ввод
- Прокрутите страницу вниз и найдите Adobe Flash Player
- Нажмите Проверить наличие обновлений .если вы видите сообщение «Компонент не обновлен», это означает, что вы используете самую последнюю версию.
- Chrome обновит флеш-плеер, если будут доступны новые обновления.
- Закройте браузер, откройте его снова и посмотрите, работает ли flash player.
7. Переустановите Flash Player
Переустановка Flash Player — довольно долгая процедура. Если никакое другое решение не поможет, переустановка плагина может быть эффективным способом исправить все проблемы, связанные с Flash Player. Вот как это сделать: \
У нас есть обширная статья о том, как загрузить, установить и переустановить Flash Player на ваш компьютер.
8. Обновите драйвер графической карты
Flash player также может не работать, если у вас старый драйвер графической карты.Попробуйте обновить его, и это может решить вашу проблему. Вот процедура, с помощью которой вы можете обновить драйвер графической карты:
- Нажмите клавишу Windows + R и введите devmgmt.msc , чтобы открыть диспетчер устройств. Вы также можете открыть его из меню «Пуск».
- В диспетчере устройств перейдите в раздел «Адаптеры дисплея» и разверните его, указав стрелку (>) рядом с ним.
- После раскрытия вы увидите свою графическую карту в списке. Щелкните его правой кнопкой мыши и выберите «Обновить драйвер».
- Затем, следуйте инструкциям в сообщении, чтобы завершить обновление.Вы можете выбрать драйвер на своем компьютере или выполнить поиск в Интернете.
- По завершении процесса вам будет предложено перезагрузить компьютер. Перезагрузите компьютер, откройте Chrome и попробуйте еще раз. Надеюсь, на этот раз у вас получится запустить флеш-плеер.
См. Также: , как определять устройства и искать их драйверы. И автоматически загрузите и установите правильный драйвер устройства для вашего ПК.
Мы рекомендуем перед установкой новых драйверов создать резервную копию старых драйверов.
9. Очистите кеш браузера
Если ваш флэш-плеер по-прежнему не работает, попробуйте очистить кеш в Google Chrome. Есть простой способ сделать это. Выполните следующие действия:
- Перейдите к настройкам в браузере Chrome из меню в правом верхнем углу.
- Перейдите на вкладку «Конфиденциальность и безопасность», и в этом разделе вы найдете параметр «Очистить данные просмотра».
- Откройте его и перейдите на вкладку «Основные».
- В области «Диапазон времени» выберите «Все время».
- Выберите три варианта. Необходимо очистить кешированные изображения и файлы.
- Теперь перезапустите Google Chome и попробуйте запустить какой-нибудь носитель, чтобы проверить, работает ли флэш-плеер.
Как мне добавлять сайты в раздел «Разрешить / блокировать» Flash Player в Chrome?
Если вы открываете Flash-плеер в Chrome и не видите сайтов, перечисленных в разделе Allow или Block , не о чем беспокоиться.
Обычно настройки сайтов по умолчанию — Спросите сначала перед запуском флеш-плеера.Но если вы хотите, чтобы сайт всегда автоматически разрешал или блокировал флеш-плеер, не спрашивая вас заранее, вы можете сделать это в настройках сайта.
Ниже я описываю метод со скриншотами:
- Откройте Flash в Google Chrome, просто используя этот путь:
Настройки >> Конфиденциальность и безопасность >> Настройки сайта >> Flash - Как и на скриншоте, если есть в раздел Разрешить / Блокировать сайты не добавлены, это означает, что все сайты, которые вы используете, работают с настройками Ask First по умолчанию.
- Теперь, чтобы добавить веб-сайт в любой раздел, просто откройте этот веб-сайт и щелкните правой кнопкой мыши значок замка.
- В раскрывающемся меню Flash выберите Разрешить
- Теперь снова откройте настройки Flash в Chrome, и теперь вы этот сайт будет указан в разделе «Разрешить».
- Следуйте тому же протоколу для Блокировка веб-сайта.
Дополнительная литература: Google также предоставляет полезные ресурсы для устранения проблем с Flash Player.
Заключение
Хотя Flash является устаревшей технологией и больше не может использоваться, иногда становится важным включить Flash Player на веб-сайте. Надеюсь, вышеупомянутые решения уже решат проблемы с Flash Player в вашем браузере.
Вы все еще пользуетесь Flash? С какой целью вы его используете и как вы справляетесь, когда у вас возникают проблемы с плагином?
Также читайте:
Как узнать, действительно ли обновление Adobe Flash Player
Программное обеспечение и приложения
Как узнать, действительно ли обновление Adobe Flash Player
Опубликовано 29 марта 2021 г. Кирк МакЭлхерн
ОБНОВЛЕНИЕ: с 1 января 2021 г. Flash Player больше не поддерживается.А с 12 января 2021 года Adobe заблокировала воспроизведение содержимого Flash Player на компьютерах, на которых установлено это программное обеспечение. Тем не менее, вы все равно можете встретить веб-сайты, утверждающие, что вам нужно обновить Flash Player, и предлагающие вам загрузить его. Если вы видите что-то подобное, НЕ ЗАГРУЖАЙТЕ ПРОГРАММНОЕ ОБЕСПЕЧЕНИЕ. Любое предполагаемое обновление Flash Player, которое вы видите, является вредоносным. Flash Player долгое время использовался для обслуживания вредоносных программ как в macOS, так и в Windows, из-за частых обновлений, необходимых для программного обеспечения. Но вам больше не следует беспокоиться о Flash Player, что бы вам ни говорили веб-сайты.
При обновлении этой статьи мы решили оставить остальную часть как есть по историческим причинам. Если вам интересно понять, почему Flash Player был настолько проблематичным, читайте дальше, чтобы открыть для себя сагу о Flash Player.
В течение многих лет Flash Player был основным вектором распространения вредоносных программ, а поддельные программы установки и обновления Flash Player служили троянскими конями для заражения компьютеров Mac и ПК. Когда есть уязвимости, связанные с Flash Player, что случается часто, важно обновить плагин Flash Player — если он у вас уже есть на вашем Mac и вы уверены, что он вам все еще нужен.
Но вам может быть интересно несколько вещей, например, что, черт возьми, такое подключаемый модуль? Как узнать, что версия Flash, которая у вас есть, нуждается в обновлении? И как убедиться в максимальной безопасности при обновлении программного обеспечения, учитывая постоянный поток проблем, о которых сообщается? Все это обоснованные проблемы, которые мы устраним, чтобы вы успокоились, когда придет время обновлять Adobe Flash Player.
Обратите внимание, что Adobe объявила, что Flash Player больше не будет поддерживаться после 31 декабря 2020 года , и, хотя содержимое Flash Player не исчезнет в этот день, это уже стало редкостью.Поэтому маловероятно, что вам вообще понадобится использовать Flash Player.
Самый безопасный способ просмотра Flash-контента — использовать браузер Google Chrome со встроенной версией Flash Player, поэтому вам не нужно беспокоиться об обновлениях Flash. Если вы ежедневно закрываете и перезапускаете браузер Chrome, браузер (и его встроенный Flash Player) будет автоматически обновляться.
Связано: Adobe Flash Player мертв, но 10% компьютеров Mac заражены поддельным вредоносным ПО Flash
Adobe Flash Player мертв, но 10% компьютеров Mac заражены поддельным вредоносным ПО Flash
Но если вы все еще хотите использовать Flash Player и хотите убедиться, что вы делаете это безопасно, читайте дальше.
Что такое плагин?
Начнем с основ. Плагины — это программные элементы, используемые веб-браузерами, часто для отображения определенных типов контента, таких как Flash или Java. Иногда они поставляются с вашей операционной системой, но иногда вам нужно добавить их при установке определенных типов программного обеспечения. Когда дело доходит до плагинов, бывает сложно понять, что вы установили или какая у вас версия.
Adobe Flash Player долгое время был одним из самых популярных подключаемых модулей, используемых в качестве многоплатформенного инструмента для предоставления так называемого «активного содержимого», что означает, что он добавляет дополнительные функциональные возможности веб-страницам для интерактивных или связанных с мультимедиа возможностей.Хотя поддержка Flash Player должна быть прекращена в этом году, а другие технологии, такие как HTML5, используются для предоставления такого же типа содержимого, вам все равно может потребоваться использовать Flash Player для просмотра определенных веб-сайтов.
Какова проблема безопасности с надстройками?
Мультимедиа, предназначенные для просмотра с помощью Flash Player или других платформ, могут быть встроены в веб-страницы и доступны пользователям во всех операционных системах, что делает программное обеспечение популярным вектором атаки для создателей вредоносных программ.Например, в течение некоторого времени было известно, что Java не особенно безопасна, но Flash был настолько проблематичным, что Apple прекратила поставлять его с macOS. Стив Джобс написал резкое открытое письмо о Flash еще в 2010 году, и это, наряду с появлением iOS, которая не может запускать Flash Player, способствовало его запланированному прекращению.
Flash не был включен в iOS отчасти из-за этих уязвимостей безопасности, но также из-за проблем с производительностью; Flash Player слишком быстро разряжает аккумулятор iPhone или iPad.Хотя это помогло уменьшить возможности создателей вредоносных программ для атак на устройства iOS, Flash по-прежнему используется на некоторых веб-сайтах, и пользователям часто предлагается обновить свое программное обеспечение.
Иногда в течение одного месяца может происходить несколько обновлений Flash Player. Adobe уведомляет пользователей Flash о новых доступных обновлениях, отображая диалоговое окно. Но когда вы видите такое диалоговое окно, как узнать, допустимо ли обновление Flash или попытка установить вредоносное ПО на ваш Mac?
Как проверить, какую версию Flash вы установили
Самый простой способ узнать, какая у вас версия Flash Player и нужно ли ее обновить, — это перейти на веб-страницу справки Adobe Flash Player.
Вы также можете проверить Safari, выбрав Safari> Настройки, затем Сайты. Внизу левого столбца вы увидите Подключаемые модули; если он установлен, Adobe Flash Player покажет его номер версии.
В Firefox выберите «Firefox»> «Настройки», затем нажмите «Расширения и темы» в нижней части боковой панели. Flash Player указан как Shockwave Flash; щелкните эту запись, чтобы увидеть точную версию.
Если вы используете Google Chrome, в браузер включена версия Flash Player; вам не нужно беспокоиться об обновлениях, потому что обновления Chrome включают обновления подключаемого модуля.Если вы введете chrome: // settings / content в адресную строку Chrome, вы найдете некоторые настройки Flash.
Для других браузеров см. Страницу справки Adobe Flash Player.
Как узнать, когда вам нужно обновить Flash Player
Прежде всего, если в вашем браузере есть собственный встроенный проигрыватель Flash Player, то, обновив браузер, вы также обновите его до последней версии. Google Chrome — самый популярный браузер со встроенным Flash Player, доступный для Mac, Windows и Linux.Microsoft Edge также содержит встроенный Flash Player и доступен для Mac и Windows; версия для Linux появится позже в 2020 году. Обратите внимание, что для обоих этих браузеров Flash фактически отключен по умолчанию, и вы можете включить его только временно, поэтому вам нужно будет переключить настройку, прежде чем вы сможете использовать Flash-контент (см. Google инструкции для Chrome или инструкции Microsoft для Edge).
Но если вы используете другой браузер, в котором нет встроенной копии Flash, но который по-прежнему поддерживает плагины, вам необходимо обновить Flash Player вручную — и с осторожностью — как описано ниже.
Как упоминалось ранее, поддельные обновления Flash Player использовались для установки вредоносных программ как на Mac, так и на ПК. Самым известным примером поддельного обновления Flash является троянский конь Flashback, который сначала маскировался под установочный пакет Flash Player, предназначенный для пользователей Mac. Более 600 000 пользователей Mac установили поддельное обновление для Adobe Flash, считая его действительным, и заразили свои машины вредоносным ПО.
И хотя девять лет назад Flashback был широко распространен, многие недавние вредоносные программы также пытались маскироваться под установщики Flash Player, включая множество вариантов Shlayer.
Это очень распространенный способ отображения диалоговых окон, похожих на уведомления об обновлении Flash Player, с целью заставить людей загрузить троянских коней. Если вы видите один из них, в котором говорится, что ваше программное обеспечение устарело и вам необходимо загрузить и установить новую версию, вы можете связаться с Adobe, чтобы проверить, требуется ли обновление. Перейдите на страницу справки Adobe Flash Player, как указано выше. Если доступно обновление, оно сообщит вам.
Вы также можете проверить в Системных настройках. Flash Player устанавливает панель предпочтений; щелкните по нему, чтобы увидеть настройки плагина.Если вы перейдете на вкладку «Обновления», вы увидите, какая версия у вас установлена, и можете нажать «Проверить сейчас», чтобы проверить наличие обновлений.
Вы можете проверить Разрешить Adobe устанавливать обновления , что более безопасно, но вы рискуете установить проблемное обновление на ваш Mac. Хотя иногда лучше подождать, чтобы убедиться, что обновления стабильны, с Flash Player, вероятно, будет хорошей идеей получать обновления автоматически, чтобы вы получали их как можно скорее.
Как удалить Flash Player
Учитывая все эти опасения по поводу Flash Player, возможно, вам не захочется с ним возиться.Если вы хотите удалить Flash Player, перейдите на страницу Adobe Удалить Flash Player для Mac или Windows. Загрузите программу удаления для своей операционной системы и запустите приложение удаления. Для большинства современных компьютеров Mac потребуется программа удаления Flash для macOS версии 10.6 и более поздних версий (прямая ссылка для загрузки), но Adobe также предоставляет программу удаления для Mac OS X 10.4 и 10.5 (прямая ссылка для загрузки). Для Windows существует единый деинсталлятор (прямая ссылка для скачивания).
Почему следует быть осторожным с обновлениями Flash Player
Авторы вредоносных программ часто используют хитрые приемы, чтобы заставить вредоносное ПО выглядеть как нечто, чему вы должны доверять, поэтому важно получать обновления только непосредственно от поставщика, который их публикует.Вы можете перейти на сайт Adobe для получения обновлений Flash Player или, как упоминалось выше, обновить Flash Player с помощью системных настроек. Но ни в коем случае нельзя скачивать программу обновления Flash Player с любого другого сайта.
Рекомендуется всегда сомневаться в правильности диалоговых окон автоматического обновления программного обеспечения, особенно для Adobe Flash Player. Если при посещении веб-страницы вас просят установить программу или плагин на ваш компьютер, будьте очень осторожны. Для этого есть законные причины, но во многих случаях такие установки могут быть вредоносными.Если вы действительно хотите установить Flash Player или любой другой подключаемый модуль, не загружайте его со случайной веб-страницы и особенно проверяйте папку «Загрузки», чтобы убедиться, что установщик или образ диска были загружены автоматически. (Если найдете, удалите их.)
Учитывая ряд проблем безопасности, связанных с Flash Player, очень важно поддерживать это программное обеспечение в актуальном состоянии, как и все свое программное обеспечение. Если вы следуете приведенным выше инструкциям и получаете обновления Flash Player только для Adobe или устанавливаете их через системные настройки, вам больше никогда не придется сомневаться в правильности случайного диалогового окна установщика Flash.
Как я могу узнать больше?
Каждую неделю в Intego Mac Podcast специалисты Intego по безопасности Mac обсуждают последние новости Apple, истории безопасности и конфиденциальности, а также предлагают практические советы по максимально эффективному использованию ваших устройств Apple. Обязательно следите за подкастом , чтобы не пропустить ни одной серии.
Мы обсуждали историю Flash Player и многое другое в выпуске 168 подкаста Intego Mac.
Вы также можете подписаться на нашу электронную рассылку и следить за последними новостями Apple по безопасности и конфиденциальности в блоге Mac Security Blog .И не забывайте следить за Intego в своих любимых каналах социальных сетей: Facebook, Instagram, Twitter и YouTube.
О Кирке Макэлхерне
Кирк МакЭлхерн пишет о продуктах Apple и многом другом в своем блоге Kirkville. Он является соведущим подкаста Intego Mac, а также нескольких других подкастов и регулярно участвует в блоге Mac Security Blog, TidBITS и нескольких других веб-сайтах и публикациях. Кирк написал более двух десятков книг, в том числе книги Take Control о мультимедийных приложениях Apple, Scrivener и LaunchBar.Следуйте за ним в Твиттере по адресу @mcelhearn. Просмотреть все сообщения Кирка МакЭлхерна → Эта запись была размещена в разделе «Программное обеспечение и приложения» и помечена как Adobe Flash Player, Adobe Reader, Mac, вредоносное ПО, плагины, обновление. Добавьте в закладки постоянную ссылку.Как разблокировать Adobe Flash в Chrome
До того, как Adobe объявила о прекращении поддержки Flash Player в конце 2020 года, программа отвечала за отображение мультимедийного и другого содержимого на основе Flash на веб-сайтах.
Adobe Flash был наиболее широко используемым программным обеспечением для воспроизведения видео и графики при открытии веб-сайта.Однако по мере того, как создатели контента переходят к более безопасным и быстрым открытым веб-технологиям, Adobe решила отказаться от них.
Если вы используете такие веб-браузеры, как Google Chrome, Safari, Microsoft Edge и Internet Explorer, вы заметите, что Flash по умолчанию заблокирован. К счастью, вы все еще можете включить Flash Player в меню «Настройки» и использовать его, если вам нужно получить доступ к сайтам, использующим эту программу.
В этом руководстве мы покажем вам, как разблокировать Adobe Flash в Chrome, чтобы вы могли видеть Flash-контент на любых доверенных веб-сайтах, которые вы открываете.
Почему Flash не работает в Chrome
БраузерGoogle Chrome имеет встроенную версию Flash, поэтому вам, вероятно, не потребуется устанавливать другой плагин, чтобы разблокировать Flash Player в Chrome.
Раньше вы могли воспроизводить Flash-контент, такой как видео и другую графику, на любом веб-сайте независимо от выбранного вами браузера. Сегодня невозможно автоматически воспроизводить такой мультимедийный контент, потому что Flash по умолчанию заблокирован в Chrome.
Кроме того, Flash Player также заблокирован в большинстве веб-браузеров по умолчанию, поскольку разработчики браузеров для Microsoft Edge, Mozilla Firefox и Google Chrome отказались от подключаемых модулей в пользу HTML 5.
Благодаря функции в браузере последняя версия браузера Chrome от Google интеллектуально приостанавливает контент, который не является центральным для веб-страницы, например Flash-анимацию. Это было сделано потому, что Adobe Flash позволяет отображать на веб-страницах мультимедийный контент, который иногда может разрядить аккумулятор вашего компьютера.
С этой целью Google заключил партнерское соглашение с Adobe, чтобы сделать вашу работу в Интернете не только насыщенной и интерактивной, но и энергоэффективной. В 2015 году Google представил обновление Chrome, которое делает и то, и другое, сохраняя при этом центральное воспроизведение контента без перебоев.
Если вы случайно приостановили то, что хотели посмотреть, вы можете возобновить воспроизведение одним щелчком мыши. Обновление Chrome значительно снижает энергопотребление, позволяя дольше просматривать страницы, прежде чем искать розетку.
Если есть сайт, который вам нужно посетить, вам нужно прекратить блокировать Flash-контент, настроив браузер Chrome, а затем изменить настройку по умолчанию, чтобы Chrome мог вручную запускать Flash на сайте, где это необходимо.
По мере прекращения поддержки Flash Player есть несколько вещей, которые вы упустите, в том числе просмотр всей анимации и графических элементов на сайтах, которые вы посещаете.
Всякий раз, когда вы заходите на сайт, использующий Flash, в адресной строке браузера Chrome кратковременно и тонко отображается уведомление, сообщающее о блокировке подключаемого модуля.
Пока уведомление скрыто, вы заметите, что рядом с ним есть значок части головоломки, который остается в адресной строке. Этот значок указывает на то, что плагин не был загружен автоматически.
Если вы получаете контент на этой странице, требуется более новая версия Adobe Flash player. Ошибка , это означает, что используемый вами браузер автоматически блокирует Flash-контент, независимо от того, является ли сайт на основе Flash или используемая вами версия Flash Player. повторное использование.
Однако запуск Flash Player в Chrome также может быть заблокирован, если вы используете устаревший плагин.
Как разблокировать Adobe Flash в Chrome
Вы можете вручную включить Flash Player или разблокировать его в Chrome, выполнив следующие действия:
- Перейдите в браузер Chrome и щелкните вертикально выровненный многоточие в верхней правой части экрана, чтобы открыть меню .
- Выберите Настройки из раскрывающегося меню.Страница настроек откроется в новой вкладке.
- Выберите Site Settings в разделе Privacy and Security .
- Выберите Flash , чтобы разблокировать Flash в разделе Additional Permissions .
- Затем выберите Запретить сайтам запускать кнопку Flash под Flash.
- Это действие активирует опцию Спросите сначала .
- Вы также можете получить возможность управлять определенным поведением Flash на некоторых веб-сайтах при обнаружении содержимого Flash.Chrome предложит вам Нажмите, чтобы включить Adobe Flash Player . Щелкните значок головоломки, чтобы включить Flash, а затем выберите Разрешить или заблокировать Flash для веб-сайта, на котором вы сейчас находитесь.
- При желании вы можете просмотреть и / или удалить веб-сайты, которые вы заблокировали или разрешили, в настройках Flash. Чтобы удалить веб-сайт из списка разрешенных / заблокированных, щелкните значок корзины справа.
Примечание : Чтобы вручную включить Flash Player в Chrome, перейдите в «Настройки содержимого», выберите «Обнаружить» и запустите важное содержимое подключаемого модуля.Обходной путь — это всего лишь временная мера, поскольку Adobe Flash подходит к концу и побуждает создателей контента переносить существующий контент Flash в новые открытые форматы.
Как исправить проблемы со вспышкой в Chrome
Если вы обнаружите, что Flash Player не работает или получаете сообщения об ошибках, например, что плагин (Shockwave Flash) не отвечает, этому может быть несколько причин:
- Adobe Flash устарел, поэтому он был заблокирован
- Плагину не удалось загрузить
- Плагины заблокированы на веб-странице
- Плагин не поддерживается
В этом случае вы можете попробовать следующее исправления для устранения неполадок:
- Включение Flash Player для запуска на сайтах, которым вы доверяете
- Обновите Flash Player
- Обновите Google Chrome
- Переустановите Flash Player
Как включить Flash Player
- Для этого откройте браузер Chrome на своем компьютере, перейдите на сайт с игрой или видео, которое вы хотите посмотреть, а затем выберите Lock или Info слева от веб-адреса.
- Выберите Настройки сайта внизу.
- Далее откроется новая вкладка. Щелкните стрелку Вниз справа от Flash , а затем выберите Разрешить .
- Вернитесь на сайт, который вы посетили, и перезагрузите веб-страницу.
Как обновить Flash Player
- Для этого откройте браузер Chrome и введите chrome: // components в адресной строке вверху.Нажмите Введите . Найдите Adobe Flash Player и выберите Проверить наличие обновлений .
- Если вы видите «Компонент обновлен » или «Компонент не обновлен », вы используете последнюю версию браузера. Вернитесь на страницу с Flash-контентом, который вы хотите просмотреть, и выберите Reload в верхнем левом углу, если он не открывается автоматически.
Как обновить браузер Google Chrome
- Чтобы обновить Chrome, откройте браузер на своем компьютере и выберите Еще (многоточие с вертикальным выравниванием).Выберите Обновить Google Chrome . Если кнопка недоступна, вы используете последнюю версию браузера.
- Выбрать Перезапустить .
Как переустановить Flash Player
- Чтобы переустановить Flash Player, откройте Chrome и посетите adobe.com/go/chrome, чтобы установить его с сайта Adobe.
- Затем перейдите к Шаг 1 , чтобы выбрать операционную систему на вашем компьютере .
- Затем выберите PPAPI под Шаг 2 .
- Выберите Загрузить Flash Player и установите Flash Player, следуя инструкциям на экране.
Ошибки Flash Player в Chrome и как их исправить
При использовании Flash Player в Chrome вы можете столкнуться с некоторыми ошибками, например, «следующий плагин вылетел из строя», или вы не видите и не можете изменить настройки Flash. Вот как можно решить такие проблемы.
Если вы видите значок плагина или сообщение об ошибке «Следующий плагин потерпел крах», вы можете дождаться автоматического перезапуска Flash или принудительно закрыть его.
- Чтобы принудительно закрыть Flash Player, выберите вертикально выровненный многоточие вверху, чтобы открыть меню, выберите Дополнительные инструменты, , а затем выберите Диспетчер задач .
- Выберите Plugin: Shockwave Flash , а затем выберите End Process . Закройте окно диспетчера задач , вернитесь на страницу с содержимым Flash и перезагрузите его.
Примечание . Если вы не видите настройки Flash, потому что используете устройство в учебном заведении или на рабочем месте или не можете изменить настройки Flash, возможно, ваш администратор настроил параметры таким образом, что вы не можете изменить настройки Flash.В этом случае вы можете спросить администратора или проверить, управляет ли ваша организация вашим устройством.
Выберите браузер, совместимый с Flash Player
Поскольку Adobe скоро завершит работу над Flash Player для Chrome и будет заблокирована в основных браузерах, вы все еще можете найти браузер, совместимый с Flash Player. Один из лучших Flash-совместимых браузеров — Opera, который вы можете использовать на своем компьютере для просмотра мультимедийного контента.
Opera — это легкий браузер на основе Chromium с минимальным потреблением ресурсов.Мало того, браузер настраивается с точки зрения плагинов и расширений. Если вы часто сталкиваетесь с проблемами, связанными с Flash Player, в своем текущем браузере, стоит подумать об Opera.
Браузер обеспечивает молниеносную скорость и позволяет просматривать содержимое Flash, не беспокоясь о таких проблемах, как заикание, ошибки загрузки или другие подобные проблемы. Кроме того, Opera используется более 350 миллионов человек каждый день и предлагает полноценную навигацию с повышенным потреблением ресурсов, встроенными пакетами и хорошим дизайном.
Opera может помочь вам легко перенести существующие данные, такие как закладки или пароли. Вы также можете более эффективно оптимизировать использование ресурсов, пользоваться бесплатным и безлимитным VPN для повышения конфиденциальности, а также это удобный для игр браузер.
Лучшее в использовании Opera — это то, что в нее встроен блокировщик рекламы, поэтому вы не увидите никакой рекламы, а это значит, что ваши веб-страницы будут загружаться быстро, и вы будете защищены от интеллектуального анализа данных.
Завершение
Мы надеемся, что теперь вы знаете, как разблокировать Adobe Flash Player в браузере Chrome.
На момент написания этой статьи Adobe не завершила работу Flash Player в Chrome, но если вам все еще нужен браузер, который может делать это безупречно, попробуйте использовать браузер Opera.
Автор: Сэм Заман Сэм любит писать о технологиях и связанных с ними вещах. Электронная коммерция, мобильный и интернет-маркетинг в равной степени вызывают ее интерес. Любит заниматься садоводством и экспериментировать с новыми рецептами. Заядлый читатель и абсолютно безумный @bout пончики 🙂 ИСПРАВЛЕНИЕ: этот сайт использует плагин (Adobe Flash Player), который скоро перестанет поддерживаться — Не удалось загрузить Shockwave flash в Chrome (решено) — wintips.org
Сегодня один из моих клиентов позвонил мне, чтобы сообщить о следующей проблеме Chrome, когда он открывал веб-сайты, использующие Adobe Flash Player или плагин Shockwave Flash (например, YouTube, Facebook и т. д.): « Этот сайт использует плагин (Adobe Flash Player), который скоро не будет поддерживаться — Не удалось загрузить Shockwave flash «. Проведя небольшое исследование, я обнаружил, что начиная с версии Chrome 42 и выше все веб-сайты или службы, использующие плагины NPAPI * (например: Silverlight, Facebook, Java, Unity, Google Earth, Google Talk и т. Д.), Не будут поддерживаться ( не будет работать) больше.С другой стороны, все веб-сайты и службы, использующие плагины PPAPI ** (включая плагины, поставляемые с Chrome, например Adobe Flash, PDF Viewer и т. Д.), Будут продолжать работать.
Странная вещь с проблемами загрузки Adobe Flash или Shockwave Player заключается в том, что наиболее безопасные версии (PPAPI) этих плагинов уже включены в последние установки Chrome, поэтому проблема может возникнуть, если Chrome загружает неподдерживаемый плагин NPAPI. В этом руководстве вы можете узнать, как решить и обойти проблемы загрузки Adobe Flash Player и / или ударной волны в вашем браузере Google Chrome.
* Плагины NPAPI (Netscape Plugin Application Programming Interface) имеют полные разрешения текущего пользователя и не изолированы от вредоносных входов со стороны Google Chrome.
** Плагины PPAPI (Pepper Plugin Application Programming Interface) имеют ограниченные права текущего пользователя и более безопасны.
Как решить На этом сайте используется плагин (Adobe Flash Player), который скоро перестанет поддерживать — Не удалось загрузить Shockwave flash (проблема в Chrome).
Решение 1. Включите поддержку подключаемого модуля NPAPI.
Решение 2. Отключите плагин Adobe Flash Player.
Решение 1. Включите поддержку подключаемого модуля NPAPI в Chrome.
Первое решение — включить поддержку NPAPI в вашем браузере Chrome. Имейте в виду, что это временное решение, которое будет работать до 45 версии Chrome, потому что после этой версии (45) все плагины NPAPI будут полностью отключены. Если вы хотите использовать плагины NPAPI после версии 45, у вас есть два варианта: использовать альтернативный браузер (например, Internet Explorer, Firefox и т. Д.).) или полностью удалить Chrome (версия 45 или выше), а затем загрузить и установить более старую версию браузера Chrome. (После установки необходимо отключить автоматическое обновление Chrome).
1. Откройте браузер Chrome, вставьте в адресную строку следующую команду и нажмите Введите :
- chrome: // flags / # enable-npapi
2. Менее Включить NPAPI Mac, Windows, выберите Включить .
3. Наконец, нажмите Prelaunch Now .
Решение 2. Отключите плагин Adobe Flash Player в Chrome.
« На этом сайте используется плагин (Adobe Flash Player), который скоро не будет поддерживаться. » или / и « Не удалось загрузить Shockwave flash ». Проблемы могут возникнуть из-за того, что Chrome загружает две разные версии Flash Player (или Shockwave) плагины каждый раз при запуске. В таких ситуациях решение обойти проблемы с загрузкой flash / shockwave player — отключить самую старую версию этих плагинов (Flash Player или Shockwave Player) из плагинов Chrome.
1. Откройте браузер Chrome, вставьте в адресную строку следующую команду и нажмите Введите :
2. Найдите в перечисленных плагинах две версии. того же плагина. Затем отключите самый старый. Если у вас только одна версия плагинов Flash Player или Shockwave (как на скриншоте ниже), отключите эту версию.
3. Закройте и снова откройте Google Chrome. Ваша проблема должна исчезнуть!
Дополнительная помощь: , если у вас все еще возникают проблемы с Adobe Flash Player или Shockwave Player в Chrome:
Если эта статья была для вас полезна, поддержите нас, сделав пожертвование. Даже 1 доллар может иметь огромное значение для нас. в наших усилиях продолжать помогать другим, сохраняя при этом этот сайт свободным: если вы хотите, чтобы оставался постоянно защищенным от вредоносных программ, существующих и будущих , мы рекомендуем вам установите Malwarebytes Anti-Malware PRO , нажав ниже (мы действительно зарабатываете комиссию от продаж, произведенных по этой ссылке, но без каких-либо дополнительных затрат для вас.У нас есть опыт работы с этим программным обеспечением, и мы рекомендуем его, потому что оно полезно и полезно):1. Перейдите в панель управления Windows и полностью удалите плагины Adobe Flash Player и Shockwave Player со своего компьютера.
2. Затем перейдите на страницу загрузки Adobe Flash Player (или страницу загрузки Shockwave Player) и установите последнюю версию плагина.
Полная защита домашнего ПК — Защитите до 3 ПК с помощью НОВОГО Malwarebytes Anti-Malware Premium!
Как включить Adobe Flash Player в Chrome на постоянной основе? [Руководство]
🛈 Сегодняшнее сообщение : Сила Стаи — это Волк, а сила Волка — это Стая.
Есть ли у вас проблемы с воспроизведением видео или игр в Chrome из-за Adobe Flash Player? Тогда вам понадобится это руководство! Легко включить Adobe Flash Player в Chrome через chrome: // settings / content .
Надо ли скачать Flash для хрома?
Chrome — один из наиболее часто используемых браузеров, в него встроен Flash Player. Таким образом, вам не нужно загружать Adobe Flash Player на свой компьютер.
Но вам потребуется flash, если вы также используете другие браузеры на своем ПК. Но иногда Flash Player в Google Chrome может не работать.
Давайте посмотрим, что вызывает эту проблему и ее решение. А до этого вы знали, что флеш-плеер считает свои дни?
Скоро вам, возможно, придется сказать Прощай, прошить!
Контент Adobe Flash Player будет заблокирован в Windows 10, Mac OS, Android, iOS, Linux и других ОС.Flash player в дальнейшем работать не будет.
Вы не можете разрешить Adobe Flash Player в Edge, Internet Explorer, Opera, Firefox, Safari, Chrome и других браузерах после 2020 года.
Но почему?
Так как Adobe Flash представляет некоторую угрозу безопасности. Хакеры могут использовать вредоносный флэш-контент для доступа к вашему компьютеру.
Итак, Google и различные поставщики браузеров планируют заблокировать его в конце 2020 года.
Flash мог быть отключен в настройках Chrome
Какие настройки нужно включить, чтобы включить Flash?
Возможно, Flash отключен в настройках Chrome.Мы рекомендуем вам установить для него значение «Всегда запрашивать сначала запускать Flash».
Итак, где мне найти настройки?
Ниже вы можете увидеть, как его включить.
Проверьте, включен ли Flash в настройках плагинов Chrome. Вы не можете получить доступ к странице плагина Chrome с адреса chrome: // plugins в более новой версии Chrome.
Теперь вы можете получить к нему доступ, перейдя к [⋮]> ➤ Настройки > ➤ Показать дополнительные настройки .. > ➤ Настройки сайта в разделе «Конфиденциальность и безопасность» > ➤ Flash (или) просто посетите Chrome : // settings / content / flash
Проверьте, не заблокирован ли веб-сайт, на котором вы хотите получить доступ к флеш-плееру.Удалите сайт из черного списка, если он там есть.
Включить Flash, если он заблокирован на веб-странице.
Google предпочитает проигрыватель видео HTML5 Flash. Теперь вам нужно включить Flash на каждой странице, щелкнув значок в строке веб-адреса.
Google хочет, чтобы веб-сайты уменьшили использование Flash-контента. Даже Adobe поощряет веб-мастеров и разработчиков создавать контент с использованием новых веб-стандартов, а не с использованием Flash.
Для каждого сайта есть 3 варианта.1) Попросить запустить Flash, 2) Разрешить на этом сайте, 3) Заблокировать Flash.
Щелкните «значок информации о сайте», а затем выберите «Разрешить» flash для веб-сайта.
Запомните — если вы закроете Chrome, настройки Flash не будут сохранены. В следующий раз, когда вы откроете Chrome, вам нужно будет снова разрешить Flash для всех сайтов, которые вы добавили ранее.
Есть ли другой способ включить Flash навсегда?
В Chrome можно только временно включить вспышку. Adobe Flash Player также по умолчанию заблокирован во всех основных браузерах.
Но все же есть способ , я расскажу об этом через минуту или около того.
Исправить Flash-плеер, не работающий в окне Chrome в режиме инкогнито
Для запуска Flash необходимо переключиться в обычный режим Chrome. Chrome больше не поддерживает Flash-контент в режиме инкогнито, но вы можете включить его.
Перейдите по веб-адресу chrome: // flags / # seek-html-over-flash в браузере Chrome. Откроется страница экспериментов Chrome.
Вы можете увидеть Prefer HTML over Flash в списке экспериментов.Измените его вариант на «отключено» в раскрывающемся списке.
Обновите Chrome, если вы используете более старую версию
Чтобы увидеть текущую версию, введите это в адресной строке Chrome — chrome: // settings / help
Если ваш Google Chrome не обновлялся, обновите его и попробуйте запустить флэш-контент. Если проблема все еще возникает, перейдите к следующему шагу, указанному ниже.
Обновление Adobe Flash Player в компонентах Chrome Страница
Убедитесь, что Flash в браузере Chrome обновлен, если нет, то обновите его.Перейдите по следующему URL-адресу — chrome: // components.
Если вы не можете найти проигрыватель Adobe Flash на веб-сайте, загрузите и установите его с официального веб-сайта Adobe.
Удалите папку, содержащую файл pepflashplayer.dll
Удалите папку на вашем ПК, содержащую файл pepflashplayer.dll
Перейдите в C: \ Users \ YOUR-PC-NAME \ AppData \ Local \ Google \ Chrome \ User Data \ PepperFlash
AppData — это скрытая папка, вы должны включить просмотр скрытых файлов и папок на вашем ПК для просмотра папки.
Скрытые папки можно просмотреть в Windows 8 на вкладке «Просмотр».
У вас может не быть файла pepflashplayer.dll или другого файла в папке.
Удалите каталог, содержащий файл pepflashplayer.dll (каталог / имя папки будет состоять из нескольких цифр, например 23.0.0.166 или 27.0.0.130, что является номером версии). Просто удалите всю папку.
Ранее для хранения в C: \ ProgramFiles \ Google \ Chrome \ Application \ 61 использовался Flash-файл pepflashplayer.dll.0.3163.100 \….
⚠ Предупреждение: Chrome прекратил поддержку операционных систем, которые больше не поддерживаются Microsoft, Apple и Linux, таких как Windows XP, Windows Vista и Mac OS X 10.6, 10.7, 10.8 и 32-разрядная Linux. , Ubuntu Precise (12.04) и Debian 7 (хриплый). Таким образом, обновления Flash больше не доступны для Chome на этих ОС.
Для запуска Google Chrome в Windows вам потребуются:
- Windows 7, Windows 8, Windows 8.1, Windows 10 или более поздняя версия
- Процессор Intel Pentium 4 или более поздняя версия с поддержкой SSE2
Для запуска Google Chrome на Mac, вам потребуется:
- OS X Mavericks 10.9 или новее
Для запуска Google Chrome в Linux вам потребуются:
- 64-битная Ubuntu 14.04+, Debian 8+, openSUSE 13.3+ или Fedora Linux 24+
- Процессор Intel Pentium 4 или позже это SSE2
Теперь перезапустите Google Chrome и попробуйте запустить Flash-содержимое. По умолчанию Chrome должен загрузить последнюю версию Flash-содержимого.
Возможно, вы этого не заметите. После этого шага вы сможете просматривать Flash-видео и игры на своем компьютере.
Как решить проблему «Произошел сбой следующего подключаемого модуля: Shockwave Flash»
В отличие от других браузеров, Google Chrome имеет собственный встроенный проигрыватель Flash, и вы также должны были установить проигрыватель Flash на свой компьютер.
Если оба работают одновременно, это вызовет сбой Shockwave Flash. Вы должны отключить любой из Flash-плееров, чтобы воспроизводить Flash-контент.
⚠ Предупреждение: если вы используете устаревшие операционные системы, такие как Windows XP, которые больше не поддерживаются Microsoft, Apple и Linux, вам следует перейти на последнюю версию операционной системы, например Windows 10.Особенно, если вы используете свой компьютер для банковских операций, администрирования или хранения важных файлов.
ОС, такая как Windows XP, имеет уязвимости в системе безопасности, что упрощает взлом. В настоящее время дети используют его для отработки хакерских навыков. Если у вас ограниченный бюджет, покупайте бюджетные или бывшие в употреблении ПК с Win 10.
Как удалить «Этот компьютер скоро перестанет получать обновления Google Chrome, потому что Windows XP и Windows Vista больше не будут поддерживаться» и «Adobe Flash Player заблокирован, потому что он устарел» и другие предупреждения в Chrome?
Щелкните правой кнопкой мыши значок Google Chrome и перейдите в «Свойства».На вкладке «Ярлык» вы можете увидеть поле «Цель». На нем после пробела –disable-infobars вставьте следующий текст. Нажмите Применить и ОК.
Как обновить Flash в Windows XP и Windows Vista?
Если вы выполнили все вышеперечисленные методы и по-прежнему не можете обновить Flash на своем компьютере, вы можете загрузить другие популярные веб-браузеры, такие как Яндекс, Firefox, Safari, Opera или Internet Explorer.
Если у вас по-прежнему возникают проблемы с запуском Flash-контента в браузере Google Chrome, опубликуйте свою проблему ниже.
Часто задаваемые вопросы
Как удалить баннер «Flash Player больше не будет поддерживаться после декабря 2020 года» из Chrome?
Нет, вы не можете удалить этот баннер.

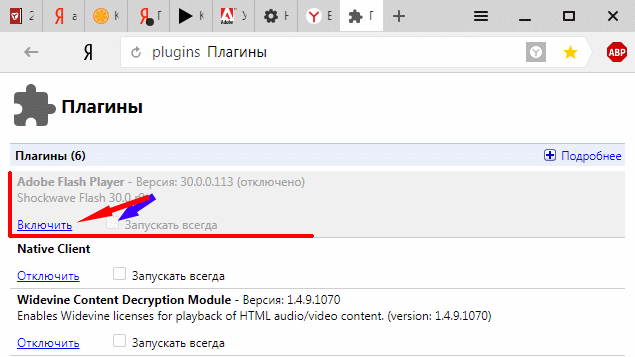 Проверьте их возможную работу в фоновом режиме (в трее посмотрите).
Проверьте их возможную работу в фоновом режиме (в трее посмотрите).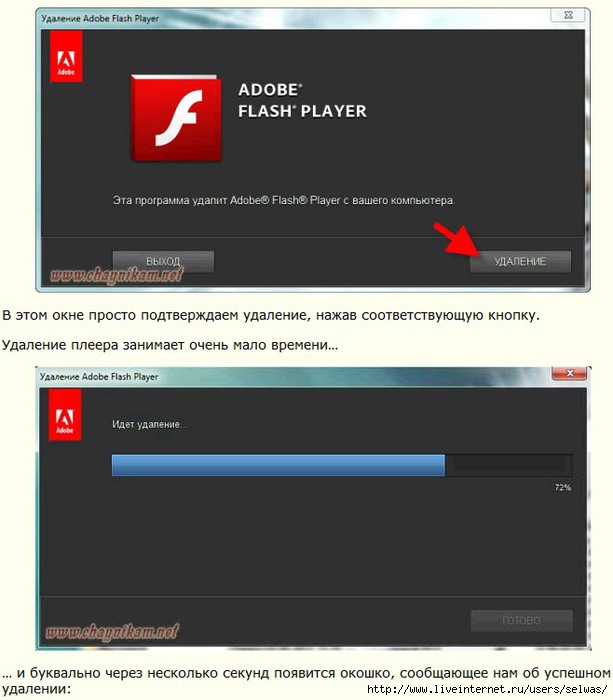

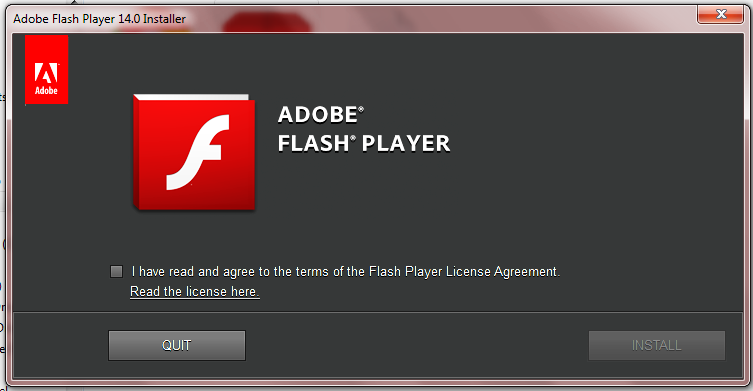 В появившемся окошке вас будет ждать инструкция по установке, которой и нужно следовать;
В появившемся окошке вас будет ждать инструкция по установке, которой и нужно следовать;