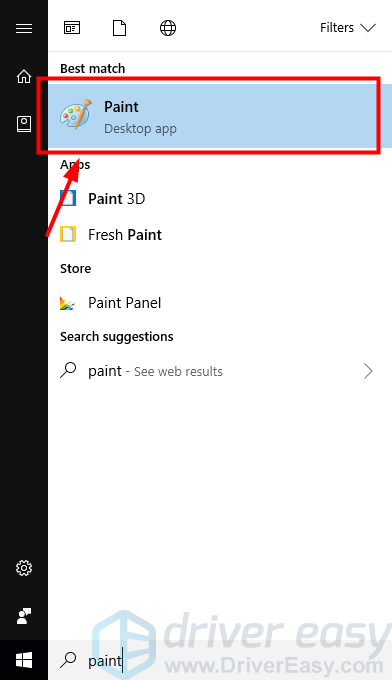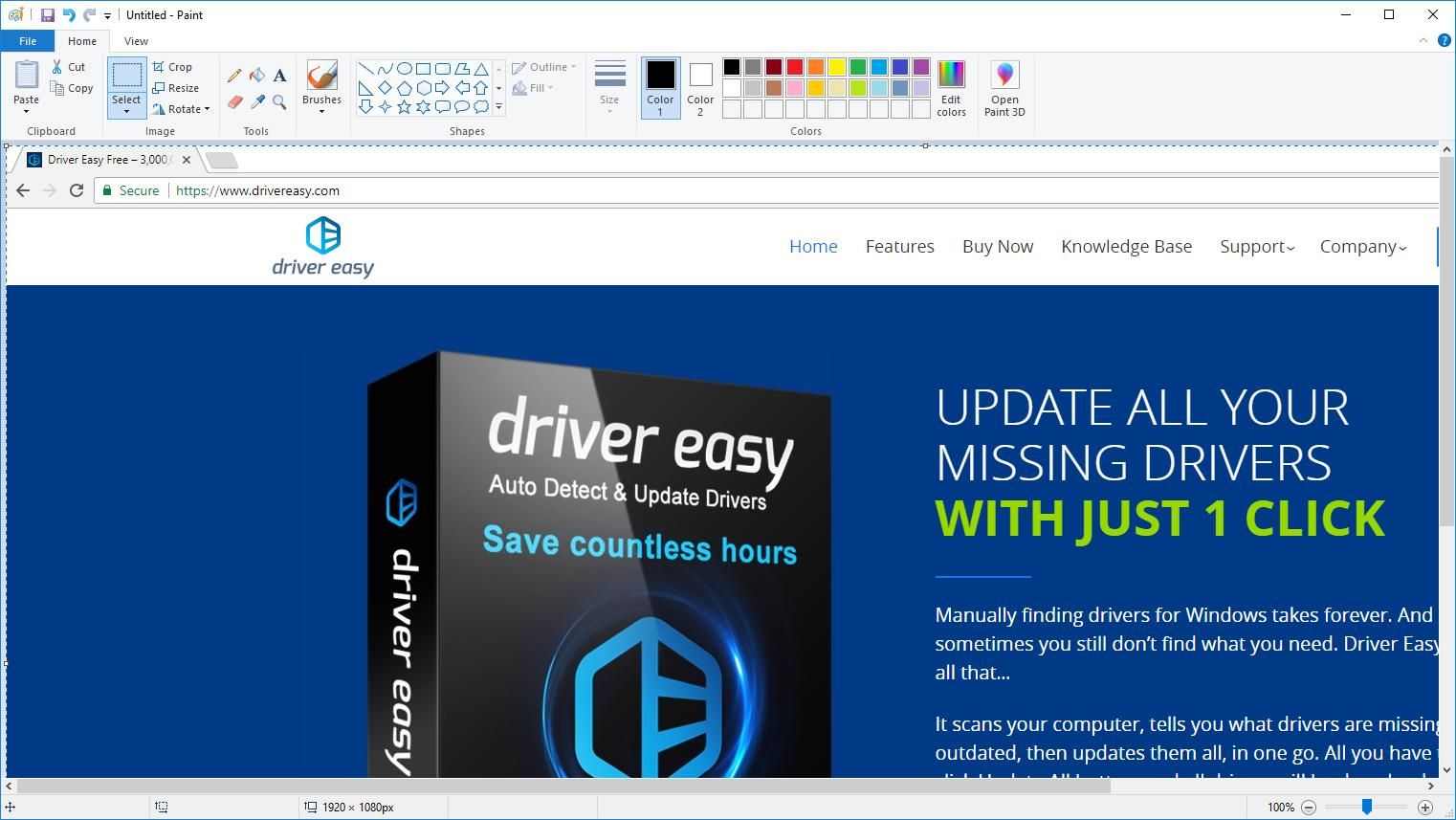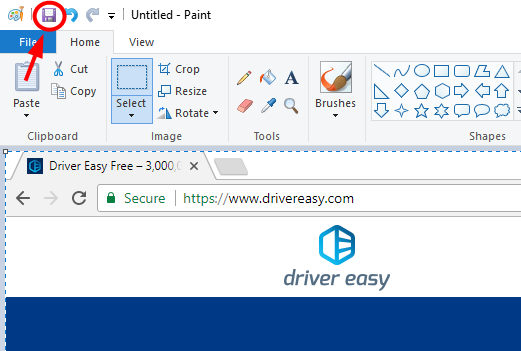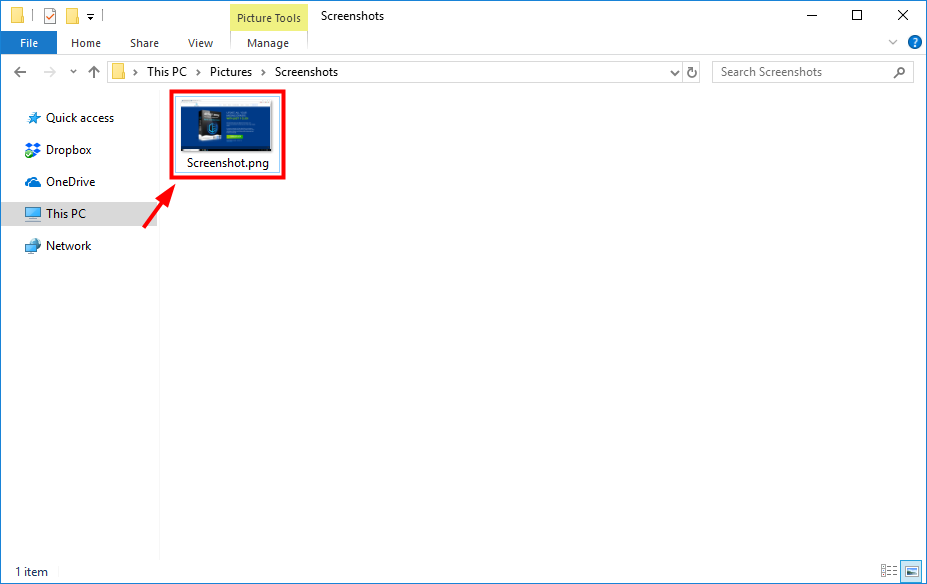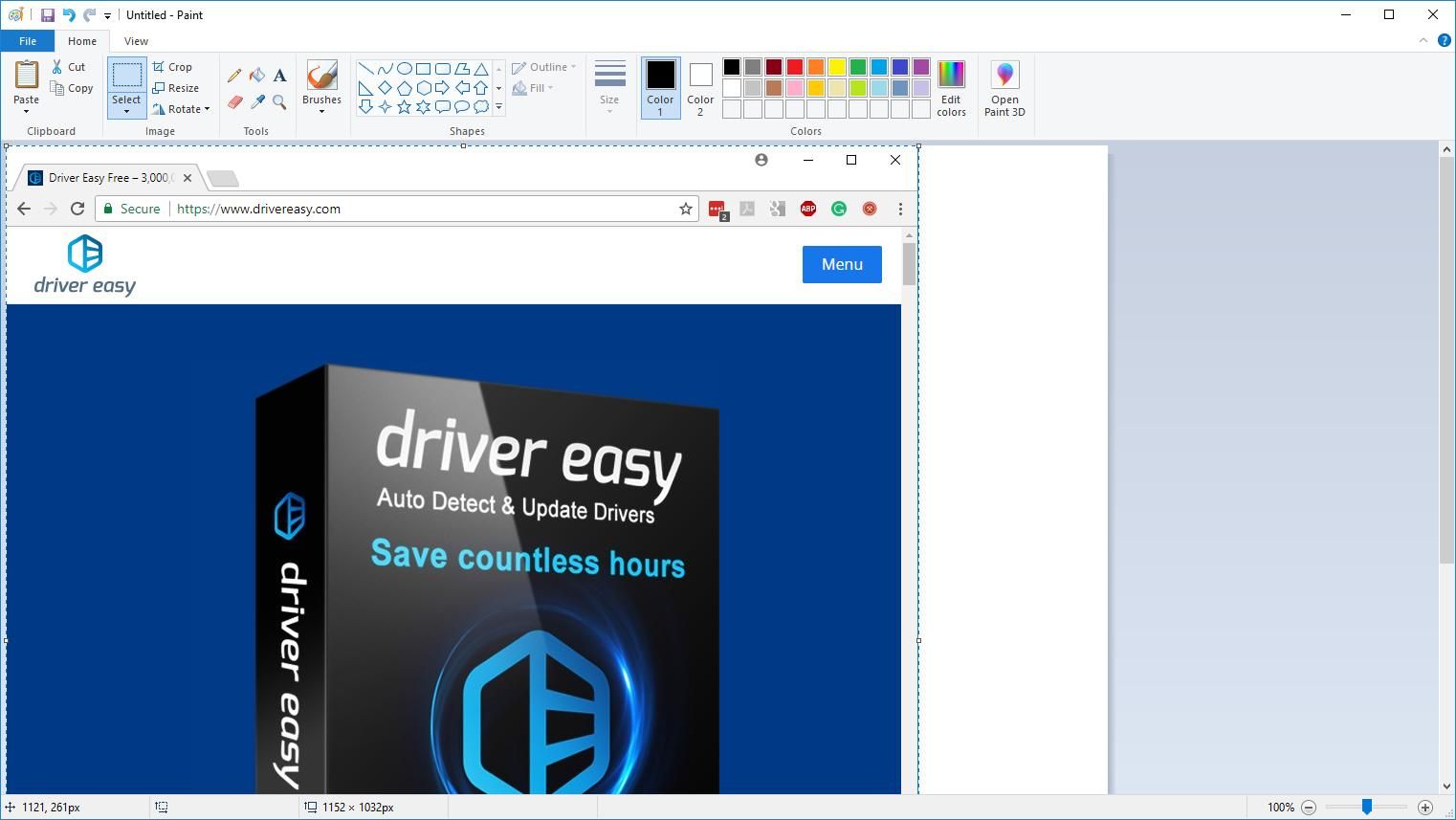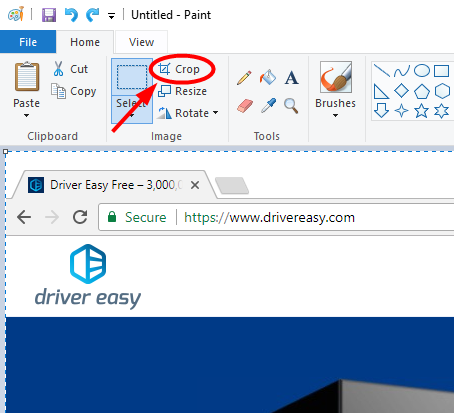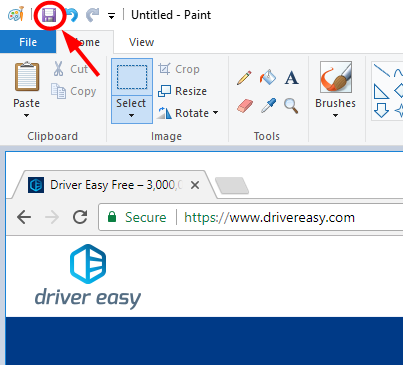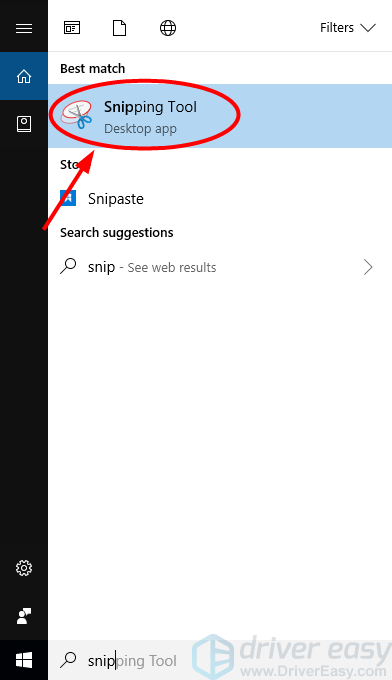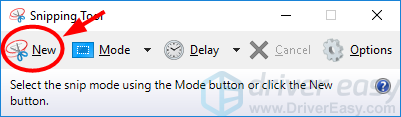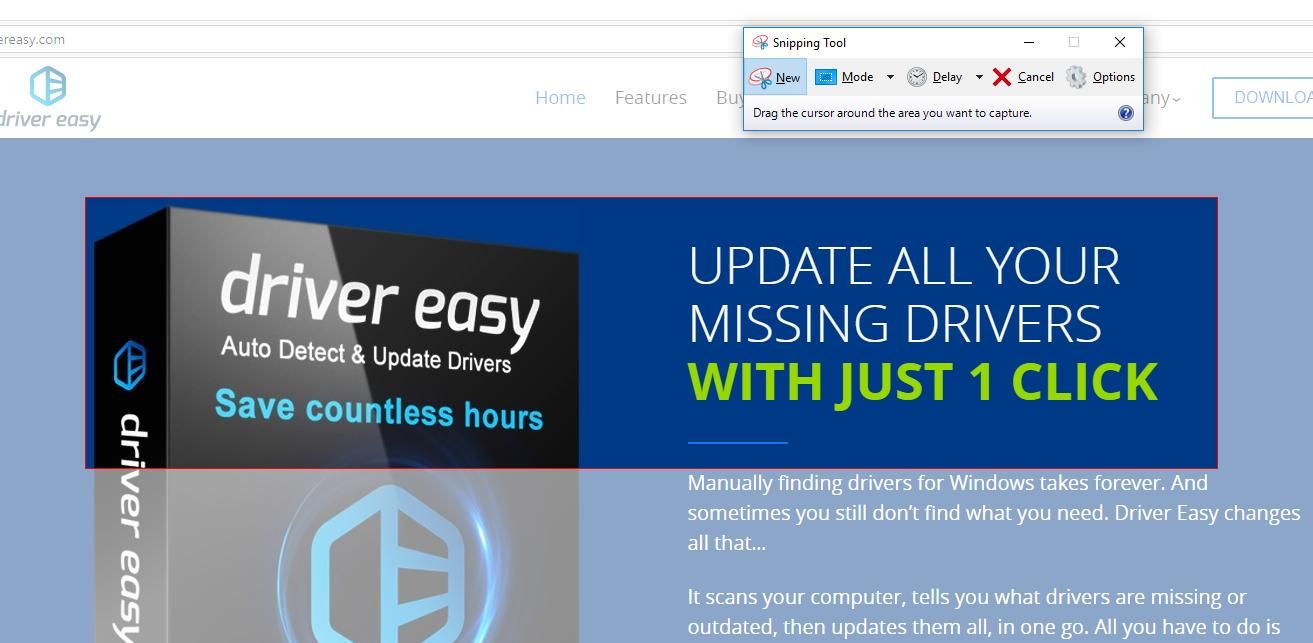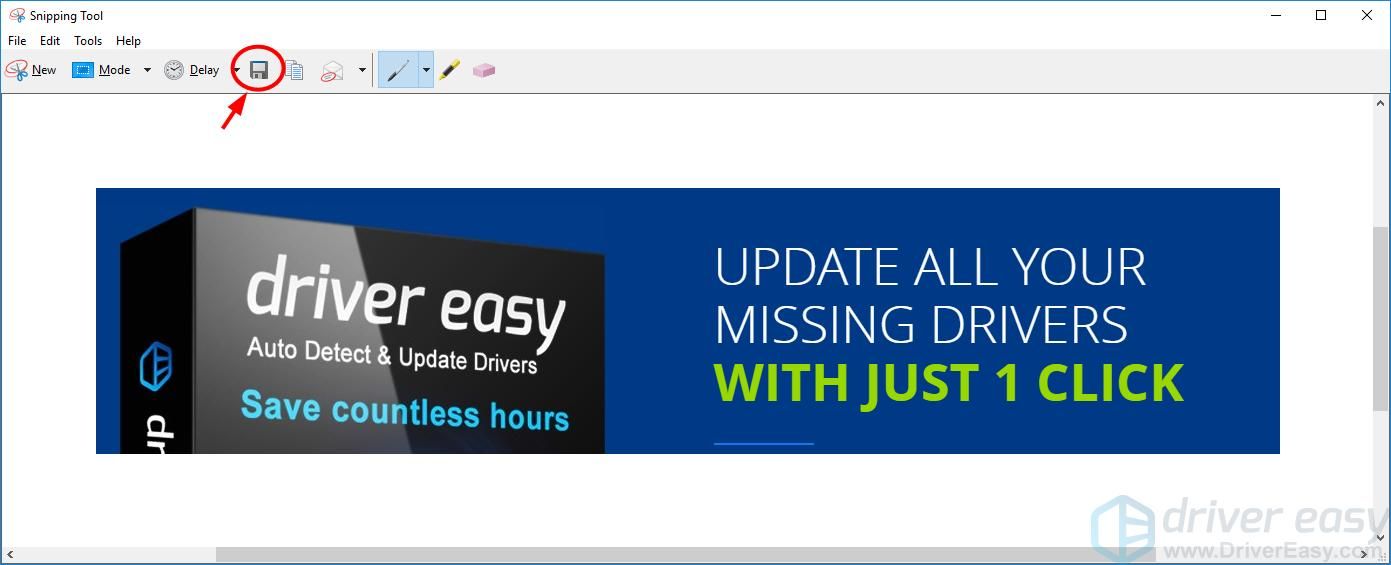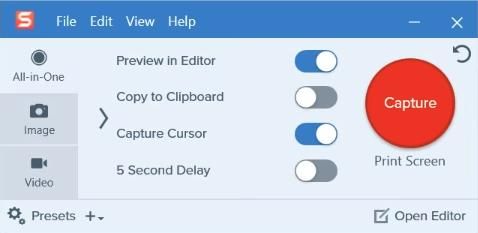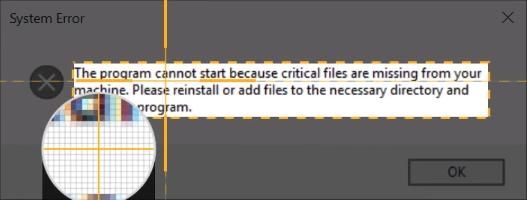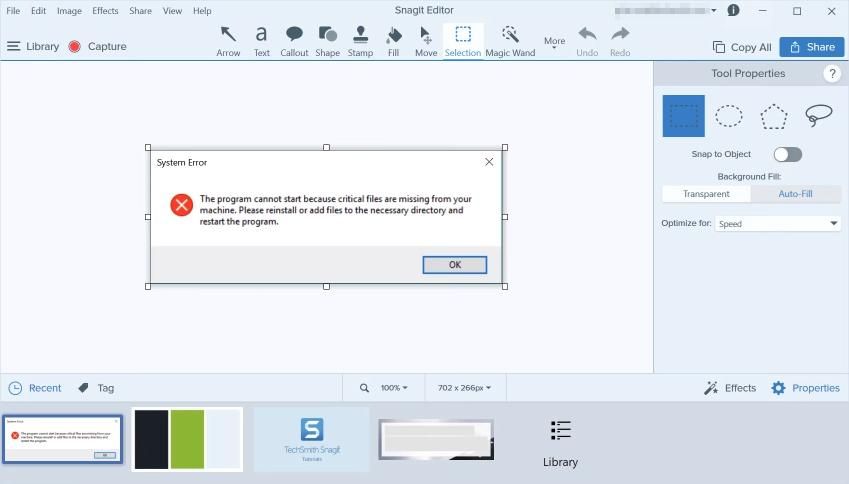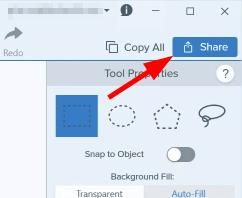Как на ноутбуке HP сделать скриншот экрана
Благодаря своей производительности и высокому качеству ноутбуки HP занимают лидирующие позиции среди прочих компьютеров, доступных на рынке. Снимок экрана на ноутбуке HP может показаться сложным, если вы не знаете, как это сделать. Для этого есть как минимум три способа, каждый из которых одинаково хорош.

Как на ноутбуке HP сделать скриншот экрана
Использование сочетаний клавиш
На клавиатуре большинства компьютеров есть специальная клавиша для создания скриншотов экрана и HP не исключение. Она по умолчанию расположена в правом верхнем углу. Итак, выполните следующие действия, чтобы заснять экран на ноутбуке HP, используя клавиатуру. Это один самых простых способов сделать скриншот.
Однако с его помощью вы можете запечатлеть лишь экран целиком или же активное окно, вы не сможете выбрать область сохранения вручную. Но это не так страшно, любой скриншот можно с легкостью обрезать в любой программе редактирования изображений, который в любом случае придется использовать для сохранения скриншота.

Скриншот экрана делается нажатием кнопки «PrtSc»
Шаг 1. Откройте на экране окно, которое вы хотите запечатлеть. Один раз нажмите клавишу «PrtSc» на клавиатуре. При нажатии снимок автоматически сохраняется в буфере обмена компьютера. Следует отметить, что при нажатии «PrtSc» на клавиатуре, он запоминает и копирует все, что находится на экране, то есть экран целиком. Если вам нужно запечатлеть только активное окно, то, что вы используете в данный момент, используйте сочетание клавиш: «Alt+PrtSc».

Для скриншота активной области используем сочетание клавиш «Alt+Prt Sc»
Примечание! Если вам нужно вставить сделанный скриншот в документ Word или любой другой текстовый или графический редактор — вы уже можете сделать это. В этом случае второй и третий шаг вам не понадобятся.
Шаг 2. Откройте любую программу для рисования на своем ноутбуке. Для этой цели подойдет даже Paint. Вы увидите белое пустое поле. Именно туда нужно вставить снимок экрана.

В меню «Пуск» открываем программу Paint

Нажимаем в разделе «Буфер обмена» кнопку «Вставить» или сочетание клавиш «Ctrl+V»
Шаг 3. Когда скриншот появится в окне Паинта, сохраните его как обычное изображение.

Что бы сохранить скриншот, нажимаем на значок дискеты или сочетание клавиш «Ctrl+S»
Примечание! Некоторые ноутбуки HP не создают скриншот при простом нажатии «PrtSc». Так что, вам придется нажать либо «Fn+PrtSc», либо «Alt+PrtSc». Затем также выполните шаг 2, чтобы сохранить изображение.
Если этот способ не работает, не унывайте, так как есть и другие способы решение вашей задачи. Просто переходите к следующему решению.
Использование виджета «Ножницы»
Инструмент «Ножницы» доступен по умолчанию в Windows 7 и более поздних версиях. Это потрясающее бесплатное приложение позволяет делать скриншот любой области экрана. Самое приятное — это то, что оно по умолчанию установлено на все компьютеры и ноутбуки.
Шаг 1. С помощью строки поиска в меню «Пуск» найдите среди установленных программ виджет «Ножницы». Часто он находится в папке «Стандартные», там же, где Паинт и другие программы.

Открываем меню «Пуск», далее папку «Стандартные», затем дважды кликаем левой кнопкой мыши на инструмент «Ножницы»
Шаг 2. Запустите программу. Нажмите на кнопку «Создать», чтобы выбрать область для сохранения.

Нажимаем «Создать», выбираем необходимую область для скриншота
Шаг 3. Выберите область, и отпустите курсор. Теперь обрезанное изображение будет доступно на инструменте. Вы можете отредактировать его непосредственно в приложении и, наконец, сохранить его на своем компьютере.

Обрезанный скриншот появится в инструменте «Ножницы», нажимаем на значок дискеты, что бы сохранить
Это 100% рабочий метод, с которым у вас не должно возникнуть проблем. Он встроен во все компьютеры и ноутбуки на Windows. Помимо них есть и прочие программы для запечатления экрана.
Снимок экрана с помощью сторонних программ

Сторонние программы для создания снимка экрана
Существует множество программ для снимка экрана. Они отличаются по набору предлагаемых функций и удобству интерфейса. Выберите тот, что подходит вам лучше всего, и вам не придется больше испытывать неудобства при создании скриншотов.
| Программа | Описание |
|---|---|
| Screenshot Captor от DonationCoder — это самый мощный инструмент для захвата экрана, доступный для бесплатного скачивания. Он доступен только для Windows XP и более поздних версий, в настоящее время версия для Mac или Linux недоступна. Личное использование программы бесплатно и поддерживается пожертвованиями, а не рекламой. Screenshot Captor может даже снимать кадры с веб-камеры или импортировать изображения непосредственно со сканера | |
| Это не просто средство для создания скриншотов. Помимо этого в программе есть множество дополнительных функций для аннотации, среди них: инструменты подписи, 3D-преобразования и др. Вы также можете автоматически загружать их на сервер разработчика, чтобы с легкостью делиться ими с другими людьми по электронной почте | |
| После установки эта программа будет привязана к горячим клавишам клавиатуры и также будет доступна из панели инструментов. В отличие от предыдущей программы функции аннотации и редактирования доступны в платной профессиональной версии. На бесплатной основе доступны: автоматическое добавление теней или водяных знаков к вашим изображениям, сохранение скриншотов в нескольких форматах, изменение их размера и автоматический запуск редактора изображений по вашему усмотрению сразу после захвата | |
| Lightshot — это инструмент, позволяющий легко сделать скриншоты любой выбранной области на экране буквально двумя щелчками. Приложение имеет простой и интуитивно понятный пользовательский интерфейс, что упрощает и ускоряет работу с приложением. Вы можете мгновенно редактировать снимки экрана вставляя стрелки, указатели, фигуры и текст по своему усмотрению. Lightshot доступна для Windows / Mac, Chrome, Firefox, IE и Opera |

Значок установленного приложения можно увидеть в трее
В качестве примера рассмотрим последнее приложение — Lightshot.
Шаг 1. Для начала перейдите на официальный сайт разработчиков, скачайте и установите приложение. Это не займет много времени, поскольку приложение имеет весьма малый объем.

На официальном сайте выбираем программу для своей операционной системы
Шаг 2. Убедитесь, что вы видите на экране то, что хотите запечатлеть. Откройте нужные приложения, зафиксируйте курсор на нужном вам месте.
Шаг 3. Нажмите на кнопку «PrtSc» на клавиатуре своего ноутбука. Теперь экран должен затемниться за исключением выбранной области. Левой кнопкой мыши выделите область, которую хотите вырезать и отпустите мышь. Данная область снимка будет выделена, в правом углу будет панель инструментов программы Lightshot.

Нажимаем на кнопку «Prt Sc», левой кнопкой мыши выделяем область, которую хотим вырезать, отпускаем кнопку мыши, нажимаем «Сохранить»
На этом этапе вы можете сделать следующие действия:
- сохранить выбранную область;
- скопировать ее;
- загрузить на сервер, получив ссылку для отправки по электронной почте;
- найти подобное изображение в интернете;
- изменить изображение, вставив стрелки, текст, фигуры и др.
Читайте подробную инструкцию в новой статье — «Как сделать скрин рабочего стола компьютера в нужный момент..».
Сделать скриншот на ноутбуке HP не сложнее, чем на любом другом. Все рассмотренные выше способы по-своему хороши. Правильно подобранная программа, в которой есть все необходимые вам функции, решит этот вопрос на долгое время.
Видео — Как сделать скриншот на HP ноутбуке или ПК
Учебное пособие по созданию снимков экрана на ноутбуке и планшете HP
Есть много похожих вопросов, таких как «Как сделать снимок экрана на моем ноутбуке HP» и другие.

Кажется, легко сделать снимок экрана ноутбука HP. Тем не менее, многие люди все еще смущены из-за неправильной работы и неработающей функции скриншота.
Чтобы показать вам, как сделать снимок экрана на ноутбуке HP Windows 7, Windows 8 и Windows 10, в этой статье предлагаются подробные шаги. Таким образом, вы можете легко следовать и делать то, что говорит скриншот HP как профессора.
Часть 1: Как сделать скриншот на HP
На самом деле, все компьютеры Windows имеют встроенную функцию скриншота. Хотя вы не можете получить много инструментов для редактирования и расширенных функций из функции HP по умолчанию для скриншотов, вы все равно можете сделать снимок экрана на ноутбуке HP здесь бесплатно.
Метод 1: снимок экрана на рабочем столе HP с сочетаниями клавиш
Шаг 1: Используйте сочетания клавиш для скриншота на рабочем столе HP
- Нажмите «PrtSc»: сделайте снимок экрана на ноутбуке HP с полным экраном. Скриншот будет скопирован в буфер обмена.
- Нажмите одновременно клавиши «Alt» и «PrtSc»: снимок экрана на ноутбуке HP Windows 7 и другие активные окна. Вам нужно вставить его в Paint или другие фоторедакторы.
- Одновременно нажмите клавиши «Windows» и «PrtSc»: сделайте снимок экрана с HP Pavilion x360 и другими версиями. Снимок экрана будет автоматически сохранен в папке «Изображения».
Этот способ универсален, когда вы хотите скриншот на Toshiba, Asus, Lenovo и др.
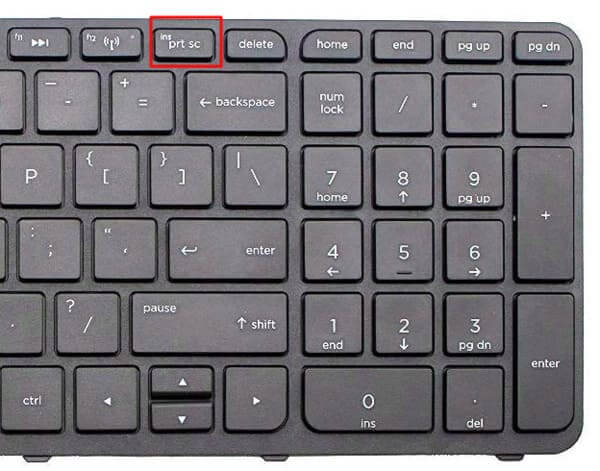
Шаг 2: Экспортировать скриншот HP в Paint
Откройте «Microsoft Paint» в меню «Пуск». Вы можете использовать панель поиска, чтобы быстро найти этот редактор фотографий по умолчанию.
На новом пустом холсте вы можете нажать «Ctrl» и «V» вместе, чтобы вставить скриншот. Затем выберите «Ave As» из выпадающего меню «File» вверху.
Конечно, вы можете открыть и другие программы, чтобы сохранить скриншот HP.
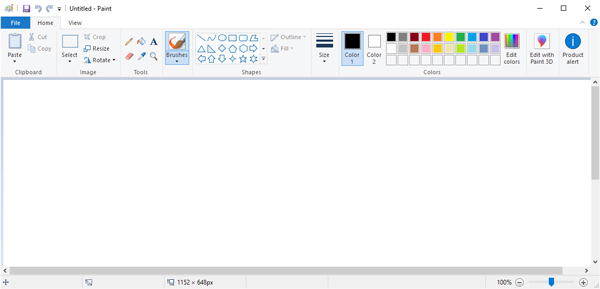
Метод 2: сделайте снимок экрана на ноутбуке HP Windows 10 с помощью виджета Snipping Tool
Шаг 1: Голова к режущему инструменту
Откройте меню «Пуск». Введите «Снайперский инструмент» в поле. Нажмите клавишу «Ввод» на клавиатуре. Позже вы можете получить Ножницы настольное приложение.
Шаг 2: Скриншот на ноутбуке HP Windows 10
Выберите «Новый» вариант на его панели инструментов. Теперь вы можете свободно рисовать на рабочем столе HP с помощью мыши. Более того, в списке «Режим» вы можете получить «Обрезка произвольной формы», «Обрезка прямоугольной формы», «Обрезка окна» и «Обрезка на весь экран».
Есть Ножницы для Mac? Да, и вы можете проверить это здесь.
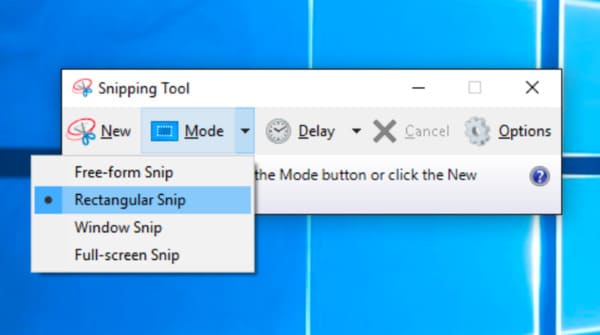
Часть 2: Как записывать игры, YouTube и учебники на HP
Хотите снимать скриншоты, редактировать и делиться на HP без второй программы?
Хорошо, апиксофт Screen Recorder это именно то программное обеспечение для захвата экрана, которое вы ищете. Благодаря мощным функциям редактирования, вы можете легко снимать скриншоты на компьютере и планшете HP как профессионал.
Ну, Screen Recorder упростил все функции в простой и удобный интерфейс. Таким образом, не имеет значения, если у вас нет опыта записи и снятия скриншотов раньше.
Лучший рекордер экрана для HP — Apeaksoft PC Screen Recorder
- Запишите видео на экране со звуком на самых популярных компьютерах с Windows и Mac.
- Скриншот HP при записи потокового видео со свободной области.
- Сделай скриншот на Mac как альтернатива горячих клавиш.
- Пометьте свой скриншот с помощью текстового поля, стрелки, выделения, курсора, водяного знака и многого другого.
- Отрегулируйте формат вывода видео / аудио / скриншота, качество и другие параметры перед восстановлением.
- Сделайте скриншоты на Ленова, Тошиба и многое другое.
Простые шаги для записи вашего экрана компьютера HP со звуком
Шаг 1: Запуск записи экрана
Бесплатно загрузите и установите Apeaksoft Screen Recorder на свой ноутбук HP. Вы можете выбрать «Video Recorder», чтобы войти в окно захвата экрана. Конечно, если вы хотите снимать скриншоты только на ноутбуке HP, вы можете напрямую выбрать «Снимок».
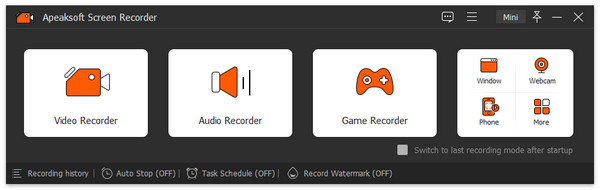
Шаг 2: Настройка области захвата экрана и источника звука
Используйте мышь, чтобы нарисовать область экрана, которую вы хотите записать свободно. Кроме того, вы можете нажать на стрелку вниз, кроме того, чтобы получить дополнительные параметры, такие как «Полный экран», «Окно блокировки», «Следуйте за мышью» и другие.
Позже, включите опцию включения-выключения до состояния «Вкл.» Перед «Звук системы» и «Микрофон», если необходимо.
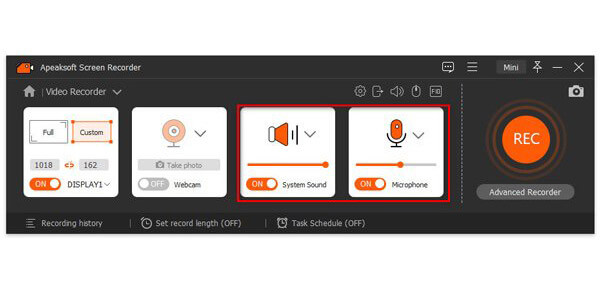
Шаг 3: Настройка параметров записи экрана (необязательно)
Нажмите «Дополнительные настройки» в правом верхнем углу. Вы можете получить всплывающее окно с названием «Настройки». В течение этого времени вы можете установить настройки горячих клавиш, форматы вывода и другие настройки по умолчанию. Затем нажмите «ОК» в правом нижнем углу, чтобы сохранить изменения и выйти из окна.
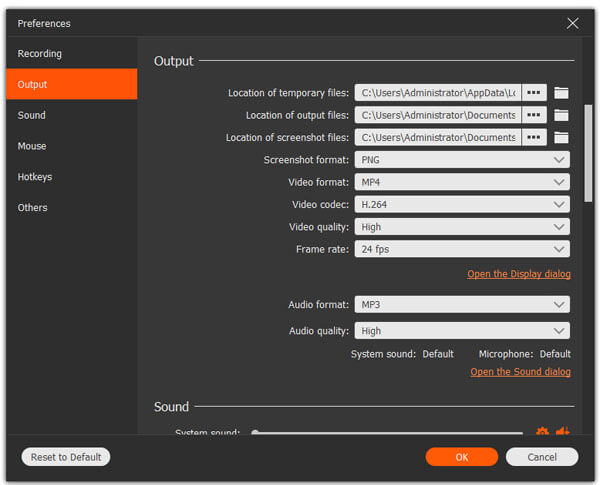
Шаг 4: Скриншот на HP с потоковым видео
Нажмите красную кнопку «REC», чтобы начать запись на ноутбуке HP после обратного отсчета. Ну, вы можете снимать скриншоты на ноутбуке HP Stream и других компьютерах без ограничений.
Просто нарисуйте мышью и с легкостью примените эффект фото. Более того, есть кнопка «Пауза», которую вы можете получить.
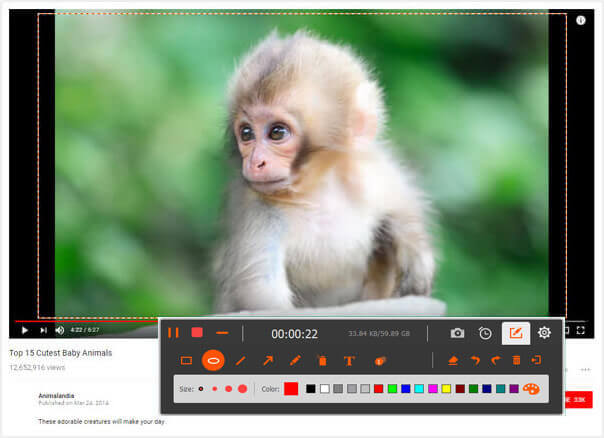
Шаг 5: Экспортировать видео и скриншот
После этого проверьте проект с окном предварительного просмотра. Если все идет хорошо, нажмите «Сохранить», чтобы двигаться дальше. Затем выберите «Далее» в окне настроек пути. Наконец, вы можете получить выходной файл на левой панели. Делитесь им на YouTube, Facebook и других сайтах одним щелчком мыши, если хотите.
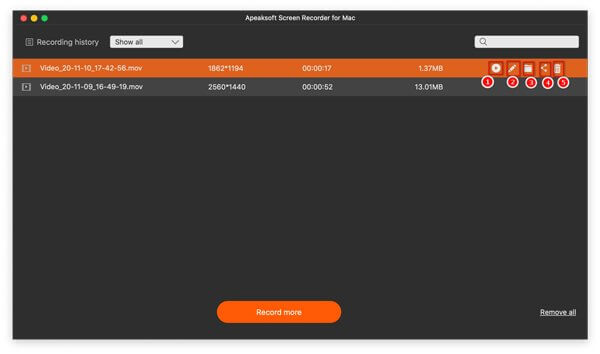
Как сделать снимок экрана на ноутбуке HP напрямую с помощью различных инструментов рисования
Шаг 1: Запуск записи экрана
Бесплатно загрузите и установите Apeaksoft Screen Recorder на свой ноутбук HP. Вы можете выбрать «Video Recorder», чтобы войти в окно захвата экрана. Конечно, если вы хотите снимать скриншоты только на ноутбуке HP, вы можете напрямую выбрать «Снимок».
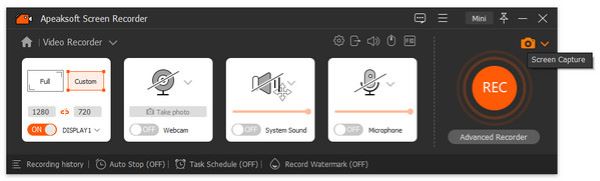
Шаг 2: Скриншот HP с аннотациями
Теперь вы можете с легкостью рисовать и комментировать скриншот на HP с помощью линий, стрелок, инструментов шага и других инструментов рисования. Формат вывода скриншота по умолчанию — PNG. Вы можете перейти в раздел «Вывод», чтобы при необходимости изменить настройки вывода скриншота. Позже нажмите значок «Поделиться» или «Сохранить», чтобы экспортировать снимок экрана.
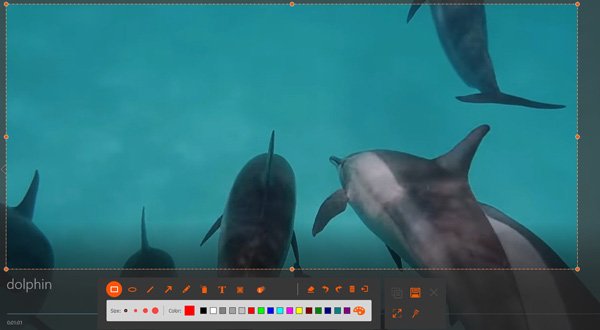
В общем, используя Apeaksoft Screen Recorder, вы можете сделать снимок экрана на компьютере HP с помощью различных методов 2. Поэтому можно также снимать скриншоты на HP во время записи потокового игрового процесса и других видео.
В следующий раз, когда вы захотите записать видео со скриншотом на HP и других компьютерах, вы можете бесплатно загрузить программу Apeaksoft Screen Recorder.
Как на ноутбуке HP сделать скриншот экрана – инструкция
Благодаря своей производительности и высокому качеству ноутбуки HP занимают лидирующие позиции среди прочих компьютеров, доступных на рынке. Снимок экрана на ноутбуке HP может показаться сложным, если вы не знаете, как это сделать. Для этого есть как минимум три способа, каждый из которых одинаково хорош.
 Как на ноутбуке HP сделать скриншот экрана
Как на ноутбуке HP сделать скриншот экрана
Использование сочетаний клавиш
На клавиатуре большинства компьютеров есть специальная клавиша для создания скриншотов экрана и HP не исключение. Она по умолчанию расположена в правом верхнем углу. Итак, выполните следующие действия, чтобы заснять экран на ноутбуке HP, используя клавиатуру. Это один самых простых способов сделать скриншот.
Однако с его помощью вы можете запечатлеть лишь экран целиком или же активное окно, вы не сможете выбрать область сохранения вручную. Но это не так страшно, любой скриншот можно с легкостью обрезать в любой программе редактирования изображений, который в любом случае придется использовать для сохранения скриншота.
 Скриншот экрана делается нажатием кнопки «PrtSc»
Скриншот экрана делается нажатием кнопки «PrtSc»
Шаг 1. Откройте на экране окно, которое вы хотите запечатлеть. Один раз нажмите клавишу «PrtSc» на клавиатуре. При нажатии снимок автоматически сохраняется в буфере обмена компьютера. Следует отметить, что при нажатии «PrtSc» на клавиатуре, он запоминает и копирует все, что находится на экране, то есть экран целиком. Если вам нужно запечатлеть только активное окно, то, что вы используете в данный момент, используйте сочетание клавиш: «Alt+PrtSc».
 Для скриншота активной области используем сочетание клавиш «Alt+Prt Sc»
Для скриншота активной области используем сочетание клавиш «Alt+Prt Sc»
Примечание! Если вам нужно вставить сделанный скриншот в документ Word или любой другой текстовый или графический редактор — вы уже можете сделать это. В этом случае второй и третий шаг вам не понадобятся.
Шаг 2. Откройте любую программу для рисования на своем ноутбуке. Для этой цели подойдет даже Paint. Вы увидите белое пустое поле. Именно туда нужно вставить снимок экрана.
 В меню «Пуск» открываем программу Paint
В меню «Пуск» открываем программу Paint  Нажимаем в разделе «Буфер обмена» кнопку «Вставить» или сочетание клавиш «Ctrl+V»
Нажимаем в разделе «Буфер обмена» кнопку «Вставить» или сочетание клавиш «Ctrl+V»
Шаг 3. Когда скриншот появится в окне Паинта, сохраните его как обычное изображение.
 Что бы сохранить скриншот, нажимаем на значок дискеты или сочетание клавиш «Ctrl+S»
Что бы сохранить скриншот, нажимаем на значок дискеты или сочетание клавиш «Ctrl+S»
Примечание! Некоторые ноутбуки HP не создают скриншот при простом нажатии «PrtSc». Так что, вам придется нажать либо «Fn+PrtSc», либо «Alt+PrtSc». Затем также выполните шаг 2, чтобы сохранить изображение.
Если этот способ не работает, не унывайте, так как есть и другие способы решение вашей задачи. Просто переходите к следующему решению.
Использование виджета «Ножницы»
Инструмент «Ножницы» доступен по умолчанию в Windows 7 и более поздних версиях. Это потрясающее бесплатное приложение позволяет делать скриншот любой области экрана. Самое приятное — это то, что оно по умолчанию установлено на все компьютеры и ноутбуки.
Шаг 1. С помощью строки поиска в меню «Пуск» найдите среди установленных программ виджет «Ножницы». Часто он находится в папке «Стандартные», там же, где Паинт и другие программы.
 Открываем меню «Пуск», далее папку «Стандартные», затем дважды кликаем левой кнопкой мыши на инструмент «Ножницы»
Открываем меню «Пуск», далее папку «Стандартные», затем дважды кликаем левой кнопкой мыши на инструмент «Ножницы»
Шаг 2. Запустите программу. Нажмите на кнопку «Создать», чтобы выбрать область для сохранения.
 Нажимаем «Создать», выбираем необходимую область для скриншота
Нажимаем «Создать», выбираем необходимую область для скриншота
Шаг 3. Выберите область, и отпустите курсор. Теперь обрезанное изображение будет доступно на инструменте. Вы можете отредактировать его непосредственно в приложении и, наконец, сохранить его на своем компьютере.
 Обрезанный скриншот появится в инструменте «Ножницы», нажимаем на значок дискеты, что бы сохранить
Обрезанный скриншот появится в инструменте «Ножницы», нажимаем на значок дискеты, что бы сохранить
Это 100% рабочий метод, с которым у вас не должно возникнуть проблем. Он встроен во все компьютеры и ноутбуки на Windows. Помимо них есть и прочие программы для запечатления экрана.
Снимок экрана с помощью сторонних программ
 Сторонние программы для создания снимка экрана
Сторонние программы для создания снимка экрана
Существует множество программ для снимка экрана. Они отличаются по набору предлагаемых функций и удобству интерфейса. Выберите тот, что подходит вам лучше всего, и вам не придется больше испытывать неудобства при создании скриншотов.
| Программа | Описание |
|---|---|
 | Screenshot Captor от DonationCoder — это самый мощный инструмент для захвата экрана, доступный для бесплатного скачивания. Он доступен только для Windows XP и более поздних версий, в настоящее время версия для Mac или Linux недоступна. Личное использование программы бесплатно и поддерживается пожертвованиями, а не рекламой. Он позволяет захватывать весь экран, выбранную область, отдельное окно или даже контент из окна прокрутки — функцию, которую вы не найдете ни в каком другом бесплатном программном обеспечении для захвата экрана. Screenshot Captor может даже снимать кадры с веб-камеры или импортировать изображения непосредственно со сканера |
 | Это не просто средство для создания скриншотов. Помимо этого в программе есть множество дополнительных функций для аннотации, среди них: инструменты подписи, 3D-преобразования и др. Вы также можете автоматически загружать их на сервер разработчика, чтобы с легкостью делиться ими с другими людьми по электронной почте |
 | После установки эта программа будет привязана к горячим клавишам клавиатуры и также будет доступна из панели инструментов. В отличие от предыдущей программы функции аннотации и редактирования доступны в платной профессиональной версии. На бесплатной основе доступны: автоматическое добавление теней или водяных знаков к вашим изображениям, сохранение скриншотов в нескольких форматах, изменение их размера и автоматический запуск редактора изображений по вашему усмотрению сразу после захвата |
 | Lightshot — это инструмент, позволяющий легко сделать скриншоты любой выбранной области на экране буквально двумя щелчками. Приложение имеет простой и интуитивно понятный пользовательский интерфейс, что упрощает и ускоряет работу с приложением. Вы можете мгновенно редактировать снимки экрана вставляя стрелки, указатели, фигуры и текст по своему усмотрению. Lightshot доступна для Windows / Mac, Chrome, Firefox, IE и Opera |
Итак, как только приложение установится вы увидите его логотип на панели задач. Он выглядит как розовое перо, вы можете увидеть его на скриншоте ниже.
 Значок установленного приложения можно увидеть в трее
Значок установленного приложения можно увидеть в трее
В качестве примера рассмотрим последнее приложение — Lightshot.
Шаг 1. Для начала перейдите на официальный сайт разработчиков, скачайте и установите приложение. Это не займет много времени, поскольку приложение имеет весьма малый объем.
 На официальном сайте выбираем программу для своей операционной системы
На официальном сайте выбираем программу для своей операционной системы
Шаг 2. Убедитесь, что вы видите на экране то, что хотите запечатлеть. Откройте нужные приложения, зафиксируйте курсор на нужном вам месте.
Шаг 3. Нажмите на кнопку «PrtSc» на клавиатуре своего ноутбука. Теперь экран должен затемниться за исключением выбранной области. Левой кнопкой мыши выделите область, которую хотите вырезать и отпустите мышь. Данная область снимка будет выделена, в правом углу будет панель инструментов программы Lightshot.
 Нажимаем на кнопку «Prt Sc», левой кнопкой мыши выделяем область, которую хотим вырезать, отпускаем кнопку мыши, нажимаем «Сохранить»
Нажимаем на кнопку «Prt Sc», левой кнопкой мыши выделяем область, которую хотим вырезать, отпускаем кнопку мыши, нажимаем «Сохранить»
На этом этапе вы можете сделать следующие действия:
- сохранить выбранную область;
- скопировать ее;
- загрузить на сервер, получив ссылку для отправки по электронной почте;
- найти подобное изображение в интернете;
- изменить изображение, вставив стрелки, текст, фигуры и др.
Сделать скриншот на ноутбуке HP не сложнее, чем на любом другом. Все рассмотренные выше способы по-своему хороши. Правильно подобранная программа, в которой есть все необходимые вам функции, решит этот вопрос на долгое время.
Видео — Как сделать скриншот на HP ноутбуке или ПК
Как сделать снимок экрана на ноутбуке HP с экраном печати или без него
— Как сделать снимок экрана на ноутбуке HP Stream?
— Как сделать снимок экрана на ноутбуке HP Pavilion?

Не знаете, как сделать снимок экрана на ноутбуке HP с различными моделями или операционными версиями? Вы просто пришли в нужное место. Эта статья покажет вам подробные решения. Просто прочитайте и выберите метод, который вам нужен.
1. 4 Способы создания скриншота на ноутбуке HP
Way 1: снимок экрана полной версии ноутбука HP
Press Печать экрана скопировать скриншот HP в буфер обмена.
Найти и открыть Покрасить из запуск меню.
Вставьте скриншот HP в Paint и сохраните его.
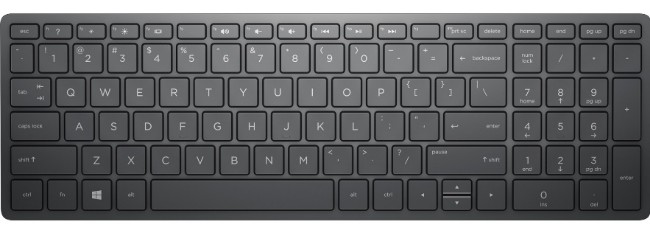
Примечание. Этот метод работает для пользователей Windows 7. Если вы хотите сделать снимок экрана на ноутбуке HP Windows 8 / 10, вам нужно нажать Windows и Печать экрана ключи одновременно. Вскоре снимок экрана ноутбука HP будет сохранен на Скриншоты папку под Картинки библиотека автоматически.
Way 2: снимок экрана на ноутбуке HP с активным окном
Удерживайте и нажмите другой и Печать экрана клавиши одновременно на клавиатуре HP.
Откройте Paint. Нажмите Управление и V вставить скриншот.
Обрезать, изменить размер или повернуть скриншот в Главная раздел на вершине. (необязательный)
Выбирайте Сохранить и экспортируйте скриншот на свой ноутбук HP.
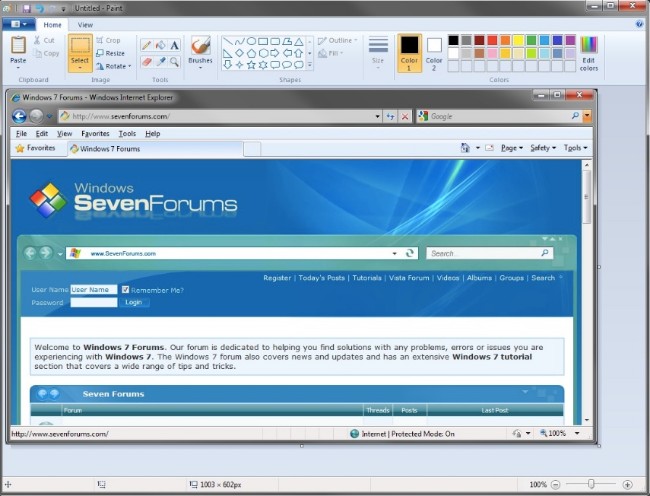
Примечание. Как только вы нажмете ярлыки на снимке экрана HP, окно, которое используется в данный момент, будет снято немедленно. Позже вы можете открыть Paint, Word или другие программы, чтобы сохранить скриншот ноутбука HP.
Way 3: снимок экрана Chrome-страницы на ноутбуке HP
Как вы, возможно, знаете, в Chrome есть функция по умолчанию, которая позволяет пользователям делать скриншоты с помощью простых нажатий на клавиатуре. Пожалуйста, проверьте подробную инструкцию.
Опция 1: используйте Chrome DevTools
Открыть DevTools, нажмите Ctrl + сдвиг + I, А затем Ctrl + сдвиг +P сочетания клавиш одновременно.
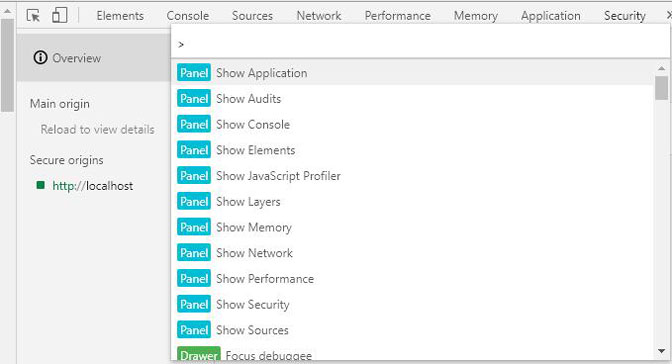
Ищите скриншот в поле, затем вы можете увидеть список различных вариантов.
Вы можете сделать снимок экрана, полный экран сайта, скриншот узла и многое другое. После этого изображения будут загружены на ваш компьютер. Так что это может помочь вам скриншот полных страниц без труда.
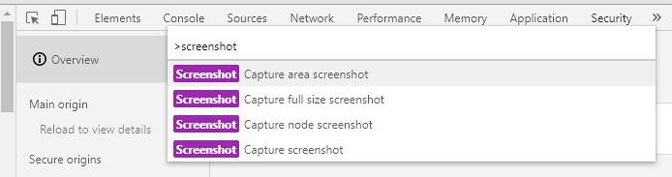
Опция 2: использовать расширение Chrome
В интернет-магазине Chrome есть разные инструменты, вы можете выбрать понравившийся.
Идти к Интернет-магазин Chrome , найдите скриншот. Тогда результаты будут перечислены в окне.
, найдите скриншот. Тогда результаты будут перечислены в окне.
Выберите лучшее расширение скриншота Chrome из списка и нажмите Добавить в Chrome Кнопка.
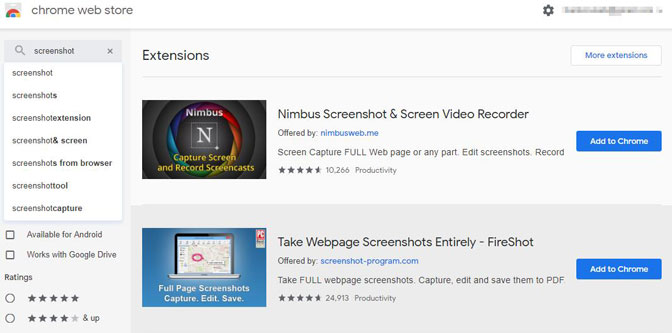
Примечание. Как только вы нажмете ярлыки на снимке экрана HP, окно, которое используется в данный момент, будет снято немедленно. Позже вы можете открыть Paint, Word или другие программы, чтобы сохранить скриншот ноутбука HP.
Way 4: снимок экрана на ноутбуке HP с пользовательским регионом
Вариант 1. Ножницы:
После того, как вы откроете Snipping Tool, вы можете выбрать нужный режим скриншота (произвольный, прямоугольный, оконный или полноэкранный) из Новинки or режим меню. Если вы хотите сделать скриншот на ноутбуке HP Windows 10, вы можете использовать Snip & Sketch а.
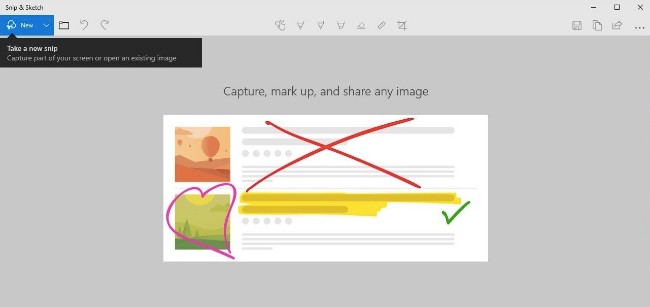
Вариант 2. FoneLab Screen Recorder:
это FoneLab Screen Recorder это позволяет снимать скриншоты на ноутбуке HP с гораздо более мощными функциями. Бесплатное программное обеспечение для захвата экрана полностью совместимо с Windows 10 / 8.1 / 8 / 7 / Vista / XP всех ноутбуков и настольных компьютеров. Кроме того, вы можете установить точную ширину и длину каждого снимка экрана с помощью функции блокировки экрана.
Для людей, которые хотят сделать обучающее видео или слайд-шоу с фотографиями, FoneLab определенно является первым выбором. Вы можете получить различные надписи на его чертежных панелях. Одним словом, вы можете запись видео с экрана и сделать снимок экрана на ноутбуке HP без второй программы.
- Захват экрана или видео в полноэкранном или заказном размере в высоком качестве.
- Отредактируйте снимок экрана с текстом, линией, стрелкой, прямоугольником и другими метками.
- Сохраните скриншот ноутбука HP в форматах PNG, BMP, JPEG, GIF, TIFF и других.
- Поделитесь скриншотом HP в Twitter, Facebook и других социальных сетях.
Скачайте, установите и запустите ПО для захвата скриншотов ноутбуков.

Выбирайте Снимок если вы хотите сделать снимок экрана только на ноутбуке HP.
Установите область захвата экрана ноутбука HP. Добавьте любой ярлык рисунка на ваш скриншот.
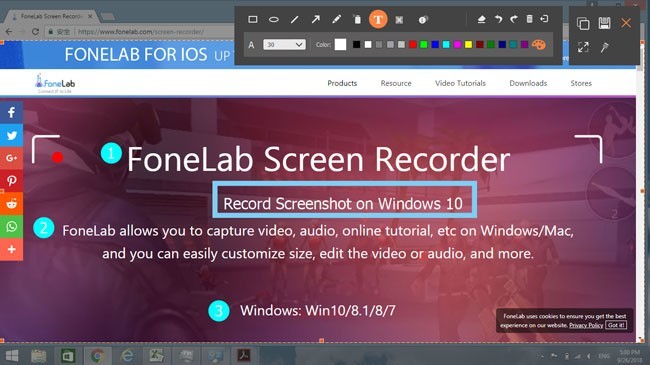
Выберите Сохранить значок в правом столбце. Установите выходной формат и путь. Затем экспортируйте скриншот ноутбука HP.
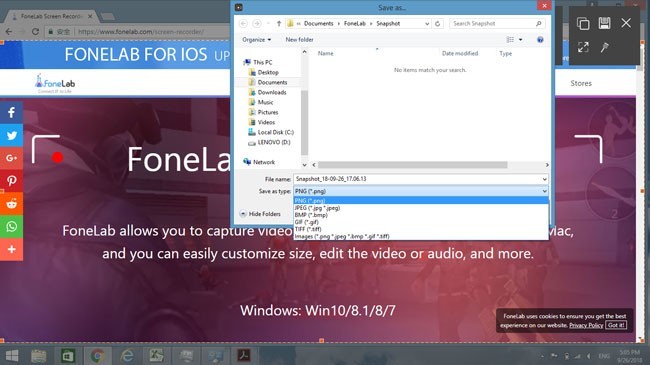
Примечание. Во время записи видео вы также можете сделать снимок экрана. Просто найдите и нажмите Скриншот значок, который выглядит как камера. Кроме того, вы также можете установить горячую клавишу для снимка экрана на ноутбуке HP.
По сравнению с обычными методами снимков экрана HP, FoneLab Screen Recorder предлагает больше настраиваемых функций. Нет необходимости использовать фиксированные комбинации скриншотов и сторонние фоторедакторы. Вы можете снимать скриншоты на ноутбуке HP на видео и веб-страницах с генератор скриншотов сайта свободно.
2. Зачем нужен скриншот на ноутбуке HP
HP — это сокращение от Hewlett-Packard. Это американская многонациональная компания по производству информационных технологий, производящая аппаратные компоненты и соответствующее программное обеспечение. В линейку продуктов входят HP Pavilion, HP Spectre, HP ENVY, HP EliteBook, HP Stream, HP ProBook, HP Omen, HP ZBook, HP Chromebook и HP Mini. Самым продаваемым ноутбуком для 2018 является HP Spectre x360 13 в соответствии с CNet и PCWorld. Вы можете получить четкий HD-дисплей, длительное время автономной работы и инновационную производительность.

Есть много ситуаций, которые нужно снимать с экрана на ноутбуке HP. Например, вам нужно сделать снимок экрана, чтобы получить изображения Google Map для просмотра в автономном режиме. Как и для большинства игроков, делать скриншоты — хороший способ сохранить достижения. Иногда вы можете поделиться текущей просматриваемой страницей или экраном напрямую. Вам не нужно писать длинные предложения и параграфы для описания определенной программы или явления. Просто снимок экрана на HP Chromebook и других ноутбуках, чтобы легко решать проблемы.

Если у вас есть вопросы по поводу упомянутых выше методов скриншотов HP, вы можете связаться с нами.
Статьи по теме:
для просмотра Пожалуйста, включите JavaScript комментарии питание от Disqus.Как на ноутбуке HP сделать скриншот экрана
Благодаря своей производительности и высокому качеству ноутбуки HP занимают лидирующие позиции среди прочих компьютеров, доступных на рынке. Снимок экрана на ноутбуке HP может показаться сложным, если вы не знаете, как это сделать. Для этого есть как минимум три способа, каждый из которых одинаково хорош.

Как на ноутбуке HP сделать скриншот экрана
На клавиатуре большинства компьютеров есть специальная клавиша для создания скриншотов экрана и HP не исключение. Она по умолчанию расположена в правом верхнем углу. Итак, выполните следующие действия, чтобы заснять экран на ноутбуке HP, используя клавиатуру. Это один самых простых способов сделать скриншот.
Однако с его помощью вы можете запечатлеть лишь экран целиком или же активное окно, вы не сможете выбрать область сохранения вручную. Но это не так страшно, любой скриншот можно с легкостью обрезать в любой программе редактирования изображений, который в любом случае придется использовать для сохранения скриншота.

Скриншот экрана делается нажатием кнопки «PrtSc»
Шаг 1. Откройте на экране окно, которое вы хотите запечатлеть. Один раз нажмите клавишу «PrtSc» на клавиатуре. При нажатии снимок автоматически сохраняется в буфере обмена компьютера. Следует отметить, что при нажатии «PrtSc» на клавиатуре, он запоминает и копирует все, что находится на экране, то есть экран целиком. Если вам нужно запечатлеть только активное окно, то, что вы используете в данный момент, используйте сочетание клавиш: «Alt+PrtSc».

Для скриншота активной области используем сочетание клавиш «Alt+Prt Sc»
Примечание! Если вам нужно вставить сделанный скриншот в документ Word или любой другой текстовый или графический редактор — вы уже можете сделать это. В этом случае второй и третий шаг вам не понадобятся.
Шаг 2. Откройте любую программу для рисования на своем ноутбуке. Для этой цели подойдет даже Paint. Вы увидите белое пустое поле. Именно туда нужно вставить снимок экрана.

В меню «Пуск» открываем программу Paint

Нажимаем в разделе «Буфер обмена» кнопку «Вставить» или сочетание клавиш «Ctrl+V»
Шаг 3. Когда скриншот появится в окне Паинта, сохраните его как обычное изображение.

Что бы сохранить скриншот, нажимаем на значок дискеты или сочетание клавиш «Ctrl+S»
Примечание! Некоторые ноутбуки HP не создают скриншот при простом нажатии «PrtSc». Так что, вам придется нажать либо «Fn+PrtSc», либо «Alt+PrtSc». Затем также выполните шаг 2, чтобы сохранить изображение.
Если этот способ не работает, не унывайте, так как есть и другие способы решение вашей задачи. Просто переходите к следующему решению.
Инструмент «Ножницы» доступен по умолчанию в Windows 7 и более поздних версиях. Это потрясающее бесплатное приложение позволяет делать скриншот любой области экрана. Самое приятное — это то, что оно по умолчанию установлено на все компьютеры и ноутбуки.
Шаг 1. С помощью строки поиска в меню «Пуск» найдите среди установленных программ виджет «Ножницы». Часто он находится в папке «Стандартные», там же, где Паинт и другие программы.

Открываем меню «Пуск», далее папку «Стандартные», затем дважды кликаем левой кнопкой мыши на инструмент «Ножницы»
Шаг 2. Запустите программу. Нажмите на кнопку «Создать», чтобы выбрать область для сохранения.

Нажимаем «Создать», выбираем необходимую область для скриншота
Шаг 3. Выберите область, и отпустите курсор. Теперь обрезанное изображение будет доступно на инструменте. Вы можете отредактировать его непосредственно в приложении и, наконец, сохранить его на своем компьютере.

Обрезанный скриншот появится в инструменте «Ножницы», нажимаем на значок дискеты, что бы сохранить
Это 100% рабочий метод, с которым у вас не должно возникнуть проблем. Он встроен во все компьютеры и ноутбуки на Windows. Помимо них есть и прочие программы для запечатления экрана.

Сторонние программы для создания снимка экрана
Существует множество программ для снимка экрана. Они отличаются по набору предлагаемых функций и удобству интерфейса. Выберите тот, что подходит вам лучше всего, и вам не придется больше испытывать неудобства при создании скриншотов.
| Программа | Описание |
|---|---|
| Screenshot Captor от DonationCoder — это самый мощный инструмент для захвата экрана, доступный для бесплатного скачивания. Он доступен только для Windows XP и более поздних версий, в настоящее время версия для Mac или Linux недоступна. Личное использование программы бесплатно и поддерживается пожертвованиями, а не рекламой. Он позволяет захватывать весь экран, выбранную область, отдельное окно или даже контент из окна прокрутки — функцию, которую вы не найдете ни в каком другом бесплатном программном обеспечении для захвата экрана. Screenshot Captor может даже снимать кадры с веб-камеры или импортировать изображения непосредственно со сканера |
| Это не просто средство для создания скриншотов. Помимо этого в программе есть множество дополнительных функций для аннотации, среди них: инструменты подписи, 3D-преобразования и др. Вы также можете автоматически загружать их на сервер разработчика, чтобы с легкостью делиться ими с другими людьми по электронной почте |
| После установки эта программа будет привязана к горячим клавишам клавиатуры и также будет доступна из панели инструментов. В отличие от предыдущей программы функции аннотации и редактирования доступны в платной профессиональной версии. На бесплатной основе доступны: автоматическое добавление теней или водяных знаков к вашим изображениям, сохранение скриншотов в нескольких форматах, изменение их размера и автоматический запуск редактора изображений по вашему усмотрению сразу после захвата |
| Lightshot — это инструмент, позволяющий легко сделать скриншоты любой выбранной области на экране буквально двумя щелчками. Приложение имеет простой и интуитивно понятный пользовательский интерфейс, что упрощает и ускоряет работу с приложением. Вы можете мгновенно редактировать снимки экрана вставляя стрелки, указатели, фигуры и текст по своему усмотрению. Lightshot доступна для Windows / Mac, Chrome, Firefox, IE и Opera |
Итак, как только приложение установится вы увидите его логотип на панели задач. Он выглядит как розовое перо, вы можете увидеть его на скриншоте ниже.

Значок установленного приложения можно увидеть в трее
В качестве примера рассмотрим последнее приложение — Lightshot.
Шаг 1. Для начала перейдите на официальный сайт разработчиков, скачайте и установите приложение. Это не займет много времени, поскольку приложение имеет весьма малый объем.

На официальном сайте выбираем программу для своей операционной системы
Шаг 2. Убедитесь, что вы видите на экране то, что хотите запечатлеть. Откройте нужные приложения, зафиксируйте курсор на нужном вам месте.
Шаг 3. Нажмите на кнопку «PrtSc» на клавиатуре своего ноутбука. Теперь экран должен затемниться за исключением выбранной области. Левой кнопкой мыши выделите область, которую хотите вырезать и отпустите мышь. Данная область снимка будет выделена, в правом углу будет панель инструментов программы Lightshot.

Нажимаем на кнопку «Prt Sc», левой кнопкой мыши выделяем область, которую хотим вырезать, отпускаем кнопку мыши, нажимаем «Сохранить»
На этом этапе вы можете сделать следующие действия:
- сохранить выбранную область;
- скопировать ее;
- загрузить на сервер, получив ссылку для отправки по электронной почте;
- найти подобное изображение в интернете;
- изменить изображение, вставив стрелки, текст, фигуры и др.
Читайте подробную инструкцию в новой статье — «Как сделать скрин рабочего стола компьютера в нужный момент..».
Сделать скриншот на ноутбуке HP не сложнее, чем на любом другом. Все рассмотренные выше способы по-своему хороши. Правильно подобранная программа, в которой есть все необходимые вам функции, решит этот вопрос на долгое время.
Как на ноутбуке HP сделать скриншот экрана — подробная инструкция
Благодаря своей производительности и высокому качеству ноутбуки HP занимают лидирующие позиции среди прочих компьютеров, доступных на рынке. Снимок экрана на ноутбуке HP может показаться сложным, если вы не знаете, как это сделать. Для этого есть как минимум три способа, каждый из которых одинаково хорош.
 Как на ноутбуке HP сделать скриншот экрана
Как на ноутбуке HP сделать скриншот экрана
Использование сочетаний клавиш
На клавиатуре большинства компьютеров есть специальная клавиша для создания скриншотов экрана и HP не исключение. Она по умолчанию расположена в правом верхнем углу. Итак, выполните следующие действия, чтобы заснять экран на ноутбуке HP, используя клавиатуру. Это один самых простых способов сделать скриншот.
Однако с его помощью вы можете запечатлеть лишь экран целиком или же активное окно, вы не сможете выбрать область сохранения вручную. Но это не так страшно, любой скриншот можно с легкостью обрезать в любой программе редактирования изображений, который в любом случае придется использовать для сохранения скриншота.
 Скриншот экрана делается нажатием кнопки «PrtSc»
Скриншот экрана делается нажатием кнопки «PrtSc»
Шаг 1. Откройте на экране окно, которое вы хотите запечатлеть. Один раз нажмите клавишу «PrtSc» на клавиатуре. При нажатии снимок автоматически сохраняется в буфере обмена компьютера. Следует отметить, что при нажатии «PrtSc» на клавиатуре, он запоминает и копирует все, что находится на экране, то есть экран целиком. Если вам нужно запечатлеть только активное окно, то, что вы используете в данный момент, используйте сочетание клавиш: «Alt+PrtSc».
 Для скриншота активной области используем сочетание клавиш «Alt+Prt Sc»
Для скриншота активной области используем сочетание клавиш «Alt+Prt Sc»
Примечание! Если вам нужно вставить сделанный скриншот в документ Word или любой другой текстовый или графический редактор — вы уже можете сделать это. В этом случае второй и третий шаг вам не понадобятся.
Шаг 2. Откройте любую программу для рисования на своем ноутбуке. Для этой цели подойдет даже Paint. Вы увидите белое пустое поле. Именно туда нужно вставить снимок экрана.
В меню «Пуск» открываем программу Paint  Нажимаем в разделе «Буфер обмена» кнопку «Вставить» или сочетание клавиш «Ctrl+V»
Нажимаем в разделе «Буфер обмена» кнопку «Вставить» или сочетание клавиш «Ctrl+V»
Шаг 3. Когда скриншот появится в окне Паинта, сохраните его как обычное изображение.
 Что бы сохранить скриншот, нажимаем на значок дискеты или сочетание клавиш «Ctrl+S»
Что бы сохранить скриншот, нажимаем на значок дискеты или сочетание клавиш «Ctrl+S»
Примечание! Некоторые ноутбуки HP не создают скриншот при простом нажатии «PrtSc». Так что, вам придется нажать либо «Fn+PrtSc», либо «Alt+PrtSc». Затем также выполните шаг 2, чтобы сохранить изображение.
Если этот способ не работает, не унывайте, так как есть и другие способы решение вашей задачи. Просто переходите к следующему решению.
Использование виджета «Ножницы»
Инструмент «Ножницы» доступен по умолчанию в Windows 7 и более поздних версиях. Это потрясающее бесплатное приложение позволяет делать скриншот любой области экрана. Самое приятное — это то, что оно по умолчанию установлено на все компьютеры и ноутбуки.
Шаг 1. С помощью строки поиска в меню «Пуск» найдите среди установленных программ виджет «Ножницы». Часто он находится в папке «Стандартные», там же, где Паинт и другие программы.
 Открываем меню «Пуск», далее папку «Стандартные», затем дважды кликаем левой кнопкой мыши на инструмент «Ножницы»
Открываем меню «Пуск», далее папку «Стандартные», затем дважды кликаем левой кнопкой мыши на инструмент «Ножницы»
Шаг 2. Запустите программу. Нажмите на кнопку «Создать», чтобы выбрать область для сохранения.
 Нажимаем «Создать», выбираем необходимую область для скриншота
Нажимаем «Создать», выбираем необходимую область для скриншота
Шаг 3. Выберите область, и отпустите курсор. Теперь обрезанное изображение будет доступно на инструменте. Вы можете отредактировать его непосредственно в приложении и, наконец, сохранить его на своем компьютере.
 Обрезанный скриншот появится в инструменте «Ножницы», нажимаем на значок дискеты, что бы сохранить
Обрезанный скриншот появится в инструменте «Ножницы», нажимаем на значок дискеты, что бы сохранить
Это 100% рабочий метод, с которым у вас не должно возникнуть проблем. Он встроен во все компьютеры и ноутбуки на Windows. Помимо них есть и прочие программы для запечатления экрана.
Снимок экрана с помощью сторонних программ
 Сторонние программы для создания снимка экрана
Сторонние программы для создания снимка экрана
Существует множество программ для снимка экрана. Они отличаются по набору предлагаемых функций и удобству интерфейса. Выберите тот, что подходит вам лучше всего, и вам не придется больше испытывать неудобства при создании скриншотов.
Итак, как только приложение установится вы увидите его логотип на панели задач. Он выглядит как розовое перо, вы можете увидеть его на скриншоте ниже.
 Значок установленного приложения можно увидеть в трее
Значок установленного приложения можно увидеть в трее
В качестве примера рассмотрим последнее приложение — Lightshot.
Шаг 1. Для начала перейдите на официальный сайт разработчиков, скачайте и установите приложение. Это не займет много времени, поскольку приложение имеет весьма малый объем.
 На официальном сайте выбираем программу для своей операционной системы
На официальном сайте выбираем программу для своей операционной системы
Шаг 2. Убедитесь, что вы видите на экране то, что хотите запечатлеть. Откройте нужные приложения, зафиксируйте курсор на нужном вам месте.
Шаг 3. Нажмите на кнопку «PrtSc» на клавиатуре своего ноутбука. Теперь экран должен затемниться за исключением выбранной области. Левой кнопкой мыши выделите область, которую хотите вырезать и отпустите мышь. Данная область снимка будет выделена, в правом углу будет панель инструментов программы Lightshot.
 Нажимаем на кнопку «Prt Sc», левой кнопкой мыши выделяем область, которую хотим вырезать, отпускаем кнопку мыши, нажимаем «Сохранить»
Нажимаем на кнопку «Prt Sc», левой кнопкой мыши выделяем область, которую хотим вырезать, отпускаем кнопку мыши, нажимаем «Сохранить»
На этом этапе вы можете сделать следующие действия:
- сохранить выбранную область,
- скопировать ее,
- загрузить на сервер, получив ссылку для отправки по электронной почте,
- найти подобное изображение в интернете,
- изменить изображение, вставив стрелки, текст, фигуры и др.
Читайте подробную инструкцию в новой статье — «Как сделать скрин рабочего стола компьютера в нужный момент..».
Сделать скриншот на ноутбуке HP не сложнее, чем на любом другом. Все рассмотренные выше способы по-своему хороши. Правильно подобранная программа, в которой есть все необходимые вам функции, решит этот вопрос на долгое время.
Видео — Как сделать скриншот на HP ноутбуке или ПК
 Загрузка…
Загрузка…Как сделать скриншот на ноутбуке HP


Вы пытаетесь сделать снимок экрана на своем компьютере HP? Это очень легко. Ниже приведены все методы, которые вы можете использовать, чтобы сделать снимок экрана на вашем компьютере. Возможно, вам не придется пробовать их все; просто выберите подходящий для вас.
- Сделай скриншот всего экрана
- Сделайте скриншот активного окна
- Сделать собственный скриншот
1. Сделайте скриншот всего экрана
Чтобы сделать скриншот всего экрана на компьютере HP:
- нажмите Снимок экрана или же PrtScn ключ на клавиатуре.
Это позволит захватить весь экран и сохранить его в буфер обмена на вашем компьютере. - Нажмите на Кнопка Пуск в левом нижнем углу экрана и введите «рисовать». Затем откройте Покрасить Приложение в результатах. (Или вы можете открыть программу для редактирования графики, которую хотите использовать.)


- Вставить снимок экрана с программой (нажмите Ctrl а также В клавиши на клавиатуре одновременно).


- Нажмите Сохранить сохранить скриншот как изображение на вашем компьютере.


Это оно. Вы сделали снимок всего экрана и сохранили его на своем компьютере HP.
Если вы работаете в Windows 8/10, есть более простой способ:
- нажмите Логотип Windows или же Выиграть ключ и Снимок экрана или же PrtScn ключ на клавиатуре в то же время. (Ваш экран на мгновение потускнеет.)
- Откройте проводник (нажмите Логотип Windows ключ и Е на клавиатуре), затем перейдите к Этот ПК> Картинки> Скриншоты (C: \ Users \ [ВАШЕ ИМЯ] \ Pictures \ Screenshots), и вы найдете скриншот, который вы там сделали.


2. Сделайте скриншот активного окна
Чтобы сделать снимок экрана активного окна (окна, которое используется в данный момент) на вашем компьютере HP:
- нажмите Alt ключ и Снимок экрана или же PrtScn ключ на клавиатуре в то же время.
Это захватит активное окно в вашей системе и сохранит его в буфер обмена. - Нажмите на Кнопка Пуск в левом нижнем углу экрана и введите «рисовать». Затем откройте Покрасить Приложение в результатах. (Или вы можете открыть программу для редактирования графики, которую хотите использовать.)


- Вставьте скриншот в программу (нажмите Ctrl а также В клавиши на клавиатуре одновременно).


- Если размер холста больше вашего изображения, нажмите урожай обрезать холст.


- Нажмите Сохранить сохранить скриншот как изображение на вашем компьютере.


Активное окно теперь захвачено и сохранено на вашем компьютере.
3. Сделайте собственный скриншот
Если вы хотите сделать снимок определенной области, вы можете использовать несколько инструментов:
- Способ 1: Вы можете использовать встроенный в Windows инструмент Snipping Tool, чтобы сделать снимок экрана и выполнить простое редактирование своего изображения.
- Способ 2: Если вы хотите сделать снимок экрана проще и быстрее и отредактировать изображение с помощью более мощных инструментов, вы можете использовать Snagit.
Способ 1. Сделайте скриншот с помощью Snipping Tool
- Нажмите на Кнопка Пуск в левом нижнем углу экрана и введите «snip». Затем нажмите Ножницы в списке результатов.


- На Snipping Tool нажмите новый.


- Нажать и перетащить наведите курсор мыши на область экрана, которую вы собираетесь выбрать. Затем отпустите кнопку мыши.


- Нажмите на Сохранить Snip значок, чтобы сохранить скриншот.


Способ 2: сделать снимок экрана с Snagit
- Скачать и установите Snagit.
- Запустите и войдите в программу, затем нажмите Захватить кнопка.


- Наведите курсор на окна или регионы, чтобы Автоматический выбор область, затем нажмите на нее, чтобы захватить область. Или же нажать и перетащить выбрать пользовательскую область.


- Нажмите на камера значок на панели инструментов, чтобы сохранить скриншот в виде изображения.


- Отредактируйте свое изображение на всплывающем редакторе Snagit. Можете добавить формы, текст, эффекты, или же внести коррективы к вашему образу.


- Сохраните свое изображение. Или нажмите Поделиться кнопка в правом верхнем углу, чтобы поделиться им.


Вы можете попробовать полную версию Snagit только в течение 15 дней. Вам нужно будет купить его, когда закончится бесплатная пробная версия.
Надеюсь, что один из методов выше поможет вам. И, пожалуйста, не стесняйтесь оставить нам комментарий ниже, если у вас есть какие-либо вопросы.