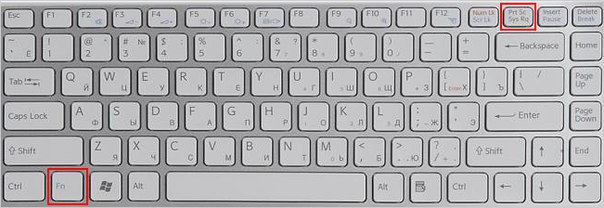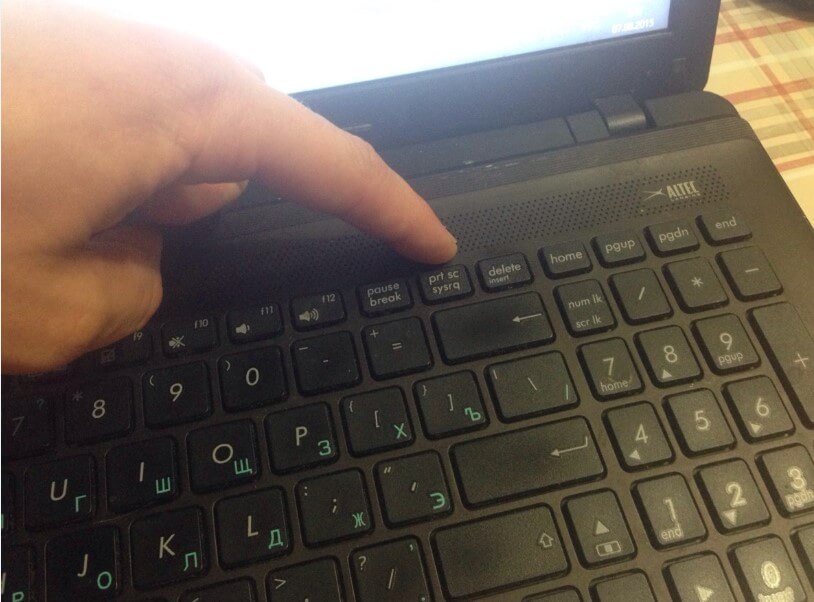Как сделать скриншот экрана на компьютере или ноутбуке с Windows
Первый способ: кнопка «Print Screen»
На любой клавиатуре предусмотрена специальная кнопка для снятия скриншотов. Она называется «Print Screen», а иногда «PrntScrn», «PrtScn», «PrtScr» или «PrtSc».
Как сделать
Если у вас компьютер, нажмите кнопку «Print Screen».
Если у вас ноутбук, нажмите одновременно две кнопки: «Print Screen» и «Fn».
Если хотите сделать скриншот только активного окна (программы), нажмите одновременно «Alt» и «Print Screen» на компьютере; «Alt», «Print Screen» и «Fn» — на ноутбуке.
Скриншот сохранится в буфер обмена. Теперь можно вставить его в письмо, фоторедактор или Word (нажать одновременно кнопки «Ctrl» и «V»).
Как сохранить скриншот в отдельный файл
-
После того, как сделали скриншот, нажмите кнопку «Пуск» > «Все программы» > «Стандартные» > «Paint».
-
Нажмите одновременно две кнопки: «Ctrl» и «V». На экране появится ваш скриншот.
-
Нажмите одновременно две кнопки: «Ctrl» и «S».
-
Появится окно для сохранения. Напишите имя файла и выберите место его для сохранения. Тип файла лучше использовать JPEG.
Способ второй: программа «Ножницы»
Такая программа есть в Windows 7, 8, 8.1, 10.
Как сделать
-
Нажмите кнопку «Пуск» > («Все программы») > («Стандартные») > «Ножницы».
Или в поле поиска напишите «Ножницы» (в Windows 7 и 8 поле поиска появляется при нажатии кнопки «Пуск», в Windows 10 — при нажатии кнопки с лупой).
-
Программа запустится и вместо курсора мыши появится крестик.
 Выделите нужный кусок экрана.
Выделите нужный кусок экрана. -
Скриншот сохранится в буфер обмена. Теперь можно вставить его в письмо, фоторедактор или Word (нажать одновременно кнопки «Ctrl» и «V»). Также на скриншоте можно что-то написать или нарисовать (значки в виде карандаша и фломастера).
Как сохранить скриншот в отдельный файл
-
Нажмите на значок дискеты.
-
Появится окно для сохранения. Напишите имя файла и выберите место его для сохранения. Тип файла лучше использовать JPEG.
Где найти скриншоты
В той папке, которую выбирали при сохранении. Лучше хранить скриншоты в папке «Изображения».
Как сделать скриншот экрана на ноутбуке HP
Автор Анастасия Марунова На чтение 4 мин. Просмотров 1.9k. Обновлено
Разработчики ноутбуков Hewlett Packard особенно предусмотрели и проработали эту функцию для своих устройств, поэтому мы рассмотрим, как сделать скриншот на ноутбуке hp под управлением операционной системы Windows.
Как сделать скриншот на ноутбуке
Создание снимка экрана – одна их тех опций, которая кроме стандартного управления имеет еще множество вспомогательного софта, позволяющего расширить обычный функционал. Да и сама windows (7, 8, 10) может похвастаться несколькими родными способами print screen.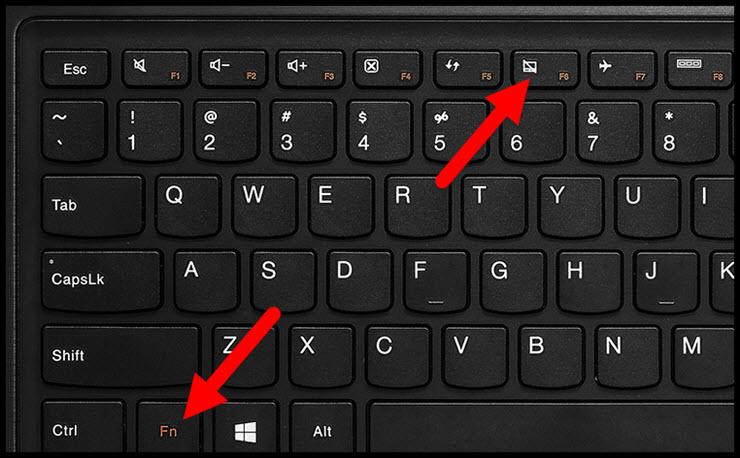
Посредством кнопки prntscr
Перед тем как приступить к конкретной инструкции первого способа создания скриншота, сперва найдем на клавиатуре специальную функциональную клавишу «PrtScr». Эта кнопка обычно находится с правой стороны над участком с числовыми клавишами или по центру над стрелками. А также возможно, что она спарена другой функциональной кнопкой. Если надпись PrtScr написана мелким текстом, то это значит, что она активируется совместно с клавишей Function («Fn»).
Теперь, когда мы знаем, где находится основная кнопка управления, рассмотрим подробнее, как она работает на ноутбуке HP. Многие неопытные пользователи, нажав на эту кнопку, не знают — что необходимо делать дальше. Все просто: после создания скриншота с помощью кнопки Print Screen, открывается стандартный системный графический редактор «Paint» и горячими клавишами «Ctrl» + «V» вставляем изображение в новый документ. Естественно, теперь его нужно сохранить с помощью «Ctrl» + «S» и все.
Используя кнопки Prtscr и alt
Теперь попробуем сделать снимок экрана на ноутбуке, но только одного активного окна. Чтобы не резать и не удалять в пейнте лишний задний фон — можно использовать комбинацию клавиш «Alt» + «PrtScr».
Действия выполняются совершенно аналогичные, но теперь на выходе в Paint мы будем получать изображение активного (на время создания снимка) окошка.
Утилитой ножницы
Еще одна полезная утилита в windows 10, которая имеет непосредственное отношение к скриншотам. Подходит для того, чтобы самостоятельно обрезать лишние элементы с файла снимка экрана. Итак, заходим в пусковое меню и в папке «стандартные» находим приложение «Ножницы». Далее — открываем рабочее окно утилиты и кликаем по кнопке «создать». После нажатия откроется функционал программы, где нужно выделить область для скриншота и сохранить его в любую удобную папку.
Кроме этого, здесь возможно сделать ручной набросок на фрагменте скриншота.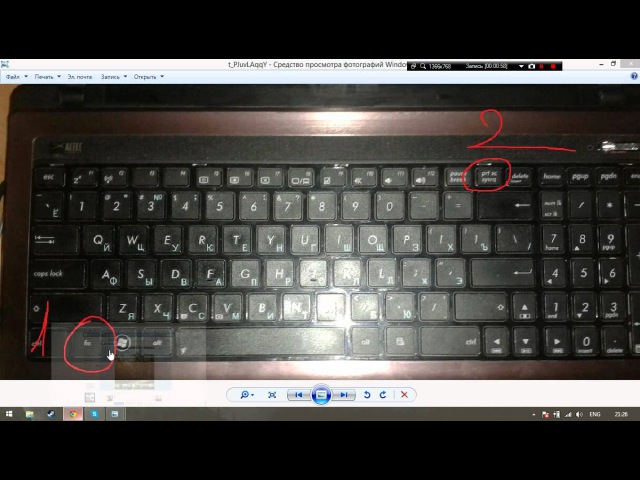
Программы для создания снимков экрана
Как уже было сказано: существует немалое количество утилит, чтобы сделать скрин на ноуте. От стандартного софта они отличаются своим удобством, быстродействием и дополнительными опциями. Рассмотрим подробнее несколько таких программ:
- Duckcapture. Это программа также позволяет сохранить как весь экран, так и отдельное окно (даже с действующей автопрокруткой). Кроме стандартного формата Jpg, файлы с изображением можно сохранять в других популярных форматах (BMP, PNG и возможностью сжимать их до предельных параметров). Также следует отметить другие полезные функции: ручная настройка комбинаций клавиш, создание скринов с автоматической прокруткой, установка и настройка программы в автозапуске Windows, самостоятельная настройка названий с автоматическим подсчетом.
- Clip2net. Это ПО более распиаренная в широких кругах пользователей, но имеющее практически аналогичный набор инструментов. Однако, здесь есть и то — чего нет в других программах:
- автоматическое создание магнет-ссылки для скачивания сделанного снимка экрана;
- наличие встроенного графического редактора, для более точных указаний на изображении;
- возможность загрузки скриншотов в специальный облачный сервис;
- созданные скриншоты можно сразу загружать в интернет, не сохраняя на лэптопе.
- Faststone Capture. Кроме вышеперечисленных функций, эта программа имеет возможность делать скриншоты из браузеров Mozilla, Opera, Microsoft. Имеется функция вставки водяных знаков, что подойдет для предпринимателей, желающих неофициально запатентовать изображение.

- ЯндексДиск. Как уже стало понятно: этот скриншотер был создан разработчиками поисковика Яндекс, выполненный в их стиле. Естественно, что она имеет родной русский интерфейс, а это значит, что нашему человеку с ней сделать снимок экрана на ноутбуке hp будет нетрудно.
Как сделать снимок экрана на ноутбуке HP (Windows 10/8/7)
«Как сделать снимок экрана на ноутбуке HP?»
Вообще говоря, вы можете захотеть снимать скриншоты на ноутбуке HP в некоторых ситуациях, например, делать заметки, запоминать забавную историю чата, отмечать основные моменты игрового процесса и многое другое. Настоящим мы хотели бы рассказать вам о том, как сделать снимок экрана на ноутбуке HP в этом посте. Выберите способ прямо здесь, чтобы сделать снимок экрана на компьютере HP.
СОДЕРЖАНИЕ
1. Как сделать снимок экрана на ноутбуке HP с помощью TuneFab Screen Capture
TuneFab Screen Recorder состоит из мощного инструмента под названием TuneFab Screen Capture. Он может помочь вам сделать снимок экрана на ноутбуке HP в Windows 10, Windows 8 и Windows 7 и сохранить снимок в формате JPG, JPEG, PNG, TIFF, GIF или BMP. Кроме того, вы можете добавлять заметки при создании снимка экрана, например добавлять аннотации, рисовать стрелки и многое другое. Более того, доступны видеомагнитофоны и аудиозаписи. Вы также можете использовать его для Экран записи без задержки и наслаждайтесь дополнительными функциями, загрузив его для того, чтобы дать ему шанс.
Примечание: Вы можете использовать TuneFab Screen Recorder для создания снимков экрана на ноутбуке HP на HP Elite, EliteBook, Pavilion, Spectre, Envy, ProBook и других.
Скачать TuneFab Screen Capture для Windows 10, 8, 7 здесь
Шаг 1. Запустите программу записи экрана TuneFab на компьютере HP
Загрузите TuneFab Screen Recorder с помощью кнопки загрузки выше. Когда все закончится, запустите и установите TuneFab Screen Recorder на Windows. После завершения установки запустите программу записи экрана TuneFab, после чего вы увидите основной интерфейс программы записи экрана TuneFab.
После завершения установки запустите программу записи экрана TuneFab, после чего вы увидите основной интерфейс программы записи экрана TuneFab.
Шаг 2. Выберите формат выходного файла для вашего скриншота
Теперь нажмите на Три линии Нажмите кнопку, а затем в раскрывающемся списке выберите Настройки а потом Результат для выбора формата скриншота. Здесь у вас есть еще 5 форматов фотографий, таких как JPG, TIFF, GIF, BMP и PNG.
Когда все закончится, нажмите на OK подтвердить все настройки предпочтений.
Шаг 3. Сделайте снимок экрана на ноутбуке HP Нажав на Захват экрана
Вы почти закончили. Нажми на Захват экрана и затем нарисуйте на экране, который вы хотите снять на вашем ноутбуке HP. Если вы хотите отредактировать свой скриншот, выберите способ редактирования своего скриншота, например, рисование линии, добавление аннотаций, рисование стрелки и многое другое.
Когда ваш Снимок экрана будет принят как ваша воля, нажмите Жесткий диск-образный Кнопка, чтобы сохранить свой скриншот на вашем ноутбуке HP.
Помимо использования TuneFab Screen Capture для создания снимков экрана на компьютере HP, вы также можете использовать клавиатуру Windows — стандартный способ захвата экрана на ноутбуке. Продолжайте читать, чтобы узнать больше.
2. Снимок экрана на ноутбуке HP с сочетаниями клавиш
Windows имеет клавиатуру под названием PrtScr (Print Screen / Prt Screen), который доступен для захвата всего экрана вашего ноутбука HP. Но при использовании стандартного способа сделать снимок экрана на ноутбуке HP в другой операционной системе это не так. Ниже приведены подробные инструкции для вас.
Где находится клавиша Print Screen? Он находится в верхнем правом углу клавиатуры, рядом с Блокировка номера (Num Lk).
На компьютере HP с Windows 8, Windows 7 и Windows 10:
# 1 Нажмите PrtScr на экране, который вы хотите захватить, захваченный снимок экрана будет скопирован в буфер обмена.
# 2 Откройте приложение Paint и нажмите Ctrl + V, тогда захваченный скриншот будет вставлен на холст.
# 3 После этого нажмите Отправьте а потом Сохранить как, затем вы можете сохранить захваченный скриншот как PNG, BMP, JPEG или другие форматы.
Помимо этого, если вы хотите сделать снимок экрана в Windows 10, есть еще 2 горячие клавиши, чтобы сделать снимок экрана непринужденно. Детали всей операции приведены ниже.
Если вы хотите сделать снимок экрана на компьютере HP и сохранить в виде файла, Затем нажмите Windows + PrtScr а затем вы можете сохранить снимок экрана в формате PNG по умолчанию. Затем перейдите к месту «C: \ Users \ YOURUSERNAME \ Pictures \ Screenshots» чтобы узнать захваченный скриншот.
Если вы хотите сделать снимок экрана частично на ноутбуке HPздесь можно нажать Windows + Shift + S а затем сделать любой скриншот и скопировать в буфер обмена. Затем вы можете открыть любое приложение-редактор изображений, вставить скриншот в приложение и сохранить его в формате PNG, BMP, JPG или других форматах.
Заключение
Если сравнивать Screen Capture и PrtScr, всем пользователям удобно делать снимки экрана с помощью Screen Capture, без запоминания множества клавиатур и легко редактировать снимок экрана по своему желанию. Следовательно, на вашем месте я бы предпочел использовать снимок экрана для снимков экрана на компьютере HP.
Итак, каковы ваши варианты на скриншоте на компьютере HP на Windows 10? Пойди и сделай скриншот на своем компьютере HP. Если у вас есть какие-либо вопросы по использованию программы TuneFab Screen Recorder, отправьте заявку или оставьте комментарий ниже. Увидимся в следующий раз.
Была ли эта информация полезна?ДАНЕТ
🥇 ▷ Как сделать снимок экрана на HP Pavilion x360 » ✅
Когда кто-то использует кабриолет HP x360 в режиме планшета в истинном смысле этого слова, он не имеет доступа к физической клавиатуре.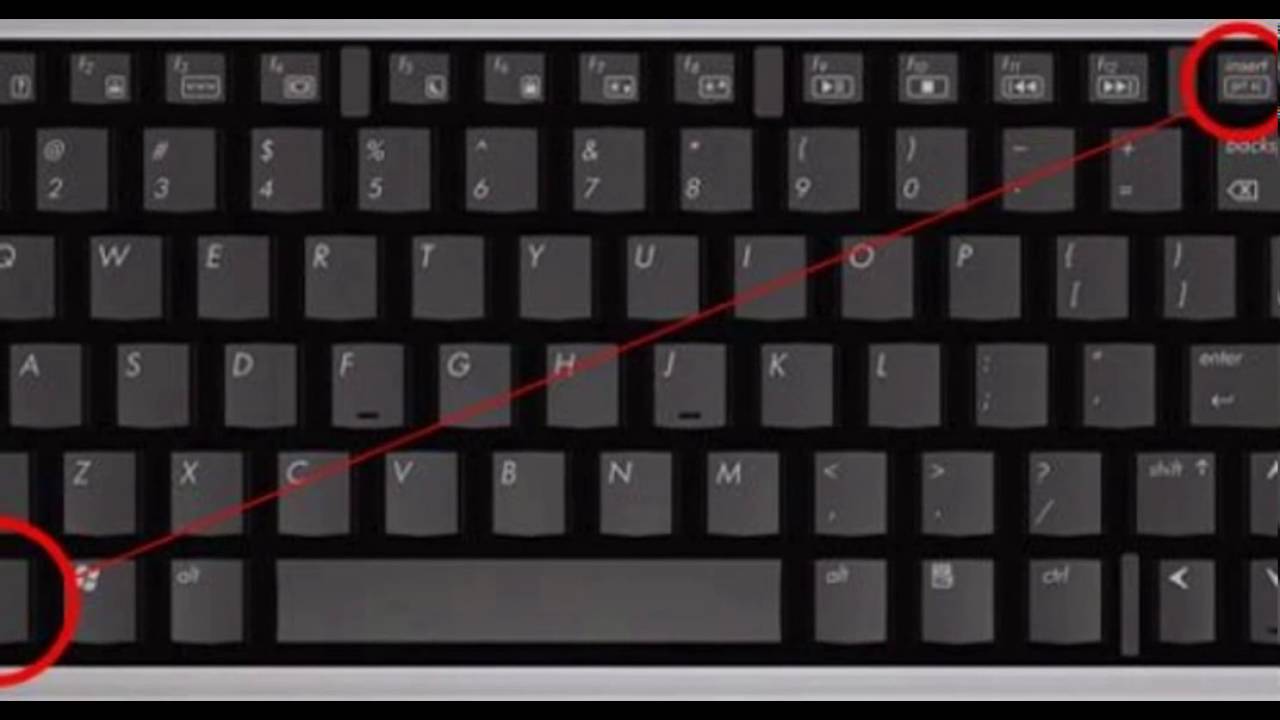 Таким образом, чтобы снимать скриншоты без клавиатуры на HP Pavilion x360, вам потребуется либо программное обеспечение, либо сенсорная кнопка.
Таким образом, чтобы снимать скриншоты без клавиатуры на HP Pavilion x360, вам потребуется либо программное обеспечение, либо сенсорная кнопка.
Сначала мы рассмотрим методы, которые можно использовать в режиме планшета на ноутбуках HP x360, а затем обычные методы для создания снимка экрана.
Давайте проверим их.
1. Используйте Snip & Sketch из Центра поддержки
Microsoft предоставляет кнопку скриншота в качестве ярлыка для быстрых действий, присутствующих в центре действий. Для незнакомых, центр действий – самый правый значок на панели задач. Нажатие на него покажет уведомления и кнопки быстрого действия. Вы даже можете настроить его.
Pro Совет: На устройствах с сенсорным экраном проведите пальцем влево от правой боковой панели, чтобы открыть центр действий.
После захвата он не будет загружен непосредственно на ваш компьютер. Windows сохранит его в буфер обмена и появится уведомление с вопросом, хотите ли вы отредактировать и сохранить скриншот. Вы можете открыть любое приложение для редактирования фотографий, например Paint, и вставить в него снятый снимок экрана из буфера обмена или нажать на уведомление, чтобы открыть снимок экрана в приложении Snip & Sketch. Затем вы можете аннотировать и сохранить его.
Затем вы можете аннотировать и сохранить его.
Снимок экрана недоступен в Центре действий
В случае, если вы не найдете опцию Снимок экрана (или Снип) в быстром действии центра действий, щелкните правой кнопкой мыши любое быстрое действие. Выберите Изменить быстрые действия.
Затем нажмите кнопку «Добавить», а затем «Отрезок экрана». Это будет добавлено к быстрым действиям. Нажмите или нажмите Готово, чтобы сохранить изменения.
2. Используйте Snip & Sketch из панели задач с помощью кнопки Ink Workspace
Другой способ получить доступ к приложению Snip & Sketch – с помощью кнопки Ink Workspace на панели задач. Для этого выполните следующие действия:
Шаг 1: Вам нужно добавить кнопку Ink Workspace на панель задач. Если он уже добавлен, перейдите к шагу 2 напрямую. Чтобы добавить кнопку, щелкните правой кнопкой мыши в любом месте (или долгое нажатие в режиме планшета) на панели задач и выберите Показать Windows Кнопка Ink Workspace.
Шаг 2: После добавления вы увидите значок пера на панели задач. Нажмите на него и выберите Fullscreen Snip из него.
Шаг 3: Скриншот всего экрана будет захвачен. И он откроется в приложении Snip & Sketch. Вы можете изменить его перед сохранением.
3. Закрепить Snip & Sketch на панели задач
Поскольку Snip & Sketch – это подходящее приложение, доступное на вашем ПК, вы можете закрепить его на панели задач.
Чтобы добавить Snip & Sketch на панель задач, откройте меню «Пуск» и найдите «Snip & Sketch». Щелкните правой кнопкой мыши на нем и перейдите к «Больше»> «Закрепить на панели задач»
Note: Это разовое задание.
Когда значок Snip & Sketch появляется на панели задач, вы можете либо щелкнуть значок приложения, чтобы открыть приложение, либо щелкнуть правой кнопкой мыши на значке (длительное касание в случае планшетов), чтобы открыть различные ярлыки задач, такие как снимки экрана с задержкой по времени ,
4.
 Использование сочетания клавиш Snip & Sketch
Использование сочетания клавиш Snip & SketchЕсли вы используете конвертируемый ноутбук в обычном режиме с доступом к клавиатуре, вы можете использовать сочетание клавиш Windows клавиши + Shift + S, чтобы начать процесс скриншота.
Экран станет тусклым, и вам придется выбрать нужную область. Он будет скопирован в буфер обмена, и уведомление будет отображаться так же, как если бы вы использовали Скриншот экрана из центра действий. Теперь вставьте его в Paint или нажмите на уведомление, чтобы открыть приложение Snip & Sketch. Добавьте необходимые изменения (если есть) и сохраните их.
5. Снимок экрана с HP Active Pen
Если ваш ноутбук оснащен Active Pen, вы даже можете использовать его, чтобы сделать снимок экрана. Для этого вам нужно будет установить приложение HP Pen Control из Магазина Microsoft.
Установите приложение HP Pen Control
После установки запустите приложение. Затем щелкните раскрывающийся список под одной из двух кнопок. Выберите Сделать снимок экрана. Нажмите Применить.
Затем, чтобы сделать снимок экрана, нажмите ту же кнопку на ручке, удерживая ручку рядом с экраном. Скриншот будет захвачен и сохранен в: Этот ПК> Картинки> Папка скриншотов или C: Users имя_руза Pictures Скриншоты.
6. Использование Print Screen Key для захвата полного экрана
Все Windows Клавиатура обеспечивает печать экрана ключа. Обычно он доступен в правой верхней части клавиатуры.
Сокращенный как prtSc, prt sc или prtScn на клавиатуре, нажатие на него делает снимок экрана всего экрана. Однако скриншот не сохраняется автоматически. Он копируется в буфер обмена. Вам нужно будет вставить его в Paint, используя сочетание клавиш CTRL + V, а затем сохранить его оттуда. Вы также можете использовать другие фоторедакторы, такие как Paint 3D и PhotoScape.
На некоторых клавиатурах, если на клавише Print Screen написан какой-то другой текст, вам придется одновременно нажимать клавишу (fn) и клавишу prt sc, чтобы сделать снимок экрана.
Открыть инструмент Snip & Sketch с помощью клавиши Print Screen
Если вам нравятся возможности приложения Snip & Sketch, вы можете воспользоваться клавишей Print Screen, чтобы открыть различные режимы снимков экрана приложения Snip & Sketch. Для этого выполните следующие действия:
Шаг 1: Откройте «Настройки» на своем ноутбуке с помощью значка «Пуск». Затем перейдите к Простота доступа.
Шаг 2: Нажмите на клавиатуру из вариантов слева. Прокрутите вниз с правой стороны и включите переключатель рядом с «Использовать кнопку PrtScn, чтобы открыть снимок экрана» под ярлыком Print Screen.
7. Захватить активное окно
Клавиша экрана печати захватывает весь экран. Если вы хотите захватить только одно окно – если быть точным, активное окно, вы должны использовать сочетание клавиш Alt + prt sc.
Сначала нажмите на окно, которое вы хотите захватить, чтобы сделать его активным. Затем нажмите две кнопки вместе. Скриншот будет сохранен в буфер обмена. Откройте Paint и вставьте его туда. Тогда сохраните это.
8. Сделайте снимок экрана и сохраните его напрямую
Вышеуказанные ярлыки не сохраняют скриншоты непосредственно на вашем ПК. Они копируются в буфер обмена. В случае, если вы хотите быстро сохранить скриншоты без использования других приложений, используйте сочетание клавиш Windows клавиша + prt sc.
Снимок экрана будет сохранен в папке «Снимки экрана», которая доступна в разделе «Этот компьютер»> «Изображения».
Осталось больше места?
Если ни один из упомянутых выше способов сделать снимок экрана на устройствах HP x360 не соответствует вашим потребностям, вы всегда можете воспользоваться помощью сторонних приложений. Вы можете попробовать приложения, такие как Greenshot, SnapCrab, а также Снип паста, Вы даже можете попробовать платное приложение Snagit, которое является отличной альтернативой Snip & Sketch.
Следующий: Длинные скриншоты довольно распространены в наши дни. Знать, как делать скролл скриншоты на Windows 10.
5 лучших способов сделать снимок экрана на HP Pavilion с Windows 10/8/7
Как сделать снимок экрана на ноутбуке HP? Как и другие производители, HP также предоставляет некоторые стандартные методы для создания снимка. Снимки экрана должны быть эффективным способом общения с другими людьми, особенно когда вам нужно поделиться информацией на ноутбуке HP. Просто узнайте больше о 5 лучших методах, чтобы легко снимать скриншоты на HP и выбрать подходящий в соответствии с вашими требованиями.
Часть 1: 5 лучших способов сделать скриншот на HP
Метод 1: Как напечатать скриншот с клавиатуры
Как и другие производители компьютеров, вы можете использовать ту же клавиатуру, чтобы сделать снимок экрана на HP. Вот способы сделать скриншоты с клавиатуры, как показано ниже.
Вариант 1. Как сделать скриншот всего экрана
Шаг 1 Нажмите Печать экрана или PrtScn Клавиша на клавиатуре, чтобы сделать полный скриншот всего экрана вашего компьютера HP.
Шаг 2 Он будет сохранен в буфер обмена, который вы можете вместо этого вставить скриншот в приложение для социальных сетей или редактор изображений.
Вариант 2. Как сделать и сохранить скриншоты на HP напрямую
Шаг 1 Если вы хотите сохранить скриншот на вашем компьютере, вы можете нажать Выигрыш or Логотип Windows ключ с Печать экрана ключ.
Шаг 2 Тогда вы можете перейти к Этот компьютер вариант и найдите Скриншоты папку под Картинки папку.
Вариант 3. Как сделать снимок экрана HP на снимке одного окна
Шаг 1 Чтобы сделать скриншот на HP активного окна, вы можете нажать клавишу Alt и Печать экрана в то же время.
Шаг 2 Это сохранит скриншот в буфер обмена, который вы можете в дальнейшем редактировать фотографии в редакторе изображений или сохранить на жестком диске напрямую.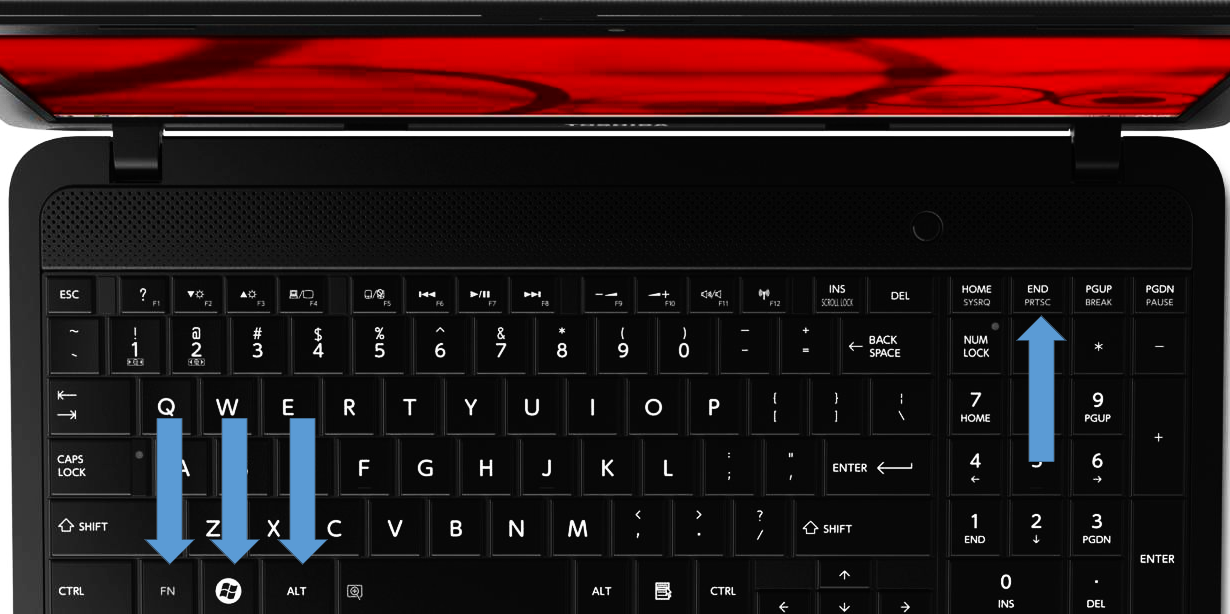
Нажмите здесь, чтобы узнать где ваши скриншоты идут на компьютер
Способ 2. Как сделать снимок экрана на странице HP для Chrome
Если вы хотите использовать полную веб-страницу для своего браузера Chrome, вы также можете воспользоваться Chrome DevTools, чтобы сделать скроллинг или полный снимок экрана в HP Pavilion, выполнив следующие действия.
Шаг 1 Когда вы открываете браузер Chrome, вы можете нажать Настройка и управление Google Chrome с тремя вертикальными точками в правом верхнем углу, выберите Дополнительные инструменты вариант и выберите Инструменты разработчика вариант.
Шаг 2 Чтобы получить доступ к меню команд, вы можете нажать комбинацию клавиш Ctrl + Shift + P. Затем вы можете ввести Скриншот И выберите сделать снимок экрана в полном размере вариант.
Примечание. Если вам нужно сделать снимок экрана HP для адаптивного окна, вы можете вместо этого нажать Ctrl + Shift + M.
Шаг 3 Кроме того, вы также можете захватить скриншот области, скриншот узла и многое другое. После этого изображение будет загружено на ваш компьютер в зависимости от того, что находится в видимой точке обзора.
Способ 3: Как сделать снимок экрана на HP с помощью дополнения для браузера
Дополнение Screencast для вашего браузера — еще один эффективный способ сделать снимок экрана на рабочем столе HP. Просто установите дополнение для Chrome или Firefox, вы можете щелкнуть значок скринкаста, чтобы сделать скриншот.
Шаг 1 Перейдите в Интернет-магазин Chrome и введите ключевое слово снимка экрана, после чего вы сможете выбрать желаемый вариант, например: Nimbus Скриншот и запись видео с экрана.
Шаг 2 Затем нажмите Добавить в Chrome Кнопка для установки дополнения для вашего браузера. После установки дополнения в левом углу Chrome появляется значок Nimbus.
Шаг 3 Просто нажмите на иконку, там есть список опций, выберите нужный, например, снимок экрана всех веб-страниц, чтобы сделать снимок на HP и соответственно сохранить на жестком диске.
Метод 4: Как сделать снимок экрана на HP Online
Чтобы сделать снимок веб-страницы в HP Pavilion без дополнительного программного обеспечения, он-лайн инструмент для создания снимков экрана GrabzIt позволяет автоматически делать снимки экрана веб-сайта один раз или через регулярные промежутки времени. Более того, он создаст организованный веб-архив, которым вы сможете легко управлять файлами.
Шаг 1 Скопируйте URL-адрес веб-страницы, которую вы хотите отслеживать, и сделайте снимок экрана на HP. Затем вы можете отправиться на Grabz.it, чтобы делать нужные снимки через равные промежутки времени.
Шаг 2 Вставьте URL-адрес веб-сайта в столбец, прежде чем нажать нагрузка кнопка. Вы также можете ввести пакет URL-адресов в столбцы «Все целевые URL-адреса», а также метод загрузки файлов.
Шаг 3 После этого вы можете нажать кнопку «Начать создание скриншотов», чтобы автоматически делать скриншоты на HP. Затем вы можете сохранить в нескольких форматах файлов, включая JPG, PNG, PDF, DOCX и многие другие.
Метод 5: Самый профессиональный способ снимать скриншоты на HP
Как настроить формат фото для скриншотов на HP? Можете ли вы редактировать фотографии с аннотациями и рисунками? Как легко управлять скриншотами в HP? Мастер записи экрана Blu-ray предоставляет бесплатный способ сделать снимок экрана на HP, настроить область захвата, настроить формат фотографии, редактировать снимки экрана и управлять ими в одно нажатие.
- 1. Захватите все действия на экране, снимки экрана, видео и аудио файлы.
- 2. Настройте область для снимка экрана и снимка экрана непосредственно в активном окне.
- 3. Встроенные функции редактирования видео для рисования на скриншоте и добавления водяных знаков.
- 4. Управляйте снимком экрана, чтобы просмотреть, переименовать, добавить в папку, поделиться и многое другое.
Прекрасно
Рейтинг: 4.8 / 5 (74 голосов)
Шаг 1 Скачайте и установите бесплатный инструмент для разрезания, вы можете запустить программу на своем компьютере.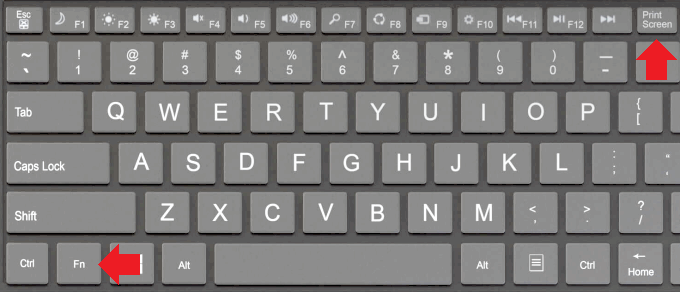 Если вы хотите настроить формат фотографии, вы можете нажать на Передача и выберите изображение в формате PNG, GIF или JPEG из Результат вариант.
Если вы хотите настроить формат фотографии, вы можете нажать на Передача и выберите изображение в формате PNG, GIF или JPEG из Результат вариант.
Шаг 2 Вернитесь в домашний интерфейс и выберите параметр «Снимок экрана», чтобы сделать снимок экрана на HP. Тогда вы сможете мышкой по форме креста. Вы можете выбрать область, которую вы хотите, перетаскивая. Кроме того, вы можете щелкнуть активное окно напрямую, чтобы сделать скриншот.
Шаг 3 После захвата вы можете увидеть маленький бар. Эта панель может помочь вам сделать рисунок на скриншоте. Вы также можете добавить выноски, тексты, аэрографы и другие элементы. Конечно, вы также можете настроить размер шрифта, цвет и другие параметры.
Шаг 4 Вы можете нажать скидка Кнопка, чтобы сохранить файл на вашем компьютере. Нажмите на История записи Значок в главном интерфейсе, вы можете перейти к медиа-менеджеру, чтобы просмотреть фотографии, поделиться на сайтах социальных сетей, удалить файл или даже добавить в другую папку.
Часть 2. Полезные советы о том, как снимать скриншоты на HP
1. Почему вы не можете сделать снимок экрана на HP?
Если при создании снимка экрана HP вы столкнулись с проблемой, возможно, вы ничего не сможете сделать. Обычно это связано с неправильным или устаревшим драйвером устройства. Если вам нужно легко устранить проблему, убедитесь, что все драйверы обновлены. Затем перезагрузите компьютер, чтобы попробовать еще раз.
2. Как получить части экрана в Windows 10 напрямую?
Если вы хотите сделать снимок на HP с Windows 10, вы можете одновременно нажать Windows + Shift + S. Ваш экран станет белым, а курсор изменится с курсора на перекрестие. Затем вы можете выбрать часть вашего скриншота и сохранить в буфер обмена вашего компьютера.
3. Могу ли я сохранить серию скриншотов в GIF?
Чтобы сохранить скриншот на HP в формате GIF, вам просто нужно выбрать формат файла в Blu-ray Master Screen Recorder. Если вы хотите сохранить серию снимков экрана в GIF, вы должны воспользоваться функцией записи экрана, чтобы сделать снимок экрана в виде анимированного GIF.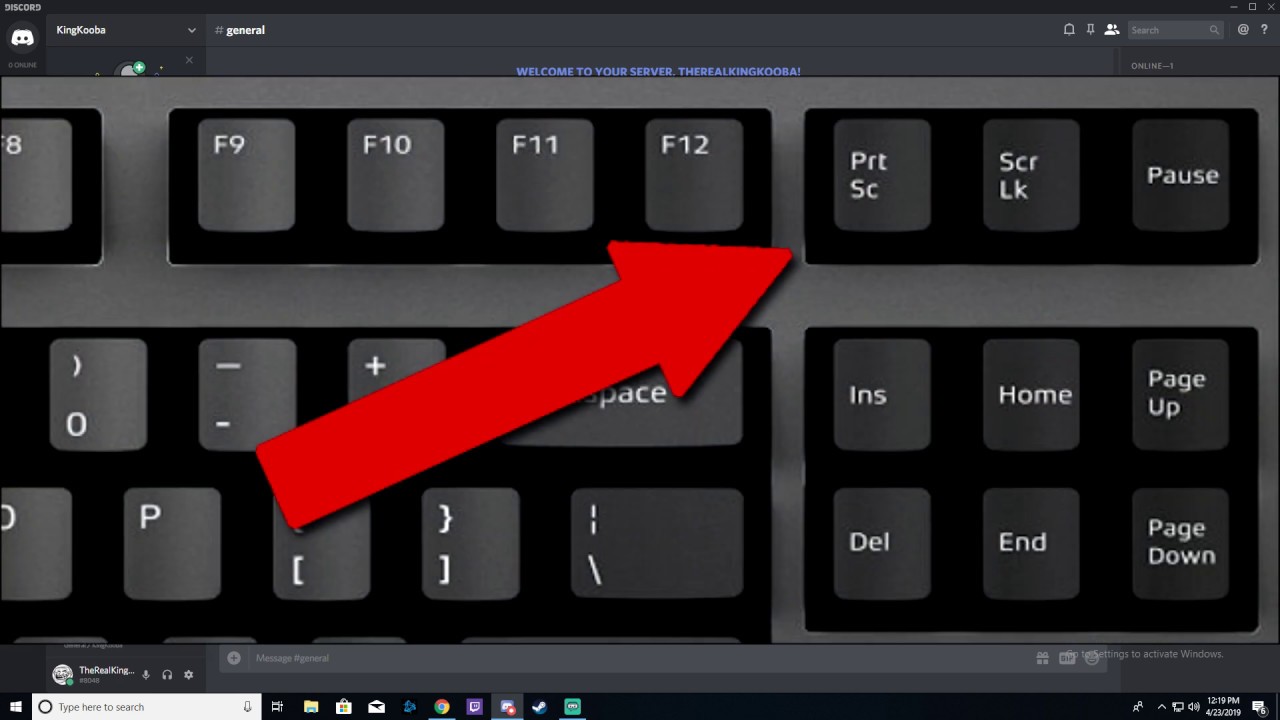 (Найти больше видео в GIF конвертер)
(Найти больше видео в GIF конвертер)
Заключение
Снимок экрана на HP — это простая задача, которую вы можете ярко объяснить своей идеей другим. В статье рассказывается о 5 наиболее часто используемых методах снятия скриншотов на HP. Просто узнайте больше о подробном процессе из статьи. Если вы хотите захватить все действия на экране, Blu-ray Master Screen Recorder — это всегда хороший вариант, который вы можете принять во внимание.
Как сделать скриншот в Windows 10
  windows | для начинающих
Даже если вы прекрасно знаете, как делаются снимки экрана, почти уверен, что в этой статье вы найдете некоторые новые для вас способы сделать скриншот в Windows 10, причем без использования сторонних программ: только средствами, предлагаемыми Microsoft.
Для совсем начинающих: скриншот экрана или его области может пригодиться, если вам требуется кому-то продемонстрировать что-то на нем изображенное. Он представляет собой изображение (снимок), который вы можете сохранить у себя на диске, отправить по электронной почте поделиться в социальных сетях, использовать в документах и т.п. Примечание: чтобы сделать снимок экрана на планшете с Windows 10 без физической клавиатуры, можно использовать комбинацию клавиш Win + кнопка уменьшения громкости.
Клавиша Print Screen и комбинации с ее участием
Первый способ создания скриншота рабочего стола или окна программы в Windows 10 — использование клавиши Print Screen, которая на клавиатуре компьютера или ноутбука обычно находится в правой верхней части и может иметь сокращенный вариант подписи, например, PrtScn.
При ее нажатии, в буфер обмена (т.е. в память) помещается скриншот всего экрана, который вы затем можете вставить с помощью стандартной комбинации клавиш Ctrl+V (или меню любой программы Правка — Вставить) в документ Word, в качестве изображения в графический редактор Paint для последующего сохранения картинки и почти в любые другие программы, которые поддерживают работу с изображениями.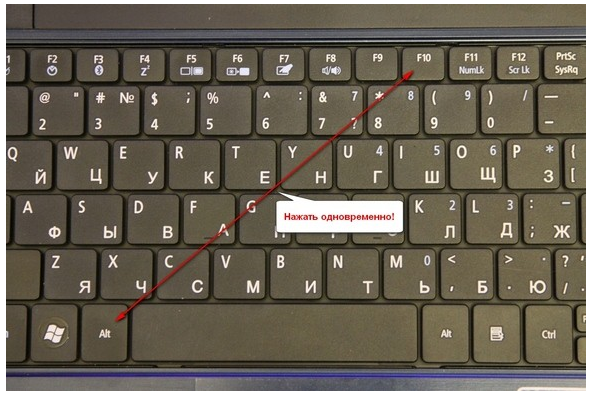
Если использовать комбинацию клавиш Alt + Print Screen, то в буфер обмена будет помещен снимок не всего экрана, а только активного окна программы.
И последний вариант: если вы не хотите иметь дела с буфером обмена, а хотите сделать скриншот сразу в виде изображения, то в Windows 10 можно использовать комбинацию клавиш Win (клавиша с эмблемой ОС) + Print Screen. После ее нажатия, скриншот сразу будет сохранен в папку Изображения — Снимки экрана. Вы можете изменить папку сохранения скриншотов по умолчанию.
Новый способ сделать скриншот в Windows 10
В одном из обновлений Windows 10 появился дополнительный способ сделать снимок экрана — комбинация клавиш Win+Shift+S. При нажатии этих клавиш, экран затеняется, указатель мыши меняет вид на «крестик» и с помощью него, удерживая левую кнопку мыши, вы можете выделить любую прямоугольную область экрана, скриншот которой нужно сделать.
А в Windows 10 последних версий этот способ еще больше обновился и теперь представляет собой инструмент «Фрагмент и набросок», позволяющий создавать в том числе скриншоты произвольной области экрана и выполнять их простое редактирование. Подробнее об этом способе в инструкции: Как использовать фрагмент экрана для создания скриншотов Windows 10.
После того, как кнопка мыши отпущена, выделенная область экрана помещается в буфер обмена и ее можно вставить в графическом редакторе или в документ.
Программа создания скриншотов «Ножницы»
В Windows 10 присутствует стандартная программа Ножницы, которая позволяет легко создавать снимки областей экрана (или всего экрана), в том числе с задержкой, редактировать их и сохранять в нужном формате.
Чтобы запустить приложение Ножницы, найдите его в списке «Все программы», а проще — начните набирать имя приложения в поиске.
После запуска, вам доступны следующие возможности:
- Нажав на стрелку в пункте «Создать», вы можете выбрать, какого рода снимок вы хотите сделать — произвольной формы, прямоугольник, весь экран.

- В пункте «Задержать» вы можете установить задержу снимка экрана на несколько секунд.
После того, как снимок создан, откроется окно с этим скриншотом, на который вы можете добавить те или иные аннотации с помощью пера и маркера, стереть какую-либо информацию и, конечно, сохранить (в меню файл-сохранить как) в виде файла изображения нужного формата (PNG, GIF, JPG).
Игровая панель Win + G
В Windows 10 при нажатии комбинации клавиш Win + G в программах, развернутых на весь экран, открывается игровая панель, позволяющая записывать экранное видео, а также, если нужно, сделать снимок экрана с помощью соответствующей кнопки на ней или комбинации клавиш (по умолчанию — Win + Alt+ Print Screen).
Если у вас такая панель не открывается, проверьте настройки стандартного приложения XBOX, управление этой функцией осуществляется именно там, плюс она может не работать в случае, если ваша видеокарта не поддерживается или для нее не установлены драйверы.
В этой статье я не стал указывать множество программ сторонних разработчиков, которые также позволяют делать скриншоты и обладают при этом расширенными функциями (Snagit, Greenshot, Snippy, Jing и многие другие). Возможно, напишу об этом в отдельном материале. С другой стороны, вы и без этого можете посмотреть на только что указанное ПО (я постарался отметить лучших представителей).
А вдруг и это будет интересно:
Как сделать скриншот экрана на компьютере hp
Благодаря своей производительности и высокому качеству ноутбуки HP занимают лидирующие позиции среди прочих компьютеров, доступных на рынке. Снимок экрана на ноутбуке HP может показаться сложным, если вы не знаете, как это сделать. Для этого есть как минимум три способа, каждый из которых одинаково хорош.
Использование сочетаний клавиш
На клавиатуре большинства компьютеров есть специальная клавиша для создания скриншотов экрана и HP не исключение. Она по умолчанию расположена в правом верхнем углу. Итак, выполните следующие действия, чтобы заснять экран на ноутбуке HP, используя клавиатуру. Это один самых простых способов сделать скриншот.
Итак, выполните следующие действия, чтобы заснять экран на ноутбуке HP, используя клавиатуру. Это один самых простых способов сделать скриншот.
Однако с его помощью вы можете запечатлеть лишь экран целиком или же активное окно, вы не сможете выбрать область сохранения вручную. Но это не так страшно, любой скриншот можно с легкостью обрезать в любой программе редактирования изображений, который в любом случае придется использовать для сохранения скриншота.
Шаг 1. Откройте на экране окно, которое вы хотите запечатлеть. Один раз нажмите клавишу «PrtSc» на клавиатуре. При нажатии снимок автоматически сохраняется в буфере обмена компьютера. Следует отметить, что при нажатии «PrtSc» на клавиатуре, он запоминает и копирует все, что находится на экране, то есть экран целиком. Если вам нужно запечатлеть только активное окно, то, что вы используете в данный момент, используйте сочетание клавиш: «Alt+PrtSc».
Примечание! Если вам нужно вставить сделанный скриншот в документ Word или любой другой текстовый или графический редактор — вы уже можете сделать это. В этом случае второй и третий шаг вам не понадобятся.
Шаг 2. Откройте любую программу для рисования на своем ноутбуке. Для этой цели подойдет даже Paint. Вы увидите белое пустое поле. Именно туда нужно вставить снимок экрана.
Шаг 3. Когда скриншот появится в окне Паинта, сохраните его как обычное изображение.
Примечание! Некоторые ноутбуки HP не создают скриншот при простом нажатии «PrtSc». Так что, вам придется нажать либо «Fn+PrtSc», либо «Alt+PrtSc». Затем также выполните шаг 2, чтобы сохранить изображение.
Если этот способ не работает, не унывайте, так как есть и другие способы решение вашей задачи. Просто переходите к следующему решению.
Использование виджета «Ножницы»
Инструмент «Ножницы» доступен по умолчанию в Windows 7 и более поздних версиях. Это потрясающее бесплатное приложение позволяет делать скриншот любой области экрана. Самое приятное — это то, что оно по умолчанию установлено на все компьютеры и ноутбуки.
Это потрясающее бесплатное приложение позволяет делать скриншот любой области экрана. Самое приятное — это то, что оно по умолчанию установлено на все компьютеры и ноутбуки.
Шаг 1. С помощью строки поиска в меню «Пуск» найдите среди установленных программ виджет «Ножницы». Часто он находится в папке «Стандартные», там же, где Паинт и другие программы.
Шаг 2. Запустите программу. Нажмите на кнопку «Создать», чтобы выбрать область для сохранения.
Шаг 3. Выберите область, и отпустите курсор. Теперь обрезанное изображение будет доступно на инструменте. Вы можете отредактировать его непосредственно в приложении и, наконец, сохранить его на своем компьютере.
Это 100% рабочий метод, с которым у вас не должно возникнуть проблем. Он встроен во все компьютеры и ноутбуки на Windows. Помимо них есть и прочие программы для запечатления экрана.
Снимок экрана с помощью сторонних программ
Существует множество программ для снимка экрана. Они отличаются по набору предлагаемых функций и удобству интерфейса. Выберите тот, что подходит вам лучше всего, и вам не придется больше испытывать неудобства при создании скриншотов.
Он позволяет захватывать весь экран, выбранную область, отдельное окно или даже контент из окна прокрутки — функцию, которую вы не найдете ни в каком другом бесплатном программном обеспечении для захвата экрана.
Приложение имеет простой и интуитивно понятный пользовательский интерфейс, что упрощает и ускоряет работу с приложением.
Вы можете мгновенно редактировать снимки экрана вставляя стрелки, указатели, фигуры и текст по своему усмотрению.
Итак, как только приложение установится вы увидите его логотип на панели задач. Он выглядит как розовое перо, вы можете увидеть его на скриншоте ниже.
В качестве примера рассмотрим последнее приложение — Lightshot.
Шаг 1. Для начала перейдите на официальный сайт разработчиков, скачайте и установите приложение.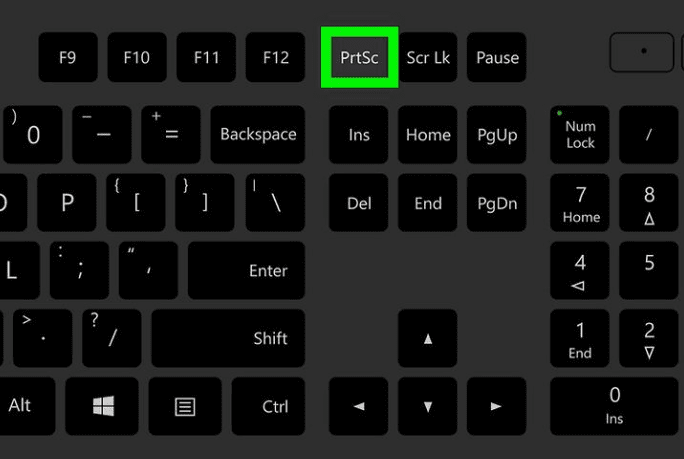 Это не займет много времени, поскольку приложение имеет весьма малый объем.
Это не займет много времени, поскольку приложение имеет весьма малый объем.
Шаг 2. Убедитесь, что вы видите на экране то, что хотите запечатлеть. Откройте нужные приложения, зафиксируйте курсор на нужном вам месте.
Шаг 3. Нажмите на кнопку «PrtSc» на клавиатуре своего ноутбука. Теперь экран должен затемниться за исключением выбранной области. Левой кнопкой мыши выделите область, которую хотите вырезать и отпустите мышь. Данная область снимка будет выделена, в правом углу будет панель инструментов программы Lightshot.
На этом этапе вы можете сделать следующие действия:
- сохранить выбранную область;
- скопировать ее;
- загрузить на сервер, получив ссылку для отправки по электронной почте;
- найти подобное изображение в интернете;
- изменить изображение, вставив стрелки, текст, фигуры и др.
Сделать скриншот на ноутбуке HP не сложнее, чем на любом другом. Все рассмотренные выше способы по-своему хороши. Правильно подобранная программа, в которой есть все необходимые вам функции, решит этот вопрос на долгое время.
Видео — Как сделать скриншот на HP ноутбуке или ПК
Понравилась статья?
Сохраните, чтобы не потерять!
Как сделать скриншот на компе
Если Вы хотите сделать снимок (скриншот, скрин) экрана на компе целиком, нужно:
- нажать на кнопку Print Screen на клавиатуре,
- открыть программу Paint, Photoshop или Microsoft Word,
- вставить в нее снимок,
- сохранить на компьютере.
Если хотите сделать скрин (скриншот, скримок) экрана только активного окна (программы), нажмите одновременно «Alt» и «Print Screen» на компьютере; «Alt», «Print Screen» и «Fn» — на ноутбуке. Скриншот экрана сохранится в буфер обмена. Теперь можно вставить его в письмо, фоторедактор или Word (нажать одновременно кнопки «Ctrl» и «V»).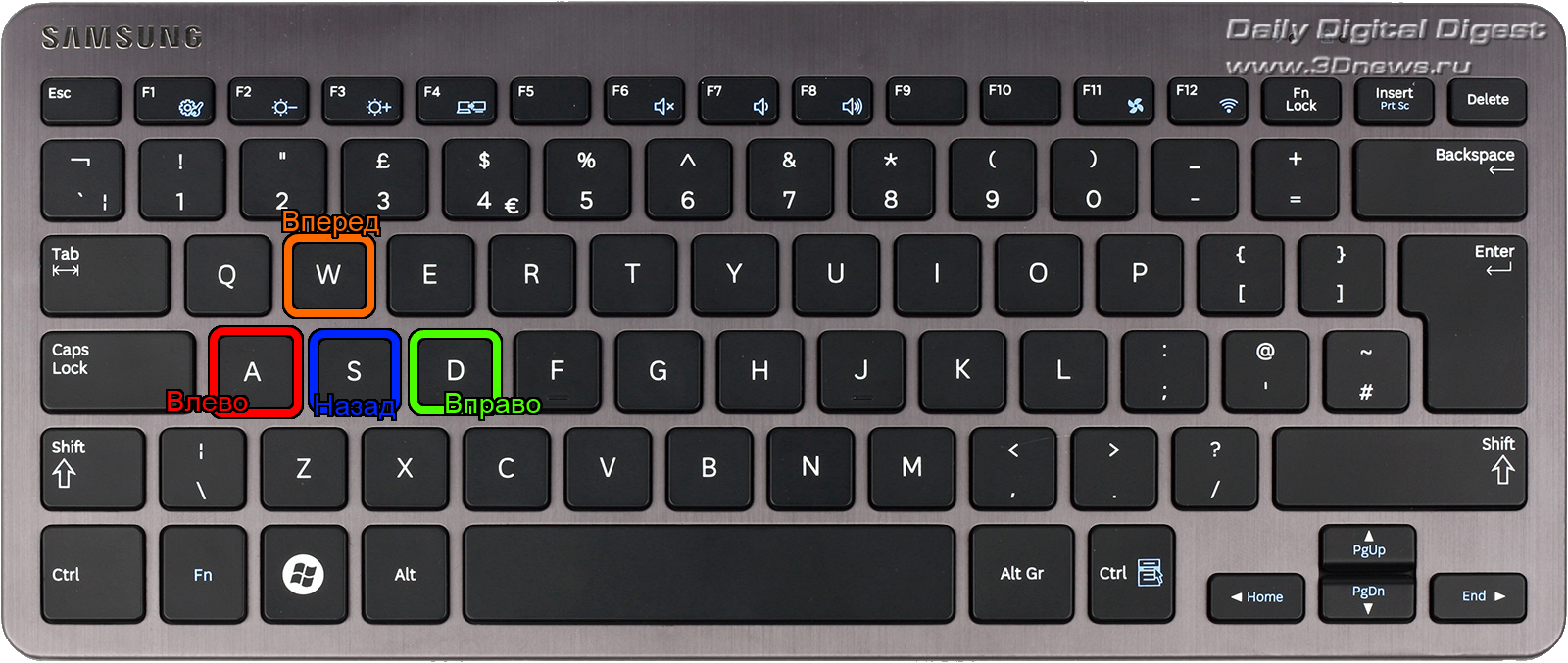
Чтобы заскринить на компьютере экран или маленький фрагмент, последовательность действий незыблема. Выполняйте их согласно инструкции.
Как сделать снимок экрана в Windows
- Нажимаем клавишу Print Screen (PrtSc).
- Открываем программу Paint и жмем «Вставить» (Ctrl + V)
- Кликаем «Сохранить» > выбираем наименование файла и место хранения.
Как сделать скрин экрана на ноутбуке в Windows
- Наводим курсор на окно, которое нужно заснять, и кликаем по нему.
- Жмем клавиши Alt + PrtSc.
- Открываем программу Paint > нажимаем «Вставить» (Ctrl + V) >
- «Сохранить» > выбираем название файла и место хранения.
Как сделать скриншот выделенной области экрана в Windows
Это делают с помощью программы «Ножницы» (Snipping Tool).
- Заходим в меню «Пуск» > «Стандартные» > «Ножницы»
- Курсор станет крестиком. Выделите ним нужную область экрана.
- Когда отпустите кнопку мыши, выделенная часть появится в окошке программы «Ножницы». В ней вы сможете подчеркнуть или выделить нужные элементы.
- Жмем «Сохранить» (иконка дискеты) > вводим название файла > выбираем место сохранения.
Как сделать скриншот на ноутбуке
Некоторые модели ноутов отличаются разметкой клавиатуры. Чтобы задействовать «горячие» клавиши, жмите кнопку [Fn].
- Заскринить экран на ноутбуке: зажмите комбинацию клавиш [Fn] + PrtSc.
- Сделать скриншот на ноутбуке окна браузера: [Fn] + Alt + PrtSc.
Остальные комбинации идентичны с описанными выше.
Как сделать снимок экрана на компьютере Mac
Аналогично с Windows. Вы можете сделать скриншот на весь экран или его часть.
Как делать скриншоты всего экрана Mac
- Зажмите клавиши Shift + Command (?) + 3.
- Готовый снимок будет на рабочем столе в формате PNG.

Как снять скриншот выделенной части экрана Mac
- Нажмите Shift + Command (?) + 4 > курсор превратиться в крестик > перетащите его и выделите нужную часть экрана.
- Чтобы отменить выделение, жмите Esc (Escape), не отпуская кнопку мыши или трекпада.
- Готовый снимок будет лежать на рабочем столе в формате PNG.
Как сделать скрин экрана окна Mac
- Давите клавиши Shift + Command (?) + 4 > курсор станет крестиком.
- Жмите клавишу «Пробел» > курсор преобразуется в значок камеры.
- Наведите значок камеры на нужное окно > выделите его > кликните мышкой или трекпадом.
- Если передумали скриншотить, жмите клавишу Esc (Escape) > затем кликните мышью или трекпадом.
- Снимок окажется на рабочем столе в формате PNG.
Как сделать скриншот экрана онлайн с помощью сервисов?
Можно поделиться скриншотом с помощью специальных сервисов. Для себя я использую SNAGGY и Clip2net.
SNAGGY
- Авторизуетесь либо зарегистрируетесь на сайте.
- Сделаете скриншот экрана PrtSc или Alt + PrtSc (для Виндовс).
- Возвращаетесь на сайт сервиса и нажимаете Ctrl + V.
- SNAGGY обработает фото и сгенерирует короткую ссылку, которой вы сможете поделиться.
Clip2net
Приложение требует установки на компьютер. А так же он работает в фоновом режиме и активируется комбинацией клавиш Win + A.
Как сделать скрин
Для выделения нужной области экрана курсор превратиться в крестик > откроется окошко программы > в нем вы можете отредактировать картинку и выбрать вариант «Сохранить» и «Отправить» в Clip2net.
Полученной ссылкой можете поделиться с друзьями или отправить в социальную сеть.
- Скачиваем установочный файл.
- Следуем указаниям установщика.
- Авторизуйтесь при запуске приложения.

Готово, приложение работает!
Начните работу с помощью «горячих» клавиш.
В окне интерфейса вы сможете:
- вносить правки,
- выбрать или скачать скриншот экрана,
- опубликовать скрин в соц. сетях,
- а так же отправлять картинки на сервер Clip2Net, чтобы поделиться ссылкой.
Смотрите видео: ТОП-4 способа, как сделать скриншот на компьютере
Те кто любит эксперименты с фото, несомненно должен знать, как сделать скриншот на ноутбуке или компьютере.
В зависимости кто что имеет – процесс создания одинаков. Это больше зависит от виндовс, чем от ПК.
В современных ПК, точнее операционных системах windows сделать скриншот экрана можно легко стандартными средствами.
Только если использовать дополнительные приложения, эффект будет существенно больше, особенно это касается их редактирования.
У всех ноутбуках: acer, asus, compaq, hp, тошиба, самсунг, леново, dell и прочих, как и компьютерных клавиатурах для скриншотов предусмотрена кнопка «принтскрин», но написана она на английском «Print Screen».
Только полное название встречается редко – обычно они сокращены, иногда «PrtScr» иногда «Print Scrn».
Размещена эта клавиша всегда верху справа. Вид у нее как внизу на картинке.
Чтобы вам на своем ноутбуке сделать скриншот просто нажмите на нее, откройте «Paint» (есть на всех виндовс) и нажмите вставить.
Если умеете пользоваться паинтом, то сделанный снимок можете сразу отредактировать (наложить надпись, изменить размер, добавить другие элементы) и сохранить в требуемом формате.
Нажимая клавишу принтскрин, вы делаете снимок полного экрана ноутбука. Если же вам понадобиться только часть, тогда воспользуйтесь ножницами (о XP не знаю, а у windows 7 и 8 есть у всех).
Чтобы до нее добраться нажмите пуск, почти в самом низу кликните по строке «все программы», прокрутите окно в сам низ и нажмите «стандартные» — ножницы увидите сразу.
Нажав на ножницы, вы легко сможете сделать снимок любого места экрана своего ноутбука. Только функционал у них не слишком – хотите больше читайте дальше.
- Да, пока не забыл – кроме снимков вы можете записать в видео все, что происходит на экране вашего ноутбука – как это сделать описано здесь
Бесплатные программы делать скриншоты экранов на ноутбуках или компьютерах
Как я писал выше, делать скриншоты стандартные средства умеют, а вот придать им утонченный вид — нет.
Если вы такими вещами интересуетесь, тогда скачайте любую из ниже приведенных (или поэкспериментируйте со всеми) – они бесплатны и найти их самостоятельно очень легко.
- FastStone Capture — кроме создания снимков экрана имеет множество дополнительных функций
- Screenshot Captor — оснащена самыми разнообразными возможностями для работы с скриншотами.
- EasyCapture — создает различные виды скриншотов и очень проста в работе.
- DuckCapture — сделает разные типы скриншотов экрана ноутбука или любого окна.
- Clip2Net — не только делает скриншоты, но и при необходимости размещает их в интернете.
Вот и все, как говорится, чем мог, тем помог – что знал, рассказал. Кому известно больше – пишите в комментариях, а мы проверим, обсудим, научимся. Успехов всем.
Хотите сделать скриншот, но не можете найти кнопку Print Screen? На некоторых клавиатурах эта клавиша обозначается по-разному. В этом уроке Вы узнаете, как сделать снимок экрана, если Вы не можете найти кнопку Print Screen.
- Как найти нужную клавишу
- Как проверить, сделан ли скриншот
- Другие конфигурации
Как найти нужную клавишу
Как проверить, сделан ли скриншот
Другие конфигурации
Иногда нажатия одной кнопки Print Screen недостаточно, чтобы сделать снимок экрана. Единственное решение – попробовать следующие комбинации клавиш одну за другой, пока Вы не найдете правильный вариант:
Fn + Print Screen
Alt + Print Screen
Ctrl + Print Screen
Shift + Print Screen
Altgr + Print Screen
Image: © SDF_MEDIA — Shutterstock.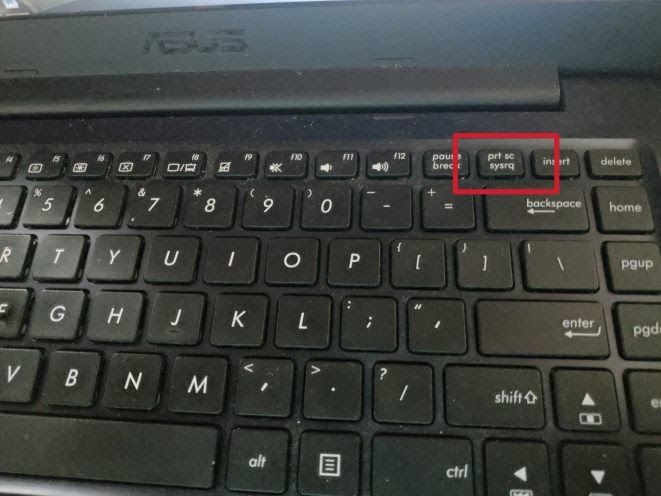 com
com
Несколько слов благодарности всегда очень кстати.
Как сделать снимок экрана на ноутбуке или настольном компьютере HP
Цены, спецификации, доступность и условия предложений могут быть изменены без предварительного уведомления. Ценовая защита, соответствие цен или гарантии цен не распространяются на внутридневные, ежедневные предложения или ограниченные по времени рекламные акции. Ограничения по количеству могут применяться к заказам, включая заказы на товары со скидкой и рекламные товары. Несмотря на все наши усилия, небольшое количество товаров может содержать ошибки в ценах, типографике или фотографиях. Правильные цены и рекламные акции подтверждаются в момент размещения вашего заказа.Эти условия применяются только к продуктам, продаваемым HP.com; предложения реселлеров могут отличаться. Товары, продаваемые на HP.com, не подлежат немедленной перепродаже. Заказы, не соответствующие условиям и ограничениям HP.com, могут быть отменены. Контрактные и оптовые заказчики не имеют права.
Рекомендованная производителем розничная цена HP может быть снижена. Рекомендуемая производителем розничная цена HP указана либо как отдельная цена, либо как сквозная цена, а также указана цена со скидкой или рекламная цена. О скидках или рекламных ценах свидетельствует наличие дополнительной более высокой сквозной цены MSRP
Следующее относится к системам HP с Intel 6-го поколения и другим процессорам будущего поколения в системах, поставляемых с Windows 7, Windows 8, Windows 8.1 или Windows 10 Pro с пониженной версией до Windows 7 Professional, Windows 8 Pro или Windows 8.1: эта версия Windows, работающая с процессором или наборами микросхем, используемыми в этой системе, имеет ограниченную поддержку со стороны Microsoft. Дополнительные сведения о поддержке Microsoft см. В разделе часто задаваемых вопросов о жизненном цикле поддержки Microsoft по адресу https://support.microsoft.com/lifecycle
Ultrabook, Celeron, Celeron Inside, Core Inside, Intel, логотип Intel, Intel Atom, Intel Atom Inside, Intel Core, Intel Inside, логотип Intel Inside, Intel vPro, Itanium, Itanium Inside, Pentium, Pentium Inside, vPro Inside, Xeon, Xeon Phi, Xeon Inside и Intel Optane являются товарными знаками корпорации Intel или ее дочерних компаний в США.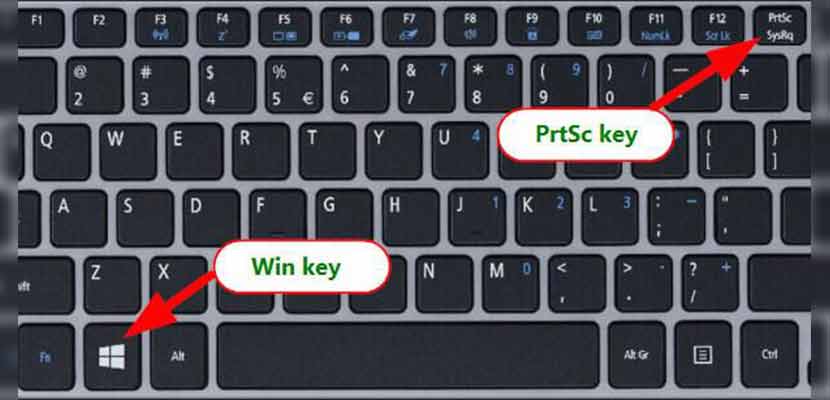 С. и / или другие страны.
С. и / или другие страны.
Гарантия для дома доступна только для некоторых настраиваемых настольных ПК HP. Потребность в обслуживании на дому определяется представителем службы поддержки HP. Заказчику может потребоваться запустить программы самопроверки системы или исправить обнаруженные неисправности, следуя советам, полученным по телефону. Услуги на месте предоставляются только в том случае, если проблема не может быть устранена удаленно. Услуга недоступна в праздничные и выходные дни.
HP передаст в Bill Me Later® информацию о вашем имени и адресе, IP-адрес, заказанные продукты и связанные с ними расходы, а также другую личную информацию, связанную с обработкой вашего заявления.Bill Me Later будет использовать эти данные в соответствии со своей политикой конфиденциальности.
Microsoft Windows 10: не все функции доступны во всех выпусках или версиях Windows 10. Для использования всех возможностей Windows 10 системам может потребоваться обновленное и / или отдельно приобретенное оборудование, драйверы, программное обеспечение или обновление BIOS. Windows 10 обновляется автоматически, что всегда включено. Могут применяться сборы интернет-провайдеров, и со временем могут применяться дополнительные требования для обновлений. См. Http://www.microsoft.com.
Участвующие в программе HP Rewards продукты / покупки определяются как продукты / покупки из следующих категорий: принтеры, ПК для бизнеса (марки Elite, Pro и Workstation), выберите «Аксессуары для бизнеса» и выберите «Чернила, тонер и бумага».
Как сделать снимок экрана на ноутбуке или настольном компьютере HP
Снимок экрана — это простая, но уникальная операция, позволяющая запечатлеть именно то, что отображается на экране. Вот как сделать снимок экрана на ноутбуке или настольном компьютере HP.
СОВЕТ ПРОФЕССИОНАЛА: Нажмите здесь, чтобы перейти непосредственно к нашей рекомендации!
Если вы готовы избавиться от головной боли и ограничений встроенных снимков экрана в HP и Windows, просто начните использовать Markup Hero бесплатно. Вы можете скачать приложение для Windows здесь или попробовать расширение Chrome, если вы просто хотите делать скриншоты веб-страниц.
Вы можете скачать приложение для Windows здесь или попробовать расширение Chrome, если вы просто хотите делать скриншоты веб-страниц.
Картинка стоит тысячи слов, и скриншоты свидетельствуют об этой старинной поговорке. Снимок экрана, также известный как снимок экрана или снимок экрана, кардинально меняет правила игры в этот современный век технологий. Иногда трудно поверить, что возможность снимать все, что вы видите на экране, в любое время дня может быть настолько кстати. Но, возможно, сделав небольшое напоминание, вы поймете, насколько мощна эта операция.
Снимок экрана может оказаться чрезвычайно полезным, когда вы хотите показать отредактированную веб-страницу своим коллегам или во время видеозвонка, когда вы найдете что-то информационное в Интернете. Вы можете сохранить и даже сохранить свой снимок экрана для последующего использования. Эта простая функция служит свидетельством того, что вы действительно видите то, что видите.
Но это еще не все. Вы также можете использовать снимок экрана для архивации прошлого. Подумайте о логотипе Instagram 10 лет назад и о том, как он с годами превратился в то, что есть сегодня.Скриншот может сохранить все, что угодно, от сплетен до инфографики. Это также пригодится, когда вы хотите выразить то, что иначе было бы трудно объяснить одними словами. Например, если вы создаете учебник для своего веб-сайта, будет намного проще делать пошаговые снимки, чем все записывать. В целом снимок экрана — отличный ресурс как для личного, так и для профессионального использования.
Как сделать снимок экрана на ноутбуке или настольном компьютере HP
Есть несколько способов сделать снимок экрана на портативном компьютере HP.Модель вашего ноутбука может отличаться, но следующие методы будут работать для каждого из них. Вот список самых удобных способов.
Метод — 1: Клавиша Windows + Prt Sc
1. Одновременно нажмите клавишу Windows и экран печати (Prt Sc). На секунду вы увидите, как экран мерцает, что означает, что он успешно сделал снимок экрана.
2. Откройте «Этот компьютер»> «Картинки».
3. Все ваши скриншоты будут храниться в папке «Скриншоты».
Как сделать снимок экрана на HP
4.Вы также можете нажать Ctrl + V, чтобы вставить снимок экрана и поделиться им с другими. Или щелкните правой кнопкой мыши и выберите «Вставить».
Ножницы — отличная встроенная функция, которая позволяет вам выбрать, какую часть экрана вы хотите захватить. Независимо от операционной системы, этот инструмент отлично работает со всеми моделями Windows.
Перейдите в меню «Пуск» и введите «Snipping Tool» в строке поиска. Как только приложение откроется, вы увидите множество доступных вариантов.
Как сделать снимок экрана на HP с помощью Snipping Tool
Нажмите «Создать» или «Ctrl + N». Вы можете выбрать желаемую форму снимка экрана из числа режимов, которые предлагает Snipping Tool. Прямоугольные ножницы — стандартные. Кроме того, есть три других способа сделать снимок экрана:
- Snip Free-form позволяет снимать экран в любой форме, будь то овальной, круглой или произвольной формы.
- Window Snip позволяет захватить ваше активное окно простым щелчком.
- Полноэкранный Snip захватывает весь экран за один раз. Это особенно полезно для пользователей с двумя мониторами. Эта опция позволяет им снимать оба экрана одновременно.
Сделав снимок экрана, вы можете сохранить его в желаемом месте, нажав Ctrl + S.
Метод — 3: Windows + Shift + S
Этот метод представляет собой просто ярлык для Snipping Tool.Одновременно нажмите Windows + Shift + S, и все, что вы снимете, будет скопировано в буфер обмена. Вы можете вставить изображение, нажав Ctrl + V, или просмотреть его, чтобы отредактировать и сохранить снимок.
Лучший вариант: Сделать снимок экрана на HP с помощью Markup Hero С помощью Markup Hero вы можете не только фиксировать идеи, но и находить, редактировать и комментировать их на ходу. Это помогает установить четкую линию связи и улучшить рабочий процесс. Вы можете добавлять теги и сортировать изображения в отдельных папках, чтобы упорядочить их.Вы также можете загрузить свои скриншоты и поделиться ими с друзьями или коллегами. 000
Это помогает установить четкую линию связи и улучшить рабочий процесс. Вы можете добавлять теги и сортировать изображения в отдельных папках, чтобы упорядочить их.Вы также можете загрузить свои скриншоты и поделиться ими с друзьями или коллегами. 000
1. Загрузите приложение Markup Hero. Это совершенно бесплатно, и вам не нужно нигде регистрироваться. Это приложение отлично работает во всех операционных системах, включая Windows, Mac, Chrome и Linux.
Загрузить Markup Hero для снимков экрана
2. После загрузки перейдите в «Этот компьютер»> «Загрузки» и дважды щелкните файл.exe, чтобы начать установку.
3. Вот и все. Одновременно нажмите Ctrl + Shift + 1, чтобы запустить приложение.
4. После того, как вы захватите часть или весь экран, Markup Hero загрузит изображение в Интернет, и вы сможете немедленно поделиться им.
Загрузить и мгновенно поделиться снимками экрана с помощью Markup Hero
5 Кроме того, с Markup Hero вы также можете использовать различные инструменты для выделения, аннотирования и редактирования вашего снимка.
Добавление аннотаций к снимкам экрана с помощью Markup Hero
Заключительные слова
Несмотря на то, что ваш ноутбук HP предлагает несколько способов сделать снимок, он может быть не таким эффективным, как использование инструмента, предлагающего множество разнообразных возможностей . С помощью Markup Hero доступ, редактирование, аннотирование и совместное использование ваших документов кажутся легкими. Какой бы метод вы ни выбрали, возможность сделать снимок экрана означает, что вы можете хранить и делиться всем, начиная от важных файлов и документов и заканчивая любыми безумными вещами, которые вы видите в Интернете.
Как сделать снимок экрана на любом компьютере или планшете HP
- Вы можете сделать снимок экрана на портативном или настольном компьютере HP, нажав клавишу Print Screen, часто сокращенно «prt sc».

- Есть несколько способов настроить снимок экрана с помощью комбинаций клавиш.
- Клавиша Print Screen находится в верхнем ряду клавиатуры.
- Чтобы сделать снимок экрана на планшете HP, одновременно нажмите и удерживайте кнопку питания и кнопку уменьшения громкости.
- Посетите техническую библиотеку Business Insider, чтобы узнать больше.
Создание снимков экрана — настолько распространенная задача, что это стандартная функция, встроенная в компьютеры с первых дней появления персональных компьютеров. Независимо от того, какой у вас компьютер, ноутбук или планшет HP, вы можете сделать снимок экрана всего за несколько щелчков мышью или касаний.
Ознакомьтесь с продуктами, упомянутыми в этой статье:HP Chromebook 14 G5 (от 385 долларов США.60 в HP)
Настольный компьютер HP Envy (от 869,99 долларов США при лучшей покупке)
Как сделать снимок экрана на настольном или портативном компьютере HPСамый простой способ сделать снимок экрана — использовать клавишу Print Screen на клавиатуре. HP обычно обозначает эту клавишу «prt sc» (хотя она может несколько отличаться от модели к модели) и находится в верхнем ряду клавиш.
- На большинстве ноутбуков HP вы найдете клавишу Print Screen рядом с клавишей Delete.
- Настольный компьютер HP можно комбинировать с любой клавиатурой, поэтому клавиша Print Screen может находиться где угодно, хотя вы все равно найдете ее в верхнем ряду рядом с функциональными клавишами или среди них.
Клавиша Print Screen находится в верхнем ряду рядом с клавишей Delete на этом ноутбуке HP Envy.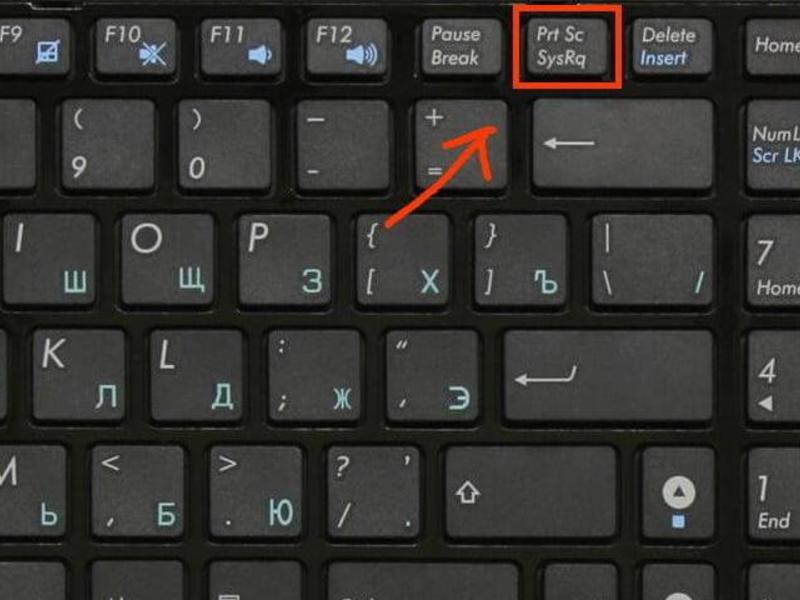 Дэйв Джонсон / Business Insider
Дэйв Джонсон / Business Insider
У вас есть множество вариантов использования клавиши Print Screen, например, создание снимков определенных окон или только части экрана. Подробнее о том, как максимально эффективно использовать эту функцию и сохранить снимок экрана после использования ключа, см. В нашей статье о методах создания снимков экрана в Windows.
Как сделать снимок экрана на планшете HPВы также можете сделать снимок экрана на планшете HP, но из-за отсутствия клавиатуры процесс другой.Фактически, создание снимка экрана на планшете очень похоже на создание снимка экрана на телефоне.
1. Одновременно нажмите и удерживайте кнопку питания и кнопку уменьшения громкости.
2. Примерно через две секунды экран начнет мигать и будет сделан снимок экрана.
3. Снимок экрана автоматически сохраняется в папке «Фото» на планшете.
Как сделать снимок экрана на ноутбуке HP: 4 способа сделать снимок экрана Пользователи HP должны знать
Tripboba.com — Если вы новичок в ноутбуке HP, возможно, вам захочется узнать, как делать снимки экрана на ноутбуке HP. Снимок экрана — это уникальная функция, с помощью которой можно сделать снимок экрана вашего настольного компьютера.
Мы чувствуем потребность время от времени делать снимки экрана или скринкасты, чтобы показать всем, что у нас на экране, или отметить или заархивировать определенный момент. Итак, как сделать снимок экрана на HP?
В этой статье мы объясним несколько полезных способов создания снимков экрана на HP. От нажатия нескольких клавиш на клавиатуре до использования инструментов для показа экрана — мы можем предложить вам различные способы захвата изображения вашего рабочего стола.
Прокрутите вниз, чтобы узнать больше о том, как делать снимки экрана на HP!
1. Режим по умолчанию для полноэкранного режима
Операционные системы Windows или Chrome установлены на настольных компьютерах и ноутбуках HP, что позволяет делать снимки экрана с помощью быстрого нажатия на клавиатуру. Выполните следующие действия, чтобы сделать снимок экрана на ноутбуке HP:
Шаг 1. Чтобы сделать снимок всего экрана, одновременно нажмите клавиши Windows и Print Screen.На секунду экран станет тусклым, обозначая хороший снимок экрана.
Шаг 2. Откройте программу для редактирования изображений (Microsoft Paint, GIMP, Photoshop и PaintShop Pro будут работать).
Шаг 3. Чтобы вставить снимок экрана, откройте новый файл и нажмите CTRL + V. Вы также можете щелкнуть правой кнопкой мыши и нажать кнопку «Вставить».
Шаг 4. Сохраните файл в формате JPG или PNG и поместите его для удобства совместного использования в легко доступной папке.
2. Альтернативный способ по умолчанию для частичного экрана
Использование Snip & Sketch делает выборочное создание снимков экрана проще, чем когда-либо, если вы не хотите делать снимок всего экрана, а только его часть.
Эти инструкции о том, как сделать снимок экрана на портативном компьютере HP для частичного экрана, проведут вас через метод захвата и сохранения.
Шаг 1. В то же время нажмите клавишу Windows + Shift + S. Ваш экран исчезнет, превратившись в белый оверлей, и ваш курсор сместится от указывающего курсора к курсору с перекрестием.
Ваш экран исчезнет, превратившись в белый оверлей, и ваш курсор сместится от указывающего курсора к курсору с перекрестием.
Шаг 2. Выберите часть устройства, которую вы собираетесь схватить. Фрагмент исчезнет с вашего рабочего стола и будет скопирован в буфер обмена на вашем компьютере.
Шаг 3.Откройте программу редактирования изображений.
Шаг 4. Чтобы вставить снимок экрана, откройте новый файл и нажмите CTRL + V.
Шаг 5. Сохраните снимок экрана как файл JPG или PNG и поместите его в удобную папку для просмотра.
Как сделать снимок экрана на ноутбуке HP Windows 7Сочетания клавиш обладают множеством удивительных функций, которые мы ждем. Например, с помощью кнопки экрана печати на устройстве HP вы можете легко и быстро сделать снимок экрана. Следуйте нашему руководству, чтобы узнать, как сделать снимок экрана на ноутбуке и настольном компьютере HP с помощью сочетаний клавиш.
Для создания снимка экрана на ноутбуке HP следует использовать следующие комбинации клавиш:
- Клавиша с логотипом Windows + PrtScn
- Клавиша с логотипом Windows + Ctrl + PrtScn
- Клавиша с логотипом Windows + Fn + PrtScn
Так как ярлыки для скриншотов различаются в зависимости от модели HP, для получения более подробной информации лучше прочитать руководство к своему ноутбуку. После этого экран на секунду станет темным, что означает, что он был сделан. Если на вашем рабочем столе HP работает Windows 7, снимок экрана копируется в буфер обмена, чтобы вы могли сохранить его как изображение с помощью Paint или Word.Но если на вашем компьютере HP работает Windows 8 или 10, снимок экрана автоматически сохраняется в виде файла.
Как сделать снимок экрана на ноутбуке Hp Windows 10 Предположим, на вашем ноутбуке установлена Windows Vista, Windows 7, 8 или 10. В этом случае инструмент для обрезки — отличная встроенная функция, которая помогает вам выбирать детали. экрана любого размера для мгновенного захвата.
экрана любого размера для мгновенного захвата.
Так как функция обрезки доступна для всех настольных компьютеров Windows, программа находится внутри вашего начального экрана.Эти шаги проведут вас через 3 простых шага, как сделать снимок экрана на ноутбуке HP после загрузки.
Шаг 1. Нажмите «Создать» или CTRL + N в программе для создания нового фрагмента.
Шаг 2. Перетащите мышь, чтобы нарисовать прямоугольный контур целевой области с помощью мыши с перекрестием.
Шаг 3. Нажмите кнопку диска на панели инструментов обрезки, чтобы сохранить снимок экрана как изображение PNG или JPEG.
Метод обрезки дает ряд дополнительных преимуществ, позволяющих переключать режимы.Вы можете вырезать еще три формы, включая обычные прямоугольные ножницы.
Как сделать снимок экрана в Windows 10: 4 простых способа сделать снимок экрана в Windows 10
Windows 10 — новейшая операционная система Microsoft в основном для настольных компьютеров и ноутбуков. Создание снимка экрана — одна из самых важных функций на любой платформе, и Windows не исключение. Вы можете легко делать снимки экрана в Windows 10 с помощью простых ярлыков. Это позволяет сделать снимок экрана и сохранить его в папке.Вы можете сделать снимок всего экрана или только одного окна на экране. Вы даже можете сохранить снимок экрана в буфер обмена и вставить его в любое приложение, например Microsoft Paint. Следуя этому руководству, вы узнаете несколько новых комбинаций клавиш для создания снимков экрана в Windows 10.
Создание снимков экрана довольно просто практически на любой платформе. Например, в macOS вы можете нажать cmd + shift + 3, чтобы сделать снимок экрана всего экрана, а cmd + shift + 4 позволяет выбрать часть экрана для снимков экрана.Это руководство поможет вам добиться того же в Windows.
Как сделать снимок экрана всего экрана в Windows 10
Вот два способа сделать снимок экрана всего экрана в Windows 10:
- Нажмите клавишу Windows + Print Screen .

- Теперь перейдите в библиотеку изображений на своем компьютере, запустив Проводник (клавиша Windows + e ) и на левой панели щелкните Изображения .
- Откройте здесь папку Снимки экрана , чтобы найти здесь сохраненный снимок экрана под названием Снимок экрана (НОМЕР).
Вы также можете просто нажать Print Screen и открыть MS Paint. Теперь нажмите ctrl + v , чтобы вставить снимок экрана в Paint. Теперь вы можете сохранить его где угодно.
Как сделать снимок экрана только текущего окна
Если вы просто хотите сделать снимок экрана открытого приложения или окна, выполните следующие действия:
- Щелкните приложение, которое хотите Скриншот. Убедитесь, что он находится на переднем плане, а не позади других открытых приложений.
- Нажмите alt + Print Screen .
- Откройте MS Paint.
- Нажмите ctrl + v .
- Это вставит снимок экрана открытого окна в Paint. Вы можете сохранить снимок экрана где угодно.
Как сделать снимок экрана части экрана в Windows 10
Здесь вы используете Windows Snipping Tool. Выполните следующие действия, чтобы сделать снимок экрана части экрана в Windows 10:
- Откройте Snipping Tool .Он находится в меню «Пуск» > Все программы> Аксессуары . Вы также можете открыть меню «Пуск» и просто использовать поле поиска, чтобы найти его.
- Теперь щелкните стрелку вниз рядом с New .
- Выберите Прямоугольный нож или Прямоугольный нож . Первый позволяет сделать прямоугольный снимок экрана, а второй позволяет рисовать любую фигуру на экране и делать снимок экрана этой части.
- Как только вы это сделаете, вы можете использовать инструмент «Ножницы», чтобы при необходимости аннотировать снимок экрана и сохранить его на свой компьютер.

Как сделать снимок экрана через игровую панель в Windows 10
Если вам нужен другой способ делать снимки экрана, выполните следующие действия.
- На ПК с Windows 10 нажмите клавишу Windows + G .
- Нажмите кнопку Камера , чтобы сделать снимок экрана. Открыв игровую панель, вы также можете сделать это с помощью Windows + Alt + Print Screen . Вы увидите уведомление с описанием места сохранения снимка экрана.
Вот как делать скриншоты в Windows.Это простые методы, но мы были удивлены, узнав, что многие сотрудники Gadgets 360 не знали обо всех из них, поэтому, надеюсь, они помогли и вам. Для получения дополнительных руководств вы можете посетить наш раздел «Как сделать».
Чтобы быть в курсе последних технических новостей и обзоров, подписывайтесь на Gadgets 360 в Twitter, Facebook и Google News. Чтобы смотреть самые свежие видео о гаджетах и технологиях, подпишитесь на наш канал на YouTube.
Резидентный бот. Если вы напишете мне по электронной почте, человек ответит. Подробнее Игровой ноутбук Acer Predator Helios 500 с процессором Intel Core i9 (вплоть до Intel Core i9) запущен в ИндииИстории по теме
Как сделать снимок экрана на ноутбуке HP
Снимок экрана — одна из тех бесценных удобных маленьких функций в Windows, которые позволяют нам снимать экранная информация.Возможно, вы хотите сохранить Twitter-ленту знаменитости и опубликовать ее в разделе Reddit. Возможно, сотрудник службы технической поддержки попросит вас отправить информацию об экране, чтобы решить вашу техническую проблему.
Есть несколько способов сделать снимок экрана на ноутбуке HP. В этом практическом руководстве мы дадим вам пошаговые инструкции о различных способах создания снимков экрана на компьютере с Windows.
Сделать снимок всего экрана
Это самый простой способ сделать снимок экрана.Всего несколько нажатий клавиш и Voilà !, у вас есть снимок экрана.
Шаг 1. С помощью клавиатуры найдите клавишу PrtScn . PrtScn или PrtSc, сокращенно от Print Screen, расположены вдоль клавиш верхнего ряда и после функциональных клавиш (с F1 по F12).
Типичная раскладка клавиатуры ПКНажмите клавишу PrtScn . Windows сделает снимок всего экрана и скопирует его в буфер обмена.
Шаг 2. Чтобы использовать захваченное изображение, вы можете вставить его в Интернете или в приложении.Удерживая нажатой клавишу Ctrl и нажмите V , чтобы вставить снимок экрана в окно браузера или приложения.
Создание снимка единого окна
В Windows вы можете сделать снимок экрана активного окна, а не всего экрана. Эта функция полезна, когда вы не хотите делиться или отображать ненужную информацию, по причинам конфиденциальности или иным образом.
Шаг 1. Удерживая нажатой клавишу Alt , нажмите PrtScn . На стандартной клавиатуре обычно есть две клавиши Alt.Вы можете найти клавиши Alt внизу и по обе стороны от клавиши Пробел . Microsoft Windows сделает снимок окна, в котором вы сейчас работаете, и скопирует его в буфер обмена.
Шаг 2. Если вы хотите использовать снимок экрана, вы можете вставить его онлайн или в приложении. Для этого, удерживая клавишу Ctrl , нажмите V .
Сделать снимок определенной области на экране
Иногда нам нужно сделать снимок частичной области в окне приложения.У Windows есть ответ и на это.
Шаг 1. Удерживая нажатой клавишу Windows (⊞) , клавишу Shift , нажмите S . Весь экран становится полупрозрачным или туманным, а указатель мыши трансформируется в знак + .
Шаг 2. Щелкните левой кнопкой мыши и перетащите ее по области, которую вы хотите захватить. Выбранная область будет непрозрачной. Когда закончите, отпустите кнопку. Windows скопирует выбранную область в буфер обмена.
Windows скопирует выбранную область в буфер обмена.
Если вы хотите отменить операцию захвата экрана, просто нажмите клавишу Esc в левом верхнем углу клавиатуры.
Скриншот Windows Полупрозрачный экран Шаг 3. Чтобы передать снимок экрана в приложение или онлайн-страницу, удерживая клавишу Ctrl , нажмите V .
Отредактируйте снимок экрана и сохраните с помощью MS Paint
Мы можем использовать приложение MS Paint , чтобы сохранить захваченное изображение экрана. MS Paint — мощный инструмент для редактирования файла изображения.
Шаг 1. Сделайте снимок экрана, используя любой из методов, описанных выше.
Шаг 2.Откройте программу MS Paint. Вы можете нажать клавишу Windows (⊞) , ввести « paint » и щелкнуть Paint в результатах поиска. Кроме того, вы можете перейти к списку недавно добавленных программ из меню «Пуск», нажав клавишу Windows. MS Paint находится в «Аксессуары для Windows».
MS Paint из меню «Пуск»Шаг 3. Чтобы вставить снимок экрана в окно MS Paint, удерживая нажатой клавишу Ctrl , нажмите V .Кроме того, вы можете щелкнуть значок «Вставить» на панели инструментов.
Шаг 4. В MicroSoft Paint есть множество инструментов на выбор. Вы можете обрезать, изменить размер или повернуть захваченное изображение экрана. Кроме того, вы можете добавить текст, нарисовать эскиз, изменить цвет или даже выбрать цвет из поля снимка экрана и применить его к другим частям изображения.
MS Paint Tool Шаг 5. Чтобы сохранить файл в MS Paint, щелкните значок Сохранить в верхнем левом углу над строкой меню. В качестве альтернативы вы можете удерживать клавишу Ctrl и нажать S .
Снимок экрана и сохранение его в файл за один шаг
Иногда вам просто нужно сделать снимок всего экрана и автоматически сохранить его в файле изображения. Например, если служба поддержки просит вас отправить снимок экрана вашего компьютера в виде вложения в электронное письмо, вы можете использовать этот метод и получить файл снимка экрана, готовый к экспорту, всего за несколько нажатий клавиш.
Например, если служба поддержки просит вас отправить снимок экрана вашего компьютера в виде вложения в электронное письмо, вы можете использовать этот метод и получить файл снимка экрана, готовый к экспорту, всего за несколько нажатий клавиш.
Шаг 1. Нажмите клавишу Windows (⊞) и, не отпуская ее, нажмите клавишу PrtScn .Вы заметите эффект краткого снимка камеры, пока Windows делает снимок экрана и сохраняет снимок экрана в файл.
Файл сохраняется в папке Снимки экрана , которая находится внутри папки Изображения . Захваченные файлы сохраняются в формате имени файла «Снимок экрана (x) .PNG», где «x» — это целое число, начиная с 1.
Чтобы найти папку со снимками экрана, нажмите клавишу Windows (⊞) , введите «». screenshots »и выберите папку Screenshots из списка поиска.
Папка снимков экрана Microsoft WindowsСброс индекса имени файла снимка экрана
Windows не выполняет автоматический сброс индекса имени файла снимка экрана. Например, если вы очистите папку Снимки экрана и сделаете новый снимок экрана, новое имя файла будет продолжено со следующей итерацией числа. Чтобы вернуть имя файла к « Снимок экрана (1) .PNG », вы можете выполнить следующие действия. Вы также можете изменить индекс имени файла, чтобы он начинался со случайного числа.
Имена файлов снимков экранаШаг 1.Удерживая нажатой клавишу Windows (⊞) , нажмите R , чтобы открыть окно Выполнить . Введите « regedit », чтобы запустить системный инструмент Registry Editor .
Редактор реестра WindowsШаг 2. В столбце папки редактора реестра слева щелкните имена папок в следующем порядке.
Меню редактирования реестра WindowsШаг 3. В столбце Имя найдите ScreenshotIndex и дважды щелкните его.
Скриншоты редактора реестра Windows Шаг 4. В окне Edit DWORD вы найдете следующее целое число для имени файла снимка экрана в поле Value data .
В окне Edit DWORD вы найдете следующее целое число для имени файла снимка экрана в поле Value data .
По умолчанию Windows использует шестнадцатеричное число или число Base-16 для имен файлов снимков экрана. Если вы хотите изменить его на десятичное значение, установите переключатель рядом с Decimal . Вы можете сбросить поле номера файла обратно на 1 или указать другой номер. Нажмите ОК для завершения.
Чтобы устранить любую двусмысленность с повторяющимися именами файлов, Windows пропускает числа, уже использованные в именах файлов в папке «Снимки экрана».
Захватить отдельное окно и сохранить его в файл за один раз.
Мы можем сделать снимок экрана активного окна, и Windows автоматически сохранит его в файле изображения. Мы можем использовать этот метод, чтобы избежать захвата ненужной информации в других окнах.
Шаг 1. Удерживайте клавиши Alt и Windows (⊞) , а затем нажмите клавишу PrtScn .
Windows мгновенно сохранит захваченный снимок активного окна в файл PNG в папке Captures . Папка Captures находится внутри папки Videos .
Чтобы найти папку «Захваты», нажмите клавишу Windows (⊞) , введите « снимает » и выберите папку Захват из списка поиска.
Windows автоматически назовет захваченные файлы, используя имя активного приложения, а также дату и время, когда был сделан снимок экрана.
Снимок экрана и сохранение за один шагРазница между снимком экрана и сохранением всего экрана и только активным окном
Снимок экрана и сохранение всего экрана- Снимает весь экран
- Имена файлов имеют формат «Снимок экрана (x)»
- Сделает снимок экрана любого окна, включая проводник.
- Делает снимок одного активного окна
- Имена файлов создаются с именем приложения активного окна вместе с датой и время создания снимка экрана
- Не делает снимок экрана окна проводника.

Использовать рабочую область эскиза экрана Windows Ink Screen
Не многие знают об этом удобном инструменте, входящем в состав Windows.Мы можем сделать снимок всего экрана и отредактировать его с помощью эскиза экрана в Windows Ink.
Шаг 1. Удерживая нажатой клавишу Windows (⊞) , нажмите W .
Шаг 2. Окно Windows Ink Workspace появится справа. Вы можете увидеть эскиз экрана, снятый в качестве фона для Screen Sketch . Щелкните в любом месте эскиза.
Windows Ink Screen SketchШаг 3. Откроется окно Screen Sketch с захваченным экраном.Вы можете редактировать изображение с помощью инструментов в правом верхнем углу окна. Среди инструментов: шариковая ручка, карандаш, маркер, линейка, транспортир и ластик. Кроме того, вы можете обрезать область, сохранить или поделиться файлом.
Панель инструментов эскиза экрана чернил Windows Шаг 4. Когда вы будете удовлетворены снимком экрана, нажмите Сохранить как на панели инструментов, чтобы сохранить его в файл.
Используйте Microsoft Snipping Tool для сохранения области экрана
Microsoft имеет предустановленный универсальный инструмент для создания снимков экрана.Инструмент MS Snipping прост и интуитивно понятен в использовании. При использовании этой маленькой программы вы не ограничены захватом прямоугольного экрана. Кроме того, вы можете нарисовать фигуру или текст, а также выделить или стереть область экрана.
Шаг 1. Нажмите клавишу Windows (⊞) . Введите « snipping tool » и выберите « Snipping Tool » из списка поиска.
Search MS Snipping Tool Шаг 2. Режим по умолчанию — Прямоугольный нож . Если вы хотите сделать снимок экрана в другом режиме, щелкните Mode и выберите режим из раскрывающегося списка.Нажмите New , когда будете готовы.
Четыре режима Ножницы
| Ножницы произвольной формы | Прямоугольные Ножницы | Ножницы окна | Полноэкранные ножницы |
|---|---|---|---|
| Используйте этот режим для захвата любой части любой формы на экране | Захватить любую прямоугольную область экрана | Сделать снимок экрана одного окна | Захватить весь экран |
Как вариант, вы можете удерживать клавишу Alt и нажать M , чтобы перейти в режим отсечения.Используйте клавиши со стрелками вверх, или вниз, , чтобы выбрать режим, и нажмите клавишу Enter . MS Snipping Tool Modes
Step 3. За исключением полноэкранного фрагмента , вы можете выбрать область экрана или окно приложения для захвата. Экран станет полупрозрачным, и вы сможете выбрать область экрана с помощью мыши. Когда вы отпускаете левую кнопку мыши, открывается окно Snipping Tool с захваченной областью экрана.
MS Snipping Tool WindowВы можете редактировать захваченное изображение экрана в окне Snipping Tool.Кроме того, вы можете использовать инструмент Pen Tool для рисования эскиза или текста. Точно так же вы можете стереть любую область, которая вам не нравится, или выделить важную часть, используя соответствующие инструменты на панели инструментов.
Параметры меню MS Snipping ToolЕсли вам нужны дополнительные инструменты для редактирования снимка экрана, вы можете щелкнуть значок Редактировать с помощью Paint 3D на панели инструментов. Программа MS Paint 3D откроется с вашим рабочим файлом снимка экрана. Вы можете выполнять гораздо больше редактирования с помощью программы Paint.
Шаг 4.Когда вы будете удовлетворены редактированием снимка экрана, вы можете сохранить его в файл, щелкнув значок сохранения в строке меню. Кроме того, вы можете щелкнуть файл в строке меню и выбрать Сохранить как . Ярлык Windows для сохранения документа — это нажатие клавиш Ctrl и S . Выберите папку назначения для сохранения файла и нажмите Сохранить .
Ярлык Windows для сохранения документа — это нажатие клавиш Ctrl и S . Выберите папку назначения для сохранения файла и нажмите Сохранить .
Lightshot Addon Tool для скриншотов
Lightshot — это симпатичный маленький сторонний дополнительный инструмент для создания и редактирования скриншотов.
Шаг 1. Загрузите и установите на свой компьютер программу Lightshot.
Шаг 2. Нажмите клавишу PRT SCN на клавиатуре. После установки Lightshot экран вашего компьютера станет тусклым.
Клавиша печати экранаШаг 3. Теперь щелкните и перетащите курсор, чтобы выбрать область экрана с помощью левой кнопки мыши.
Выберите область экрана для снимка экранаШаг 4. В правой части окна выбранного экрана вы найдете несколько инструментов редактирования. Вы можете добавлять текст, использовать инструмент «Перо», выделять маркером, изменять цвет и рисовать линию, стрелку или прямоугольник.
В правом нижнем углу есть такие параметры, как Сохранить , Копировать , Печать , Поделиться , Облачное хранилище и Закрыть Lightshot .
Lightshot Tools и меню «Файл» Шаг 5. Чтобы сохранить снимок экрана, выберите Сохранить в меню файла. В качестве альтернативы вы можете удерживать клавишу Ctrl и нажать S . Найдите папку назначения и нажмите Сохранить .
ShareX — это более универсальное настольное приложение сторонних производителей.Он может делать снимки экрана, а также видео или GIF-изображение области экрана.
Шаг 1. Загрузите и установите программу ShareX на свой компьютер.
Шаг 2. Откройте приложение ShareX . У вас есть несколько вариантов захвата экрана на выбор. Щелкните Capture , чтобы выбрать подменю снимка экрана.
| Fullscreen | Window | Monitor | Region | Region Transparent | Захватывает одно окно. Выберите желаемое имя приложения, чтобы сделать снимок окна приложения. | Если у вас несколько мониторов, вы сможете выбрать монитор для захвата. | Захватывает выбранную область экрана. Вы можете выбрать прямоугольник, затмение или от руки, чтобы выбрать область экрана. Опция Region Light позволяет снимать только прямоугольную область экрана. | Делает снимок выбранной области и делает другую часть прозрачной. |
|---|
Шаг 3. После выбора параметра захвата ShareX сделает снимок. Вы слышите звук затвора камеры. Вы можете найти файлы снимков экрана, сохраненные в файловом проводнике в программе. По умолчанию файлы загружаются на сайт загрузки изображений IMGUR от имени анонимного пользователя. ShareX предлагает множество других вариантов облачного хранилища для сохранения вашей работы в Интернете.
Если вы не хотите, чтобы файлы ваших снимков экрана сохранялись в сети автоматически, вы можете отключить загрузку в ShareX.
- Щелкните Настройки приложения в левом столбце меню.
- Выберите Расширенный . Прокрутите вниз, чтобы найти параметр DisableUpload . Измените его на True .
Если автоматическая загрузка отключена, файлы снимков экрана сохраняются на локальном компьютере.
Как сделать снимок экрана с ноутбука / компьютера HP 2021
Создание снимка экрана с компьютера или ноутбука Hewlett Packard (HP) в основном аналогично работе с компьютерами других производителей.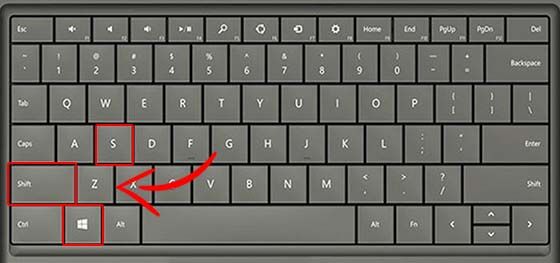 Однако, если вы не знаете, как это сделать, у меня для вас есть несколько вариантов.
Однако, если вы не знаете, как это сделать, у меня для вас есть несколько вариантов.
В этой статье есть как минимум три различных метода создания снимка экрана на устройстве HP без установки стороннего программного обеспечения. У каждого свои особенности и преимущества — одно из них может быть вашим самым любимым.
# 1 Снимок экрана на компьютере HP с помощью кнопки PrintScreen1. На компьютере или ноутбуке HP нажмите кнопку PrintScreen . Вместо этого он может быть сокращен до prt scr , prnt scrn , print scr или PS .
Хотя знак может быть другим, его расположение всегда всегда в верхних рядах клавиатуры. Если у вас нет доступа к физической клавиатуре, вам подойдет и экранная клавиатура.
2. После нажатия кнопки PrintScreen щелкните Start , найдите Paint и запустите программу.
3. На пустом холсте щелкните Вставить или CTRL + V , чтобы отобразить ранее сделанный снимок экрана.
4.После появления снимка экрана нажмите File , а затем Save , чтобы сохранить файл. Вы можете выбрать BMP, JPEG, GIF, TIFF или PNG.
К сожалению, этот «самый популярный» метод создания снимков экрана не такой гибкий. Например, вы не можете сфокусироваться на определенном окне. Это также займет целый экран — что-то, что было бы неприятно для системы с несколькими дисплеями, такой как моя.
Если вы хотите сделать снимок экрана из активного окна, объедините его с Alt + PrintScreen .Затем вы можете вставить захваченное изображение экрана в Paint или другое программное обеспечение для обработки графики.
# 2 Сделайте снимок экрана с помощью Snipping ToolЕще один мощный инструмент из Windows — Snipping Tool. Это приложение было установлено по умолчанию в Windows 7, Windows 8 и Windows 10
.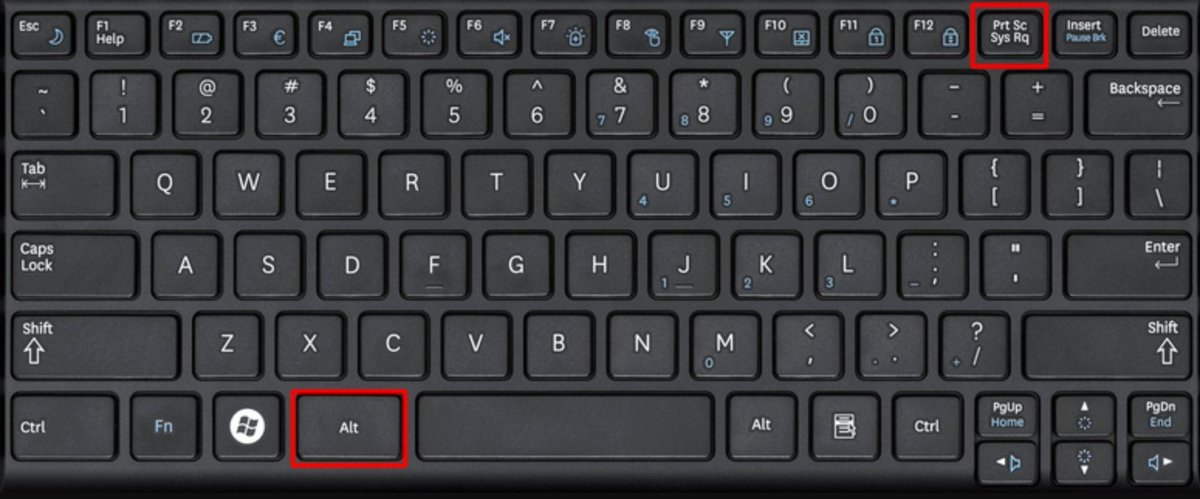
1. Перейдите в Пусковое меню и найдите Snipping Tool .
3. Выберите режим обрезки, который вы хотите использовать.
3. Захватите желаемую область на экране.
4. Затем нажмите Файл и Сохранить как… , чтобы сохранить изображение.
# 3 Сделайте снимок экрана, который будет сохранен автоматическиОба предыдущих метода требуют сохранения изображения вручную. Однако для пользователей Windows 10 вы можете сделать снимок экрана, и система сохранит его автоматически.
1. Нажмите кнопку Windows + PrintScreen на вашем компьютере. Ноутбук или ноутбук может использовать Windows + FN + PrintScreen (если нет кнопки FN, игнорируйте ее).После ее нажатия экран на мгновение тускнеет, прежде чем вернуться в нормальное состояние.
2. Перейдите в папку Documents → Pictures → Screenshots , чтобы увидеть результат.
К сожалению, этот метод предлагает только самые основные функции. Вы не можете выбрать конкретное окно или экран. Вы также не можете изменить расположение и формат по умолчанию.
Бонус:
Лучшее программное обеспечение для создания скриншотовЕсли встроенные функции создания снимков экрана в Windows вас не устроили, то установка стороннего программного обеспечения может решить проблему.Вот некоторые из лучших и популярных программ для создания снимков экрана, которые предлагают множество настроек.
PicPick
Это моя любимая программа для захвата экрана. Он поставляется с удобной функцией, которая позволяет настраивать снимок экрана, сочетание клавиш, редактировать, вводить текст и делиться изображением. Это программное обеспечение доступно бесплатно для Windows и имеет портативную версию.
Screenshoter
Это легкое приложение для захвата экрана и автоматического сохранения его в выбранном каталоге.

 Выделите нужный кусок экрана.
Выделите нужный кусок экрана.