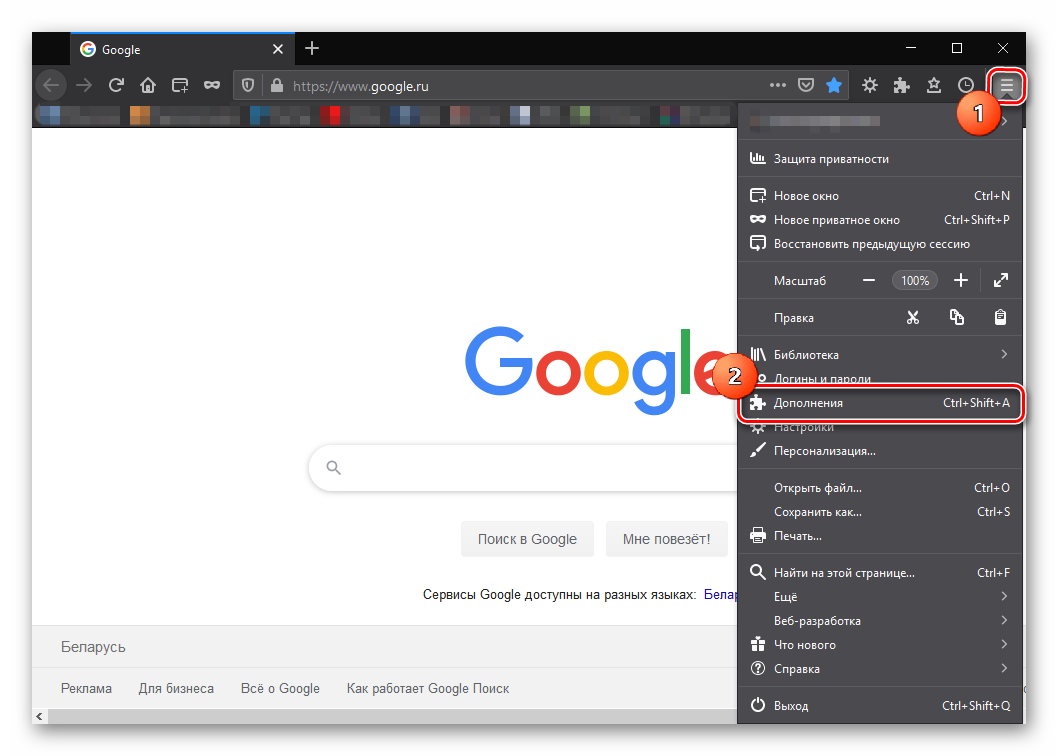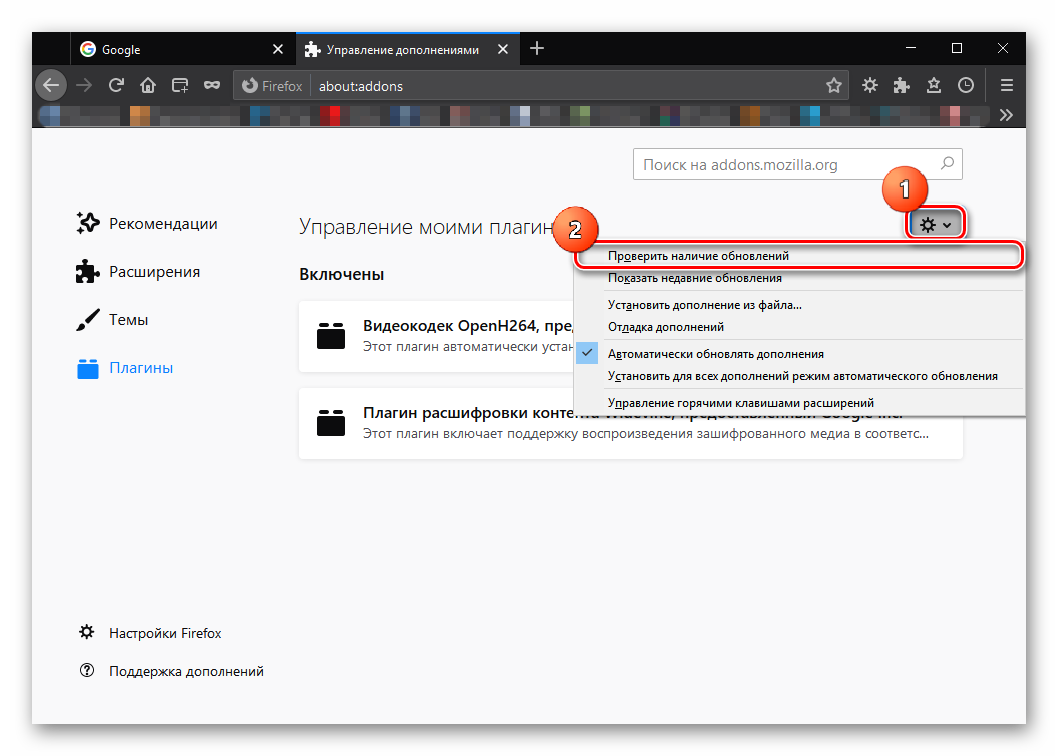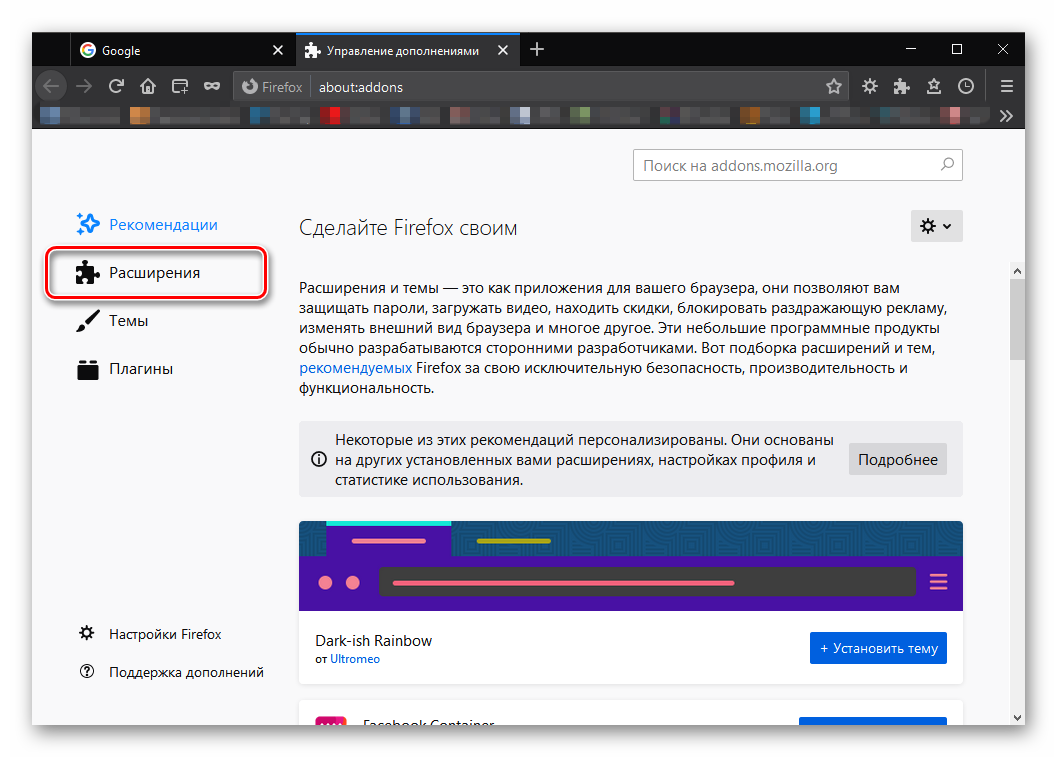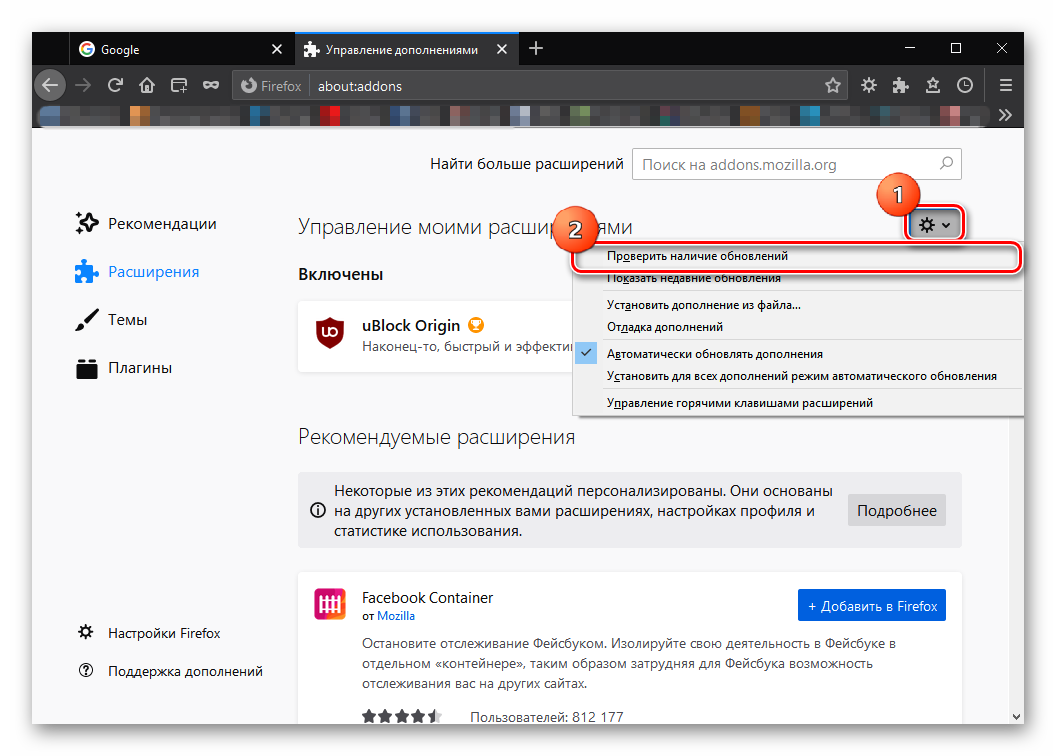Как обновлять плагины WordPress | www.wordpress-abc.ru
Вступление
Одна из лучших частей WordPress — его массивная экосистема плагинов. Фактически, на данный момент в репозитории WordPress.org доступно более 50 000 бесплатных расширений.
Учитывая, насколько удобны плагины для пользователя, мы вынуждены устанавливать их на сайт, часто десятками. Каждый из них выбирается и настраивается специально для наших нужд. Но со всеми положительными факторами использования плагины могут иметь болевые точки. Самая большая болевая точка, это обновление плагинов в соответствии с обновлением системы.
Это может заставить вас задавать такой вопрос: «Нужно ли мне запускать обновления плагинов?» или: «Есть ли какие-либо инструменты, которые облегчают обновления плагинов?».
Почему нужно обновлять плагины?
Давайте расширим тему и поговорим о трех наиболее распространенных причинах, по которым нужно обновлять плагины. Их несколько:
- Разработчиком улучшается производительность плагина. Например, увеличена скорость.
- В плагин добавлены новые функции. Например, новое меню или новый интерфейс.
- Обнаружена и исправлена уязвимость безопасности плагина.
При этом, когда дело доходит до безопасности сайта, вы действительно не можете позволить себе отказаться от обновления. Проблема заключается в том, что устаревание плагинов, предоставляет потенциальным злоумышленникам возможности использовать появляющиеся уязвимости безопасности.
Важно! Обновления плагинов должны производиться так часто, как только обновление становятся доступным.
Обратите внимание, если вы используете плагин безопасности, например Плагин безопасности Wordfence, на сайте, то априори плагин безопасности заносит в проблемы безопасности, не обновленные плагины, а также плагины которые разработчики не обновляют более 2-х лет.
Если вы начинающий пользователь WordPress вы должны взять за правило, ежедневно проверять свои плагины на наличие доступных обновлений, чтобы использовать самые последние и самые лучшие версии каждого плагина.
Простое обновление плагинов
Самое простое обновление плагинов WordPress, это обновлять плагины WordPress вручную. С другой стороны, ручное обновление самое хлопотное. Вам нужно следить за выходом обновлений, перед обновлением думать о резервном копировании и вручную нажимать кнопку «Обновить».
Обновить плагин вручную можно с двух вкладок. Первая вкладка, которую я рекомендую, это вкладка Консоль>>>Обновления. На ней вы найдете список плагинов для обновления. Обновить плагины можно списком (кнопка «Действие») или по одному (ссылка «Обновить»).
Вторая вкладка, где доступны обновления, «Плагины» установленные. В списке плагинов отлично видно, какие плагины требуют обновления, и есть ссылка «Обновить» под каждым плагином. Доступны и массовые действия по обновлению списка плагинов.
Напомню, как безопасно обновить wordpress плагины.
Безопасно обновить wordpress плагины
Слово безопасно в данном контексте, означает, что нужно обезопасить себя от белого экрана или полной потери сайта при обновлении плагина. Не секрет, что плагины могут вступать в конфликты с системой и конфликтовать между собой. Эти конфликты приводят к так называемым «белым экранам смерти», о которых я подробно писал Белый экран сайта WordPress: что такое, как избежать. Чтобы этого не произошло нужно:
Как обновлять плагины WordPress автоматически
Если вы настолько заняты, что не можете следить за обновлением вручную, есть возможность обновлять плагины WordPress автоматически. Настроенное автоматическое обновление плагинов не отменяет, а скорее ужесточает правила безопасного обновления перечисленные выше.
Организовать автоматическое обновление плагинов можно с помощью плагинов, специальных и не очень. Представлю лучшие из них:
Jetpack плагин
Jetpack от WordPress.com
Об этом плагине я писал несколько статей. Это мощное расширение, которое объединяет более 30 различных функций, в том числе есть автоматическое обновление плагинов. Устанавливать плагин только для автоматического обновления не рационально, но если вы используете плагин, включить авто обновление разумно.
Для этого, на вкладке Debug плагина (она в самом низу настроек), вам нужно включить модуль автоматического обновления и вместо того, чтобы вручную проверять обновления и тратить время на ручное обновление, вы можете выбрать отдельные плагины для автоматического обновления.
Automatic Plugin Updates
https://ru.wordpress.org/plugins/automatic-plugin-updates/
Простой, хорошо обновляемый плагин, для автоматического обновления своих «собратьев». Если у вас есть плагины, которые вы не хотите автоматически обновлять, их можно исключить из автоматического обновления на странице настроек этого плагина. Плагин также позволяет отправлять сообщения электронной почты для автоматического обновления плагинов.
Easy Updates Manager
Easy Updates Manager
Более серьёзный плагин, позволяющий настроить все типы обновлений. В настройках много параметров, которые создают бесконечные возможности для тех, кому требуется полный контроль и управление всеми update на сайте.
Companion Auto Update
Companion Auto Update
Еще один плагин обеспечивающий авто обновление плагинов, тем, а также обновления ядра системы. Плагин обеспечит полный контроль над тем, что обновлено, а что нет. Есть выборочное отключение автоматического обновления.
Когда нужно избегать автоматических обновлений
Автоматическое обновление удобно и чаще всего не создает проблем, но есть некоторые исключения. В зависимости от конфигурации вашего отдельного сайта и рассмотренного плагина вы можете запустить некоторые обновления вручную.
1. Не используйте автоматическое обновление, если вы работаете с разработчиком плагина и запустили собственный код, который может конфликтовать с изменениями в ядре системы. 2. Другой вариант, у вас есть плагин или группа плагинов, которые улучшают другой плагин. Например, у вас может быть плагин базовых форм с надстройкой, которая синхронизирует ваши формы с приложением электронной почты, например MailChimp. Если выпущено обновление, которое изменяет способ использования модуля плагинов, автоматическое обновление может временно разорвать надстройку MailChimp.В таких случаях вы можете отключить автоматические обновления плагинов. Плагины автоматического обновления имеют такие кнопки, и обновлять «капризные» плагины вручную.
Вывод
Теперь вы знаете, как обновлять плагины WordPress. Кратко подведем итог:
- Обновлять плагины WordPress можно вручную или автоматически;
- Перед обновлением имейте резервную копию сайта;
- Ручное обновление проводите на вкладке «Обновление»;
- Не используйте автоматическое обновление для непроверенных временем плагинов, а также плагинов синхронизированных со сторонними серверами через API пользователя.
©www.wordpress-abc.ru
Еще статьи
Похожие посты:
Как сделать обновление плагинов в Firefox браузере
Интернет – обозреватель Mozilla Firefox пользуется достаточно большой популярностью по тому что имеет огромное количество всевозможных расширений. При установке этих самых расширений они становятся одним целым с браузером, а не самостоятельным дополнением. Для обеспечения бесперебойной работы веб – браузера необходимо осуществлять периодическое обновление плагинов.
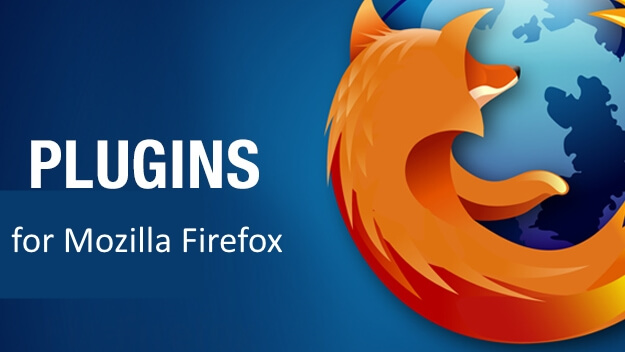
Сначала разберемся, что такое плагин и для чего он нужен. Плагин — это программка, позволяющая увеличить существующие возможности интернет обозревателя и дополнить его новыми свойствами. Существует бесчисленное множество всевозможных дополнительных утилит. Одни меняют внешний вид браузера, другие увеличивают скорость загрузки, третьи блокируют всплывающие окна или переводят иностранные интернет – ресурсы на русский язык и так далее.
Когда вы скачиваете поисковую систему Firefox, вы скачиваете только его, все дополнительные расширения устанавливаются отдельно. Многие расширения выполняют одинаковые действия. Поэтому, при поиске необходимого дополнения, у вас будет возможность выбора из списка похожих плагинов. Необходимо только выбрать подходящий инструмент конкретно вам.

Обновление плагинов Firefox
Зачем производить обновление плагинов? При периодическом обновлении браузера, установленные дополнительные приложения не обновляются. Целью обновлений браузера в основном заключается в улучшении его защиты. Следовательно, при установке расширений вы не только увеличиваете количество возможностей своего интернет – обозревателя, но и, в отдельных случаях, делаете его более уязвимым. Дополнения, которые долго не обновлялись, могут стать причиной появления различных системных ошибок.
Для того чтобы всего этого избежать и следует производить действия по обновлению плагинов.

Как обновить расширения в Мозиле
Для проверки наличия обновлений, необходимо:
Запустив браузер, открыть Меню (значок в верхнем правом углу окна), нажать на иконку «Дополнения».
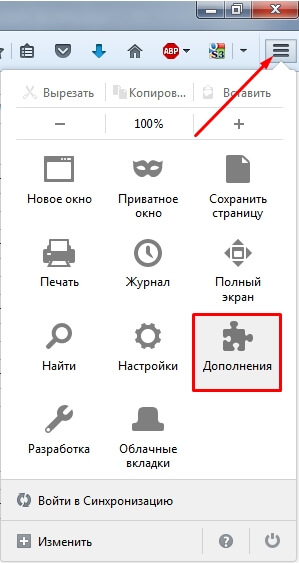
Далее в левой части окна выбрать пункт «Расширения», нажать на кнопочку «Инструменты для всех дополнений» (в правой стороне рядом с окошком поиска, кнопочка с изображением шестеренки), появиться список действий. Выбираем «Проверить наличие обновлений».
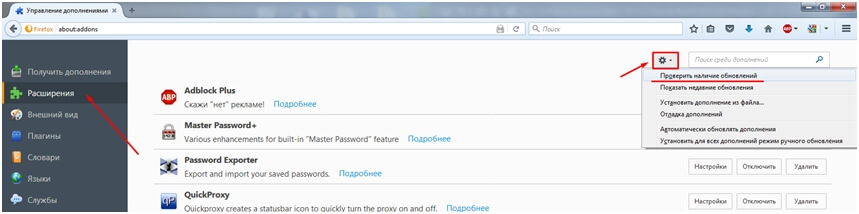
Если новых обновлений нет, то рядом с кнопкой инструментов появиться сообщение «Обновлений не найдено».
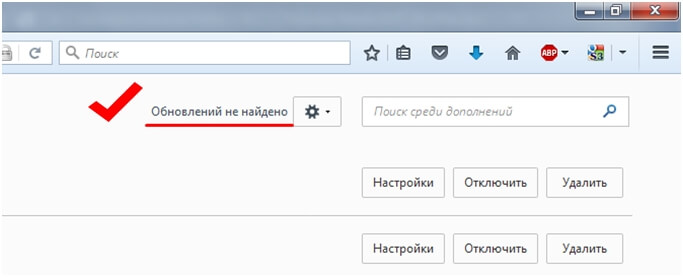
Так же, с помощью донной кнопки вы можете включить или выключить автоматическое обновление для всех расширений. Чтобы это сделать, необходимо нажать на кнопочку «Инструменты для всех дополнений» и слева от пункта «Автоматически обновлять Дополнения» поставить галочку.
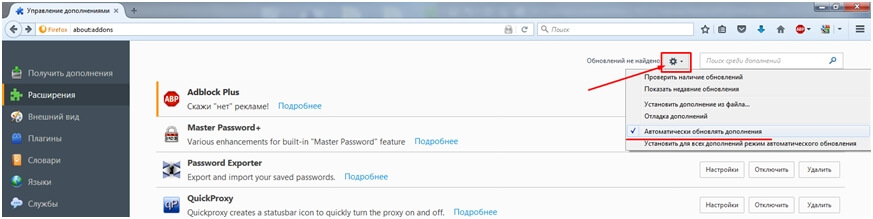
Если вы хотите установить настройки для каждого из расширений или проверить наличие обновлений и дату последнего обновления отдельно для каждого расширения, то для этого нужно:
Нажать на кнопочку «Настройки» справа от интересующего дополнения,
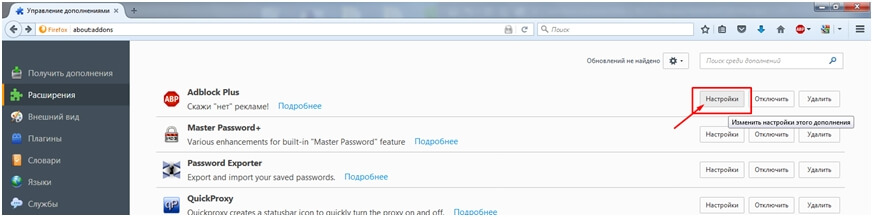
затем у вас откроется окно, в котором можно настроить автоматическое обновление, изучить краткую информацию о самом дополнении и посмотреть дату последнего обновления.

Если у вас есть некоторые расширения, на которые давно не выходили обновления, то в целях безопасности и стабильной работы лучше их удалить и скачать аналогичные, но более свежие и актуальные приложения.
Читайте так же:
Как обновить плагины и расширения в Mozilla Firefrox
Как обновить плагины в Мозиле? Вообще, браузер обычно автоматически обновляет установленные плагины и расширения. Но иногда что-то может пойти не так. Поэтому узнать кое-что о ручном обновлении не помешает.
Ручное обновление плагинов
Стоит отметить, что процесс обновления встроенных плагинов и сторонних расширений в чем-то схож. Но в то же время есть и отличия. Также встроенные дополнения могут обновляться при получении новой версии самого браузера. А сторонние так не умеют.
В любом случае, нам предстоит подробно рассмотреть оба процесса. И для этого придется немного попутешествовать по настройкам веб-обозревателя. Мы предоставили подробную инструкцию для того, чтобы у вас не возникло никаких проблем.
- Ищем в правом верхнем углу главного окна браузера кнопку с изображением трех горизонтальных полос и кликаем по ней.
- Теперь в появившемся меню кликаем по пункту «Дополнения».

- На следующей странице в левом столбце переходим на вкладку «Плагины».

- Теперь нужно кликнуть по кнопке с изображением шестеренки, которая расположена над названием элемента.
- Появится меню, в котором необходимо кликнуть «Проверить наличие обновлений».

- Если они есть, то браузер предложит их установить. Кликаем по кнопке «ОК».
- Повторяем процедуру для оставшихся плагинов.
- Перезапускаем веб-обозреватель.
Именно так можно принудительно обновить встроенные плагины в браузере Mozilla Firefox. Перезапускать веб-обозреватель после этого нужно обязательно, так как нужно учесть все сделанные изменения.
Есть гораздо более простой способ добраться до списка установленных плагинов. Нужно запустить браузер и всего лишь нажать на клавиатуре Ctrl + Shift + A. Это сочетание сразу же запустит список установленных дополнений. Так гораздо проще и быстрее, чем искать нужный пункт в меню веб-обозревателя.
Ручное обновление сторонних расширений
Этот процесс немного отличается от предыдущего, но тоже отличается простотой и доступностью. Однако стоит учесть, что наличие обновлений для сторонних дополнений целиком и полностью зависит от независимых разработчиков.
Если плагин давно не обновлялся, то велика вероятность, что разработчик о нем совсем забыл. И никакие попытки вручную активизировать этот процесс не помогут. Тем не менее, вот подробная инструкция, которая вам поможет:
- В меню нужно найти пункт «Дополнения» и кликнуть по нему.

- Теперь в левом столбце выбираем вкладку «Расширения».

- Появится список установленных дополнений. Здесь ищем кнопку с иконкой шестеренки и щелкаем по ней. Она находится над именем расширения.
- В появившемся меню выбираем «Проверить обновления».

- Подтверждаем установку при помощи соответствующей кнопки.
- Повторяем действие для других дополнений в списке.
- Перезапускаем браузер.
После рестарта все сторонние расширения будут обновлены. Если, конечно, разработчики предоставят нужные файлы вовремя. А рестарт веб-обозревателя совершенно необходим. Иначе обновления не будут учтены.
Учтите, что все сторонние расширения нужно устанавливать только из официального магазина Mozilla Firefox. Только так вы получите гарантию в том, что обновления будут приходить своевременно. Если использовать для инсталляции какие-то другие ресурсы, то можно остаться без новых версий. но это еще не самое страшное. Вполне можно заразить свой компьютер вирусами. Так что в этом плане нужно быть крайне осторожным и не устанавливать ничего с «левых» ресурсов.
Как обновить плагин Flash Player
 Для просмотра видео необходимо обновить flash player знакомое сообщение? Если вам не удается просмотреть видео даже после обновления флэш плеера, то с помощью данной статьи вы сможете решить этот проблемный вопрос и наслаждаться просмотром интересных роликов в сети Интернет!
Для просмотра видео необходимо обновить flash player знакомое сообщение? Если вам не удается просмотреть видео даже после обновления флэш плеера, то с помощью данной статьи вы сможете решить этот проблемный вопрос и наслаждаться просмотром интересных роликов в сети Интернет!
Также будет по шагово рассмотрен процесс установки данного плеера.
Флэш — плеер является свободным программным обеспечением для воспроизведения в интернете или компьютере флэш-файлов таких как видео, игры и др.
Иногда бывает вы заходите на видео хостинг к примеру, возьмем rutube.ru или любой другой не важно какой, чтобы посмотреть ролик находите интересующий вас нажимаете на него для просмотра, но вместо видео получаете черный экран.
На котором написано: Для просмотра необходимо обновить плагин Flash Player. Почему так случается?
Плагин flash player возможные проблемы
1. Возможно у вас не установлен сам флэш плеер так как компьютер был недавно приобретен или как в моем случае после переустановки системы Windows весь сторонний софт был удален. Установите последние обновление через официальный сайт компании. Кстати из этой статьи вы узнаете как сохранить закладки браузера после переустановки ОС.
2. Просто закройте все открытые приложения и перезапустите компьютер, порой это помогает решить проблему
3. Попробуйте запустить видео кликнув не по самому его экрану, а ниже по его названию.
4. а) Обновите свои браузеры в этой статье вы найдете руководство по обновлению Mozilla Firefox и Google Chrome.
б) Проверить включен ли плагин
Mozilla Firefox
Входим в Меню браузера ⇒ Дополнения ⇒ Плагины. Находим Shockwave Flash у вас должно стоять Всегда включать.

Google Chrome
В адресной строке пишем:
chrome://plugins
нажимаем Enter. Включаем если вдруг отключен, ставим галочку Запускать всегда.

5. Может помочь ручная установка обновления Adobe Flash Player через панель управления если на прямую через оф. сайт не вышло. Нажимаем клавишу Win ⇒ Панель управления ⇒ Категория «крупные значки».

Находите флэш плеер среди других программ производите по нему двойной клик. В окне менеджера настроек выбираете Обновления, нажимаете кнопку Проверить сейчас.

Откроется страница с ссылкой на установку официальной последней версии программы.

Открываете ссылку и устанавливаете приложение как описано в следующем пункте этой статьи.
Как узнать об необходимости обновления
Для того что бы узнать есть ли необходимость в обновлении переходим по этой ссылке нажимаем на кнопку Check Now (проверить сейчас). Если ваша версия не устарела вы получите поздравительное сообщение о том, что на вашем компьютере установлен актуальный на данный момент Flash Player.
В противном случае вам будет предложено загрузить новую.

Как установить флэш плеер
Важно! Если вы видите надпись, требующую от вас обновить Flash Player то будьте предельно внимательны!
Так как под видом обновления есть вероятность скачать и установить вредоносный код, о чем предупреждает компания Adode и рекомендует обновляться только через официальный сайт.
Если у вас не установлен AFP или вы вообще не знаете есть ли он на вашем ПК, то перейдя по только что описанной ссылке нажав кнопку Check Now появится сообщение, говорящее о том, что Flash Player не установлен или не включен.
Вам будет предложено перейти к шагу 2 для загрузки последней версии. Нажимаем ссылку Adobe Flash Player download

Установить сейчас

После непродолжительного процесса инициализации возникнет установочный файл, который нужно загрузить, нажав Сохранить файл.

Следующим шагом запускаем данный файл. В открывшемся окне установщика оставляем все без изменений. На кнопку Далее…

После успешной установки нажимаем Готово. Перезапускаем браузер теперь проблем с просмотром надеюсь не возникнет. (в этом посту описано как перезапустить браузер, чтобы все открытые вкладки сохранились)

Думаю есть такие пользователи сети которые обратили внимание на то, что на «youtube» видео может показывается, а на «rutube» нет.
Такое можно наблюдать потому как «youtub» использует для некоторых видеороликов новый стандарт HTML5 не требующий использования Flash Player, видео идет сразу на прямую в браузер.
Еще к сведению: альтернативой флеш плееру от компании Microsoft является приложение Silverlight лично его не использовал если у кого есть опыт пишите в комментариях.
Всем приятных просмотров и пока!
Итоги конкурса комментаторов за октябрь
В подведении итогов по комментируемости моего блога победу одержал бессменный лидер который удерживает первую позицию на протяжении уже нескольких месяцев Игорь автор блога о сайтостроении vipinternetrabota.ru.
Спасибо Игорю! И всем, кто комментирует или просто проявляет интерес к блогу. А победителю полагается заслуженный денежный приз который был отправлен на его мобильный кошелек.
Валерий Семенов, moikomputer.ru
Как обновить плагины в Гугл Хром
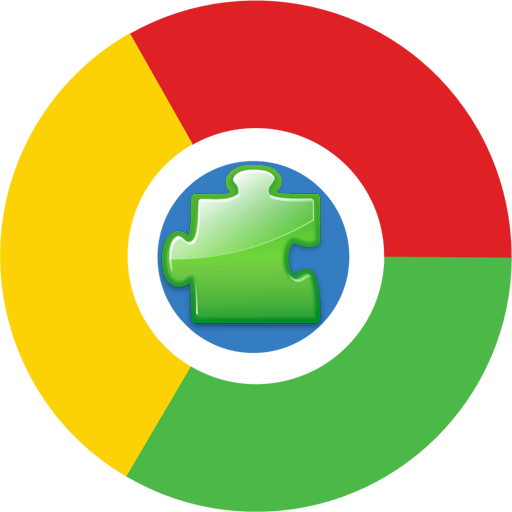
Плагины – миниатюрные программы, встраиваемые в браузер, поэтому они точно так же, как и любое другое программное обеспечение, могут нуждаться в обновлении. Данная статья-заметка посвящена пользователям, кто заинтересовался вопросом своевременного обновления плагинов в браузере Google Chrome.
Для обеспечения корректной работы любого программного обеспечения, а также для достижения максимальной безопасности, на компьютере должна быть установлена актуальная версия, причем это касается как полноценных компьютерных программ, так и небольших плагинов. Именно поэтому ниже мы и рассмотрим вопрос, каким образом в браузере Google Chrome выполняется обновление плагинов.
Как обновить плагины в Google Chrome?
На самом деле ответ прост – обновление и плагинов, и расширений в браузере Google Chrome автоматически вместе с обновлением самого браузера.
Как правило, браузер автоматически выполняет проверку на наличие обновлений и, если они будут обнаружены, самостоятельно их устанавливает без участия пользователя. Если же вы все же сомневаетесь в актуальности вашей версии Google Chrome, то проверить браузер на наличие обновлений вы сможете и вручную.
Как обновить браузер Google Chrome
Если в результате проверки апдейт был обнаружен, вам потребуется обязательно установить его на компьютер. С этого момента и браузер, и установленные в него плагины (в том числе и популярный Adobe Flash Player) можно считать обновленными.
Разработчики браузера Google Chrome приложили массу усилий, чтобы работа с браузером протекала для пользователя максимально просто. Поэтому пользователю нет нужды беспокоиться об актуальности плагинов, установленных в браузере.
 Мы рады, что смогли помочь Вам в решении проблемы.
Мы рады, что смогли помочь Вам в решении проблемы. Опишите, что у вас не получилось.
Наши специалисты постараются ответить максимально быстро.
Опишите, что у вас не получилось.
Наши специалисты постараются ответить максимально быстро.Помогла ли вам эта статья?
ДА НЕТКак и зачем нужно обновлять плагины в WordPress
Начну эту инструкцию с печального факта — все боятся обновлять плагины. Кто-то этого не признаёт и каждый раз при появлении новой версии задумывается, а стоит ли его обновлять или «и так пойдёт, работает же, зачем трогать?».
Другие просто игнорируют обновления плагинов и потом обращаются с просьбой восстановить сайт после взлома. Так всегда и постоянно. 🙂
Содержимое статьи
Причины, по которым надо всегда обновляться при первой возможности
В первую очередь стоит выяснить причины, по которым требуется проводить регулярное обновление плагинов, как только они появляются в Консоли WordPress. Лично для себя я выделяю несколько таких причин и поводов установить новую версию.
Защита сайта от попытки взлома через ошибки в старой версии плагина
Использование старой версии плагина открывает возможность взлома или атаки на ваш сайт. Не все программисты пишут идеально чистый код, помните об этом. 😉
В периодических рассылках WordPress постоянно появляются письма, что в таком-то и таком-то плагинах найдены ошибки, которые позволяют злоумышленникам выполнять произвольный код на вашем сайте. Я считаю это веской причиной, чтобы обновиться прямо сейчас!
Исправление обнаруженных ошибок в установленных плагинах
Обновление плагинов устраняет проблемы обнаруженные в текущей используемой версии и всех предыдущих. Меньше проблем с плагином — стабильнее работа сайта. Представьте, если каждый из установленных плагинов со старой версией будет содержать ошибки — что тогда будет с вашим любимым сайтом?
Например, в каждой новой версии моего плагина всплывающего окна с виджетами социальных сетей регулярно исправляются мелкие ошибки и проводится оптимизация кода, которые снижают нагрузку на клиентский хостинг и ускоряет работу самого плагина. Пользователи присылают уведомления, что плагин работает неоптимально — я исправляю это в новой версии и все довольны. 🙂
Появление новой функциональности
В новых версиях плагинов часто появляются новые функциональные возможности, которыми вы можете тут же воспользоваться сразу после обновления. Например, популярнейший плагин WordPress SEO by Yoast при каждом обновлении добавляет новые возможности для создания сниппетов для поисковых систем.
Известный плагин для создания интернет-магазинов WooCommerce добавляет новые способы приёма оплаты, более гибкое управление карточками товаров и прочие возможности.
Плагины для форм обратной связи добавляют новые поля, которые позволяют создавать более информативные и удобные формы для пользователей, повышая качество обратной связи.
Как корректно обновить плагины
Сразу предупрежу — так делают не все, но некоторые всё-таки используют этот способ. Я сам использую его практически на всех клиентских сайтах, чтобы потом не потратить весь вечер или выходной для восстановления сайта из резервной копии.
Первое, что делаю я при обновлении плагинов, это прогоняю обновление на тестовой версии сайта. Каждый мой публичный или клиентский сайт имеет закрытую разработческую версию, которая находится на поддомене основного домена. Это позволяет мне убедиться в работоспособности сайта и не сломается ли какая-то важная функциональность.
Если у вас блог и не используются какие-то специфические плагины, то нужды в этом особенно нет, но вот если у вас чуть более сложный сайт, нежели типичные блоги (например, интернет-магазин, сайт агентства недвижимости, каталог продуктов), тогда я рекомендую вам создать закрытую копию сайта и тестировать всё на ней.
Возможно в будущем появится инструкция по созданию тестового сайта, как только раскидаюсь с основным объёмом статей и появится свободное время для творчества и реализации идей.
Так вот, если у вас обычный сайт, тогда первое и самое главное, что вы должны сделать — это создать резервную копию сайта средствами одного из популярных плагинов резервного копирования или же средствами вашего хостинга.
Все популярные хостинг-провайдеры поддерживают эту возможность и большинство делают это автоматически, но не пренебрегайте ручным созданием копии при каждом обновлении. Это окупится, поверьте.
Если у вас есть доступные обновления плагинов, прямо сейчас остановитесь и создайте резервную копию сайта и только потом выполняйте обновление всех плагинов, которые имеются на вашем сайте.
Автоматическое обновление
Если все установленные плагины на вашем сайте были найдены через интерфейс плагинов в админке, тогда этот путь для вас. Автоматическое обновление плагинов выполняется в несколько этапов, но сначала ознакомьтесь, на что стоит обратить внимание.
На что стоит обратить внимание до обновления
Бывают ситуации, когда плагин имеет возможность автоматического обновления, но устанавливали вы его не через форму поиска плагинов в админке, а путём загрузки .ZIP-архива. Это может быть премиумный плагин или же обычный плагин, скачанный с сайта разработчика или откуда-то ещё.
Так вот, если плагин скачивался на ваш компьютер и загружался вручную, то очень часто такие плагины имеют встроенные механизмы автообновления, которые намекают WordPress, мол, «я такой же плагин как и все, я могу обновляться автоматически». 🙂
Но если вы попытаетесь обновить плагин автоматически и сервер автообновления будет не доступен или возникнет какая-то проблема, то велика вероятность того, что ваш сайт получит в результате белый экран на главной странице сайта.
Чтобы этого избежать, перед каждым обновлением плагинов, которые вы ставили вручную, нажимайте на ссылку «Посмотреть информацию о версии», после которой должно открыться окно с подробной информацией о плагине.
Если окно не открылось или оно пустое — значит с плагином что-то не так и лучше не обновлять его совсем или же обновить вручную (об этом рассказано в следующем разделе этой инструкции).
В идеале окно с информацией о плане будет следующим (учитывайте, что у каждого плагина свой текст и картинка):
Теперь вернёмся к самим шагам по обновлению плагина.
Выполняем автоматическое обновление
Понять, что у вас имеются доступные обновления, можно двумя путями и оба они всегда на виду в админке WordPress.
Первый и самый основной способ — взглянуть на пункт меню «Плагины», если у него светится цифра в кружочке, значит у вас есть доступные обновления:
Второй способ — взглянуть на пункт «Обновления» в разделе «Консоль»:
Обновление через «Консоль» — «Обновления»
Отличия от обновления через пункт «Плагины» только в том, что здесь выводится цифра, которая складывается из трёх показателей: доступное обновление WordPress, плагинов и тем на вашем сайте. Если хотя бы для одного из трёх показателей есть обновление, то в «Обновлениях» высветится цифра.
Достаточно зайти в раздел «Консоль» — «Обновления» и промотать до раздела с плагинами:
После этого (убедившись, что открывается информация о каждом плагине!) можно выделить все плагины флажком «Выделить все» и нажать на кнопку «Обновить плагины». WordPress автоматически скачает обновления для доступных плагинов и установит их.
Обновление через меню «Плагины»
Здесь всё тоже довольно просто — заходим в раздел «Плагины» и видим информацию о доступных обновлениях на вкладке «Доступны обновления»:
Выбираем один или несколько плагинов и в меню «Действия» выбираем пункт «Обновить». После этого достаточно будет щёлкнуть по кнопке «Применить» и WordPress скачает самые новые версии выбранных вами плагинов.
На этом разбор автоматического обновления можно завершить, т.к. больше тут рассказывать нечего. Если автоматическое обновление вам не подходит — тогда предлагаю ознакомиться с другим вариантом установки обновлений.
Видео по обновлению плагинов автоматически
Недавно я записывал видео, возможно кому-то будет удобнее этот вариант, нежели чтение инструкции. Приятного просмотра! 🙂
Ручное обновление плагинов
Теперь давайте рассмотрим ручное обновление плагина. Этот способ подходит для плагинов, которые скачивались со сторонних сайтов, например, из других каталогов WordPress, с CodeCanyon или с сайтов разработчиков плагинов.
Перед обновлением сделайте резервную копию сайта, т.к. бывают случаи, когда обновление не проходит успешно и можно получить неработающий сайт. Всегда делайте копии файлов и базы данных перед любыми работами.
До начала работы вам надо иметь ZIP-архив новой версии плагина, которую предварительно нужно скачать с сайта разработчика или из нужного вам каталога.
После этого вы деактивируете установленный плагин и удаляете его. Для этого заходим в раздел «Плагины» — «Установленные»:
Находим нужный плагин, который хотим обновить и нажимаем на кнопку «Деактивировать» под названием плагина:
Деактивированные плагины имеют другое оформление в списке плагинов и выглядят более блекло, нежели активированные:
Затем удаляем его кликом на ссылку «Удалить» и подтверждаем наше желание удалить плагин:
Теперь заходим в интерфейс добавления плагинов в «Плагины» — «Добавить новый» или в списке плагинов нажимаем на кнопку «Добавить новый»:
В инструкции Три способа как установить плагин в WordPress я уже рассматривал эти шаги и там они представлены с более подробным описанием. Но здесь я напишу кратко, чтобы не отвлекаться на уже известные вам нюансы. 🙂Щёлкаем по кнопке «Загрузить плагин»:
Выбираем ZIP-архив с вашего компьютера, устанавливаем и после этого активируем. Больше никаких действий не понадобится, плагин будет обновлён на вашем сайте и вы можете приступить к обзору новой функциональности в новой версии плагина! 🙂
Видео по ручному обновлению плагина
Ну и, по аналогии с прошлым видео, у меня есть и для ручного обновления плагинов такое же пошаговое руководство в видеоформате. Приятного просмотра! 🙂
Заключение
На этом, я полагаю, можно закончить рассмотрение темы по обновлению плагинов. Есть, конечно же, ещё и третий вариант — это загрузка архива вручную на FTP вашего хостинга, но данный способ совершенно непопулярный и смысла в нём особого нет.
Если же оба этих варианта вам не подошли, тогда вкратце расскажу порядок действий из предыдущей инструкции по установке плагинов:
- Деактивируете и удаляете плагин через админку WordPress
- Подключаетесь на хостинг к FTP через FileZilla
- Извлекаете содержимое плагина из вашего архива
- Загружаете директорию плагина на ваш хостинг
- После этого активируете его в списке плагинов
- Всё! 🙂
Если у вас имеются вопросы — задавайте их в комментариях. С удовольствием отвечу на них и подскажу, что не так в вашей конкретной ситуации.
Если вы нашли ошибку — выделите фрагмент текста и нажмите Ctrl+Enter.
Поделитесь ссылкой на инструкцию с вашими друзьями!Твитнуть
Поделиться
Плюсануть
Поделиться
Запинить