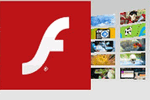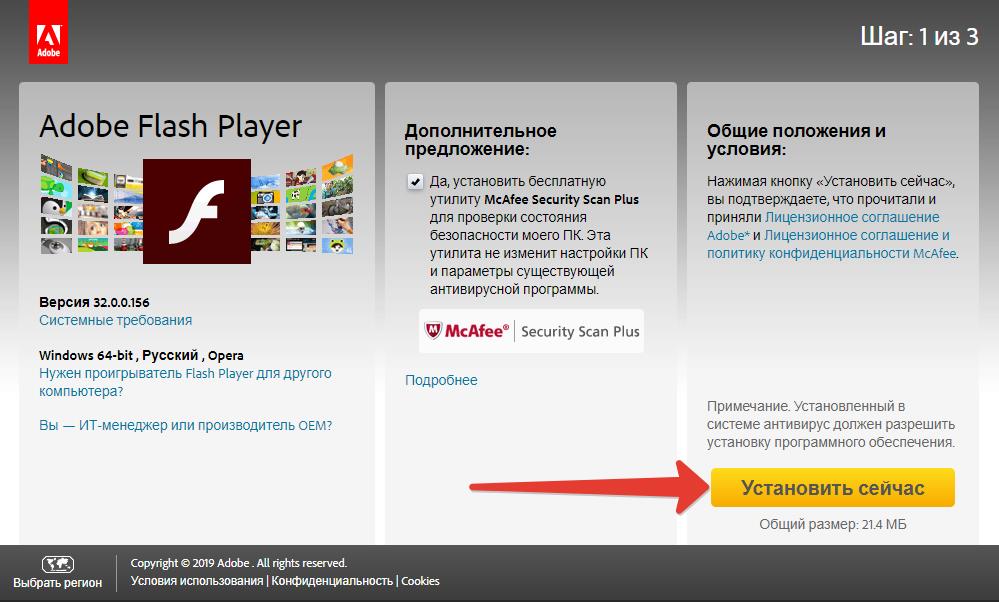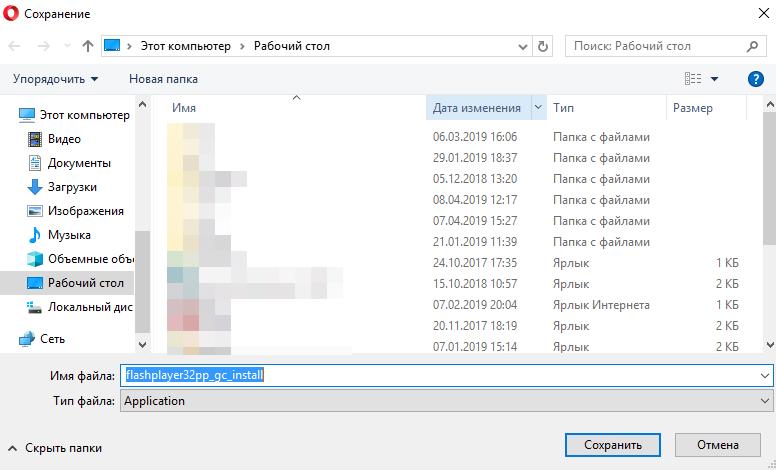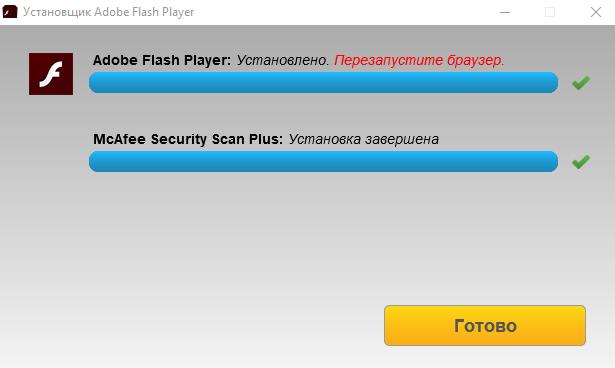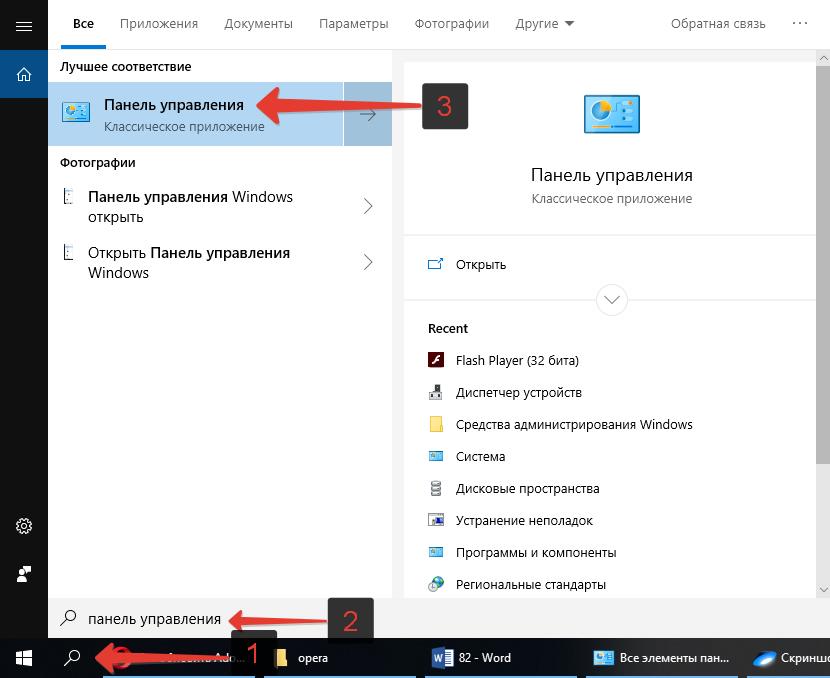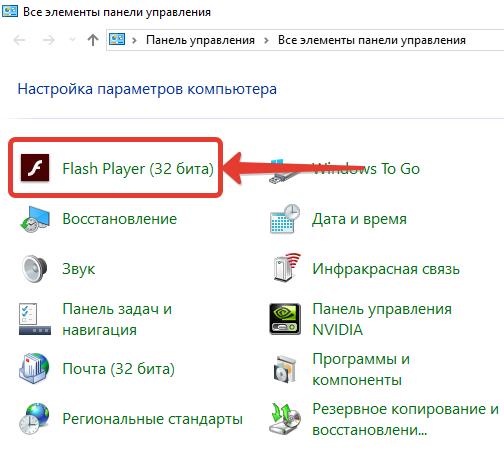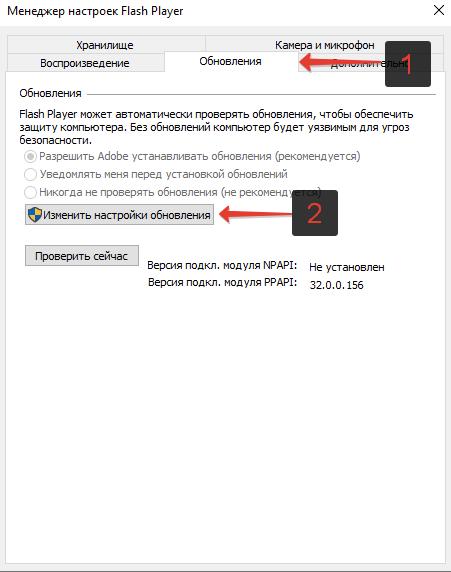Chrome, Firefox, Opera, Edge, Yandex
 Доброго дня!
Доброго дня!
На многих сайтах (особенно развлекательных, например, с различными мини-игрушками) достаточно много Flash-контента. Это могут быть как сами игры, так и видеоролики, некоторые части меню, мульты и пр. И все это может не отображаться (быть недоступно) из-за того, что браузер заблокировал Flash анимацию…
Вообще, обычно, происходит подобное с целью обезопасить вашу систему (т.к. нередко через различные Flash ролики распространяются вирусы). Чтобы включить Flash контент, как правило, нужно сначала обновить до последней версии Adobe Flash Player, а после в настройках браузера включить отображение подобного содержимого.
Собственно, эта статья будет в виде небольшой инструкции по решению подобной задачи. И так, теперь ближе к теме…
*
Содержание статьи
Как разблокировать Flash Player
Очень часто браузер блокирует отображение Flash-контента из-за того, что у вас стоит устаревшая версия Adobe Flash Player (кстати, обычно об этом он сам и сообщает, выводя ошибку, что плагин Flash Player устарел).
Поэтому, при появлении подобной проблемы, рекомендую в первую очередь скачать и обновить Flash Player. Для этого воспользуйтесь официальным сайтом Adobe (ссылка): автоматический вариант обновления очень простой, достаточно скачать небольшой исполняемый файл и запустить его (см. скрин ниже).
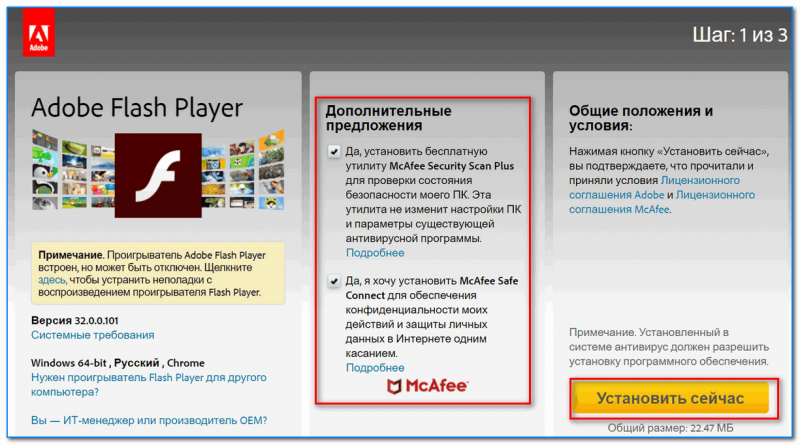
Установить сейчас (Flash Player) | Кликабельно
👉 Дополнение!

Привожу также ссылку на подробную инструкцию по автоматическому и ручному обновлению Flash Player, и решению ряда сопутствующих вопросов: https://ocomp.info/ustarel-adobe-flash-player.html
В Google Chrome
1) Сначала открываем раздел настроек браузера (пример см. на скрине ниже).
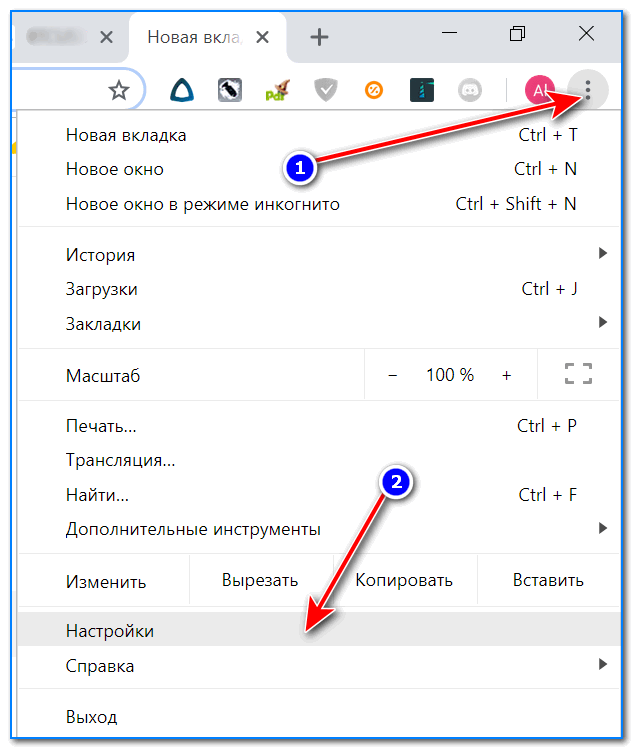
Открываем настройки Chrome
2) После раскрываем вкладку «Дополнительные» в нижней части окна.
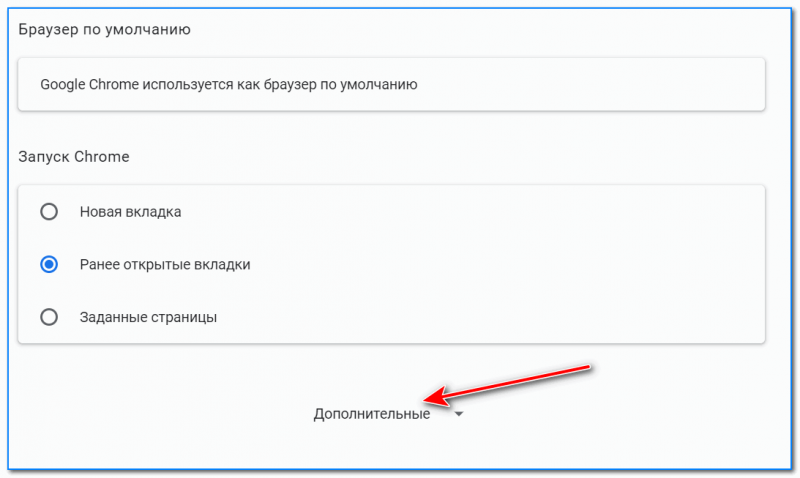
Дополнительные настройки
3) Далее нужно найти подраздел «Конфиденциальность и безопасность» и открыть вкладку
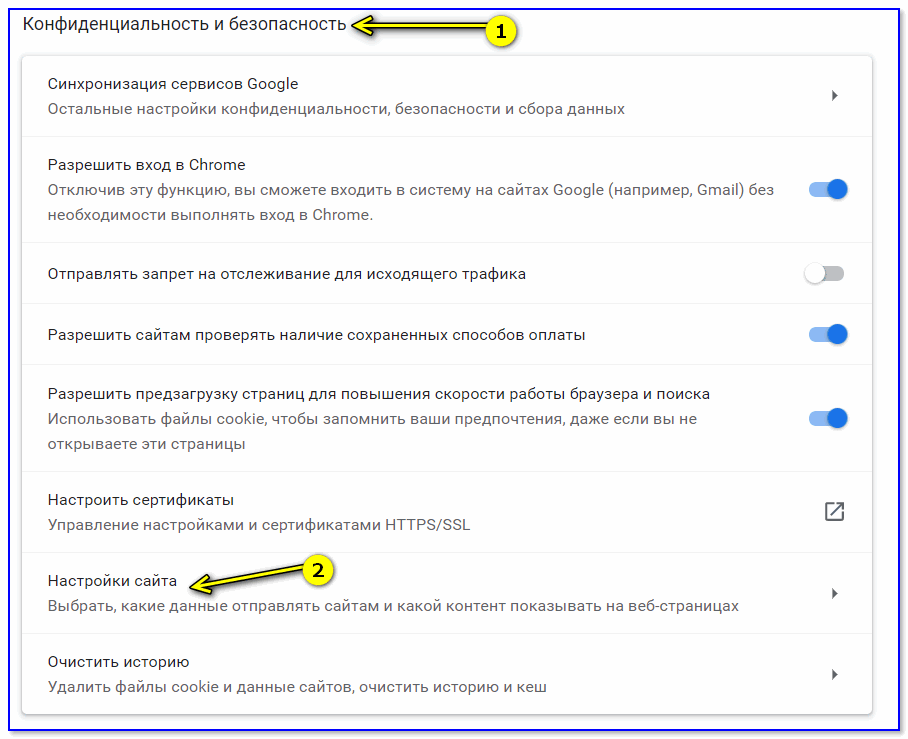
Настройки сайта — Chrome
4) Затем перейти во вкладку «Flash» (см. пример ниже).
Кстати, открыть этот раздел можно и альтернативным способом: просто вставить в URL адрес браузера chrome://settings/content/flash
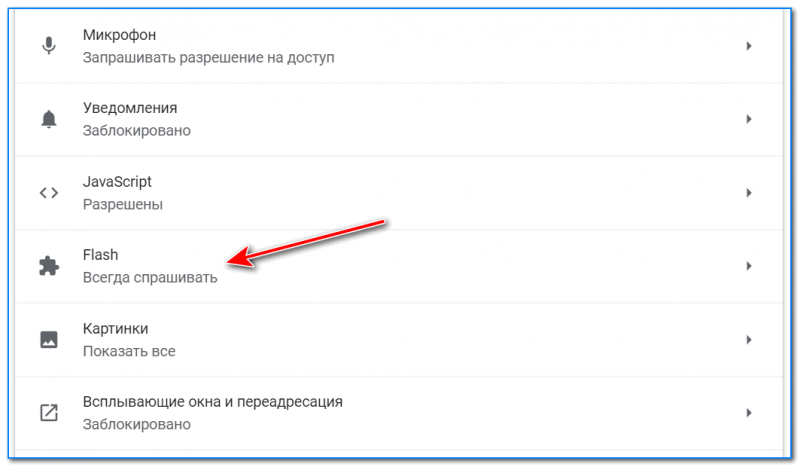
Flash
5) После переведите браузер в режим «Всегда спрашивать». Также в нижней части окна есть «белый» список сайтов (называется «разрешить»): на всех URL, которые вы добавите в него, будет загружаться автоматически вся Flash анимация.
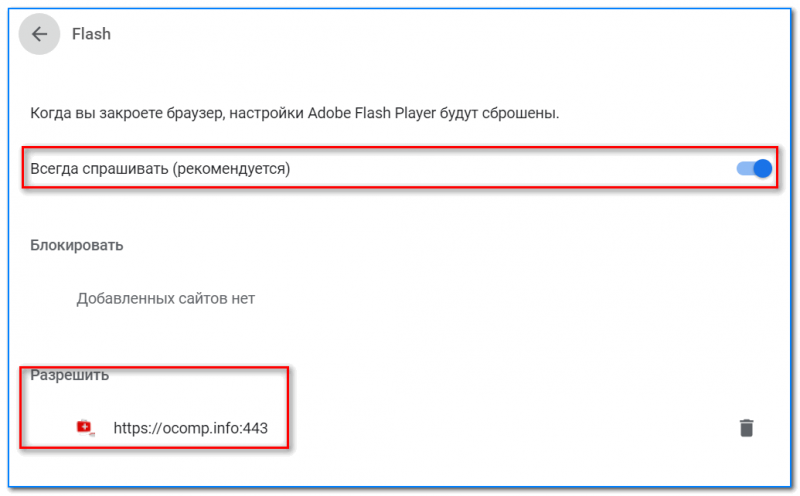
Всегда спрашивать (Flash включен)
В Microsoft Edge
1) Сначала необходимо открыть меню настроек и перейти в раздел «Параметры» (см. скрин ниже).
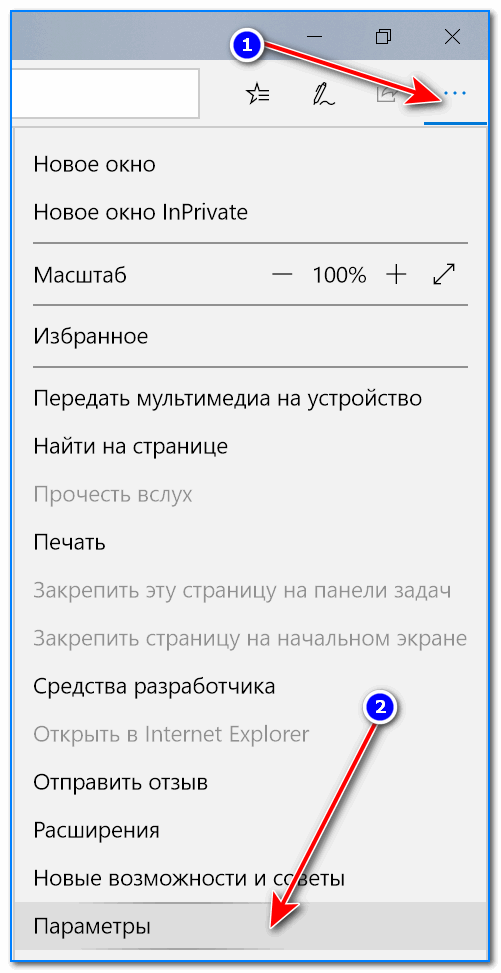
Параметры — браузер Microsoft Edge
2) Далее в нижней части окна должна быть ссылка «Просмотреть доп. параметры» — переходим по ней.
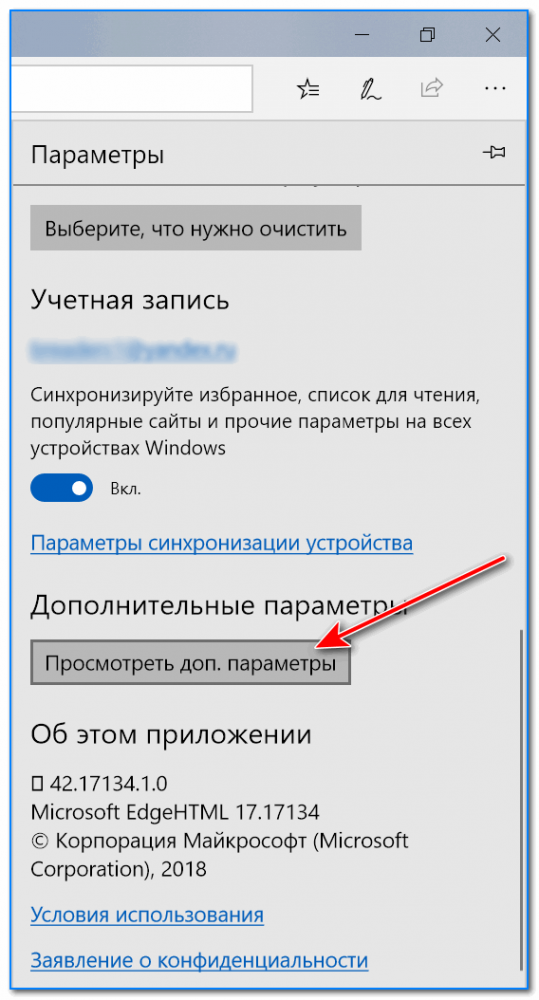
Просмотреть дополнительные параметры
3) После необходимо передвинуть ползунок в режим «Вкл.» под параметром «Использовать проигрыватель Adobe Flash Player». См. пример ниже.
После перезагрузки браузера — флеш-контент должен начать отображаться как положено…
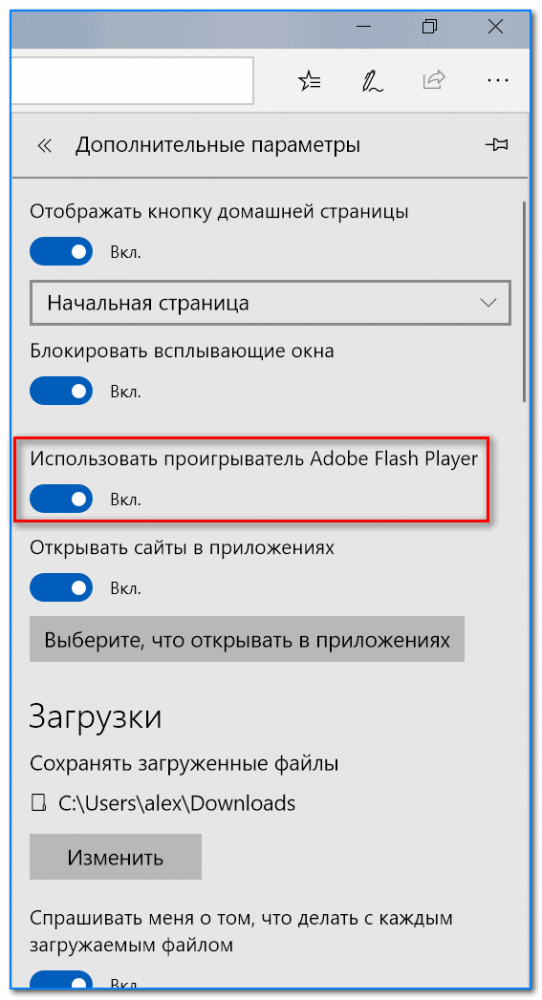
Использовать проигрыватель Adobe Flash Player
В Mozilla Firefox
1) В правом верхнем углу щелкните по значку с «тремя линиями» и перейдите в раздел «Дополнения» (можно воспользоваться сочетанием горячих клавиш «Ctrl+Shift+A»).
Еще один альтернативный вариант открыть раздел дополнений — это вставить в адресную строку браузера URL: about:addons
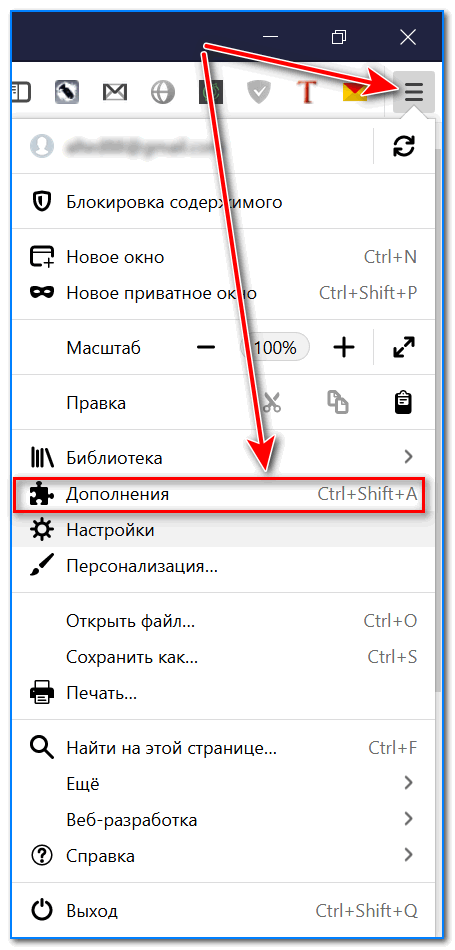
Дополнение — Mozilla Firefox
2) Далее в подразделе «Плагины» (см. меню слева) найти строку с «Shockwave Flash» и перевести настройку напротив нее в режим «Всегда включать». После этого рекомендуется перезагрузить браузер и попробовать открыть какой-нибудь сайт с Flash контентом.
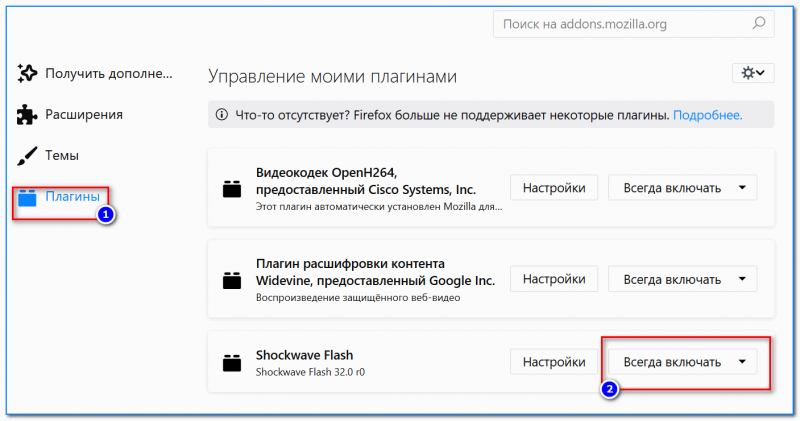
Всегда включать — Shockwave Flash — Mozilla Firefox
В Opera
1) В левом верхнем углу Opera откройте меню и перейдите в раздел «Настойки» (см. пример ниже). Также можно воспользоваться сочетанием горячих клавиш: Alt+P.
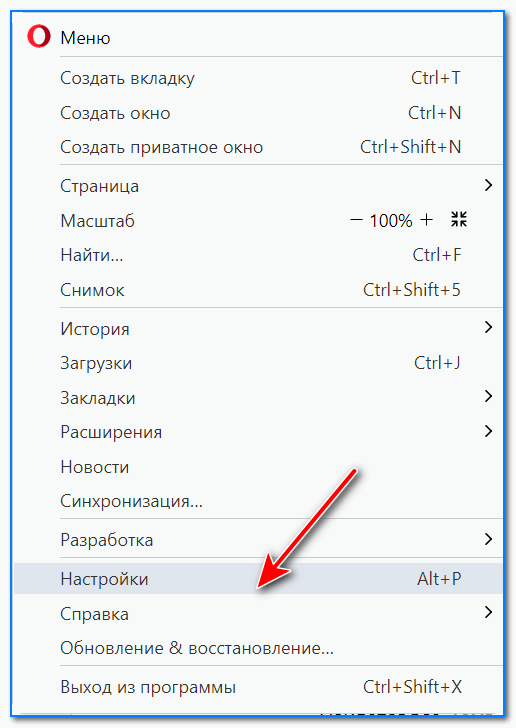
Меню — настройки — Opera
2) Далее нужно открыть дополнительные настройки (в нижней части окна есть ссылка).
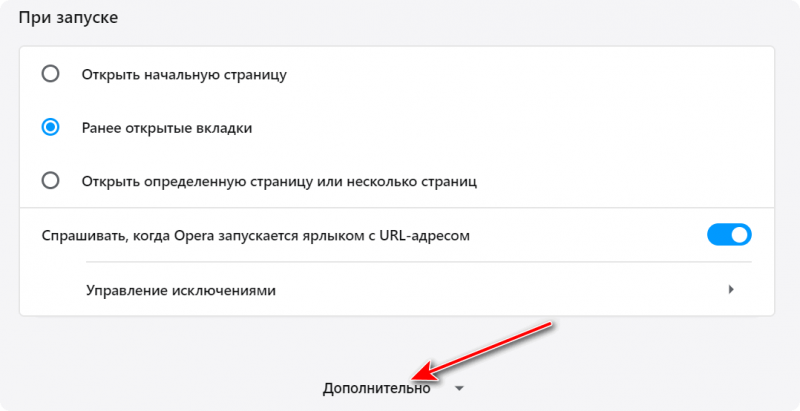
Дополнительно
3) После в разделе «Конфиденциальность и безопасность» перейти в подраздел «Настройки контента».
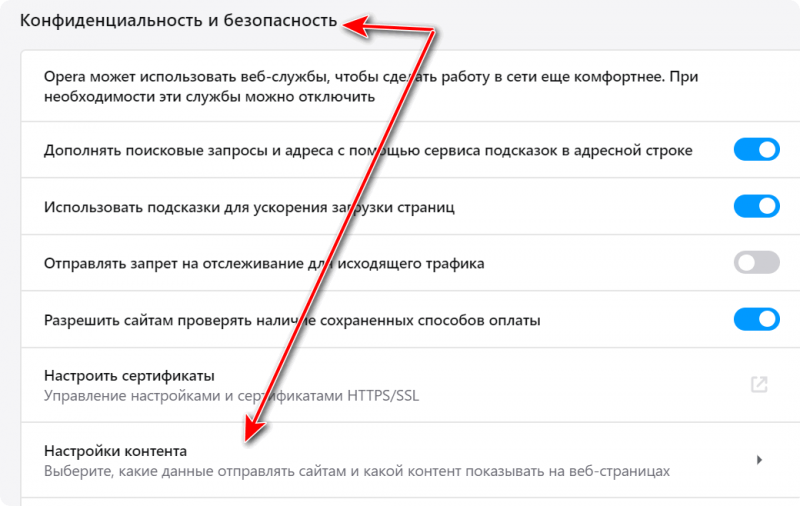
Конфиденциальность и безопасность — настройки контента — Opera
4) Затем открыть вкладку «Flash».
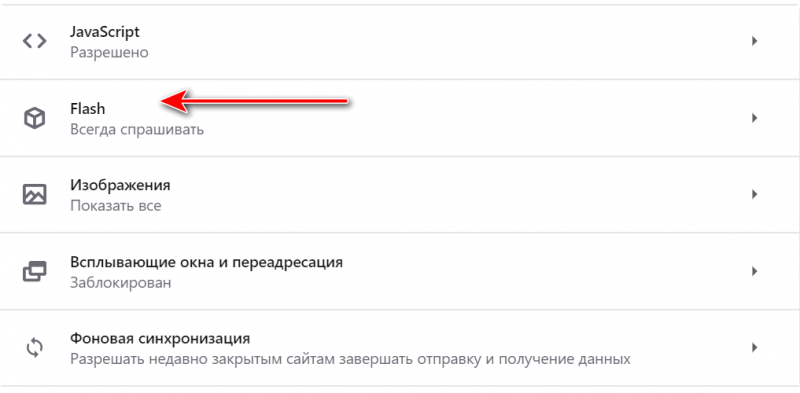
Flash — Opera
5) Далее включите параметры «Разрешить сайтам запускать Flash» и «Всегда спрашивать (рекомендуется)» (пример ниже).
Также есть возможность создать белый и черный списки сайтов, где разрешен (или запрещен) Flash контент.
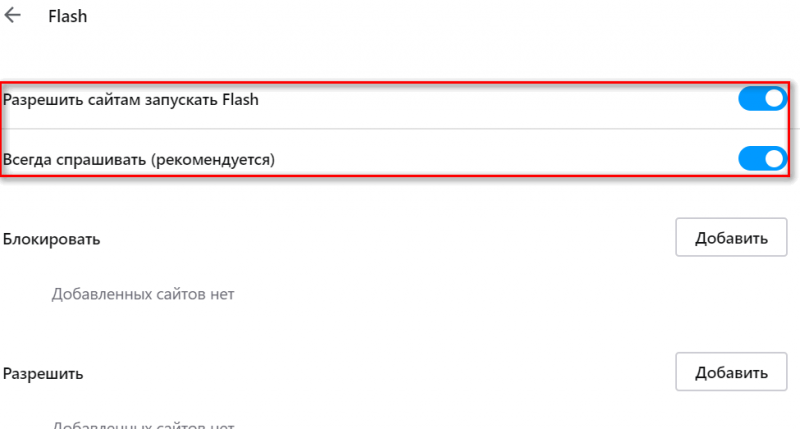
Разрешить сайтам запускать Flash — Opera
В Yandex-браузере
1) Открываем настройки браузера (см. скрин ниже).
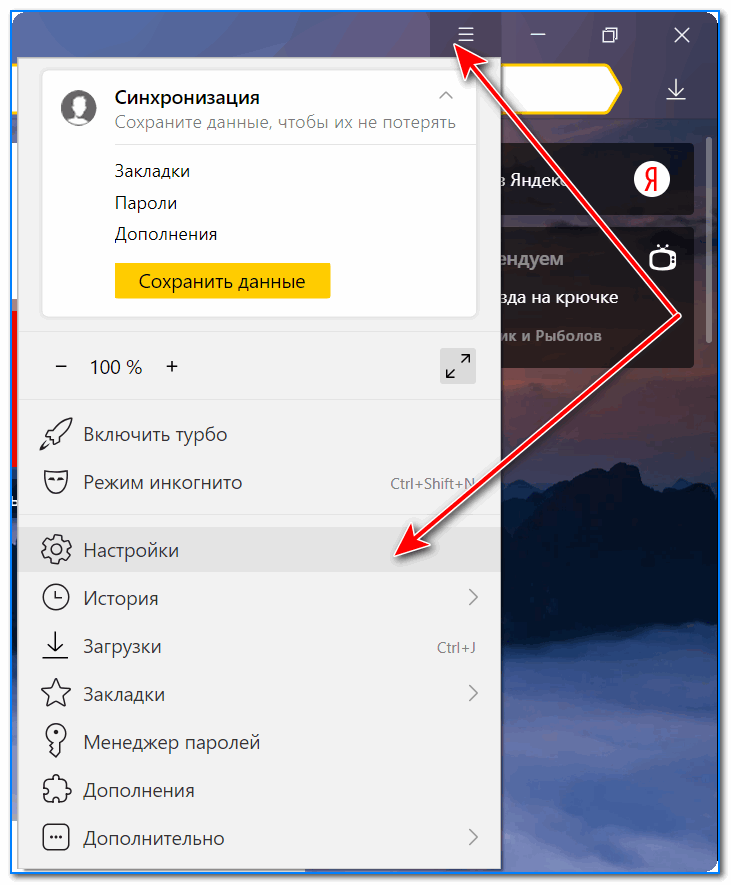
Настройки — Яндекс браузер
2) Переходим в раздел «Сайты/расширенные настройки сайтов» (в нижней части окна).
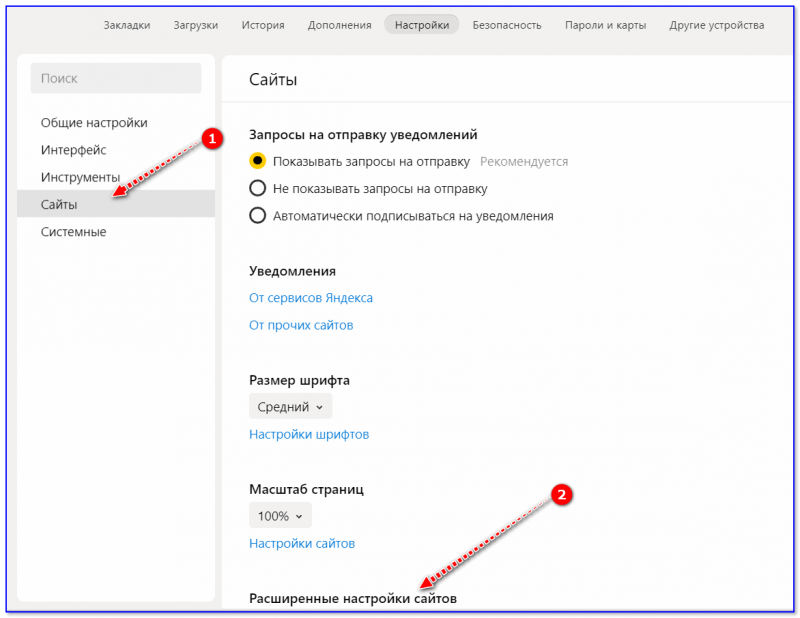
Сайты — расширенные настройки сайтов
3) Находим подраздел

Разрешен Flash
4) Теперь вы можете задать белый список сайтов, на которых браузер будет всегда запускать Flash (актуально для тех сайтов, которые вы регулярно посещаете).
Насчет черного списка: думаю, что его нет смысла делать, т.к. сейчас браузеры и так стремятся не запускать Flash…
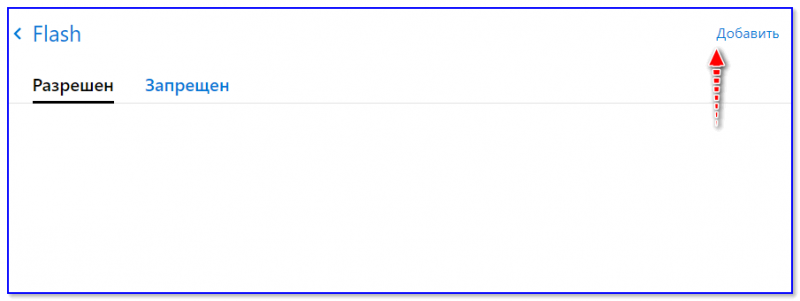
Можно добавить сайты, где будет отображаться весь Flash
5) Форма добавления достаточно простая: нужно просто вставить URL адрес, и нажать готово (пример приводить не стал…).
*
Дополнения приветствуются!..
Удачи!
👋
Полезный софт:
-

- ВидеоМОНТАЖ
Отличное ПО для начала создания своих собственных видеороликов (все действия идут по шагам!).
Видео сделает даже новичок!
-

- Ускоритель компьютера
Программа для очистки Windows от мусора (ускоряет систему, удаляет мусор, оптимизирует реестр).
Другие записи:
Что делать если плагин Adobe Flash Player заблокирован?


В новой версии гугл хрома (возможно и в других браузерах) Adobe Flash Player по умолчанию блокируется на всех сайтах. Собравшись поиграть вы увидите такую картину как на скриншоте. Разблокировать плагин очень просто.
В конце 2020 года будет полное отключение Adobe Flash Player на всех сайтах.
Почему блокируется плагин Flash Player
- Adobe Flash Player это устаревший стандарт для многих игр и других вещей.
- Технология Flash Player не поддерживает смартфоны и планшеты.
- Этот стандарт не очень безопасен и сейчас происходит плавный переход к новому стандарту HTML5.
Поэтому на всех сайтах, на которых установлен Adobe Flash Player он блокируется по умолчанию. К сожалению многие сайты еще используют старую технологию Adobe Flash Player, так как переход на новый стандарт HTML5 проблематичен.
Что делать если плагин Adobe Flash Player заблокирован?
Внизу есть видео как разблокировать Adobe Flash Player.
- Нажимаем справа вверху на значок флеш плеера. При наведении вы увидите текст — Flsh контент на этой странице заблокирован.
- При нажатии на него появится меню и нажимаем настроить
- Далее мы попадаем в настройки Adobe Flash Player. Там где написано — Запретить сайтам запускать FLASH (рекомендуется) нажимаем на чекбокс.
- Чексбокс изменится на всегда спрашивать
- Далее обновляем нашу страницу с игрой. Нажимаем левой кнопкой мыши на там где написано — Нажмите, чтобы включить плагин Adobe Flash Player. Появится запрос на разрешить FLASH. Разрешаем.
- Далее наслаждаемся игрой.












Возможно в других браузерах эта настройка будет в другом месте. Надо ее найти и разрешить Adobe Flash Player.
Смотрим Видео как разблокировать
Прощаемся с Adobe Flash Player
Adobe объявила о своих планах прекратить поддержку Flash в конце 2020 года.
В течение 20 лет Flash помогал вам создавать игры, смотреть видео и запускать приложения в Интернете. Но за последние несколько лет Flash стал менее распространенным. Три года назад 80 процентов пользователей настольных компьютеров Chrome посещали сайт с Flash каждый день. Сегодня использование только 17 процентов и продолжает снижаться.
Эта тенденция показывает, что сайты переходят на открытые веб-технологии, которые работают быстрее и эффективнее, чем Flash. Они также более безопасны, так что вы можете быть в безопасности, делая покупки, банковские операции или читая конфиденциальные документы. Они также работают как на мобильных, так и на настольных компьютерах, поэтому вы можете посетить свой любимый сайт в любом месте.
Эти открытые веб-технологии стали стандартным интерфейсом для Chrome в конце прошлого года, когда сайтам нужно было спрашивать вашего разрешения на запуск Flash. В течение следующих нескольких лет Chrome продолжит выводить Flash из эксплуатации, сначала попросив разрешения на запуск Flash в других ситуациях и в конечном итоге отключив его по умолчанию. Мы полностью удалим Flash из Chrome к концу 2020 года.
Если вы регулярно посещаете сайт, который использует Flash сегодня, вам может быть интересно, как это влияет на вас. Если сайт переходит на открытые веб-стандарты, вы не заметите большой разницы, за исключением того, что вы больше не увидите подсказки для запуска Flash на этом сайте. Если сайт продолжает использовать Flash и вы даете сайту разрешение на запуск Flash, он будет работать до конца 2020 года.
Потребовалась тесная работа с Adobe, другими браузерами и крупными издателями, чтобы убедиться, что сеть готова к использованию без Flash. Мы поддерживаем объявление Adobe сегодня и надеемся на сотрудничество со всеми, чтобы сделать Интернет еще лучше.
Английский вариант объявления.
Adobe Flash заблокирован, так как он устарел — что делать?
Нужно обновить браузер.Для этого нужно скачать и запустить установку.
Для Google Chrome — //soft.mydiv.net/win/download-Google-Chrome.html
Для Яндекс.Браузера — //soft.mydiv.net/win/download-Yandex-Browser.html
Для Mozilla Firefox —
//soft.mydiv.net/win/download-Mozilla-Firefox.html
Для Opera — //soft.mydiv.net/win/download-Opera-for-Windows.html
После этого проблема уйдет.
Можно также попробовать напрямую установить Adobe Flash Player:
//soft.mydiv.net/win/files-Adobe-Macromedia-Flash-Player.html
Проблема возникла из-за обнаружения критической уязвимости в Adobe Flash Player. Браузеры автоматом его отключили и теперь он требует обновления.
Подробнее на сайте Гугла — https://support.google.com/chrome/answer/6258784
А все браузеры, включая Амиго, Яндекс.Браузер, Рамблер и т.п. — они все на базе Хрома по сути.
Всегда новые версии браузеров:
//soft.mydiv.net/win/cname7/brauzery/
Другой вариант:
Кликаем правой кнопкой мыши по надписи «Для работы модуля Abode Flash Player необходимо разрешение». Высвечивается «Запустить модуль», «Скрыть модуль», «Просмотр кода элемента» выбираем «Запустить модуль». Если вы хотите, чтобы он автоматически запускал «Abode Flash Plaer», то вбиваем в адресной строке «browser://plugins». Высвечивается страничка «Настройки плагинов». Там есть настройка «Abode Flasgh Player» внизу, где написано «Запускать всегда» ставим галочку и перезагружаем эту страницу. Но лучше запускать «Abode Flash Player» самостоятельно, так как иногда выскакивает реклама с очень громким звуком или же вирусы.
Если ничего не помогает:
1. Удаляем браузеры через установку и удаление программ
2. Прогоняем антивирусами. Avast, Dr.Web Cure It в помощь.
3. Чистим систему чем-то вроде CCleaner
4. Скачиваем и устанавливаем браузер по-новый.
Что делать, если заблокирован Adobe Flash Player
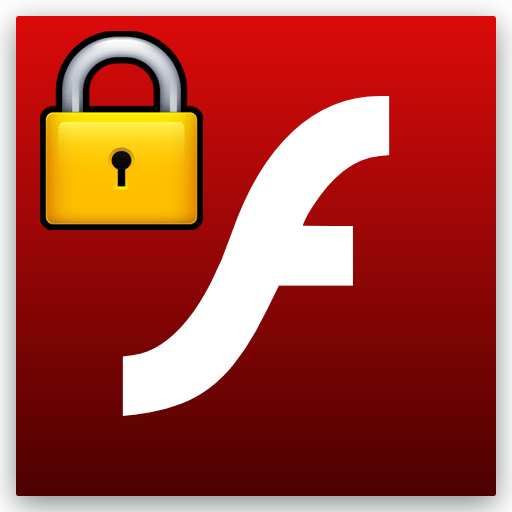
Обновления на разнообразное программное обеспечение выходит настолько часто, что не всегда удается за ними уследить. Именно из-за устаревших версий ПО может оказаться, что Adobe Flash Player заблокирован. В данной статье мы рассмотрим, как разблокировать Флэш Плеер.
Обновление драйверов
Вполне может быть, что проблема с Флэш Плеером возникла из-за того, что на вашем устройстве стоят устаревшие аудио или видео драйвера. Поэтому стоит обновить программное обеспечение до последней версии. Сделать это вы можете вручную или же с помощью специальной программы – Driver Pack Solution.
Обновление браузера
Также ошибка может быть в том, что у вас устаревшая версия браузера. Обновить браузер вы можете на официальном сайте либо же в настройках самого браузера.
Как обновить Google Chrome
1. Запустите браузер и в правом верхнем углу найдите значок индикатора с тремя точками.

2. Если значок горит зеленым, значит обновление вам доступно уже 2 дня; оранжевым – 4 дня; красным – 7 дней. Если же индикатор серый, значит у вас стоит последняя версия браузера.
3. Нажмите на индикатор и в открывшемся меню выберите пункт «Обновить Google Chrome», если он есть.
4. Перезапустите браузер.
Как обновить Mozilla Firefox
1. Запустите браузер и во вкладке меню, которое находится в правом верхнем углу, выберите пункт «Справка», а затем «O Firefox».
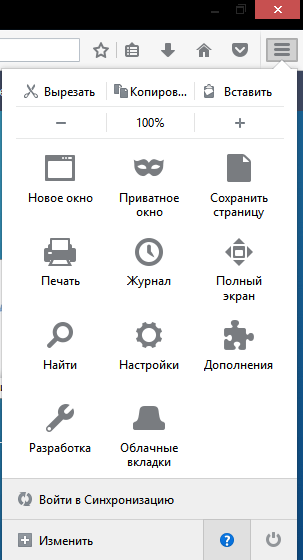
2. Теперь вам откроется окно, где вы сможете увидеть свою версию Мозилы и, в случае необходимости, автоматически начнется обновление браузера.
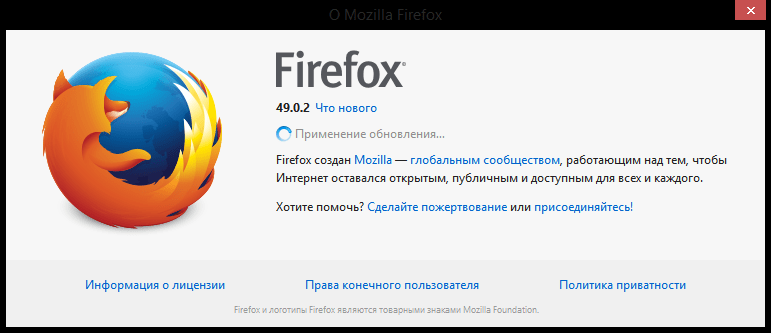
3. Перезапустите браузер.
Что касается остальных браузеров, то их можно обновить путем установки обновленной версии программы поверх уже установленной. Причем это также касается и описанных выше браузеров.
Обновление Flash
Попробуйте также обновить сам Adobe Flash Player. Сделать вы это можете на официальном сайте разработчиков.
Официальный сайт Adobe Flash Player
Вирусная угроза
Возможен вариант, что вы где-то подцепили вирус либо же просто зашли на сайт, который представляет угрозу. В таком случае покиньте сайт и проверьте систему с помощью антивируса.
Надеемся, что хоть один из указанных выше способов вам помог. В противном случае вам, скорее всего, придется удалять Флэш Плеер и браузер, в котором он не работает.
 Мы рады, что смогли помочь Вам в решении проблемы.
Мы рады, что смогли помочь Вам в решении проблемы. Опишите, что у вас не получилось.
Наши специалисты постараются ответить максимально быстро.
Опишите, что у вас не получилось.
Наши специалисты постараются ответить максимально быстро.Помогла ли вам эта статья?
ДА НЕТПлагин Adobe Flash Player устарел в Opera: что делать
При просмотре сайтов в сети интернет, пользователь может столкнуться с невозможностью отобразить какой-либо Flash элемент сайта или даже целый сайт, с надписью: «Плагин Adobe Flash Player устарел в Opera». Данное уведомление может появится как на месте Флеш элемента, так и в виде всплывающего системного сообщения Оперы.
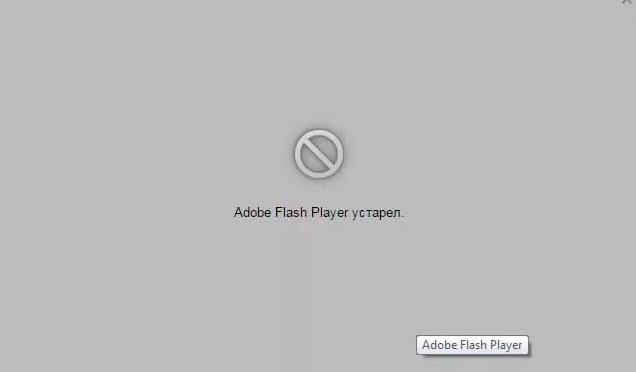
В этой статье рассмотрим, что делать, если пишет «Плагин Adobe Flash Player устарел в Опера».
Обновление устаревшего Adobe Flash Player: инструкция
Для обновления Adobe Flash Player до последней версии в Опере нужно:
- Открыть официальный сайт Adobe Flash Player;
- Нажать кнопку «Установить сейчас», расположенную в правом нижнем углу;

- Дождаться инициализации и загрузить установочный файл на свой компьютер;

- Запустить скачанный файл flashplayer install двойным кликом левой кнопкой мыши, после чего сразу же начнется процесс установки;

- После завершения установки необходимо нажать кнопку «Готово». Браузер будет автоматически перезапущен.
После того, как процедура будет сделана, все элементы Flash будут отображаться корректно, а сообщение «Плагин Adobe Flash Player устарел в Опера» больше не будет появляться при посещении сайтов, использующих данную технологию.
Как настроить автоматическое обновление Adobe Flash Player в Opera
Для того, чтобы не проделывать процедуру самостоятельно каждый раз, можно настроить автоматическое обновление Adobe Flash Player в Opera:
- Следует зайти в Панель управления Windows из меню «Пуск», или – воспользовавшись встроенным поиском;

- Перейти в пункт «Flash Player»;

- В открывшемся окне перейти во вкладку «Обновления»;
- И нажать «Изменить настройки обновления»;

- Затем выбрать «Разрешить Adobe устанавливать обновления (рекомендуется)».
На этом все, теперь вы знаете, что делать при появлении сообщения: «Плагин Adobe Flash Player устарел в Opera».
Не нашли ответ на свой вопрос? Тогда воспользуйтесь формой поиска:
 Загрузка…
Загрузка…Четыре способа, как разблокировать плагин Adobe Flash Player
Некоторое программное обеспечение может получать обновления чуть ли не еженедельно, что довольно часто в сравнении с некоторыми другими. Ввиду этого у пользователя могут случаться проблемы, если он не успевает их устанавливать. Так, устаревшая версия Adobe Flash Player может в какой-то момент выдать ошибку, показав уведомление, сообщающее о блокировке. В статье будет рассказано, как разблокировать плагин Adobe Flash Player.
Способ первый: установка обновлений драйверов

Устаревшие версии драйверов — это первая причина появления ошибки в «Адоб Флеш Плеере». Исправить ее довольно просто. Как можно было уже догадаться, достаточно установить последнюю версию программного обеспечения для оборудования. Чаще всего ошибка связана непосредственно с «дровами» для аудио- и видеооборудования, поэтому, в первую очередь, обновляйте их. Сделать это можно различными способами, мы же рекомендуем использовать специализированное программное обеспечение для инсталляции драйверов в систему. Это может быть программа Driver Booster или DriverPack Solution.
Это был первый способ, как разблокировать плагин Adobe Flash Player. Если он не дал результатов, тогда переходите ко второму.
Способ второй: установка обновлений браузера
В равной мере причиной появления ошибки «Флеш Плеера» может являться устаревший браузер. Если это так, тогда достаточно его обновить. В разных браузерах этот процесс выполняется по разному. Сейчас будет рассказано о двух.
Обновляем Google Chrome
Для того, чтобы обновить всем известный браузер Google Chrome, необходимо выполнить несколько простых действий:
- Запустите веб-обозреватель и откройте меню, нажав по кнопке с тремя точками в верхнем правом углу окна.
- В меню обратите внимание, есть ли у вас индикатор в виде цветного кружка. Если да, то это означает, что есть вышедшие обновления. Если кружок серый, то обновление браузера не требуется.
- Чтобы обновить браузер, нажмите левой кнопкой мыши по кружку и выберите в подменю пункт «Обновить».
- Перезапустите веб-обозреватель после установки обновления.
Вот так просто можно установить обновления для Google Chrome. Если плагин Adobe Flash Player блокировался из-за этого, то ошибка исчезнет.
Обновляем Mozilla Firefox
Инструкция по обновления Firefox мало чем отличается от Google Chrome. Вот что вам нужно сделать:
- Запустите браузер и откройте в нем меню. Оно также находится в верхнем правом углу окна, только кнопка имеет вид трех горизонтальных линий.
- В меню нажмите по пункту «Справка». Она выполнена в виде вопросительного знака в кружке.
- В новом окне нажмите по кнопке «О Firefox».
- Откроется окно, где будет написано о версии установленного браузера. Если обновления уже доступны, то их загрузка и установка начнется автоматически.
- После завершения процесса инсталляции браузер необходимо перезагрузить.
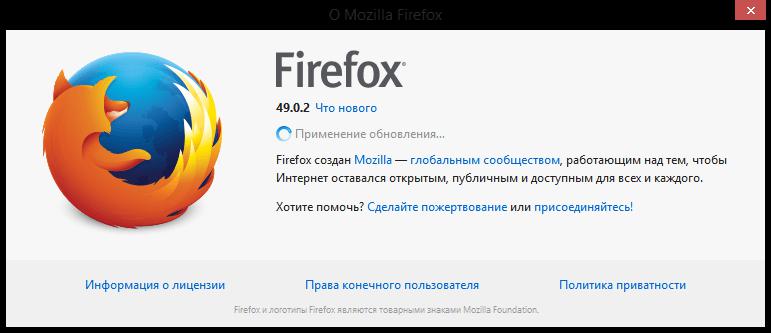
Теперь вы знаете, как разблокировать плагин Adobe Flash Player, если причиной неисправности стала устаревшая версия браузера Firefox.
Способ 3: установка обновлений Flash
Как писалось в самом начале, ошибка может возникнуть из-за устаревшей версии самого «Адоба». В этом случае его необходимо обновить. Делается это путем загрузки новой версии инсталлятора с официального сайта разработчика. Хочется сделать акцент на слове «официального», так как со сторонних ресурсов вы можете скачать зараженный файл, который только усугубит ситуацию.
Способ 4: удаление вирусов

Этот способ немного связан с предыдущим. Сейчас вы узнаете, как разблокировать плагин Adobe Flash Player, если причиной блокировки стали вирусы. Здесь может быть два варианта. Первый заключается в том, что вредоносное ПО у вас на компьютере. В этом случае срочно необходимо просканировать систему на наличие вирусов и удалить их в случае обнаружения. Второй — вы вошли на сайт, который может нести угрозу. В этом случае плагин автоматически заблокируется.
Заключение
Теперь вы знаете, что необходимо делать , если у вас заблокирован устаревший плагин Adobe Flash Player. Один из вышеприведенных способов обязательно вам поможет исправить ситуацию.
Как обновить плагин Adobe Flash Player если он устарел или перестал работать
Приветствую дорогие читатели BiznesSystem.ru. Сегодня речь пойдет о модуле Flash Player (он же плагин или дополнение). Это специальная программа расширяющая возможности браузер, для того, чтобы он мог показывать элементы.
Содержание:
- Для чего нужен Adobe Flash Player
- Как проверить установлен ли Adobe Flash и какая версия используется
- Как установить Флэш плеер на Firefox, Chrome и Opera
- Как установить Flash Player на Яндекс браузер
- Как плагин Adobe Flash Player обновить
- Если плагин Adobe Flash есть, но не работает
- Проблема с отключенным плагином
Для чего нужен Adobe Flash Player?
Если плагин отсутствует или устарел, то вместо некоторых блоков на сайте мы видим фигу пустой серый прямоугольник, иногда сопровождающийся сообщением о проблеме. Например, вчера я покупал билет на поезд на сайте РЖД и получил сообщение, что «Firefox не дал устаревшему плагину «Adobe Flash» запуститься на http://rzd.ru»:
Соответственно, вместо логотипа сайта, выполненного по Flash-технологии мне показали серый прямоугольник. Если у вас нет плагина Adobe Flash или стоит его старая версия, то подобные же проблемы будут ожидать вас с некоторыми встроенными видео, онлайн играми и элементами управления сайтами, выполненными по этой технологии.
Так как в наше время Флэш уже не редкость, без модуля, обеспечивающего его работу в браузерах не обойтись.
Решается все это простой установкой специального плагина, разработанного компанией Adobe, в моем примере – его обновлением.
Как проверить установлен ли Adobe Flash и какая версия используется
Когда вы не знаете есть ли плагин для отображения элементов, стоит проверить его наличие и, если окажется, что он присутствует, то посмотрите, какая версия используется. Бывает такое, что плагин есть и, даже, самый свежий, а не работает. В этом случае обновлять его смысла нет, так как налицо какой-то глюк и переустановка вряд ли поможет. Надо полностью удалить Flash Player и поставить заново – ниже я покажу как это сделать правильно.
Для проверки работы используем официальный сайт Adobe, вот эту страницу – проверка работы Flash Player. На ней жмете кнопочку «Check Now». В результатах отразится номер версии, данные системы и актуален ли установленный плагин:
Или, если плагин не установлен, сообщение будет таким:
Кроме того, внизу страницы, под пунктом №5 появится мультимедийное изображение с движущимися облаками – это в случае, если ваш плагин работает корректно.
А теперь, рассмотрим, что делать, если:
- Плагина Adobe Flash нет;
- Установлена устаревшая версия Flash Player;
- Все есть, но не работает.
Как установить плеер на Firefox, Opera, Chrome?
Здесь я уже писал про установку плагинов для браузера, но Flash плагин можно поставить проще и сейчас я приведу подробную инструкцию.
Для начала нам надо скачать последнюю версию Flash Player, она бесплатна и выложена на сайте разработчиков, поэтому, если вам где-то предлагают скачать или обновить плагин за деньги – это жулики.
Открываем страницу – get.adobe.com/ru/flashplayer/
Там автоматически определяются параметры вашего компьютера и готовится подходящая к вашей операционной системе и к браузеру сборка. Если у вас windows, то будет Flash Player для windows, то же самое касается и браузеров. Я пользуюсь Mozilla Firefox и мне предлагают подходящий под него вариант.
Дополнительно Адоб предлагает поставить программки, защищающие от вирусов. Использовать или нет это предложение, решать каждый может сам, но я предпочитаю никогда не брать разные довески и использовать полноценные антивирусные программы, поэтому, галки убираю.
После нажатия кнопки установки, какое-то время подготавливается актуальная для вашей системы сборки и автоматически запускается ее скачивание. Если у вас настроено сохранение всех файлов в папку загрузки, то установочный файл будет там, если же у вас сделано как у меня – всегда спрашивать, куда сохранять файл, то надо будет указать, куда сохранить дистрибутив.
После запуска установочного файла надо будет выбрать один и вариантов режима обновления: разрешаете или нет устанавливать обновления? Запрещать не советую. Уведомлять без установки стоит выбирать, если у вас медленное или трафикозависимое соединение с интернетом, чтобы самому выбирать время когда скачивать обновление. В остальных случаях рекомендую дать разрешение на автоматическое обновление:
После этого установка Adobe Flash Player начнется.
И на заключительном этапе появится сообщение, что Adobe Flash Player установлен и для начала его работы надо перезапустить браузер – жмите кнопку «Готово» и перезапустите браузер – все должно заработать.
Как установить Flash Player на Яндекс браузер?
Часто возникает вопрос с установкой и обновлением плагина на браузере Яндекс. Проблема в том, что на данный момент этот браузер автоматически не определяется сайтом Adobe и сборка плагина под него должна проводиться самостоятельно – выбор операционной системы и браузера. Но в списке браузеров Яндекса, опять же, нет.
Решение уже показано на картинке. Так как Яндекс браузер работает на движке Хромиум (читай Chrome), то, для установки и обновления Adobe Flash Player на Яндекс браузер, выбираете пункт про Оперу и Хромиум (на скришоте он выделен пунктиром).
Как плагин Adobe Flash Player обновить?
Начнем с того, что у плеера, как правило, установлен автоматический мониторинг выхода новых версий (выбирается при установке) и, если они появляются вы, видите вот такое сообщение:
Естественно, нажимаете «Установка» и программа автоматом все обновит.
Другое дело, когда автоматическое обновление отключено, либо произошел какой-то сбой и появляется сообщение, которое я привел в начале статьи – о том, что плагин устарел. В этом случае есть 2 варианта:
- Идем тем же путем, что и при установке Flash Player, описанной выше.
- Кликаем мышью на нерабочий Flash элемент на странице или на значок уведомления в адресной строке браузера – там появится ссылка на обновление плагина.
А ссылка, сюрприз “Обновить сейчас…”, ведет на ту же самую страничку, что и при установке. Так что, как ни крути, а мы возвращаемся к одному и тому же варианту обновления/установки плагина.
Обобщая – что установка Флэш Плеера, что его обновление процедуры совершенно идентичные.
Если плагин Adobe Flash установлен, но не работает
Был на моей памяти случай, когда Flash элементы никак не хотели работать в моем браузере. Обновление не помогало. Устанавливаю новую версию Flash Player, а все равно пишет, что устаревшая.
Случается такое редко, но, вдруг это ваш случай – надо как-то чинить.
В такой ситуации рекомендуется сначала полностью удалить то, что установлено, чтобы браузер стал кристально чистым, как мозг младенца. После этого заново устанавливаем плагин.
Для выполнения операции используем специальную утилиту от Adobe – Uninstal Flash Player.
Алгоритм работы с утилитой следующий (он подробно описан на той страничке, я приведу коротко):
- Скачиваете утилиту Uninstal Flash Plauer со страницы, приведенной выше.
- Закрываете все браузеры и приложения, которые могут использовать Флэш.
- Запускаете программу удаления и выполняете ее рекомендации.
- Удаляете содержимое всех папок, ранее использовавшихся Adobe Flash Player. Для этого откройте командную строку (в пуске вкладка «стандартные» -> «выполнить»). В окно вносите поочередно следующие ниже команды, нажимаете «ОК» и удаляете содержимое открывшихся папок:
- C:\Windows\system32\Macromed\Flash
- C:\Windows\SysWOW64\Macromed\Flash
- %appdata%\Adobe\Flash Player
- %appdata%\Macromedia\Flash Player
- После очистки перезагружаете компьютер.
Теперь можете заново провести проверку работы плагина методом, описанным в начале, он должен показать, что у вас плеер не установлен. И заново скачиваем свежую версию Флэш Плеера с сайта Adobe, как я показывал в статье двумя пунктами выше.
Проблема с отключенным плагином
Еще один пример, когда все должно работать, но не работает. У вас может быть установлена последняя версия Flash Player, но плагин не запускается для обработки нужных элементов – он просто отключен в настройках браузера.
Проверьте его настройки.
В Mozilla Firefox в правом верхнем углу раскройте вкладку «Открыть меню» и в ней выберите «Дополнения».
Слева выбираете «Плагины», в списке нужен «ShockWave Flash» – напротив него может стоять «никогда не включать» или «включать по запросу», поставьте «всегда включать».
Для Яндекс браузера раздел настроек плагинов открывается вводом в адресной строке команды:
browser://plugins
Напротив плагина Adobe Flash Player поставьте галочку «Запускать всегда»:
Для Chrome и Opera аналогичная страница открывается вводом в адресной строке:
chrome:plugins
Если плагин по какой-то непонятной причине отключен, то включайте.
Пожалуй, это основные проблемы, с которыми чаще всего сталкиваются пользователи при работе Adobe Flash Player, если у вас появился какой-либо особенный случай или есть уникальный опыт, то добро пожаловать в список комментаторов – обсудим проблемы, познакомимся с решениями.
Если вам удобнее воспринимать материал в видео формате, то смотрите ролик по установке плагина, там есть кое-какие фишки, которых не было в тексте:
А на сегодня все.