Скриншот, он же снимок экрана, может быть использован в самых разных сценариях: составление инструкций, сохранение информации, которую нельзя скопировать иным образом, написание статей и т.п. Но у некоторых пользователей возникают трудности по части выполнения снимков. Выясним, как сделать скриншот на ноутбуке разными способами, а также разберём сопутствующие проблемы.
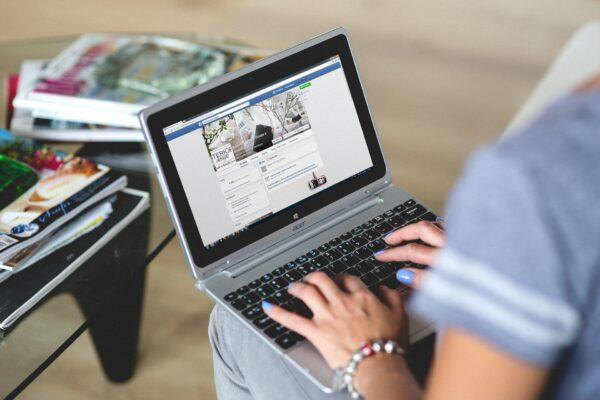
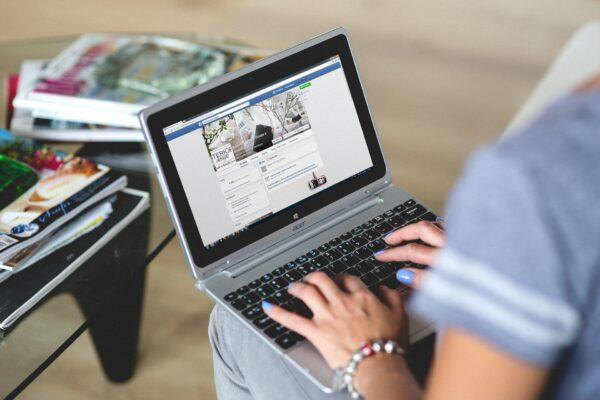
PrintScreen
На борту практически каждой классической клавиатуры есть кнопка PrintScreen. На ряде моделей в угоду уменьшения габаритов надписи сокращают. К примеру, некоторые лэптопы бренда «Тошиба» идут с ужатым маркером – PrtSc. Поэтому не все могут разглядеть в нём полноценную клавишу PrintScreen.
Аналогичная ситуация наблюдается и у ноутбуков «Асер», где название кнопки сокращено до PrntScrn. Клавиша располагается, как правило, в верхнем функциональном ряду по соседству с F12. Реже кнопка находится в цифровом блоке рабочей зоны. Такое размещение иногда практикует бренд HP. За редким исключением кнопка на клавиатуре отсутствует вовсе.
Чтобы сделать скриншот на ноутбуке, кликаем по PrintScreen, после чего рисунок оказывается в кэше.
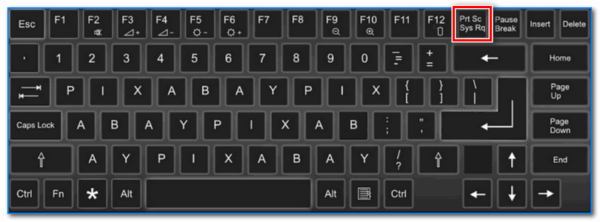
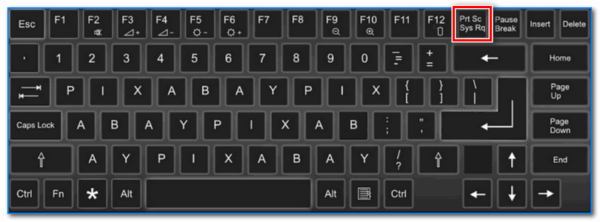
Затем переходим в штатный редактор Paint или текстовый Word. Вызываем вспомогательное меню и выбираем пункт «Вставить» либо нажимаем комбинацию Ctrl + V.
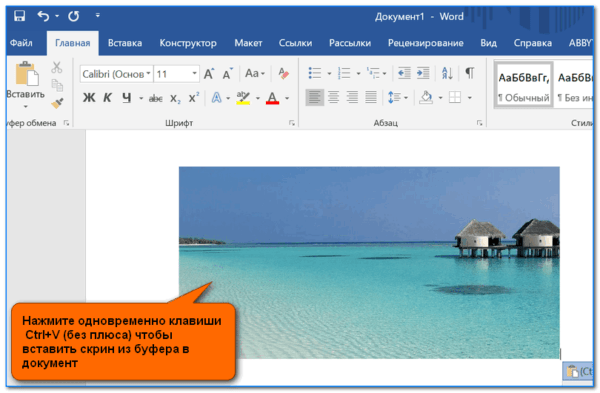
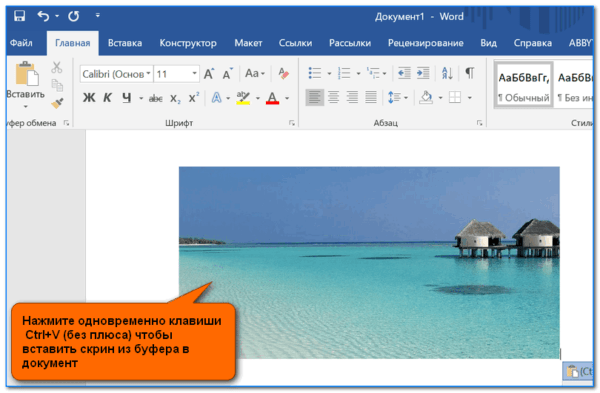
Почему PrintScreen не срабатывает
Когда кнопка скриншота на ноутбуке отказывается работать, а буфер обмена остаётся пустым, то стоит проверить активность дополнительных клавиш. Клавиатура может быть укомплектована ключом FLock.
Важно! На активацию этого режима указывает светодиод в рабочей зоне. Ключи такого плана не редкость на лэптопах от «Леново» и «Асер».
На некоторых моделях функциональные клавиши имеют несколько значений, где основное или, наоборот, вспомогательное действие выполняется в тандеме с кнопкой Fn. Последняя встречается практически на всех ноутбуках: «Самсунг», «Тошиба», НР и т.д. То есть, в этом случае получается комбинация Fn + PrintScreen и далее по инструкции выше.
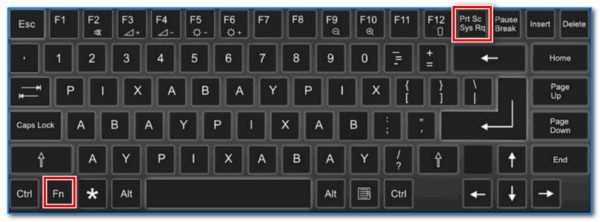
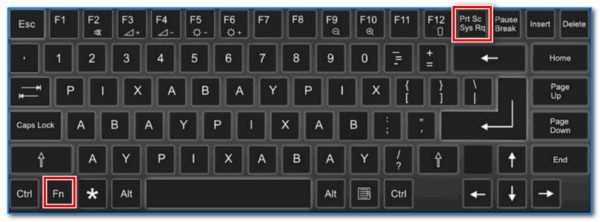
На моделях лэптопов прошлых поколений от Dell и VAIO скриншот можно сделать только по нажатию Ctrl + PrintScreen. Также стоит проверить активность клавиши Fn в BIOS. Она может быть отключена или назначена на другую функцию. Когда не получается сделать скриншот посредством PrintScreen ни в одной из вышеописанных комбинаций, то, скорее всего, установлен сторонний софт, перекрывающий данный функционал.
Если в рабочей зоне отсутствует кнопка PrintScreen, то можно вызвать цифровой аналог стандартной клавиатуры средствами платформы. Такая проблема актуальна для старых ноутбуков «Асус» и «Тошиба». Открываем поисковую строку платформы и вводим «Экранная клавиатура». Выбираем приложение, после чего кликаем по клавише PrintScreen уже на цифровом варианте. Утилита находится в разделе «Центр специальных возможностей».
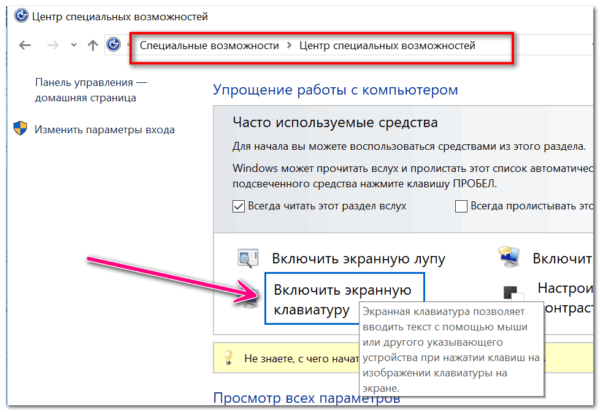
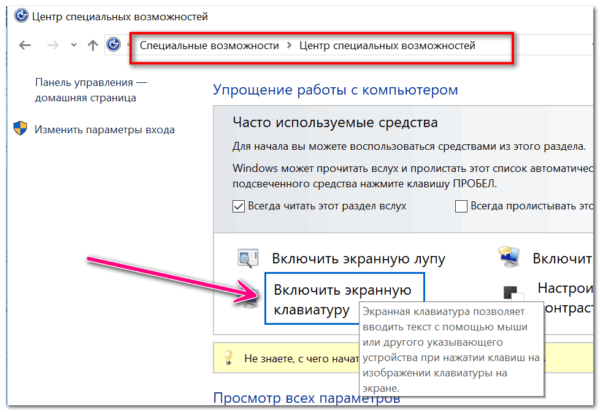
Скриншот отдельных частей
По инструкции выше захватывается весь экран, что не всегда удобно. Иногда появляется необходимость выполнить скриншот страницы или небольшой её части. Снимок текущего окна можно выполнить нажатием Alt + PrintScreen. То есть, в итоге в буфере обмена окажется изображение без панели задач (актуально для платформ на Windows 7, 8 и 10).
Сохранять отдельные части экрана можно посредством штатного софта платформы: программа называется «Ножницы».
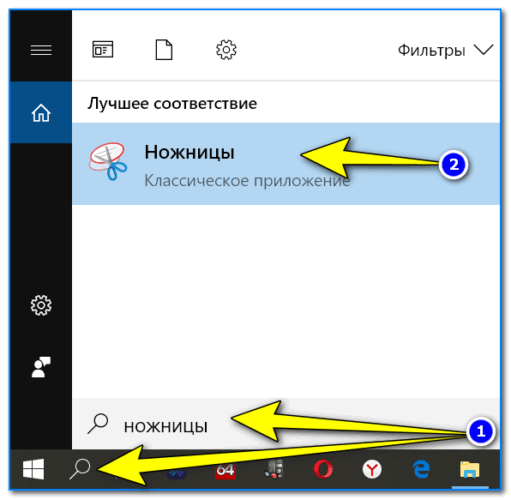
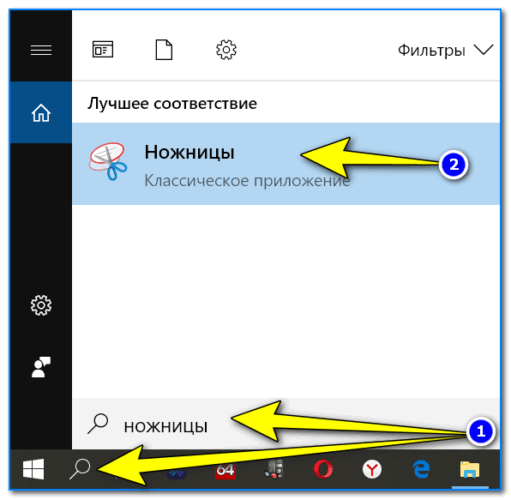
Далее, запускаем приложение и кликаем на кнопку «Создать».
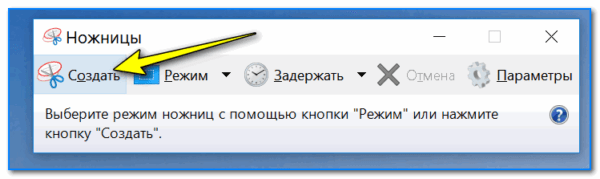
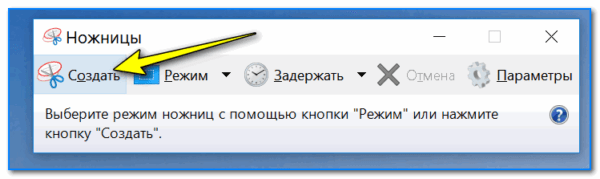
Помечаем область, которую хотим сохранить, и нажимаем на значок дискеты или «сохранить как…».
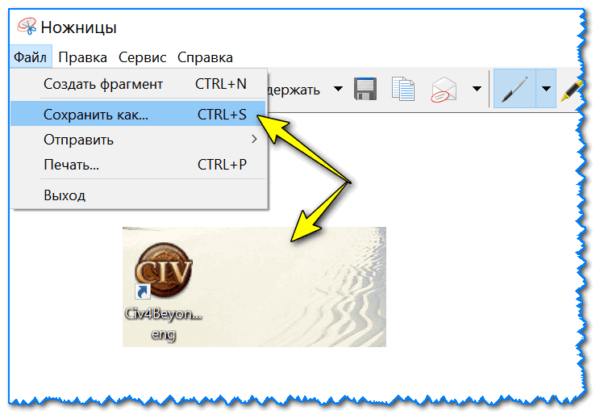
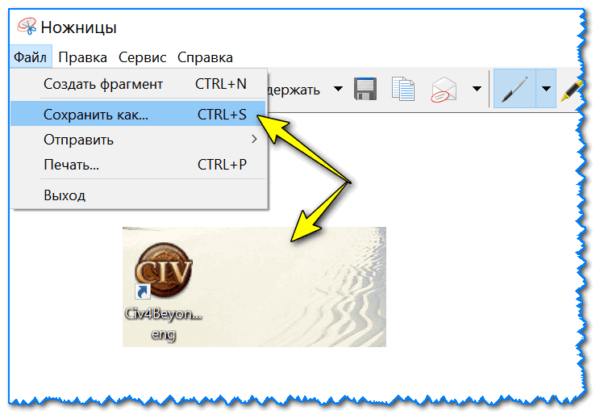
Скриншоты на ноутбуке сохраняются в папку «Изображения» или место, выбранное пользователем в одном из четырёх форматов.
Специальные возможности ОС Windows
Клавиатуры некоторых моделей лэптопов расширены для работы с платформой «Виндовс». В нижнем левом углу рабочей зоны должен быть фирменный значок Windows 10. По нажатию на Win + PrintScreen снимок сохраняется не только в кэше, но и в галерее, что гораздо удобнее.


Найти скриншот можно в папке «Изображения» и отредактировать его в любой графической утилите.
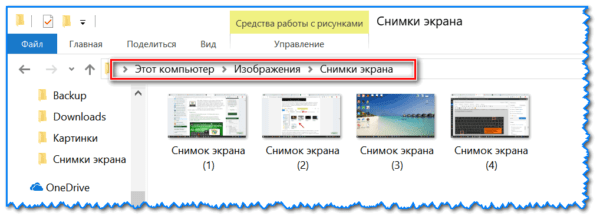
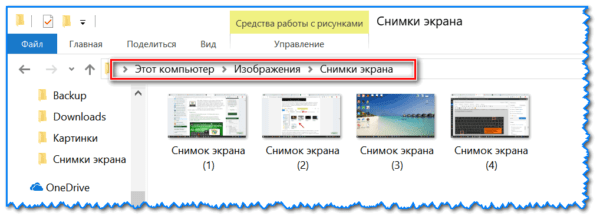
Начиная с 2017 года, на платформе Windows появилась возможность выделения отдельных областей нажатием Win +S+Shift.


Изображение сохраняется только в промежуточном кэше. То есть, извлечь его можно с помощью того же Paint или Word нажатием Ctrl + V. На «Виндовс 8» данный способ не работает.
Скриншот на устройствах Мас
На устройствах бренда Apple есть возможность захватить весь экран или его отдельную часть. В первом случае поочерёдно и не отпуская, зажимаем клавиши Shift +Command+ 3. Когда в одном из углов всплывёт миниатюра, то снимок можно отредактировать. В других случаях он остаётся на рабочем столе.
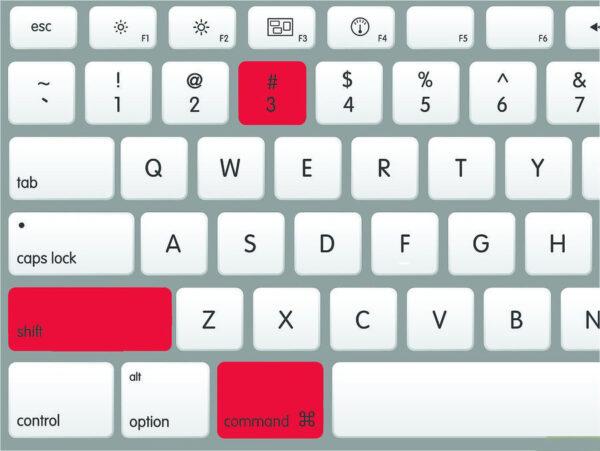
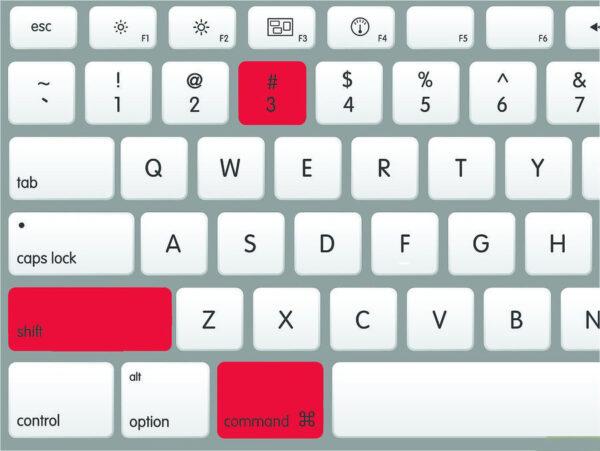
Снимок части экрана
Зажимаем на «Макбук» поочерёдно кнопки Shift +Command+ 4. В результате на экране появится перекрестие. Выделяем желаемую область и при необходимости перетаскиваем её, удерживая кнопку пробела. Для создания скриншота отпускаем клавишу трекпада. При появлении миниатюры снимок можно отредактировать.
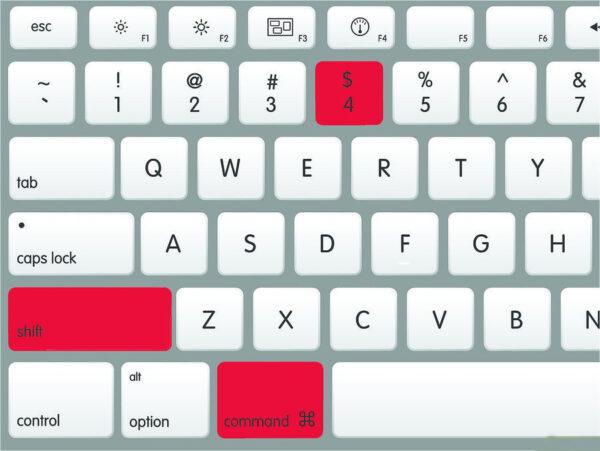
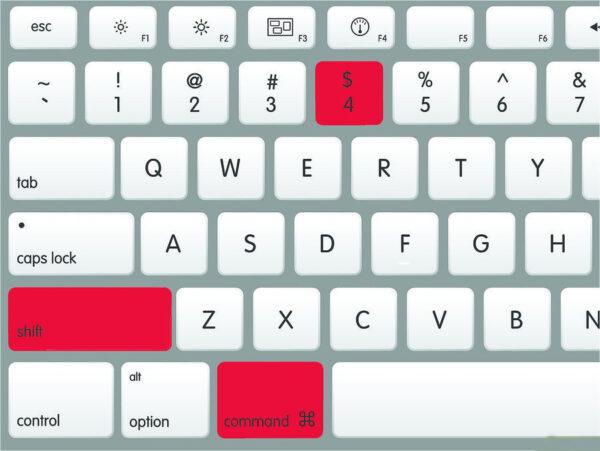
Снимок окна или интерфейса
Открываем нужную страницу или ветку меню и выполняем череду Shift +Command+ 4 + «Пробел». Привычная стрелочка мыши поменяет свою форму на значок фотоаппарата. Кликаем на нужной зоне, и снимок экрана готов. В случае, когда скриншот не делается, при щелчке пробуем удерживать кнопку Option.
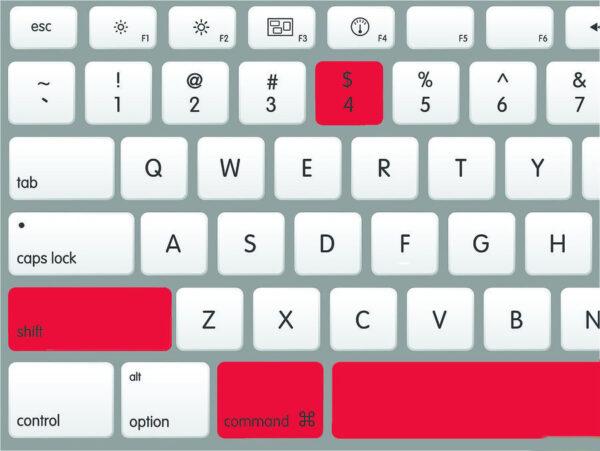
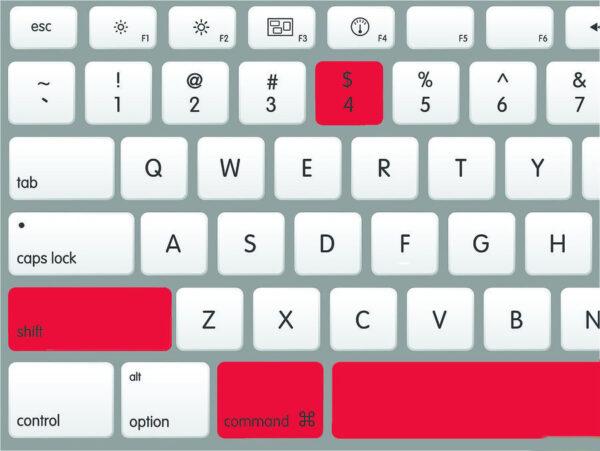
Где хранятся снимки
Если базовые настройки не менялись, то все снимки будут находиться на главном экране в виде: screenshot[дата][время].png. На платформах Mojave и поздних версиях ОС есть возможность сохранить скриншот в выбранную пользователем папку, указав путь в «Настройки» -> «Снимок экрана» или же выполнив комбинацию Shift +Command+ 5. Аналогичным образом меняется папка миниатюры.
Сторонние утилиты
Если по каким-либо причинам встроенные в платформу средства не подошли, то можно взять на вооружение сторонние приложения, благо таковых более чем достаточно. Рассмотрим несколько примечательных решений, которые получили массу лестных отзывов от пользователей. И работают на ноутбуках любых марок: Леново, Асус, Делл, Самсунг и других.
GreenShot
Несмотря на обилие функциональных возможностей, программа распространяется бесплатно. Утилита представляет собой графический редактор, посредством которого можно легко подправить полученный снимок: сделать сноски, выделить маркеры, расставить стрелочки и т.п.
Полученные снимки легко экспортируются в социальные сети. Для большего удобства есть приличный выбор пресетов: скриншот области, окна, всего экрана, последней страницы, а также возможность самостоятельного обозначения горячих клавиш.
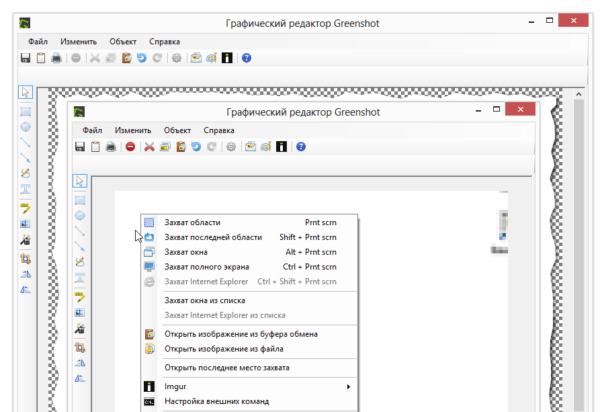
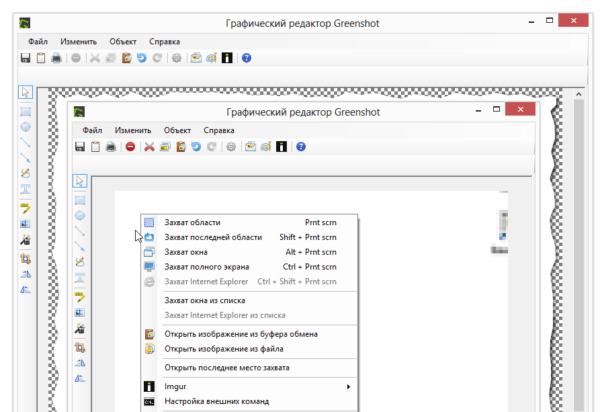
FastStone Capture
Приложение предлагает создание любых скриншотов: окон, рабочего стола, отдельных элементов с последующей корректировкой. В редакторе есть внушительный набор инструментов: стрелки, пунктирные линии, сноски, вкладки и прочее. Полученное изображение можно отправить в кэш, сохранить на жёстком диске или сразу запустить на печать.
Есть возможность наложить на скриншот водяной знак, что редкость для софта такого плана. При желании, горячие клавиши переназначаются на усмотрение пользователя. Помимо классических скриншотов можно захватывать видео с рабочего стола. Софт распространяется по условно-бесплатной лицензии, где за продвинутый функционал придётся заплатить.
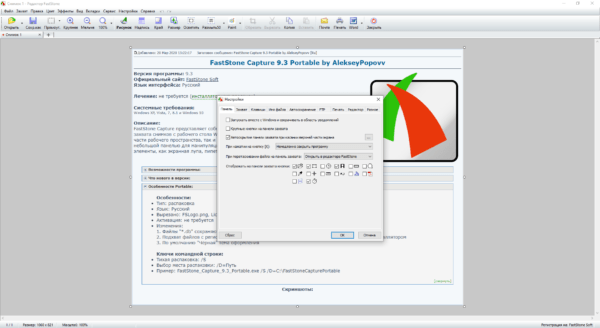
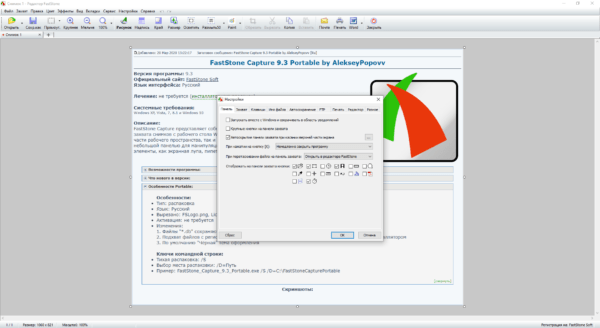
Fraps
Приложение привлекает в первую очередь своей простотой и удобством пользования. Программа висит в трее и практически не потребляет оперативную память. С её помощью можно не только делать скриншоты на ноутбуке, но и записывать видео из игр в высоком разрешении.
Многие используют Fraps как счётчик кадров (FPS). Посредством назначенных кнопок можно выполнить снимок экрана целиком, одной страницы или её части. Готовый скриншот сохраняется в указанном месте на жёстком диске в одном из 4 форматов. Софт распространяется абсолютно бесплатно и поддерживает все платформы, в том числе и устаревшую Windows ХР.
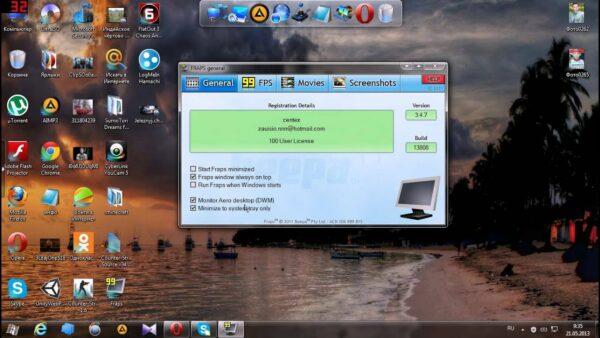
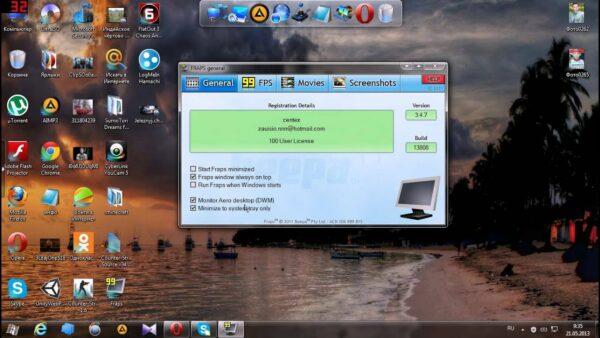
PicPick
Одна из примечательных особенностей программы – это возможность захвата окна с прокруткой. Таким образом можно соединить в один графический файл целую страницу из браузера. Подобный функционал встречается в основном в платных решениях, тогда как PicPick распространяется по бесплатной лицензии.
Из графических инструментов есть удобная линейка, настраиваемое перекрестие, угломер, лупа, а также возможность определения кодового значения цвета по аналогии с пипеткой в Photoshop. Помимо этого, присутствует стандартный для подобных программ функционал: стрелки, сноски, пунктиры и прочее.
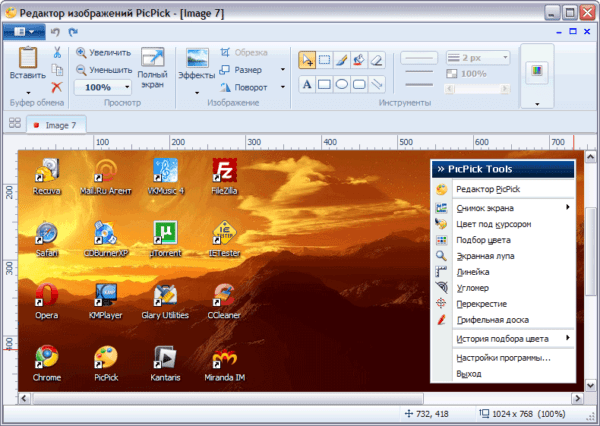
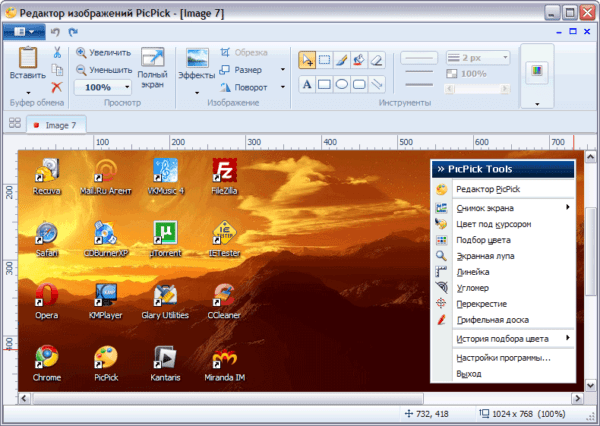
LightShot
Лёгкая утилита с аскетичным меню. После нажатия на горячую клавишу всплывает интерфейс с рамкой для выделения нужной области. Здесь же можно сразу приступить к оформлению: нанести стрелки, пунктир, сноски или залить отдельные части цветовым маркером.
Готовый скриншот можно отправить в выбранную пользователем папку, на файлообменник, в буфер или в социальные сети. При необходимости приложение открывает онлайн-редактор на официальном сайте ресурса, где доступен расширенный функционал. Программа распространяется бесплатно и работает на всех поколениях платформы Windows.
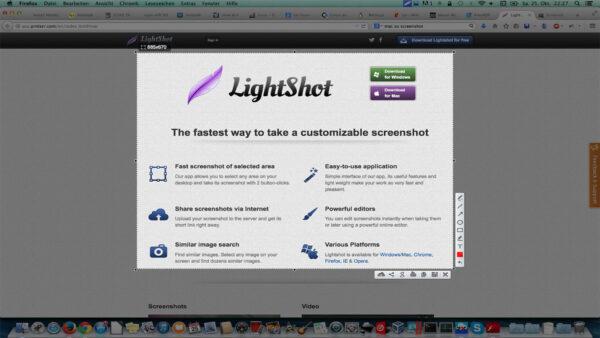
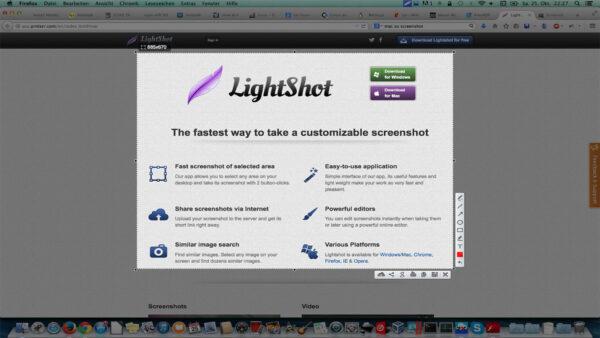
Ashampoo Snap
Это мощная программа по захвату с экрана всего и вся. Местный функционал по своим возможностям почти не уступает тому же «Фотошопу». Здесь можно делать коллажи, 3D-анимацию, накладывать всевозможные фильтры и водяные знаки.
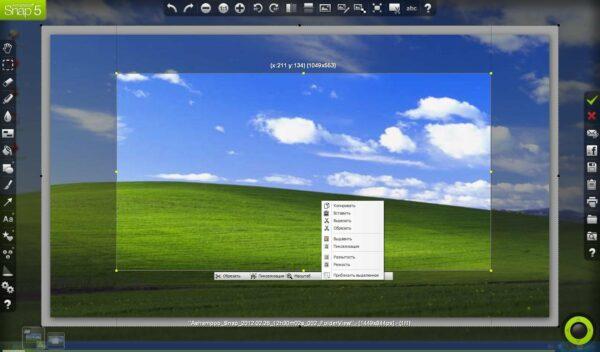
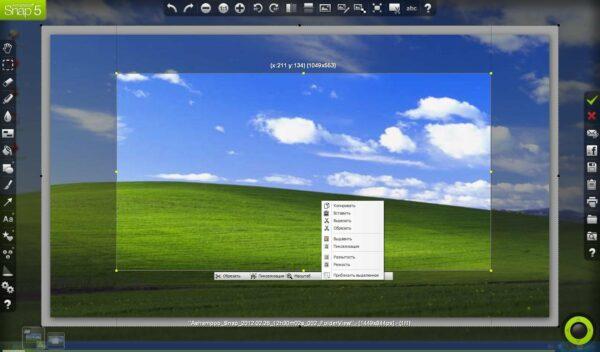
Важно! Программа достаточно требовательна к системным ресурсам, поэтому на слабых ноутбуках могут наблюдаться фризы и подвисания системы. Утилита распространяется по условно-бесплатной лицензии, где базовая версия идёт с серьёзными ограничениями.
Как сделать скриншот на ноутбуке: 3 лучших способа
Доброе утро. С вами Федор Лыков. Как ваши дела? Сегодня тема будет весьма популярна. И даже странно что мало кто знает, как сделать скриншот на ноутбуке. На сегодняшнее время, а это июнь 2020 г существует достаточно способов, описывать все я не вижу смысла, а вот найти самые простые и удобные у меня есть желание. Рассмотрим способ при помощи программ, а также при помощи комбинации клавиш. Так же сразу хочу ответить на распространение запросы.
Важно! На любом ноутбуке включая: леново, асус, hp, асер, самсунг, тошиба, dell и другие можно сделать скрин без труда так же одинаково, как и на компьютере.
Так же хочу напомнить, что сайт, на котором вы находитесь создан исключительно для начинающих, которые только изучают компьютер и не владеют им превосходно.
Поэтому я постараюсь раскрыть тему подробно и максимально удобно для вас, а если у вас появятся вопросы задавайте их в комментариях ниже, либо же пишите мне напрямую, отвечу на них.
Вчера написал полезную статью кому интересно заходите сюда
Содержание статьи
Как сделать скриншот на ноутбуке?
Lightshot
Сперва я покажу самые простые и удобные способы при помощи программ, а далее разберем оставшиеся сложные.
Договорились? Для того чтобы делать скриншот со страницы экрана или же просто экрана, нужно уметь пользоваться программами, но для начала их нужно установить.
Заходим в Яндекс и в строке поиска пишем lightshot. Здесь важно выбрать официальный сайт. Так как на данный момент развелось много мошенников.


Выбираем первый сайт в выдаче. Всегда Вам советую заходить только на сайты, которые находятся верху они самые лучшие.


В данном случаем можно скачать программу на Виндовс и Мак. В зависимости от Вашей платформы выбирайте и скачивайте. Я выберу скачать на Windows так как у меня установлена данная система.


Загрузка и установка Lightshot
А теперь рассмотрим загрузку и установку. Как только вы нажали на кнопку скачать у Вас должно открыться окно загрузки. Сохраняйте на рабочий стол так будет проще найти.


В браузере Гугл хром сохранение выглядит так


Нажимаем один раз левой кнопкой мыши на файл загрузки. Появиться окно в нем нажимаем запустить.


И далее кликаем ок.


Принимаем условия лицензионного соглашения. Далее.


Дожидаемся, когда установиться. На среднем компьютере загрузка может быть до 40 сек.


На следующем слайде очень важно убрать лишние галочки. Дабы не установить много рекламного софта на свой компьютер. Повторяем за мной.


Вот и завершена установка. Двигаемся дальше.
Запуск и основные функции Lightshot
Как только вы установите программу для скриншота на панели задач в низу у Вас появиться ярлык с изображение пера. Нашли? Отлично. Давайте вместе разберем основные фишки.


Интерфейс очень понятный поэтому я думаю, что вы все поймете.


В меню входит:
- Сделать скриншот функция работает в двух режимах
- Режим при нажатии клавиши Print Screen
- Работает при нажатии на ярлык пера.
Оба режима удобно использовать.
- В остальных режимах честно говоря я не был, да и смысла не вижу.
Рекомендую зайти в настройки программы и настроить для себя как Вам удобно, там есть важные параметры, я их не использую поэтому двигаюсь дальше.
Делаем скриншот с экрана
Для примера возьмем любую картинку, либо экран рабочего стола.
Для работы я использую обычно 2 режима. Режим справа где можно выбрать необходимую функцию, например, наложить указатель, рамку. Вверху выбираем сохранить либо копировать. Используйте то и другое чтобы понять, как это работает.

 Выделяем активную область, которую будем фотать. И нажимаем Print Screen на клавиатуре.
Выделяем активную область, которую будем фотать. И нажимаем Print Screen на клавиатуре.
Сохраняем.
Скачиваем и устанавливаем FastStone capture
Из всех вариантов, с которыми я работал это один из самых лучших и удобных. Мне очень нравиться функционал.
Переходим в Яндекс выше я описывал как это сделать


Открываем самый первый сайт.




Так же, как и при скачивании первой программы. У Вас появиться окно сохранения. Выбираем рабочий стол.


Дожидаемся загрузку. И открываем.


Файл открывается в архиве. Двойным нажатие активируем его.


После разархивирования появиться окно.


Выбираем нужный язык и жмем ок. Принижаем и соглашаемся с условиями.


Выбираем место куда нужно сохранить. Выбираем далее.


Указываем место где будет располагаться ярлык. Далее.




Здесь по своему усмотрению, я поставлю создать ярлык на рабочем столе.
Еще одно окно.


Ждем завершения установки.


Убираем галочки, они нам не нужны, это лишняя реклама.


Здесь готово
По завершению на панели задач появится ярлык


Возможности и функционал FastStone capture
Возможности у этой программки весьма впечатлительные. Рассказывать про все я не буду их много. Опишу которые использую для написания статей на блог.
Сверху есть множество функций. Советую прежде чем начать навести на каждую и прочитать описание.
Так же на панели задач нажав правую кнопку мыши вы сможете просмотреть все возможности.




При создании скрина я нажимаю Ctrl+Shift+Alt+Print Screen
Появляется красная рамка для снимка выделенной зоны, при помощи клавиши F2 есть возможность выбрать размер окна.
Фотографируем снимок нажав на Enter
Делаем скриншот в Paint.net
Остался последний вариант как сделать скриншот, на ноутбуке, который я Вам сегодня хочу показать, работает всегда, так же является удобным способом, рассмотрим.
Загружаем и устанавливаем Paint.net
В интернете набираем запрос.


Первый в списке сайтов


На главной странице описаны преимущества и возможности Paint.net и есть страница скачать


Прокрутив страницу ниже, вы увидите.


Нажимаем и ждем загрузку.




Сохраняем на рабочий стол. Устанавливаем.


Делаем захват экрана в Paint.net
В пуске находим поиск и пишем paint


Открываем и сворачиваем, пока он нам не нужен. Теперь выбираем окно, которое будем скриншотить.
Я выбрал красивый портрет природы водопад, теперь осталось нажать клавишу Print Screen и перейти в Paint.net выполнить еще одну комбинацию CTRL+V.
Обратите внимание! Этот способ работает только при все остальных закрытых программах, которые делаю скрины.
Сегодня я Вас научил как сделать скриншот на ноутбуке. Если у Вас остались вопросы пишите их в комментарии, буду рад ответить. На этом статью заканчиваю, писал 6 часов. Думаю Вам будет полезно. Если не трудно оцените статью ниже.
Так же буду рад услышать Ваши предложения по поводу развития сайта, готов рассмотреть сотрудничество.
Совсем скоро напишу статью о себе как я провожу лето и какие у меня планы на этот год.
Следите за свежими статьями, до скорых встреч
С уважением автор блога Федор Лыков.
В этой заметке рассмотрим, как сделать скриншот экрана на компьютере в Windows XP, vista, 7, 8, 10 и как это можно сделать на телефоне (на андроиде и айфоне).
Рассмотрим, как сделать снимок экрана на компьютере с помощью стандартных средств операционной системы Windows и с помощью дополнительного программного обеспечения с расширенными возможностями.
«>Также рассмотрим то, как быстро сделать скриншот на смартфонах средствами операционной системы, и каким приложением пользуются многие, если нужен дополнительный функционал.
Как сделать скриншот на компьютере windows
Если вам нужно просто сделать скрин всего экрана компьютера, то это делается с помощью клавиши “Prt Scr”, которая находится в правой верхней части клавиатуры, и стандартной программы в Windows Paint. Клавиша может обозначаться как “Prnt Scn”, “Prt Sc” и в разных вариациях, у меня она выглядит так.
Нужно нажать эту клавишу, потом открыть Paint. Программа Paint находится в пуске меню в разделе “Стандартные”, если не можете найти, наберите название программы в поиске меню пуск.
После того, как открыли Paint, кликаем на кнопку «Вставить» в левом верхнем углу или набираем комбинацию клавиш Ctrl+V, и снимок откроется в программе. Далее можно применить функционал программы, например, выделить нужное прямоугольником или использовать текст и т.д.
После этого снимок экрана останется только сохранить. Для этого нужно войти в меня программы в левом верхнем углу, нажать “Сохранить как” и выбрать формат, в котором будете сохранять скриншот. Ну и, конечно, потом указать путь и выбрать папку для сохранения.
Сохранять скриншот лучше в формате PNG, так качество изображения будет лучше. Формат JPEG больше подходит для фотографий, но в этом формате размер изображения будет меньше.
Для того, чтоб снять не весь экран, а отдельное окно, нужно открыть это окно и нажать Alt+Prt Sc. Далее всё то же самое, только с отдельным окном. В Windows от 8-ой версии и выше можно сразу сохранить скриншот в папке снимок экрана в изображениях, нажав Win+Prt Sc.
Сделать скриншот стандартной программой windows
Сейчас рассмотрим, как сделать скриншот отдельной части экрана на компьютере в стандартной программе Windows. Это программа идёт стандартно, начиная с Windows 7 и выше, и называется “Ножницы”. С помощью ножниц можно сделать скрин любой части экрана монитора.
Ножницы так же, как и Paint, находятся в меню пуск в папке “Стандартные”, если найти не получается, нужно набрать “ножницы” в поиске в меню. Когда войдёте в программу, нужно нажать на значок “Создать” в левом верхнем углу и выделить область экрана. Дальше изображение нужно сохранить, делается это так же, как и в программе Paint.
Всё вышеописанное можно сделать без скачивания дополнительных программ. Но если делают снимки экрана для сайта в интернете, то тут нужны более расширенные функции. Иногда нужно что-то выделить, закрасить ненужное, добавить стрелки и т.д.
Программ скриншотеров с разными функциями очень много платных и бесплатных. Можно остановиться на одной бесплатной, функций которой хватает за глаза. Все скриншоты для этой статьи и для других статей на своих сайтах делают с помощью программы яндекс диск.
Скриншот через Яндекс Диск
Чтоб установить эту программу “Яндекс Диск” нужно завести аккаунт на Яндексе. Так как многие уже пользуются Яндекс почтой, у них это имеется. Но если у вас этого нет, то завести труда не составит.
Если аккаунт есть, то нужно набрать название программы “Яндекс Диск” в поиске и установить. С установкой проблем не возникнет, после установки автоматически установится утилита «Редактор скриншотов».
Когда программа установлена, можно нажать “Prt sc” или комбинацию Ctrl+Shift+3 и снимок полного экрана сразу откроется в редакторе. Дальше можно использовать разные инструменты. Тут есть прямоугольники, овалы, разные стрелки, можно сделать обрезку, размыть ненужный текст, подписать изображение. Чтоб отменить действие, нужно нажать Ctrl+z.
В самой программе Яндекс Диск можно кликнуть на файл, настройки, скриншоты и посмотреть все горячие клавиши. Например, чтоб сделать снимок области экрана нужно нажать Ctrl+Shift+1.
Если нажать “Сохранить”, скриншот будет сохранён на Яндекс Диске. Оттуда его можно скопировать в любую папку компьютера. А можно скопировать ссылку на файл в Яндекс Диске, кликнув на него правой кнопкой мышки, и поделится ею с кем-нибудь, например, в соцсетях.
Как сделать снимок экрана на смартфоне
На любом смартфоне снимок целого экрана можно сделать, нажав одновременно кнопку включения и кнопку понижения громкости. На IOS любую кнопку громкости одновременно с кнопкой вкл.
Также на разных моделях могут быть дополнительные фишки для скриншотов. Например, у многих на xiaomi redmi, чтобы сделать скриншот нужно провести по экрану сразу тремя пальцами руки.
Если нужно сделать снимок части экрана или опять же использовать функции в виде квадратиков и стрелочек. То нужно скачивать дополнительные приложения. Многие используют программу для Android “Screen Master”. Эту же программу можно установить и на ios.
Чтоб сделать скриншот, нужно войти в приложение, кликнуть на «Включить захват экрана» и нажать на кружок слева. Дальше выбрать область экрана и нажать “Редактировать”. Чтоб использовать прямоугольники и стрелки, нужно нажать маркер.
В программе Screen Master можно использовать тот же функционал, что и в программе Яндекс Диск: прямоугольники, стрелки, прочие фигуры, закрасить, выделить, подписать и ещё много всего.
Заключение
Наверно, у вас больше не возникает вопрос, как сделать скриншот экрана на компьютере в Windows и на смартфонах. На самом деле сложного тут ничего нет, и после прочтения этой заметки, каждый без труда сможет сделать снимок экрана.
Способов, программ и приложений для того, чтоб сделать скрин экрана, существует ещё очень много. Здесь описаны лишь те простые и бесплатные программы, которыми многие пользуются и функций которых вполне хватит большинству пользователей.
Ответ:
Скриншот – это снимок экрана, то есть изображение (фотография) того, что видит человек на мониторе компьютера. Сделать его можно несколькими способами, например, воспользоваться кнопкой Print Screen (также она может называться «Prt Scr») на клавиатуре.
Стоит учесть, в случае с ноутбуками на некоторых клавиатурах, клавиша “Print Screen” имеют совмещенную функцию, допустим с кнопкой “Insert”, в таком случае Print Screen выделен синим и срабатывает только в комбинации с кнопкой “Fn”.
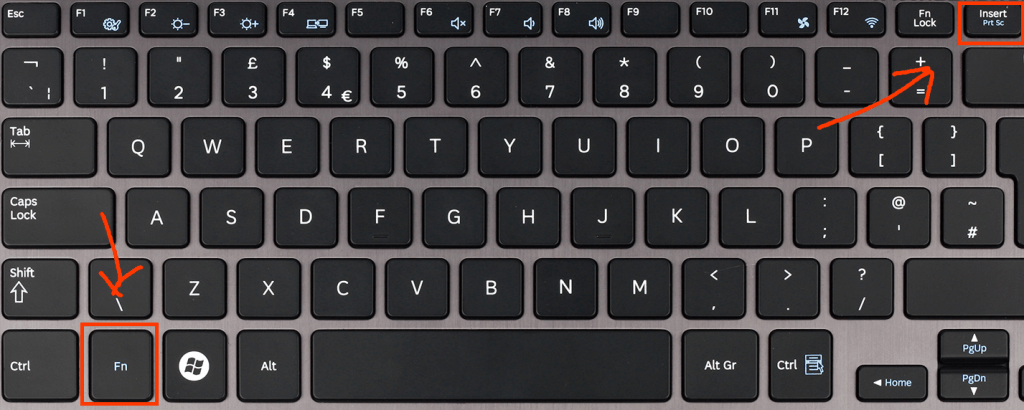
После нажатия на нее ничего не происходит – ни щелчков, ни вспышек, однако сфотографированный экран будет сохранен в буфере обмена. Для того, чтобы сохранить изображение, следует открыть какую-нибудь программу для работы с изображениями (например Paint, Abobe Photoshop или другую похожую), и вставить изображение на чистый лист. Для этого нажмите на кнопку “Вставить” или на пункт “Правка” и выберите “Вставить”.
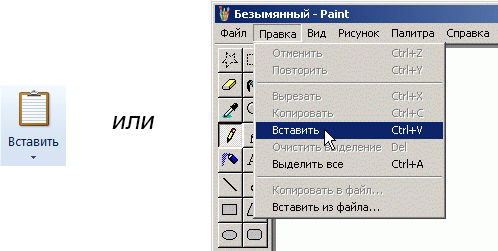
Не забудьте сохранить полученный результат, для этого воспользуйтесь пунктом меню “Сохранить как…” и выберите место для сохранения вашего снимка экрана.
Если вам нужно сделать снимок только одного окна, (например того, которое открыто в данный момент) нажмите комбинацию клавиш “Alt” и “Print Screen”
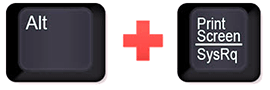
Затем вставьте полученный снимок окна в программу для работы с изображениями и сохраните. Этот способ создания снимков экрана универсален и подходит для любой версии Windows.
Если на Вашем компьютере установлены Windows Vista, Windows 7 или 8, есть более удобный способ создания скриншотов. Это небольшая программа под названием “Ножницы” (“Snipping Tool” в английской версии Windows).
Разыскать её можно в разделе “Пуск” > “Программы” > “Стандартные” > “Ножницы”
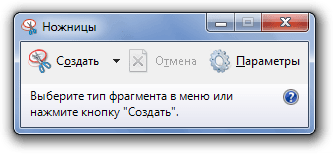
После нажатия на кнопку “Создать” курсор приобретет форму плюса, а экран подернется дымкой. Курсором необходимо выделить нужную часть экрана или экран целиком, то есть нажать левую кнопку мышки и, не отпуская ее, провести по этой части. Как только вы отпустите левую кнопку мышки, выделенная часть “вырежется” и добавится в окошко “Ножниц”. В ней можно будет сделать правки и сохранить получившийся скриншот на компьютер (“Файл” > “Сохранить как…”).
Существуют также альтернативные программы для создания скриншотов, такие как Screenshot Maker, если встроенная программа “Ножницы” не пришлась вам по вкусу.
Если вы используете ноутбук MacBook под управлением Mac OS, создать скриншот экрана еще проще, используйте следующие комбинации клавиш:
-
Command + Shift + 3: сохранить весь экран в файл на рабочем столе
-
Command + Shift + 4: сохранить выделенную область в файл
-
Command + Shift + 4 + пробел: сохранить окно программы в файл
Скриншот – дословно с английского означает «снимок экрана». На ноутбуке эта операция делается просто: с помощью кнопки PrtSc на клавиатуре или способами, приведёнными далее.
Скриншот на ноутбуке системными средствами
Данные операции выполняются стандартными средствами Windows без использования сторонних приложений и программ.
Сочетание клавиш “Prt Sc”
Самый простой и самый быстрый способ, это воспользоваться на клавиатуре ноутбука специальной клавишей «Prt Sc». Из-за компактности ноутбуков и нетбуков, данная клавиша у всех может находится в разных местах клавиатуры. Если вы хотите запечатлеть какое либо окно или прочее, товам достаточно нажать «принт скрин».


Здесь нарисованы кнопки, которые необходимы для понимания того, как делать скриншот на ноутбуке.
Возможные комбинации клавиш
- PrtSc – кнопка делает снимок экрана лэптопа с элементами на нём.
- Ctrl+Alt+PrtSc – комбинация кнопок, позволяющая снять окно активной программы. Системные элементы: трей, рабочий стол не попадут в скриншот.
Кнопка расположена в верхнем ряду. Обычно, между F12 и Pause. Но на компактных моделях лэптопов, особенно на ультрабуках, свои особенности. В частности, на рисунке показана кнопка PrtSc на ноутбуке Lenovo.
Куда сохраняются изображения
При нажатии, необходимый снимок помещается в буфер обмена. Для того, что бы сохранить изображение, нужно вставить его в графический редактор. Самым простым выбором является «родное» приложение Windows под названием Paint. Найти его можно в стандартных приложениях в меню Пуск. В последних версиях Windows, начиная с 7, нажмите кнопку Win и начните набирать название программы Paint.

Перед вами откроется пустое поле рабочей области, в которое вам и необходимо вставить изображение из буфера обмена. Для этого можно воспользоваться быстрой комбинацией клавиш Ctrl + V.
После проделанных манипуляций перед вами появится необходимый снимок. В дальнейшем вы можете нарисовать стрелочки, выделить необходимое или добавить описание. После этого можете сохранить изображение в требуемом вам разрешении и формате. По-умолчанию Windows выбирает формат сохранения рисунка *.png. Для выбора популярного в интернете *.jpg, потребуется выбрать позицию Сохранить как в меню Paint.

За счёт более эффективной компрессии скриншот в формате jpg имеет размер примерно в два раза меньше, чем сохранённый в png.
Для лэптопов, работающих под управлением операционной системы Linux, данный метод тоже подойдёт. Но там сразу запрашивается имя и формат сохраняемого на диск файла. Многие предпочтут “Пейнту” – Adobe Photoshop в силу его большей функциональности и удобства, однако последний является платным редактором. Тут, как говорится, дело вкуса и предпочтений.
Использование Ножниц
Ещё один системный инструмент для сохранения снимков экрана ноутбука – Ножницы. Программа доступна в версиях Windows, начиная с Vista, но большинство пользователей об утилите не знают.

В Ножницах можно выбирать режим захвата изображения на экране: произвольная форма, прямоугольник, активное окно или весь экран.

Предусмотрена функция отложенного запуска, которая позволит сделать скриншот через несколько секунд после нажатия кнопки Создать. Она полезна для выполнения фотографии дисплея в игре или приложении, блокирующем действия системных кнопок.

В режиме произвольного фрагмента можно выделить часть экрана ноутбука для захвата с помощью рисования мышью замкнутой зоны.


Сохранение рисунка делается в программе Ножницы с помощью кнопки с дискетой.
Формат файла: jpg или png, выбирается в диалоге сохранения.


Для более удобного пользования Ножницами назначьте на их ярлыке горячую клавишу. Например, Ctrl-Shift-1. В списке приложений на иконке Ножниц нажмите правую клавишу мыши и выберите Открыть папку с файлом.


Откройте свойства ярлыка и назначьте клавиши быстрого выбора. В нашем случае Ctrl-Shift-1.


После такой операции Ножницы будут запускаться по указанной комбинации кнопок.
Скриншот на ноутбуке с помощью утилит
Существует целый набор платных и бесплатных утилит для решения подобной задачи. Они позволяют удобнее, чем в системных средствах, выполнять следующие операции.
- Редактирование рисунка перед его публикацией или отправкой электронным письмом.
- Быстрая отправка рисунка в облачное хранилище, чтобы делиться с пользователями ссылкой.
- Уменьшение размера файла при сохранении для быстрого открытия на мобильных телефонах и планшетах.
- Упорядочение фотографий дисплея в каталоге или папке.
Вот наиболее популярные и удачные из таких утилит.
Lightshot
Программа бесплатна, распространяется без ограничений и рекламы. После установки интегрируется в Windows и заменяет штатное действие по кнопке PrtSc.
После снятия снимка экрана ноутбука программа позволяет отредактировать рисунок. Поддерживаются стрелки, прямоугольники, карандаш и вставка текста.


Lightshot по требованию пользователя сохраняет файл рисунка в облако. Поделиться картинкой можно одной кнопкой. Поддерживаются ВКонтакте, Twitter и Facebook.


Важная особенность Lightshot – в настройках указывается формат файла с рисунком, записываемого на диск или в облако, и качество в процентах. Чем выше значение, тем меньше потерь при сохранении, но тем больший размер файла получится. Lightshot — единственная бесплатная программа обзора с такой функцией.
Яндекс Диск
Относительно недавно возможность снять фрагмент экрана лэптопа или компьютера появилась в приложении Яндекс Диск для Windows. Включается она по-умолчанию и меняет штатное поведение системы при нажатии на PrtSc.
Преимущество Яндекс Диска – возможность моментально сгенерировать ссылку на отредактированный и опубликованный в облачном хранилище файл.


Названия рисункам назначаются автоматически по времени или по названию окна и времени. Это необходимо для быстрого поиска фотографии дисплея и наведения порядка в каталоге. Формат для сохранения графического файла выбирается в настройках: PNG или JPG.

Снимки экрана, скриншоты, скриншоты — как бы вы их ни называли, эта уникальная операция позволяет вам делать снимки рабочего стола вашего компьютера.
Снимок экрана очень удобен на работе, когда вы хотите показать изменения на веб-странице коллег, или когда звоните по Skype в праздничные дни и хотите сделать снимок своей семьи со всей страны. Возможность захвата этих моментов прямо с экрана и сохранения их в виде файлов изображений является одним из изменений в современной компьютерной эпохе.
Являясь одним из мировых лидеров в области производства компьютеров, HP® продолжает совершать гигантские скачки и стремиться оптимизировать удобство работы на компьютере. Мы расскажем вам о многих способах захвата изображения на вашем рабочем столе, от нажатия нескольких кнопок клавиатуры до использования программного обеспечения для преобразования экрана.
Как сделать снимок экрана на ноутбуке HP
Стандартным способом для полноэкранных настольных компьютеров и ноутбуков HP
под управлением операционных систем Windows или Chrome, что означает, что вы можете делать снимки экрана простым щелчком мыши.Обычно расположенная в правом верхнем углу клавиатуры клавиатура Print Screen может быть сокращенно обозначена как PrtScn или Prt SC. Эта кнопка позволит вам захватить весь экран рабочего стола.Однако захваченное изображение не сразу сохраняется, оно фактически копируется в буфер обмена вашего компьютера. Выполните следующие действия, чтобы превратить этот плавающий скриншот в файл изображения, который вы можете сохранить.
- Одновременно нажмите клавишу Windows и экран печати, чтобы захватить весь экран. Ваш экран на мгновение потускнеет, чтобы показать успешный снимок.
- Откройте программу для редактирования изображений (Microsoft Paint, GIMP, Photoshop и PaintShop Pro все будут работать).
- Откройте новое изображение и нажмите CTRL + V, чтобы вставить скриншот. Вы также можете щелкнуть правой кнопкой мыши и нажать Вставить.
- Сохраните файл в формате JPG или PNG и поместите его в легкодоступную папку для быстрого обмена.
Альтернативный способ по умолчанию для частичного экрана
Если вы не хотите делать снимок экрана всего экрана, а, скорее, части экрана, использование Snip & Sketch делает выборочный снимок экрана проще, чем когда-либо.
Ноутбуки с Windows 10 представили новую функцию по умолчанию в обновлении за октябрь 2018 года, которая позволяет пользователям получать доступ к частям своего экрана без необходимости использования сторонних приложений. Эти шаги проведут вас через процесс захвата и сохранения.- Одновременно нажмите клавишу Windows + Shift + S. Ваш экран станет белым, а курсор изменится с курсора на перекрестие.
- Выберите часть экрана, которую вы хотите захватить.Фрагмент исчезнет с вашего экрана и скопирует в буфер обмена вашего компьютера.
- Откройте программу для редактирования изображений.
- Откройте новое изображение и нажмите CTRL + V, чтобы вставить снимок экрана.
- Сохраните снимок экрана в виде файла JPG или PNG и поместите его в папку быстрого доступа.
Инструмент для снятия очков
Независимо от того, работает ли ваш ноутбук в Windows Vista, Windows 7, 8 или 10, инструмент для снятия очков представляет собой превосходную встроенную функцию, позволяющую выбирать части экрана любого размера для мгновенного захвата.
Поскольку все настольные компьютеры с Windows оснащены специальным инструментом, приложение находится в вашем меню «Пуск». Получив доступ к этим шагам, вы пройдете через 3-этапный скриншот.- В приложении инструмента для разрезания нажмите «Новый» или CTRL + N, чтобы создать новый фрагмент.
- Используя курсор перекрестия, перетащите курсор, чтобы сделать прямоугольный контур желаемой области.
- На панели инструментов отсекающего инструмента нажмите значок диска, чтобы сохранить снимок экрана в формате PNG или JPEG.
Снайперский инструмент поставляется с рядом добавленных перков, которые позволяют переключать режимы. Помимо стандартного прямоугольного ножа, вы можете стрелять тремя другими способами.
- Фиксатор свободной формы позволяет снимать в любой форме или форме. Круги, овалы или цифры 8 легко фиксируются в режиме произвольной формы.
- Window snip делает скриншот вашего активного окна одним щелчком мыши.
- Полноэкранный снимок захватывает весь экран.Это особенно удобно для пользователей с двумя мониторами, которые хотят снимать оба экрана одновременно.
Снайперский инструмент также имеет перо и маркер, который позволяет рисовать на скриншоте, чтобы сделать заметки и заметки четкими и легкими.
Snagit
Идеально подходящий для заядлых комментаторов и фоторедакторов, Snagit предлагает простой в использовании интерфейс и ряд дополнительных функций, которые делают скриншоты на одном дыхании.
От снимков экрана до изменения их размера и редактирования Snagit также поддерживает захват видео, который может записывать экран прокрутки.Эти шаги обеспечат эффективность захвата экрана.
- После загрузки откройте приложение Snagit.
- В верхней части экрана нажмите красную кнопку с кружком, чтобы получить доступ к камере со скриншотом.
- Выберите значок камеры для снимка экрана или значок записывающего устройства для снимка экрана.
- Выберите часть экрана, которую вы хотите сфотографировать.
- Изображение вашего рабочего стола появится в приложении Snagit. Вы можете редактировать, комментировать, изменять размер, копировать и сохранять отсеченное изображение оттуда.
Как сделать снимок экрана на планшете HP
Способ по умолчанию
Независимо от того, работает ли ваш планшет HP на Windows или Android, понимание того, как сделать снимок экрана на планшете, немного отличается от того, как снимок экрана на рабочем столе HP или ноутбук. Вместо использования кнопок клавиатуры или встроенных инструментов для создания скриншотов вам нужно будет выполнить простой двухэтапный процесс.
- Нажмите и удерживайте одновременно кнопку питания и кнопку уменьшения громкости. Приблизительно через 2 секунды экран начнет мигать, показывая, что был сделан снимок экрана.
- Перейдите в папку с фотографиями на планшете, чтобы найти снимок экрана.
Super Screenshot
Несмотря на то, что встроенный в ваше устройство редактор фотографий может иметь возможность обрезки и изменения размера, он может быть не столь эффективным, как использование приложения, позволяющего захватывать части экрана по частям.
Super Screenshot позволяет вам выбрать нужную область, добавляя дополнительные функции, такие как текст, аннотации, размытие и изменение размера. Super Screenshot также имеет удобную кнопку обмена, которая позволяет отправить изображение в другое место с простым нажатием кнопки.Какой бы метод вы ни выбрали, возможность снимать с экрана означает, что вы можете сохранить важные документы или изображения, будь то снимок экрана с вашими билетами в кино или просто забавный текстовый разговор.
Об авторе: Тули Финли-Моиз — автор статьи для HP® Tech Takes . Тули — специалист по созданию цифрового контента, базирующийся в Сан-Диего, штат Калифорния, со страстью к последним новостям о технологиях и цифровых медиа.Популярные ноутбуки HP
Популярные настольные компьютеры HP
.HP — одна из самых известных технологических компаний в мире. Его основная продукция состоит из принтеров, настольных компьютеров, ноутбуков, планшетов и т. Д. И многие из нас могут иметь компьютер или планшет HP. Когда вы используете его компьютеры и планшеты, должны быть сценарии, чтобы делать скриншоты на них. Снимки экрана позволяют вам показать другим, что именно на вашем экране. Вы можете использовать их для показа других захватывающих моментов в играх, забавных разговоров в программах сообщений, важной информации на веб-страницах и так далее.Таким образом, в этой статье вы узнаете, как сделать снимок экрана на компьютере и планшете HP .
Загрузить
Как делать снимки экрана на HP
Делать снимок экрана на настольном компьютере и ноутбуке HP
- Apowersoft Free Screen Capture
Для печати экрана на компьютерах HP этот инструмент является одним из лучших выбор. Это бесплатное онлайн приложение для скриншотов. Это позволяет захватывать все, что отображается на экране.Вы можете захватить регион, окно, меню, полноэкранный режим и т. Д. Помимо этого, этот инструмент также обеспечивает мгновенные параметры аннотации, такие как текст, стрелка, выделение пером и многое другое. Вы также можете размыть личную информацию на скриншоте. Более того, это приложение предлагает бесплатное облачное пространство для хранения изображений в Интернете и поддерживает обмен скриншотами непосредственно в социальных сетях, таких как Facebook, Twitter и Google+.

Вот подробные инструкции по его использованию для скриншотов ноутбуков и настольных ПК HP.
- Перейдите на сайт приложения со скриншотами и нажмите кнопку «Запустить приложение». Запустите Java-апплет, чтобы загрузить этот инструмент.
Загрузить
- Показать, что вы хотите захватить на экране.
- Откройте инструмент «Снимок экрана» и щелкните значок «Камера» на его интерфейсе. Вы также можете нажать горячую клавишу «PrtScn», чтобы активировать скриншот.
- Когда курсор мыши превратится в синее перекрестие, щелкните, удерживайте и перетащите мышь, чтобы выбрать область, и отпустите кнопку мыши, чтобы подтвердить снимок экрана.
- Появятся две панели инструментов. Вы можете добавлять аннотации, как вам нравится.
- Нажмите значок «Сохранить» на горизонтальной панели инструментов и сохраните снимок экрана в локальный файл. Вы также можете скопировать его в буфер обмена, отправить по электронной почте в виде вложения, загрузить в облако или поделиться им в социальных сетях.
Этот инструмент также имеет настольную версию, которая более эффективна для создания снимков экрана на компьютерах HP. Он предоставляет больше режимов скриншотов, планировщик задач для создания автоматических скриншотов, расширенный редактор изображений с большим количеством инструментов редактирования и видеомагнитофон для создания видео.Вы можете скачать его и попробовать все эти функции сейчас.
Загрузить
Компьютеры HP работают под управлением ОС Windows, и Windows позволяет делать снимки экрана простым нажатием клавиш «PrtSc», «Fn + PrtSc» или «Win + PrtSc». В Windows 7 снимок экрана будет скопирован в буфер обмена после нажатия клавиши «PrtSc». И вы можете использовать Paint или Word, чтобы сохранить скриншот в виде изображения. В Windows 8.1 и 10 снимок экрана рабочего стола или ноутбука будет автоматически сохранен в папке «Снимки экрана» в библиотеке «Изображения».Этот метод действительно удобен, но вы можете захватить только полный экран без каких-либо комментариев.

Сделать снимок экрана на планшете HP
- Путь к снимку экрана по умолчанию для планшетов HP
Существуют две операционные системы для планшетов HP: Windows и Android. Чтобы сделать снимок экрана на этих устройствах, вам просто нужно нажать и удерживать кнопку питания и кнопку уменьшения громкости одновременно в течение 2 секунд. На экране появится вспышка, указывающая, что снимок экрана сделан.И вы можете проверить это в папке «Изображения» или в приложении «Галерея».

- Более эффективный способ для планшета HP на базе Android

Если кнопка питания не работает или вам просто нужно больше инструментов для редактирования, вы можете использовать бесплатное приложение под названием Apowersoft Screenshot. Он доступен на всех устройствах Android. Это приложение предлагает два способа сделать скриншот. Одним из них является одновременное нажатие кнопок «Power + Volume down», а другим — нажатие на значок наложения, предназначенный только для Android 5.0 и выше. Это приложение также позволяет вам захватывать полные прокрутки веб-страниц с помощью встроенного браузера. Когда снимок экрана сделан, вы можете обрезать его и добавить на него тексты, линии и мозаику. Просто нажмите кнопку ниже, чтобы узнать больше об этом.
Заключение
Это способы скриншота компьютеров и планшетов HP. Если вам нужен простой скриншот, вы можете использовать стандартные способы. Но если вам нужно больше функций, таких как дополнительные режимы скриншотов, редактирование изображений, загрузка и обмен, рекомендуется использовать сторонние инструменты, представленные выше.
Рейтинг: 4.3 / 5 (на основе 37 оценок) Спасибо за ваш рейтинг!
,Комплексное руководство по скриншоту на HP
 Hewlett-Packard или HP — один из самых популярных брендов компьютеров во всем мире. Они поставляются с несколькими приложениями, которые вы найдете полезными, включая программы для поддержания работоспособности ПК и управления файлами. Они также имеют различные порты подключения, которые позволяют подключать различные устройства, такие как MP3-плеер, мобильное устройство, USB, камера и внешний жесткий диск.
Hewlett-Packard или HP — один из самых популярных брендов компьютеров во всем мире. Они поставляются с несколькими приложениями, которые вы найдете полезными, включая программы для поддержания работоспособности ПК и управления файлами. Они также имеют различные порты подключения, которые позволяют подключать различные устройства, такие как MP3-плеер, мобильное устройство, USB, камера и внешний жесткий диск.
Одна из вещей, которую вы можете сделать, если у вас есть этот компьютер или ноутбук, — сделать снимок экрана.Одна из причин, почему вы можете захотеть это сделать, — показать, как выполняются конкретные шаги, чтобы им было легче следовать. Другая возможная причина для создания снимка экрана на HP — это отображение конкретного экрана или ошибки, которую вы получаете, чтобы техническая поддержка могла лучше понять вашу проблему. Какова бы ни была причина, существуют разные способы сделать снимок экрана на вашем компьютере, и мы познакомимся с ними по одному в этой статье.
Создание снимков экрана с помощью сочетаний клавиш
Существуют различные сочетания клавиш, которые можно использовать для настольных компьютеров и ноутбуков в Windows.Позвольте мне поделиться с вами сочетаниями клавиш. Если у вас ОС Windows на рабочем столе HP, просто нажмите клавишу «PrntScrn», и изображение вашего экрана будет автоматически захвачено. Вставьте его в приложение, такое как Word или Paint, и сохраните его. Процедура создания снимка экрана на ноутбуке HP одинакова, вам просто нужно одновременно нажать клавиши «Fn-PrntScrn» и затем вставить его в любое место.

Если вы хотите редактировать снимок, который вы сделали сразу после создания снимков экрана, есть профессиональные инструменты, которые вы можете использовать.Давайте рассмотрим, как сделать снимок экрана HP с помощью этих инструментов.
Профессиональные инструменты для создания снимков экрана на компьютере HP
Бесплатный инструмент, который можно использовать на настольном компьютере или ноутбуке с Windows, — это Free Screenshot Capture. Это полнофункциональная, но простая программа, которую можно использовать онлайн или офлайн. Он поддерживает несколько режимов скриншота. С его помощью вы можете свободно снимать все, что отображается на компьютере, включая приложение, весь экран, выбранную область и т. Д. Помимо сохранения изображения на экране, вы также можете добавить аннотацию, а также загрузить ее или поделиться с другими людьми.
Скачать
Чтобы использовать эту программу, перейдите на ее сайт и нажмите «Сделать снимок экрана». Нажмите кнопку камеры в открывшемся окне и начните снимать скриншот. Вы увидите различные варианты в нижней правой части области, которую вы захватили, включая добавление форм и текстов для аннотаций. Вы можете сохранить изображение на свой компьютер, загрузить его онлайн или распечатать. Обмен в Facebook, Twitter, Google+ и Pinterest также поддерживается.

Помните, что эти инструменты позволяют вам захватывать то, что вы видите на экране.Однако как достичь цели захвата экрана, если вы хотите захватить веб-страницу, которая выходит за пределы экрана? Решением для этого является использование веб-страницы Screenshot Capture.
Захват всей веб-страницы на HP
Снимок экрана веб-страницы Снимок — это веб-приложение, позволяющее делать скриншоты любых веб-страниц, которые вы хотите. Это позволит вам сохранить изображение любой веб-страницы с помощью URL-адреса веб-страницы, отредактировать и добавить аннотации, а затем сохранить снимок экрана в формате, который вы предпочитаете.Это приложение выше доступно для использования, вы можете попробовать это прямо сейчас!
Просто скопируйте и вставьте URL-адрес страницы, которую вы хотите сохранить, и дождитесь завершения процесса. Затем вы получите предварительный просмотр захваченной страницы и варианты изменения качества и формата изображения. После этого вы можете сохранить его онлайн или на своем компьютере. Если вы хотите отредактировать изображение, вы можете сохранить его онлайн, а затем нажать «изменить».
Заключение
Теперь, когда мы обсудили возможные варианты , как снимать скриншоты на ноутбуке HP и настольном компьютере, вы можете выбрать, какой метод вам удобнее.Делать снимок экрана с помощью сочетаний клавиш удобно, но он не предлагает возможности редактирования, которые есть в Free Screenshot Capture. И когда дело доходит до сохранения всей веб-страницы, захват снимков с веб-страницы, безусловно, является лучшим выбором, поскольку он может захватить всю страницу.
Рейтинг: 4.3 / 5 (на основе 15 оценок) Спасибо за ваш рейтинг!
,Как сделать снимок экрана на ноутбуке HP (Windows 7/8/10)
HP компьютер или планшеты широко используются в настоящее время. Время от времени мы чувствуем необходимость сделать скриншот или скринкаст, чтобы показать другим, что у нас на экране. В этой статье мы представим три полезных способа сделать снимок экрана на ноутбуке HP Envy, ноутбуке HP Elitebook, ноутбуке HP Stream, HP Spectre и многом другом на Windows 10/8/7.
Вам может понравиться :
Устройство записи экрана Windows 10: захват экрана для изображения / GIF / видео
Запись экрана Windows 7/8: захват экрана для изображения / GIF / видео
1.FonePaw Screen Recorder
FonePaw Screen Recorder применяется ко всем ноутбукам HP, а также к настольным компьютерам. Его можно использовать как инструмент для создания снимка экрана всего экрана, настраиваемой области или определенного окна. Его многофункциональные инструменты редактирования позволяют добавлять линии, стрелки, различные формы или текст к захваченному снимку экрана перед его сохранением. Он также может сохранять скриншоты на компьютере HP в формате PNG, JPG, GIF и т. Д.
Шаг 1 . Скачайте, установите и запустите FonePaw Screen Recorder.
Скачать
Шаг 2 . Нажмите третий значок Снимок на главной странице. Вы также можете использовать горячую клавишу, чтобы сделать снимок. По умолчанию это Ctrl + Alt + C, но вы можете переопределить его, как вам нравится.
Шаг 3 . Нажмите и перетащите перекрестный курсор, чтобы выбрать область для захвата. Затем вы увидите всплывающую панель редактирования. Используя инструменты добавления, вы можете добавить аннотацию к скриншоту или выделить важные части.
Помимо инструмента аннотации, на панели управления скриншотами FonePaw Screen Recorder также есть другие полезные кнопки.
Нажмите Копировать , затем вы можете вставить скриншот в любое место;
Нажмите Сохранить , затем он будет сохранен в другом формате (PNG, GIF и т.
Полноэкранная кнопка позволяет захватывать весь экран;
Функция Pin to Screen позволяет закрепить на экране компьютера скриншот веб-страницы или веб-сайта. Например, если вы находите определенную веб-страницу полезной и хотите сделать соответствующие заметки в Word, вы можете использовать функцию «Прикрепить к экрану», чтобы закрепить эту веб-страницу в интерфейсе Word, чтобы вам не приходилось переключаться между различными программами.
Помимо захвата экрана, FonePaw Screen Recorder может также использоваться для записи видео с экрана или видео с веб-камеры вместе со звуком. Во время записи функция скриншота все еще доступна.
2. Снимки экрана с клавиатурой в HP Pavilion / Stream Notebook / HP Envy / ELITEBOOK / Omen / Spectre
Сочетания клавиш имеют много неожиданных функций, ожидающих нас, например, вы можете легко и быстро сделать снимок экрана с помощью кнопки экрана печати на вашем компьютере HP.На ноутбуке HP обычно есть кнопка с надписью PrtSc , « PrntScrn », « Print Scr, » или что-то похожее в зависимости от различных моделей HP, и она обычно находится в правом верхнем углу клавиатуры. С помощью этой кнопки вы можете мгновенно сделать снимок экрана и автоматически сохранить его в виде файла в папке снимков экрана; Вы также можете сделать снимок экрана и вставить его туда, куда хотите, или выбрать определенное окно или определенную часть экрана для захвата.
Следуйте нашему руководству, чтобы узнать, как сделать снимок экрана на ноутбуке и рабочем столе HP с помощью сочетаний клавиш.
Чтобы сделать снимок экрана на компьютере HP, попробуйте комбинации клавиш ниже.
Клавиша с логотипом Windows + PrtScn
Клавиша с логотипом Windows + Ctrl + PrtScn
- Клавиша с логотипом Windows + Fn + PrtScn
Поскольку ярлыки на скриншотах отличаются в зависимости от различных моделей HP, вам лучше проверить свои Руководство ноутбука для получения дополнительной информации.
После этого вы можете на мгновение увидеть ваш экран тусклым, что означает, что он захвачен.Если ваш ноутбук HP работает под управлением Windows 7, снимок экрана копируется в буфер обмена, поэтому вы можете использовать Paint или Word, чтобы сохранить его как изображение. Но если ваше устройство HP работает под управлением Windows 8 или 10 , снимок экрана автоматически сохраняется в виде файла. Чтобы получить его, перейдите в папку «Изображения» по умолчанию > Снимки экрана. Вы можете видеть, что скриншот был автоматически помечен номером. Вы можете переименовать его, как вам нравится.
Иногда вам не нужно сохранять свой скриншот в виде файла, если вы просто хотите поделиться им с другими или сразу же вставить его в другие программы.Для этого вам просто нужно нажать клавишу «PrtScn», тогда скриншот вашего текущего экрана будет скопирован в буфер обмена. Откройте программу, в которой вы хотите использовать этот снимок экрана, щелкните правой кнопкой мыши и выберите Вставить или нажмите Ctrl + V . Затем скриншот будет вставлен в обозначенную область.
Примечание. На некоторых ноутбуках HP вместо них могут использоваться клавиши « Alt + Fn + PrtScn ». Проверьте руководство вашего ноутбука для получения дополнительной информации.
С помощью комбинации клавиш « Alt + PrtScn » вы также можете захватить определенное окно.Например, если вы хотите привязать презентацию PowerPoint, щелкните эту программу, а затем нажмите «Alt + PrtScn», тогда это активное окно будет захвачено и сохранено в буфере обмена. Вы можете вставить его в любое место, как вам нравится.
Примечание. На некоторых ноутбуках HP вам может понадобиться нажать клавиши «Alt + Fn + PrtScn». Проверьте руководство вашего ноутбука для получения дополнительной информации.
Если ваш компьютер HP работает под управлением Windows 10, вам также разрешается захватывать определенную часть экрана или окна.Нажмите « Windows + Shift + S », вы увидите, что ваш экран выглядит серым, а курсор мыши изменится на перекрестный курсор. Нажмите и перетащите на свой экран, чтобы выбрать часть экрана или окна, которое вы хотите захватить, снимок экрана будет немедленно сделан и скопирован в буфер обмена. Вы можете вставить его в любом месте, как вам нравится.
3. Сделайте снимок экрана на HP с помощью Windows Snipping Tool
Windows Snipping Tool, который загружен на ваш HP, также является мощным инструментом для создания снимков экрана.Он не только позволяет сделать снимок экрана с открытым окном, настраиваемой областью или всем экраном, но также позволяет добавлять аннотации к снимку экрана с помощью цветной ручки или маркера. Вы можете сохранить изображение в формате HTML, PNG, GIF или JPEG; скопировать или отправить другим по электронной почте. Вот шаги, чтобы использовать это:
Шаг 1 . Нажмите клавиши Windows + R, чтобы вызвать бегущую коробку. Т
.
