Почему не обновляется Флеш Плеер
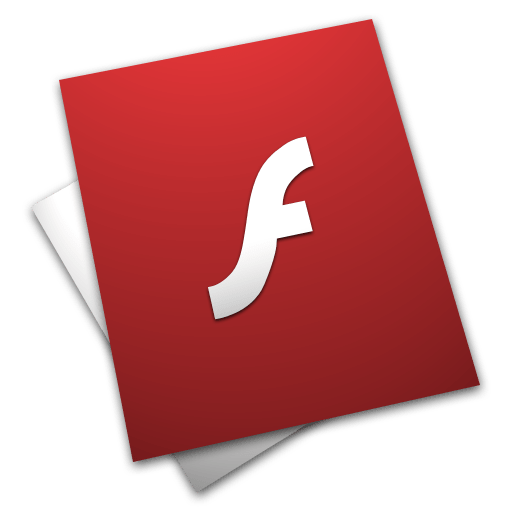
Adobe Flash Player считается не самым стабильным плагином, поскольку он содержит много уязвимостей, которые разработчики данного инструмента с каждым новым обновлением стараются закрыть. Именно по этой причине необходимо обязательно обновлять Flash Player. Но что делать, если обновление Flash Player не получается закончить?
Проблема при обновлении Flash Player может возникнуть по разным причинам. В данной небольшой инструкции мы постараемся рассмотреть основные способы устранения данной неполадки.
Что делать, если не обновляется Флеш Плеер?
Способ 1: перезагрузка компьютера
Прежде всего, столкнувшись с проблемой обновления Flash Player, необходимо обязательно выполнить перезагрузку системы, которая в большинстве случаев позволяет успешно решить проблему.
Способ 2: обновление браузера
Многие проблемы при установке или обновлении Flash Player возникают именно по причине устаревшей версии браузера, установленной на компьютере. Проверьте свой браузер на наличие обновлений и, если они будут обнаружены, обязательно выполните их инсталляцию.
Как обновить браузер Mozilla Firefox
Как обновить браузер Opera
Способ 3: полная переустановка плагина
Плагин может работать на вашем компьютере неправильно, в связи с чем для устранения проблем может потребоваться переустановка Flash Player.
Прежде всего, вам потребуется удалить Flash Player с компьютера. Будет предпочтительно, если вы будете удалять не стандартным способом через «Панель управления», а воспользуетесь для полного удаления специализированным программным обеспечением, например, Revo Uninstaller, с помощью которого после удаления встроенным деинсталлятором будет проведено сканирование, выявляющее оставшиеся на компьютере папки, файлы и записи в реестре.
Как полностью удалить Flash Player с компьютера
Завершив полное удаление Flash Player, перезагрузите компьютер, а затем приступите к чистой установке.
Как установить Flash Player на компьютер
Способ 4: прямая установка Flash Player
Тот файл с Flash Player, который загружается с официального сайта – это не совсем установщик, а небольшая программа, которая предварительно загружает на компьютер необходимую версию Flash Player, а только затем устанавливает ее на компьютер.
По какой-либо причине, например, из-за проблем в работе сервером Adobe или из-за блокировки вашим брандмауэром доступа установщика к сети, обновление корректно загружено быть не может, а следовательно, и установлено на компьютер.
Перейдите по этой ссылке на страницу загрузки инсталлятора Adobe Flash Player. Загрузите на компьютер ту версию, которая соответствует вашей операционной системе и используемому браузеру, а затем запустите скаченный файл и попробуйте завершить процедуру обновления Flash Player.

Способ 5: отключение антивируса
Наверняка вы уже неоднократно слышали о вреде установленного Flash Player на компьютер. Именно от поддержки данного плагина хотят отказаться многие производители браузеров, а некоторые антивирусные программы могут принимать процессы Флеш Плеера за вирусную активность.
В данном случае мы рекомендуем вам завершить все процессы выполнения обновления Flash Player, отключить на несколько минут работу антивируса, а затем снова запустить обновление плагина. После завершения обновления Flash Player антивирус можно снова включить.
В данной статье перечислены основные способы, которые позволяют решить проблемы с обновлением Flash Player на компьютере. Если у вас имеется свой способ решения данной проблемы, расскажите о нем в комментариях.
 Мы рады, что смогли помочь Вам в решении проблемы.
Мы рады, что смогли помочь Вам в решении проблемы.  Опишите, что у вас не получилось.
Наши специалисты постараются ответить максимально быстро.
Опишите, что у вас не получилось.
Наши специалисты постараются ответить максимально быстро.Помогла ли вам эта статья?
ДА НЕТПочему не устанавливается Adobe Flash Player
 Рад приветствовать вас друзья на своем блоге. В этой статье, я хочу рассказать вам, почему не устанавливается Adobe Flash Player на ваше устройство, а также мы рассмотрим полный набор инструкций, для устранения этой проблемы. Данное дополнение представляет собой целую мультимедийную платформу с различными назначениями и используется большинством интернет-пользователей для воспроизведения видеозаписей, к примеру, на сервисе Youtube. Также без установленного дополнения, некоторые сайты просто не будут у вас работать. Как видите, это приложение должно быть установлено в вашей операционной системе (Windows XP, 7, 8) в обязательном порядке и нормально функционировать.
Рад приветствовать вас друзья на своем блоге. В этой статье, я хочу рассказать вам, почему не устанавливается Adobe Flash Player на ваше устройство, а также мы рассмотрим полный набор инструкций, для устранения этой проблемы. Данное дополнение представляет собой целую мультимедийную платформу с различными назначениями и используется большинством интернет-пользователей для воспроизведения видеозаписей, к примеру, на сервисе Youtube. Также без установленного дополнения, некоторые сайты просто не будут у вас работать. Как видите, это приложение должно быть установлено в вашей операционной системе (Windows XP, 7, 8) в обязательном порядке и нормально функционировать.
Ну что же, давайте перейдем к практической части нашей статьи и рассмотрим причины, по которым установка Adobe Flash Player выдает ошибку.
Для начала перейдите на официальный сайт компании, скачайте и установите самую последнюю версию дополнения. Оно полностью бесплатно, и распространяется без всяких регистраций и SMS-сообщений!
Важно! Если вы в своей работе используете браузер Google Chrome, то ничего устанавливать не нужно. Приложение уже встроено разработчиками в сам браузер и обновляется вместе с ним.
Если вы используете другие браузеры, и приложение у вас не устанавливается, переходим к следующим рекомендациям:
1) Самой распространенной ошибкой пользователей при установке Adobe Flash Player является запущенный процесс того или иного браузера. Запомните друзья, в момент установки, все браузеры на вашем компьютере должны быть закрыты. После закрытия, для надежности можно проверить их процессы в Диспетчере задач. Для этого нажмите на клавиатуре сочетание клавиш:
Ctrl + Shift + Esc
и внимательно посмотрите на список процессов.

Если там остался незавершенный процесс любого из браузеров, то завершаем его вручную.
Для этого кликаем правой кнопкой мыши по выбранному процессу и выбираем пункт Завершить дерево процессов.
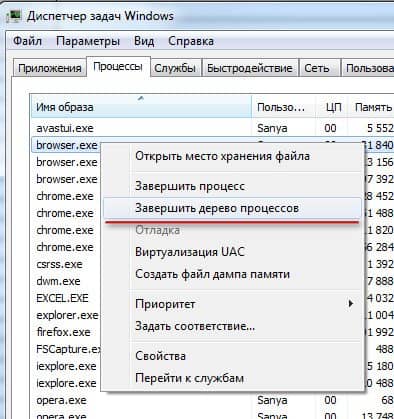
После этого, пробуем снова установить флеш-плеер.
2) Часто ошибка при установке возникает в результате несовместимости версии браузера (устаревшая) с новой версией Flash Player. Для ее решения, необходимо обновить используемый вами браузер. Как это сделать, я описал в следующих статьях:
— Как обновить Mozilla Firefox
— Как обновить Яндекс Браузер
— Как обновить Оперу
— Как обновить Google Chrome
— Как обновить Internet Explorer
Проводите обновление своего браузера и пробуете снова установить приложение флеш-плеер.
3) Иногда бывают случаи, когда пользователи скачивают неправильный установочный пакет. Например, у вас установлена ОС Windows 7, а вы скачали пакет установки под Mac OS X. Думаю, здесь все понятно без лишних слов. Внимательно выбираем свою версию операционной системы и только под нее скачиваем приложение.
4) Если в процесс инсталляции возникает ошибка, попробуйте отключить антивирус и фаервол на момент самой установки. Дело в том, что некоторые действия установщика могут блокироваться вышеуказанными программами. Только не забудьте потом, все включить обратно!
5) Не запускайте скачанный инсталлятор несколько раз. Бывают моменты, когда запустили один раз установочный файл, не дождались начала его работы и давай по 2-3 раза запускать снова. Такого делать не нужно, возникает несколько запущенных процессов и приложение попросту не установится. Для решения этой проблемы, необходимо запустить Диспетчер задач и снять соответствующие процессы. Можно просто перезагрузить компьютер и снова попробовать провести установку.
6) Если вопрос — почему не устанавливается Adobe Flash Player так и не остался, решен, попробуйте обновить Java-платформу на своем ПК. Как это сделать, я описал в этой статье.
7) Еще можно попробовать удалить старую версию Flash Player с помощью шагов описанных в этой статье. Этот способ позволяет провести наиболее чистое удаление данного приложения.
8) Прочтите рекомендации, связанные с проблемой установки, которые описаны в Справке на сайте Adobe.
9) Используйте браузер Google Chrome, тогда эта проблема вас не коснется.
10) И последний совет! Если установка выполнена успешно, но Flash Player не работает, ознакомьтесь со статьями, где указано как включить данное дополнение в каждом из браузеров:
— Mozilla Firefox
— Яндекс Браузер
— Опера
— Google Chrome
Все, надеюсь, мои советы помогут вам. В 99% случаев проблему удается решить, если же вы и далее испытываете трудности в этом вопросе, смело задавайте вопросы в комментариях, помогу.
До скорых встреч.
Пока!
- 5
- 4
- 3
- 2
- 1
Не загружается плагин Adobe Flash Player — 5 причин и их устранение
Преодолев проблему, из-за которой не устанавливается Flash Player, пользователь может на некоторое время успокоиться: онлайн-ролики, транслируемые по технологии флеш-анимации, начнут свободно воспроизводиться в браузере. Но в какой-то момент, скорее всего, окажется, что Адобе Флеш Плеер не загружается — и дело явно не в деинсталляции. Как решить проблему и «починить» плагин Adobe Flash Player — попробуем разобраться.
Отсутствие разрешения
Очень часто Флеш Плеер не работает вследствие несущественного сбоя браузера или после применения пользователем программы для очистки «мусора» и системного реестра. Решить проблему в этом случае можно так же быстро и просто, как понять, почему тормозит видео в Интернете. Владельцу компьютера понадобится:
- Кликнуть по «пустому» полю, в котором должна находиться проигрываемая Adobe Flash Player информация.

- В появившемся в районе адресной строки окошке выдать разрешение на воспроизведение данных.

- И дождаться, пока Флеш Плеер загрузится в обычном режиме.

Совет: чтобы снизить вероятность повторных запросов, рекомендуется перед тем, как нажать на кнопку «Разрешить», установить галочку в чекбоксе «Запомнить это решение».

Помогло? Великолепно, теперь можно продолжать наслаждаться работой плагина. Нет? Значит, юзеру самое время перейти к устранению второй возможной причины того, что не запускается Флеш Плеер.
Отключён плагин
Хотя первый способ устранения неполадки должен сработать даже в том случае, если плагин Adobe Flash Player находится в нерабочем состоянии, иногда пользователь вынужден пойти чуть дальше и попытаться разобраться в настройках своего браузера. Сделать это не так сложно, как кажется — и точно легче, чем понять, по какой причине не открывается сайт в Интернете.
Если плагин Adobe Flash Player не работает на Мозиле Файрфокс, процесс исправления ситуации будет выглядеть следующим образом:
- Пользователь открывает в меню «Инструменты» раздел «Настройки».

- Переключается на вкладку «Расширения и темы».

- На подвкладке «Плагины» — убеждается, что Shockwave Flash (именно эта надстройка отвечает в Мозиле за запуск Adobe Flash Player) отключён.

- И, кликнув по трём горизонтально расположенным в поле плагина точкам, выбирает для Флеш Плеера одну из двух верхних опций контекстного меню: «Включать по запросу» (рекомендуется) или «Всегда включать».

- Дальше, чтобы просматривать флеш-содержимое с большим комфортом, — выбирает в том же меню опцию «Настройки».

- И устанавливает галочку в чекбоксе «Блокировать опасное и навязчивое содержимое».

- Проблема, вследствие которой не работает Adobe Flash Player, должна быть решена. Здесь же пользователь может получить актуальную версию плагина, если не обновляется Флеш Плеер в автоматическом режиме.
Для поклонников Гугл Хрома, Яндекс.Браузера и других браузеров на платформе Chromium процесс исправления ошибки укладывается в несколько простых шагов:
- Нужно открыть «Настройки», кликнув по трём расположенным в столбик точкам справа вверху.

- Развернуть меню «Дополнительные».

- И перейти в раздел «Настройки сайта».

- Зайти в подраздел Flash.

- И установить ползунок «Всегда спрашивать» в положение «Включено».

- Вернуться в «Настройки сайта», открыть подпункт «Доступ к плагинам вне тестовой среды».

- И передвинуть новый ползунок в положение «Включено».

- Перезапускать браузер, чтобы убедиться, что причина, по которой не запускается Флеш Плеер, ликвидирована, обычно не требуется; достаточно закрыть «Настройки» и перейти к просмотру любимых сайтов.
В случае браузеров Опера и Вивальди алгоритм настройки плагина Adobe Flash Player выглядит аналогично:
- Владелец компьютера открывает «Настройки», кликая по логотипу браузера в левом верхнем углу окна.

- Разворачивает вложенное меню «Дополнительно».

- И переходит в раздел «Безопасность».

- Заходит в подраздел «Настройки сайта».


- И последовательно передвигает в положение «Включено» верхний ползунок «Разрешить сайтам запускать Flash».

- И нижний — «Всегда спрашивать».

- Оказавшись в подразделе «Доступ к плагинам вне тестовой среды».

- Переводит содержащийся там ползунок в активную позицию.

В довольно часто используемом браузере Edge включить обратно по каким-либо причинам отключённый плагин Adobe Flash Player можно следующим образом:
- Кликнуть по трём точкам в правом верхнем углу окна.

- Перейти в раздел «Параметры».

- И нажать на кнопку «Просмотреть дополнительные параметры».

- Передвинуть ползунок с названием «Использовать проигрыватель Adobe Flash Player» в положение «Включено».

Чтобы вновь активировать плагин Флеш Плеер, который не запускается в браузере Internet Explorer, придётся:
- Вызвать «Панель управления» и открыть раздел «Система и безопасность».

- Перейти в подраздел Flash Player — он будет располагаться внизу страницы.

- Передвигаясь от одной вкладки появившегося окошка настроек к другой, выдать Адобе Флеш Плееру все необходимые разрешения, после чего снова запустить браузер.

Важно: в этом же окошке владелец компьютера или ноутбука сможет обновить плагин или удалить все ранее сохранённые на жёстком диске пользовательские данные.
Критический сбой
Возможно, Флеш Плеер не работает просто потому, что один из исполняемых файлов повреждён или случайно удалён. В этом случае самым простым решением будет обновить плагин для своего браузера. Не помогло или не удаётся установить новую версию? Прекрасно, пора попутешествовать по «Проводнику» Windows и внести корректировки вручную. Пользователь должен:
- Открыть диск С (или любую другую папку, в данном случае не имеет значения) и переключиться на вкладку «Вид».

- Установить галочку в чекбоксе «Скрытые элементы».

- Открыть системный каталог Windows.

- Далее — подкаталоги System32.



- Остаётся выделить все содержащиеся в папке файлы, выбрать для них опцию «Удалить».

- И подтвердить своё решение.

Вот и всё — предварительно проведя чистку компьютера от накопившегося мусора, юзер может установить плагин Adobe Flash Player на «чистую» систему — а значит, проблема, из-за которой не работала старая или повреждённая версия, будет автоматически решена.
Переполнение памяти
Ещё одна причина, по которой не работает Флеш Плеер, — переполнение оперативной или физической памяти, отведённой под функционирование плагина. Проблема решается остановкой текущего процесса и очисткой кеша браузера; на примере Google Chrome алгоритм состоит из следующих шагов пользователя:
- Открыть меню «Настройки», перейти во вложенный список «Дополнительные инструменты» и запустить встроенную утилиту «Диспетчер задач».

- Найти все процессы, связанные с воспроизведением флеш-анимации, и вручную завершить их.

- Далее — войти в «Настройки», открыть раздел «Дополнительные» и выбрать пункт «Очистить историю».

- Теперь нужно на вкладке «Основные настройки» отметить галочками все три чекбокса, выбрать в выпадающем списке период «Всё время» и нажать на кнопку «Удалить данные» — через минуту-другую «мусорные» файлы будут очищены, а Адобе Флеш Плеер заработает в штатном режиме.

Проблемы с браузером
Если все перечисленные выше манипуляции не принесли плодов и Adobe Flash Player по-прежнему не работает, пользователю остаётся ещё один вариант — устранение ошибки в самом браузере. Для начала нужно попытаться обновить программу.
В Google Chrome это делается следующим образом:
- Пользователь переходит в «Настройки» и кликает по размещённой в левом нижнем углу ссылке «О браузере».

- Ждёт, пока приложение проверит наличие обновлений и установит их — теперь необходимо перезапустить браузер и снова проверить функциональность плагина.

В Мозиле всё столь же просто:
- Открыв в меню «Справка» пункт «О Firefox».

- Юзер автоматически запускает проверку обновлений. По завершении следует перезапустить браузер и убедиться, что Флеш Плеер работает исправно.

- Браузеры Internet Explorer и Edge обновляются автоматически; в Опере и Вивальди соответствующая опция под названием «Обновление и восстановление» присутствует непосредственно в выпадающем меню.

Если установка обновлений не дала результатов, нужно удалить и снова установить браузер со всеми плагинами и расширениями; сделать это можно как в «Панели управления», так и с помощью любого стороннего деинсталлятора.
Подводим итоги
Если не работает плагин Adobe Flash Player, причина может заключаться в отсутствии необходимых разрешений или внутренних ограничениях браузера. Сбой бывает и в результате случайного удаления или повреждения исполняемых файлов или банального переполнения памяти. Если ни один из описанных вариантов не помог, необходимо обновить версию используемого браузера или удалить и заново установить его.
Смотрите также
Почему не устанавливается Adobe Flash Player: причины и их решение
Рано или поздно, каждый пользователь сталкивается с таким приложением, как Adobe Flash Player. Это мультимедийная платформа, предназначенная для воспроизведения флеш анимации, игр и банеров. Большая часть современных сайтов, не открывается, если не установлено подобное приложение. К сожалению, бывают случаи, когда приложение не может быть установлено.

Существует несколько причин, из-за которых не устанавливается флеш плеер. Чтобы устранить ошибку, необходимо проанализировать все возможные случаи. Только после выявления проблемы, требуется повторно установить Adobe Flash Player.
Основные причины сбоев в установке
На форумах часто можно встретить сообщение: «не могу установить флеш плеер». Существует огромное количество причин, из-за которых не устанавливается приложение. К основным проблемам можно отнести:
- Запущенные интернет-обозреватели;
- Неправильная версия установочного файла;
- Системный сбой;
- Устаревшая версия браузера;
- Воздействие вредоносных программ;
- Конфликт между старой и новой версией;
- Блокировка процесса установки антивирусом;
- Конфликт запущенных процессов;
- Нестабильное подключение интернета;
- Обновление Java-платформы.
Следует отметить, что существуют и другие причины, но с ними пользователи сталкиваются крайне редко.
Работающие веб-навигаторы
Многие пользователи не понимают, почему не устанавливается Adobe Flash Player. Самой распространенной причиной считается запущенный браузер. После загрузки программы, требуется закрыть открытые интернет-обозреватели, а затем приступить к установке плеера.

Если же браузер не закрыт, программа не будет установлена, но при этом появится соответствующее сообщение. Для устранения ошибки достаточно закрыть веб-навигатор. Затем необходимо повторить установку приложения.
Неправильная версия устанавливаемого файла
Если вы скачивали программу с торрента или другого похожего сайта, может возникнуть проблема совместимости браузера с дистрибутивом. Чтобы подобной ситуации не происходило, следует воспользоваться официальным источником.
После перехода по адресу «get.adobe.com/ru/flashplayer» откроется страница загрузки приложения. Чтобы выбрать подходящий дистрибутив, необходимо кликнуть по надписи «Нужен проигрыватель для другого компьютера».

На следующем шаге останется только выбрать подходящий файл и нажать «скачать». Если все сделать правильно, ошибка будет устранена.
Системный сбой
Иногда пользователи пишут: «Устанавливаю адобе флэш плеер, но появляется ошибка…». Возможно, произошел системный сбой. Причин вызвавших подобное нарушение может быть множество. Не стоит пытаться устанавливать программу, до того пока будет не перезагружен компьютер.
Когда устройство включится, требуется повторно установить Adobe Flash Player. Проблема больше не появится, а программа установится на ваш компьютер. Если ошибка осталась, рекомендуется рассмотреть другие причины и их решения.
Устаревший браузер
Флеш плеер интегрируется в браузер, именно поэтому важно, чтобы версия интернет-обозревателя была всегда актуальной. В противном случае может возникнуть ошибка и приложение не будет установлено.
Чаще всего пользователи используют для работы с веб-сайтами:
Что касается браузера Google Chrome, то он не поддерживает флеш плеер. Когда обновление будет завершено, требуется перезагрузить ПК. После этого остается только повторить попытку установки плеера.
Воздействие вредоносных программ
Часто на форумах можно встретить сообщение следующего содержания: «Загружаю Flash Player, пытаюсь его запустить, но никаких действий не происходит…». Подобная ситуация может возникать в том случае, если компьютер заражен вирусом, вследствие чего не исключено появление системных ошибок.
Следует заметить, что проблема установки, связанной с вирусами встречается крайне редко. Чтобы выявить вредоносное ПО, рекомендуется воспользоваться утилитой Dr.Web CureIt или другим антивирусом. Если «защитник» обнаружит вирус, его необходимо обезвредить, а затем перезагрузить компьютер.

Иногда бывают случаи, когда антивирусы не могут справиться с возникшей угрозой. В этом случае, рекомендуется произвести восстановление системы. Для этого нужно открыть «Панель управления» и выбрать восстановление.

В открывшемся окне требуется выбрать раздел «Запуск восстановления системы». После этого остается определиться с точкой восстановления, а затем приступить к откату системы к раннему состоянию. Когда компьютер перезагрузится, можно будет попробовать повторно установить флеш плеер.
Важно отметить, что в процессе восстановления, все программы, установленные после выбранной даты отката будут удалены (включая вредоносное ПО). Процесс не затрагивает только файлы пользователя.
Конфликт между старой и новой версией
Flash Player должен устанавливаться быстро и без каких-либо проблем. Следует отметить, что новая версия конфликтует со старой. В процессе установки появляется ошибка. Чтобы устранить проблему, необходимо удалить старый плеер. Это можно сделать из панели управления.
Когда программный продукт будет удален, необходимо перезагрузить компьютер. После загрузки можно ее раз установить флеш плеер. В этом случае, проблем не возникнет.
Блокировка процесса установки антивирусом
Не исключены случаи, когда приложение загружается, запускается, но появляется сообщение, что оно заблокировано антивирусной системой. На самом деле проблема несерьезная. Для ее устранения достаточно на несколько минут отключить антивирус или перевести его в игровой режим. Затем необходимо еще раз загрузить файл, чтобы установить его. После окончания процесса инсталляции следует включить антивирус.
Следует отметить, что каждая антивирусная система отключается по-своему. В большинстве случаев достаточно кликнуть правой кнопкой мыши по значку антивируса, расположенного в трее (правый нижний угол рабочего стола), а затем выбрать соответствующий пункт.
Конфликт запущенных процессов
Бывают случаи, когда произошло небольшое зависание системы, и пользователь несколько раз запустил инсталлятор. В подобной ситуация, приложение не будет установлено, а также появится ошибка.
Чтобы устранить проблему, необходимо вызвать диспетчер задач. Это можно сделать двумя способами:
- Нажать сочетание кнопок Ctrl+Shift+Esc
- Кликнуть правой кнопкой мыши на панели задач.
В открывшемся окне, необходимо перейти во вкладку «Процессы». В левой колонке нужно отыскать все процессы, связанные с Flash Player. Затем следует кликнуть по выбранной надписи правой кнопкой мыши. В контекстном меню нужно выбрать пункт «Снять задачу».

Когда все лишние процессы будут завершены, вам необходимо еще раз запустить инсталляционный пакет. Установка пройдет без ошибок.
Нестабильное подключение интернета
Следует помнить, что на ПК скачивается не сама программа, а загрузчик. После запуска exe-файла, начнется загрузка и установка всех необходимых компонентов. В том случае если у вас нестабильное интернет-соединение может возникнуть сбой.
Когда доступ к интернету будет восстановлен, необходимо повторить процесс загрузки и установки. Чаще всего достаточно нескольких минут стабильного доступа, чтобы инсталляция была завершена.
Обновление Java-платформы
Если после всех рекомендаций проблема с установкой Flash Player не была устранена, рекомендуется обновить Java-платформу. Для этого следует перейти по URL-адресу: «https://www.java.com/ru/download/».
В открывшемся окне, необходимо кликнуть по кнопке «Загрузить Java бесплатно». Как только дистрибутив будет загружен на компьютер, его нужно запустить. Затем остается нужно выполнять требования инсталлятора.

Как только Java-платформа будет обновлена, можно повторить процесс инсталляции флеш плеера. В большинстве случаев, ошибки больше не возникают.
Заключение
Программка Adobe Flash Player является обязательным приложением, без которого будет сложно работать с веб-контентом. Если появилась ошибка при установке, необходимо просто пройтись по вышеперечисленному списку. В 99% случаев проблема будет решена. После устранения ошибки, скачайте дистрибутив плеера повторно, а затем установите его еще раз.
Видео обзор: как устранить ошибки
Почему не устанавливается Adobe Flash Player

Плагин Adobe Flash Player – важный инструмент, необходимый для того, чтобы браузеры умели воспроизводить Flash-контент: онлайн-игры, видеозаписи, аудиозаписи и другое. Сегодня мы рассмотрим одну из наиболее часто встречающихся проблем, при которой Flash Player не устанавливается на компьютер.
Причин, почему не устанавливается Flash Player на компьютер, может быть несколько. В данной статье мы разберем наиболее часто встречающиеся причины, а также способы решения.
Почему не устанавливается Адобе Флеш Плеер?
Причина 1: запущены браузеры
Как правило, запущенные браузеры не мешают процедуре установки Adobe Flash Player, но если вы столкнулись с тем, что данное программное обеспечение не хочет устанавливаться на компьютер, прежде вам необходимо закрыть на компьютере все веб-обозреватели, а только затем запустить инсталлятор плагина.
Причина 2: системный сбой
Следующая популярная причина ошибки установки Adobe Flash Player на компьютер – системный сбой. В данном случае вам лишь потребуется выполнить перезагрузку компьютера, после чего проблема может быть решена.
Причина 3: устаревшие версии браузеров
Поскольку основная работа Flash Player приходится на работу в браузерах, то и версии веб-обозревателей при установке плагина должны быть обязательно актуальными.
Как обновить Google Chrome
Как обновить Mozilla Firefox
Как обновить Opera
После выполнения обновления вашего браузера рекомендуется произвести перезагрузку компьютера, а только затем повторять попытку установки Flash Player на компьютер.
Причина 4: неправильная версия дистрибутива
При переходе на страницу загрузки Flash Player система автоматически предлагает нужную версию дистрибутива в соответствии с вашей версией операционной системы и используемым браузером.
Обратите на странице загрузки на левую область окна и проверьте, правильно ли веб-сайт определил данные параметры. При необходимости, щелкните по кнопке «Нужен проигрыватель Flash Player для другого компьютера?», после чего вам потребуется скачать версию Adobe Flash Player, соответствующую вашим системным требованиям.
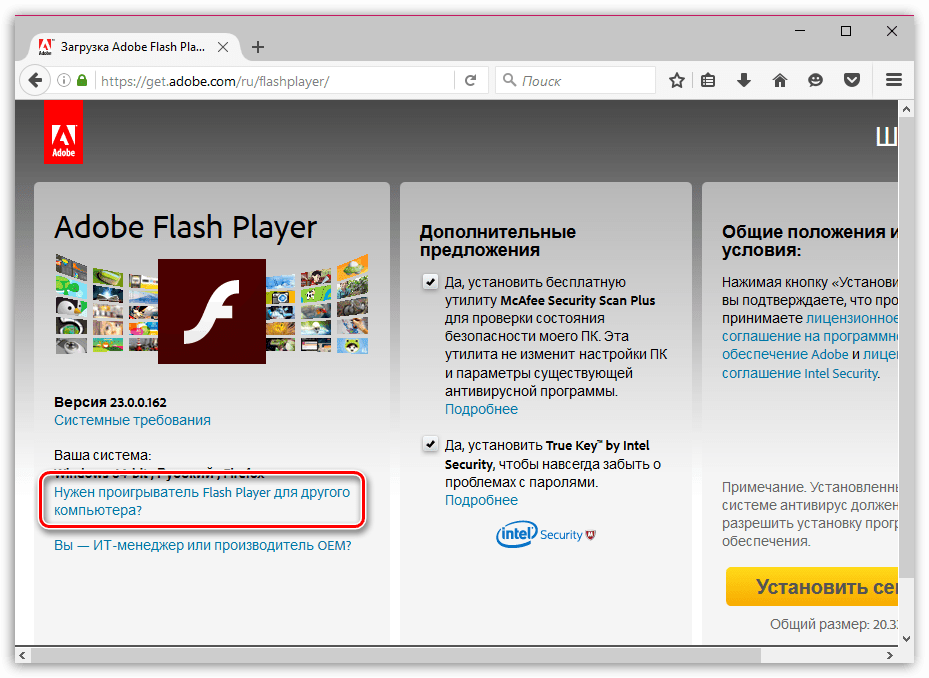
Причина 5: конфликт старой версии
Если на вашем компьютере уже стоит старая версия Flash Player, а вы поверх нее хотите установить новую, то старую предварительно необходимо удалить, причем сделать это нужно полностью.
Как удалить Flash Player с компьютера полностью
После того, как вы завершите удаление старой версии Flash Player с компьютера, перезагрузите компьютер, а затем повторите попытку установки плагина на компьютер.
Причина 6: нестабильное интернет-соединение
Когда вы загружаете Flash Player на компьютер – вы скачиваете веб-установщик, который предварительно загружает Flash Player на компьютер, а только затем переходит к процедуре установки.
В данном случае вам потребуется убедиться, что на вашем компьютере имеется стабильное и высокоскоростное интернет-соединение, которое обеспечит быстрое скачивание Flash Player на компьютер.
Причина 7: конфликт процессов
Если вы запускали инсталлятор Flash Player несколько раз, то ошибка установки может возникнуть из-за одновременной работы нескольких процессов.
Чтобы это проверить, запустите окно «Диспетчер задач» сочетанием клавиш Ctrl+Shift+Esc, а затем в открывшемся окне проверьте, имеются ли запущенные процессы, связанные с Flash Player. Если вы обнаружили подобные процессы, щелкните по каждому из них правой кнопкой мыши и в отобразившемся контекстном меню выберите пункт «Снять задачу».
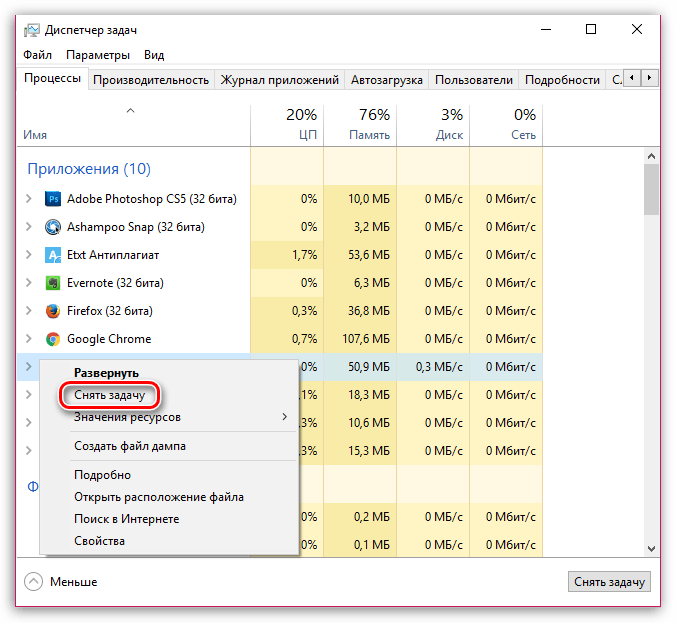
После выполнения данных действия повторите попытку запуска инсталлятора и установки Flash Player на компьютер.
Причина 8: блокировка работы антивирусом
Хотя и очень редко, но антивирус, установленный на компьютере, может принимать установщик Flash Player за вирусную активность, блокируя запуск его процессов.
В данном случае устранить проблему можно, если завершить на несколько минут работу антивируса, а затем повторить попытку установки Flash Player на компьютере.
Причина 9: действие вирусного ПО
Данная причина стоит на самом последнем месте, поскольку она встречается реже всего, но если ни один из способов, описанных выше, вам так и не помог устранить проблему с установкой Flash Player, ее нельзя списывать со счетов.
Прежде всего, вам потребуется выполнить сканирование системы на наличие вирусов с помощью вашего антивируса или специальной бесплатной лечащей утилиты Dr.Web CureIt.
Скачать программу Dr.Web CureIt
Если после завершения сканирования угрозы были обнаружены, вам потребуется их устранить, а затем выполнить перезагрузку компьютера.
Также, как вариант, можно попробовать выполнить процедуру восстановления системы, откатив работу компьютера к тому моменту, когда проблем в его работе не наблюдалось. Для этого откройте меню «Панель управления», установите в верхнем право углу режим отображения информации «Мелкие значки», а затем пройдите к разделу «Восстановление».
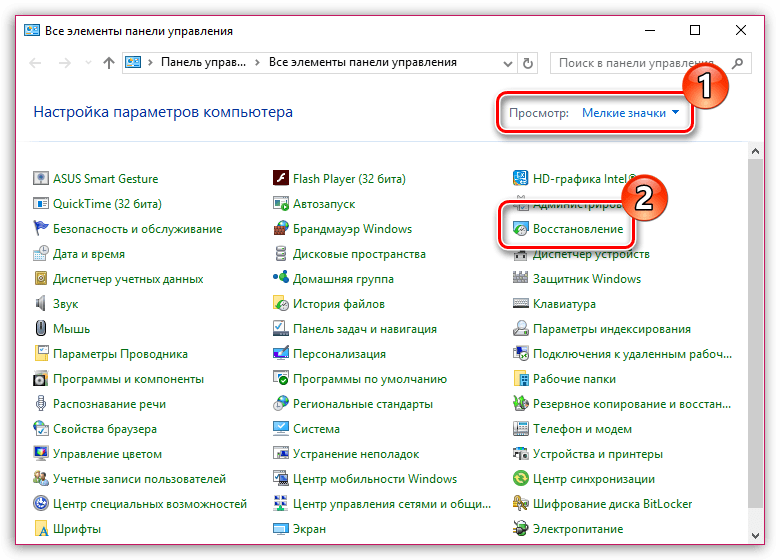
Откройте пункт меню «Запуск восстановления системы», а затем выберите подходящую точку восстановления, которая приходится на дату, когда компьютер работал нормально.
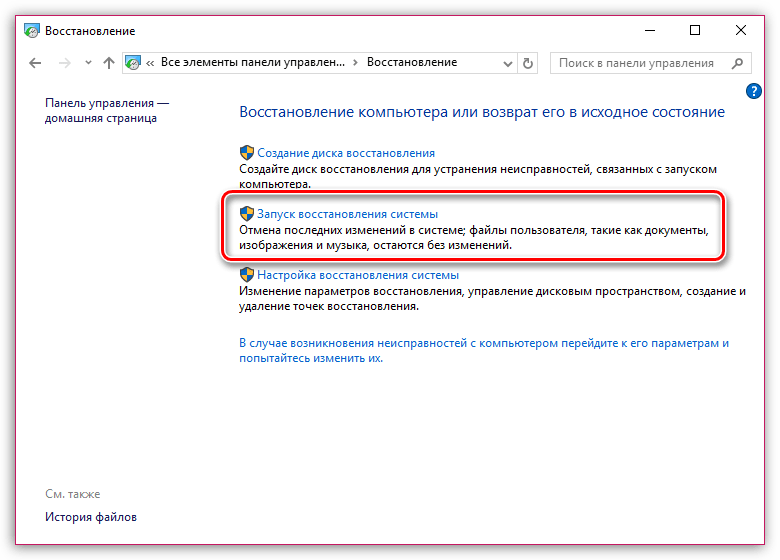
Обратите внимание, что восстановление системы не затрагивает лишь пользовательские файлы. В остальном работа компьютера будет возвращена к выбранному вами периоду времени.
Если у вас есть свои рекомендации по устранению проблем с установкой Flash Player, расскажите о них в комментариях.
 Мы рады, что смогли помочь Вам в решении проблемы.
Мы рады, что смогли помочь Вам в решении проблемы. Опишите, что у вас не получилось.
Наши специалисты постараются ответить максимально быстро.
Опишите, что у вас не получилось.
Наши специалисты постараются ответить максимально быстро.Помогла ли вам эта статья?
ДА НЕТНе устанавливается Adobe Flash Player — что делать? 5 проблем и их решения
Владелец компьютера, знающий, почему иногда не работает видео в Интернете, наверняка слышал о программе-плагине Adobe Flash Player — универсальном проигрывателе для воспроизведения флеш-роликов. Скачать и установить его на Windows крайне просто — по крайней мере так кажется пользователю, ни разу не сталкивавшемуся с ошибкой установки. Почему не устанавливается Флеш Плеер и как это исправить — попробуем разобраться.
Сбой системы
Без всяких сомнений, Виндовс — замечательная операционная система, позволяющая обновить Adobe Flash Player, библиотеки C++ и другие важные элементы без особых сложностей. Однако и продукция Microsoft не защищена от внезапных ошибок и сбоев, не позволяющих до конца установить Флеш Плеер.
Что ж, если скачанный инсталлятор не запускается или установка неожиданно прерывается, самый простой способ решить проблему — перезагрузить ОС и попробовать снова. Большая часть проблем решается перезапуском Windows, и эта не исключение; загрузка в «Безопасный режим» в этом случае не требуется — достаточно включения компьютера или ноутбука в обычной конфигурации.
Совет: поскольку установка Adobe Flash Player, как и отказ инсталлятора, не являются критически важными для работоспособности Виндовс и вряд ли приведут к зависанию, перезагружать компьютер лучше всего не с помощью физической кнопки, а из меню «Пуск».
Сразу после перезапуска можно попытаться снова установить Адобе Флеш Плеер на компьютер. Получилось? Отлично, остальные способы можно пропустить и потратить время с большей пользой, узнав, по какой причине время от времени тормозит видео в Интернете. Не получилось? Значит, стоит попробовать один из следующих вариантов решения проблемы.
Устаревшая версия
Часто пользователь, у которого не загружается плагин Adobe Flash Player, не может установить Флеш Плеер из-за наличия на компьютере старой версии продукта. Теоретически она должна обновляться при каждой последующей установке, однако сбои, как уже упоминалось, исключить нельзя — и, стало быть, пользователю придётся удалить устаревшие файлы вручную.
Сделать это можно как при помощи стандартной утилиты «Удаление программ», так и посредством любого продвинутого приложения от независимых разработчиков, например Uninstall Tool. Владельцу компьютера понадобится:
- Запустить программу и найти в списке пункт Adobe Flash Player, при необходимости отсортировав заголовки в алфавитном порядке или по дате установки.

- Кликнуть по названию плагина правой клавишей мыши и выбрать в контекстном меню опцию «Деинсталляция».

- Пройти стандартную процедуру удаления, нажав в окошке Adobe Flash Player на кнопку «Удаление».

- Подождав завершения процесса.

- И закрыв окно, воспользовавшись кнопкой «Готово».

- Теперь программа просканирует систему, чтобы обнаружить оставленные плагином следы. Пользователь может завершить деинсталляцию, нажав на кнопку «Удалить».

- Готово! Флеш Плеер полностью удалён с компьютера. Остаётся воспользоваться кнопкой «Закрыть» и завершить работу деинсталлятора.

Если удалить Adobe Flash Player первым способом не удаётся, стоит, не закрывая Uninstall Tool:
- В контекстном меню Флеш Плеера выбрать пункт «Запись в реестре».

- Выделить в открывшемся окне все позиции, относящиеся к программе.


- Кликнуть по пункту «Принудительное удаление».

- И согласиться с полной очисткой Windows от следов Adobe Flash Player.

Итак, старая версия Флеш Плеера окончательно удалена с компьютера. Теперь пользователь должен попробовать снова установить программу и, если не получилось, перейти к следующему способу.
Несовместимость приложений
Может случиться, особенно если юзер пытается инсталлировать Adobe Flash Player с помощью скачанного на сторонних ресурсах файла, что плагин не устанавливается по причине несовместимости с текущей версией браузера или используемой операционной системой.
В этом случае установщик будет выдавать самые разнообразные сообщения об ошибке — вплоть до уведомления о работе другого загрузчика.

Чтобы исправить ситуацию, пользователь должен перейти на официальный сайт Adobe — get.adobe.com, скачать и установить плагин для своей операционной системы и своего браузера. Обычно разработчик сам правильно определяет, какая версия нужна для корректной работы — в этом случае достаточно нажать на кнопку «Установить сейчас» и немного подождать.

Конфликт процессов
Если владелец компьютера устанавливает Adobe Flash Player сразу для нескольких браузеров, велика вероятность возникновения ошибки вследствие незавершённости предыдущего процесса инсталляции. Чтобы исправить ситуацию, нужно:
- Запустить «Диспетчер задач», найти на вкладке «Процессы» пункт Adobe Download Manager или имеющий аналогичное название и выделить его щелчком правой клавиши мыши.

- Выбрать в появившемся контекстном меню пункт «Снять задачу».

Предыдущий процесс установки завершён; далее юзеру понадобится вновь запустить файл-инсталлятор Флеш Плеера и повторить попытку.
Системные неполадки
Если Adobe Flash Player не устанавливается из-за простой ошибки Windows, проблему, как упоминалось, можно решить перезапуском системы. Если же сбой носит систематический характер, нужно попробовать восстановить Виндовс до последнего рабочего состояния.
Пользователю нужно:
- Открыть «Панель управления», далее — раздел «Система и безопасность».

- Перейти в подраздел «Центр безопасности и обслуживания».

- И кликнуть по заголовку «Восстановление».

- Далее, воспользовавшись ссылкой «Запустить восстановление системы».

- Юзер может сразу приступить к процессу, нажав «Далее».

- Или, чтобы убедиться в потенциальной эффективности своих действий, перейти к выбору точки восстановления.

- Установить галочку в чекбоксе «Показать другие».

- И, щёлкнув по кнопке «Поиск затрагиваемых программ», проверить, нет ли в появившемся списке Adobe Flash Player. Есть? Прекрасно — владелец компьютера идёт в нужном направлении.

- Выделив нужную точку восстановления и нажав на кнопку «Далее».

- Следует ещё раз проверить параметры операции и щёлкнуть «Готово».

- По окончании восстановления Windows нужно снова скачать и попытаться установить Флеш Плеер — скорее всего, больше проблем не возникнет.
Важно: если программа не устанавливается и после этого шага, стоит испробовать «проблемный» инсталлятор на другом компьютере или ноутбуке — и, если на новой машине всё исправно работает, задуматься о переустановке Виндовс.
Подводим итоги
Плагин Adobe Flash Player может не устанавливаться по самым разным причинам — от мелких и серьёзных системных сбоев до выбора пользователем неподходящей версии. Самый простой способ решить проблему — перезагрузить Windows и повторить попытку. Если это не помогло, следует вручную удалить старую версию Флеш Плеера, остановить конкурирующий процесс в «Диспетчере задач», скачать нужную версию программы или восстановить Виндовс до последней рабочей конфигурации.
Смотрите также
Не устанавливается флеш плеер на Виндовс 7
Рассмотрим, почему не получается установить Адобе Флеш Плеер и как это исправить. Что делать, если Adobe Flash Player не может установиться?
Возможны следующие проблемы:
- при инсталляции появляется ошибка;
- инсталляция приостанавливается и ничего не случается;
- инсталляция происходит хорошо, однако различные сайты, всё равно, его запрашивают.

Не устанавливается флеш плеер на Виндовс 7
Не устанавливается Флеш Плеер на компьютер: основные причины возникновения проблемы
Самые частые причины, которые сопутствуют появлению ошибки при установке плагина или его неудачной инсталляции:
- неправильная инсталляция;
- проблемы с обозревателем;
- вирус или системная ошибка.
Используйте следующую пошаговую инструкцию для выявления причины, и чтобы постараться ликвидировать её при помощи необходимого способа.
Шаг 1. Проверьте, не установлен ли Flash Player на вашем компьютере
- Зайдите в «Пуск», далее щелкните по строке с названием «Панель управления».

Заходим в «Пуск», щелкаем по строке с названием «Панель управления»
- В графе «Просмотр» по умолчанию стоит значение «Категория», если у вас другой вариант измените, раскрыв список и выбрав нужный вариант.

В графе «Просмотр» раскрываем список, выбираем вариант «Категория»
- Найдите иконку под названием «Программы» и кликните левым щелчком мышки по ссылке «Удаление программ».

Находим иконку под названием «Программы» и кликаем левым щелчком мышки по ссылке «Удаление программ»
Откроется окно с перечнем установленных на ПК программ и приложений. Как видите, на этом компьютере программа уже установлена.

В перечне установленных на ПК программ и приложений ищем название Adobe Flash Player
Если программы нет, загрузите и установите обновление Адобе Флеш Плеер с официального ресурса get.adobe.com/ru/flashplayer/.

Скачиваем новую версию плагина только с официального сайта разработчика
Важно! В процессе установки будет предложено установить дополнительный софт, рекомендуем снять отметки, если он вам не нужен.

При установке плагина снимаем отметки с предлагаемого дополнительного софта
Шаг 2. Закройте браузеры и другие приложения и попробуйте вновь
Нет ничего банальнее и в то же время действеннее простого перезапуска. Закройте браузер. Заново откройте браузер.
Также может понадобиться закрыть приложения или программы, которые в фоновом режиме могут использовать плагин Адобе Флеш, например, Скайп и т.д.
Как их определить и отключить через «Диспетчер задач»? Для этого:
- Нажмите «Ctrl+Alt+Del».

Нажимаем «Ctrl+Alt+Del»
- В раскрывшемся окне нажмите «Запустить диспетчер задач».

Нажимаем «Запустить диспетчер задач»
- В появившемся окне активируйте вкладку «Процессы».

Перемещаемся на вкладку «Процессы»
- Найдите нужный, связанный с Adobe Flash Player процесс, выделите его и нажмите «Завершить процесс».

Выделяем процесс, который связан с Adobe Flash Player, нажимаем «Завершить процесс»
Шаг 3. Проверьте, активирован ли Flash Player в вашем браузере
В Файерфокс, например, для этого:
- нажмите на 3 горизонтальные полосы в верхнем правом углу, затем по строке с названием «Дополнения»;

Нажимаем на 3 горизонтальные полосы в верхнем правом углу, затем по строке с названием «Дополнения»
- в появившемся окне проверьте, чтобы везде стоял параметр «Всегда включать». Если стоит другой, измените его в выпадающем списке.

Проверяем, чтобы везде стоял параметр «Всегда включать», если стоит другой меняем на нужный
Шаг 4. Выключите ActiveX
Эта процедура может понадобиться, когда получаете уведомления о проблемах в его деятельности.
В стандартном браузере Internet Explorer это делается следующим образом:
- Зайдите в «Сервис»-«Свойства обозревателя».

Заходим в «Сервис», затем «Свойства обозревателя»
- В появившемся окне выберите вкладку «Безопасность» и кликните «Другой».

Выбираем вкладку «Безопасность», кликаем «Другой»
- Пролистните список вниз до блока с названием «Элементы Active и модули подключения».

Пролистываем список вниз до блока с названием «Элементы ActiveX и модули подключения»
- Во всех пунктах меню, касающихся ActiveX, выберите «Отключить». Также можно выбрать «Предлагать», тогда каждый раз при открытии страницы с содержимым ActiveX необходимо будет принимать индивидуальное решение.

Отмечаем пункты «Отключить» или «Предлагать»
- Кликните «ОК».

Кликаем «ОК»
Шаг 5. Удалите старый флэш плеер
Как удалить и переустановить Адобе Флеш Плеер?
- Кликните «Пуск», затем «Панель управления».

Кликаем «Пуск», затем «Панель управления»
- Далее «Программы»-«Удаление программы».

Находим иконку под названием «Программы» и кликаем левым щелчком мышки по ссылке «Удаление программ»
- В появившемся окне выделите программу, нажмите «Удалить».

Выделяем программу, нажимаем «Удалить»
Как полностью удалить Флеш Плеер?
Этот вопрос актуален, потому что вышеуказанным способом плагин полностью не удаляется, остаются остаточные файлы, которые нужно найти и вручную удалить через программу Revo Uninstaller.
Важно! Если данной утилиты у вас нет, скачивайте ее только с официального или надежного источника.

Рекомендуем скачивать программу только с официального сайта разработчика
- Запустите приложение через аккаунт администратора, щелкнув по ярлыку правым кликом мышки.

Щелкаем по ярлыку утилиты правым кликом мышки, затем по опции «Запуск от имени администратора»
- Во вкладке «Деинсталлятор» высветится перечень инсталлируемых приложений, среди них есть Adobe Flash Player (в данной ситуации есть два варианта для различных обозревателей). Кликните по строке правой кнопкой мышки и левой жмите по опции «Удалить».

Кликаем по строке с названием Adobe Flash Player правой кнопкой мышки, левой жмем по опции «Удалить»
- До того, как приложение произведёт удаление, оно в обязательном порядке создаст точку возобновления, позволяющую откатить ОС в ситуации, когда ввиду деинсталляции плагина с ПК появятся трудности в работоспособности ОС.

Ожидаем завершения процесса создания точки восстановления
- Когда точка создастся, приложение включит вшитый деинсталлятор Flash Player, подтвердите действие нажав «Удаление». Дождитесь, когда процедура окончится.

Подтверждаем действие, нажав «Удаление»
- Когда деинсталляция Flash Player будет окончена, вернитесь к окну приложения Revo Uninstaller. В данный момент приложению понадобится произвести сканирование, дающее возможность произвести проверку ОС на имеющиеся остатки файлов. Лучше выбрать «Продвинутый» или «Умеренный» режим сканирования, чтобы приложение лучше произвело проверку системы, нажмите опцию «Сканировать».

Отмечаем «Продвинутый» или «Умеренный» режим сканирования, нажимаем опцию «Сканировать»
- Приложение запустит сканирование, которое отнимет немного времени. Когда сканирование окончится, приложение высветит имеющиеся в реестре записи, которые остались. Важно! Выберите лишь те записи, что отмечены жирным. То, в чем не уверены, не нужно лишний раз деинсталлировать, так как возможно нарушить деятельность системы. Когда выберите все записи, касающиеся Flash Player, кликните «Удалить», а потом нажмите «Дальше».

Отмечаем записи, которые выделены жирным, нажимаем «Удалить», затем «Далее»
- Затем приложение высветит файлы и директории, которые остались на ПК. Кликните по «Выделить все», а потом изберите «Удалить». В конце нажмите по «Готово».

Кликаем по «Выделить все», а потом жмем «Удалить», в конце нажимаем по «Готово»
- Нажмите «Пуск»-«Завершение работ» — «Перезагрузка».

Нажимаем «Пуск»-«Завершение работ»-«Перезагрузка»
Шаг 6. Установите новый плагин
Если установщик adm Flash Player не запускается, инсталлируйте плагин вручную.
- Загрузите его дистрибутив с официального сайта, выбрав предварительно соответствующий тип операционной системы.

Выбираем соответствующий тип операционной системы
- В блоке «Шаг 2» выберите соответствующую версию плагина согласно типу, используемого веб обозревателя.

В блоке «Шаг 2» выбираем соответствующую версию плагина согласно типу используемого веб обозревателя
На заметку! Для Яндекса подходит версия «PPAPI».
- Снимите галочки с пунктов в блоке «Дополнительные предложения».

В блоке «Дополнительные предложения» снимаем галочки с пунктов
- Нажмите «Загрузить».

Нажимаем «Загрузить»
- Закройте различные обозреватели и приложения, использующие плагин в фоновом режиме.

Закрываем все браузеры и приложения
- Найдите, куда сохранился файл, обычно он сберегается в директории «Download» («Загрузки»). Дважды кликните по дистрибутиву.

Открываем папку «Загрузки», дважды кликаем по скачанному дистрибутиву плагина
- Появится окно установки. На первой странице выберите, включить или отключить автоматическое обновление. Учитывая то, как часто меняется плагин, лучше не отключать автообновление. Нажмите «Далее».

Отмечаем пункт об автоматическом обновлении плагина, нажимаем «Далее»
- Дождитесь конца установки.

Ожидаем завершения процесса установки
- Кликните «Готово».

Кликаем «Готово»
- Откроется окно браузера, где будет сообщение об успешной установке.

Закрываем окно браузера
Шаг 7. Инсталлируйте другой обозреватель
Бывает, что все функционирует только до повторного включения ПК, а затем снова выходит уведомление о трудности с разрешениями. Тогда лучше поставить другой браузер.

В браузере Гугл Хром плагин Адобе Флеш Плеер установлен по умолчанию
Важно! Рекомендуем установить браузер Гугл Хром. В нём уже установлен по умолчанию плагин Адобе Флеш Плеер, который невозможно удалить.
Если ничего из вышеуказанного не помогло, возможно, придётся полностью переустановить систему. Как сменить Windows 7 — это отдельный вопрос.
Видео — Adobe Flash Player ошибка инициализации, что делать?
Понравилась статья?
Сохраните, чтобы не потерять!


































