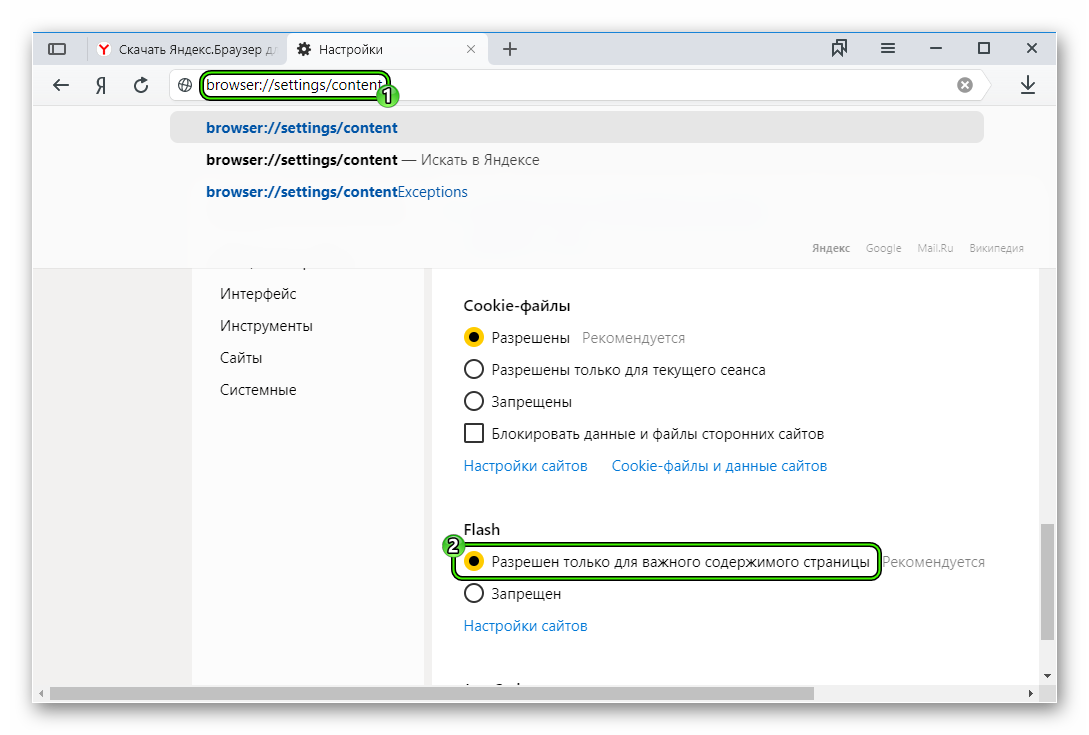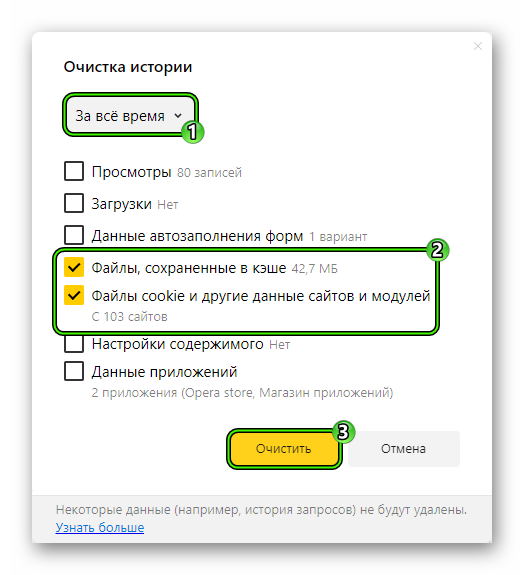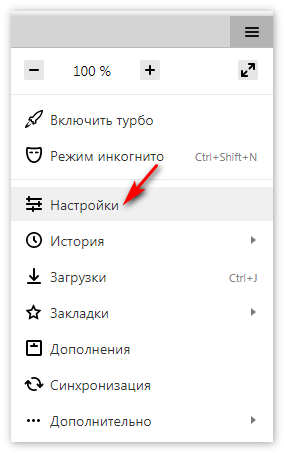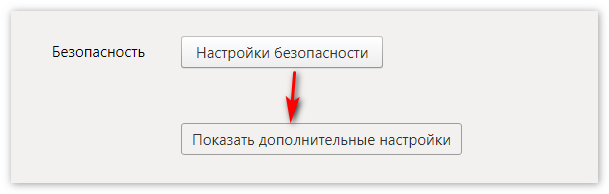Что делать, если не работает Flash Player в Яндекс.Браузере
В настоящий момент плагин Adobe Flash Player практически нигде не используются ввиду своих технических ограничений и устаревания. Большая часть интернет-плееров построена на HTML5. Но некоторые сайты – исключение. Самые популярные из них – онлайн-библиотеки Flash-игр. Потому до сих пор время от времени возникает такая ситуация, когда в Яндекс.Браузере не работает Флеш Плеер. В данной статье пойдет речь о простом способе для устранения проблемы.
Устранение проблемы
В действительности от пользователя требуется только включить отображение Flash-контента в настройках интернет-обозревателя от Yandex. Делается это следующим образом:
- Для начала вставьте в адресную строку browser://settings/content и нажмите Enter.
- Пролистайте содержимое открывшейся страницы в самый низ.
- У предпоследней опции включите режим «Разрешен только для важного…».

- Теперь вставьте в адресную строку browser://plugins/ и опять нажмите Enter.
- У последней опции отметьте пункт «Запускать всегда».

- А после этого перезапустите программу и проверьте, удалось ли все исправить.
Если Флеш Плеер не запускается автоматически в Яндексе даже после настроек, то для его активации нужно кликнуть по области с плеером и подтвердить действие.
Дополнение
Что же делать, раз предложенная выше инструкция не дала нужного результата. В действительности все просто – нужно попробовать обновить данный плагин, а также непосредственно интернет-обозреватель. Обе процедуры изложены в данном материале.
Также мы рекомендуем очистить временные файлы:
- На этот раз откройте страницу browser://settings/clearBrowserData.
- Сверху выставьте «За все время».
- После этого включите две отмеченные опции (остальные нужно отключить).
- И сразу же после нажмите «Очистить».

Если все равно не работает Adobe Flash Player в браузере Yandex, то остается только его полная переустановка. Соответствующая инструкция, включающая в себя сохранение пользовательских данных, изложена в этой статье.
Как включить Флеш плеер в Яндекс Браузере, включение плагина Flash Player
Без Flash Player в Яндексе любителям фильмов, музыки, игр никак не обойтись. Много ресурсов для воспроизведения медиаконтента, графики используют именно эту технологию. Досадно — если Адобе Флэш не работает. Эту неполадку нужно поскорей исправлять. А иначе мир сетевых развлечений заметно «тускнеет» — полноценно все ресурсы веб-сайтов использовать нельзя.
Если в браузере Яндекс на вашем ПК случилась такая окказия, плагин не функционирует, прочтите эту статью. В ней подробно рассказывается о том, как включить Флеш плеер в Яндекс браузере.
Штатные настройки браузера
Включение плагина
Если вы видите сообщение на сайтах о том, что Adobe Flash отключен, не работает (например, во фреймах видео), первым делом проверьте его подключение в веб-обозревателе:
1. Запустите Яндекс. Откройте новую вкладку: клацните «плюс» в верхней панели.
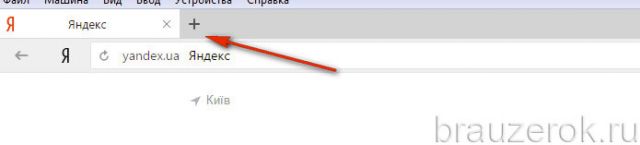
2. В адресной строке напечатайте — browser://plugins. Нажмите «Enter».
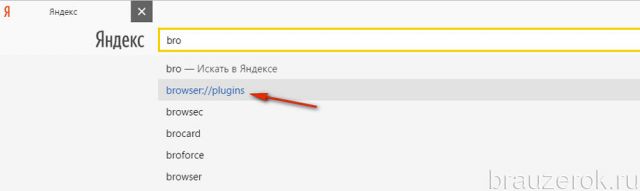
Примечание. Для быстрого перехода на вкладку можно воспользоваться подсказкой в выпавшем списке.
3. В блоке Adobe Flash Player клацните «Включить», если плагин отключен.
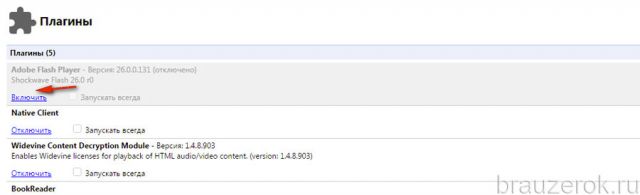
Примечание. Дополнительно можно включить надстройку «Запускать всегда» (установить флажок в окошке рядом с этой командой).
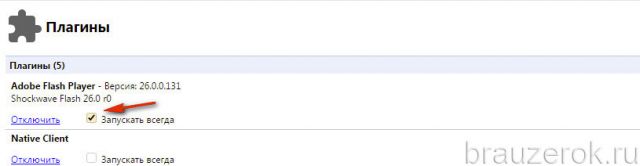
Управление включением Flash
При необходимости можно дополнительно настроить Флеш:
1. Кликните «три полоски» (кнопка «меню»).
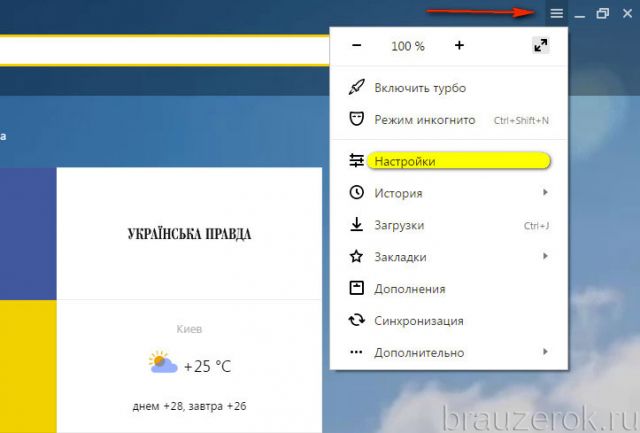
2. В нижней части списка нажмите «Показать дополнительные настройки».
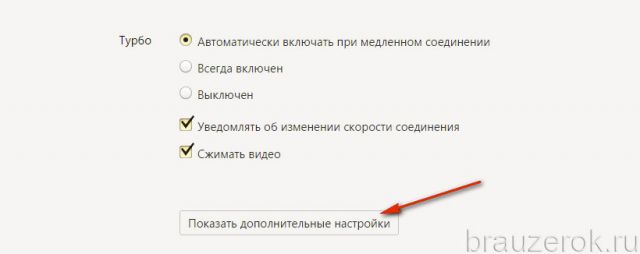
3. В разделе «Личные данные» щёлкните «Настройки содержимого».
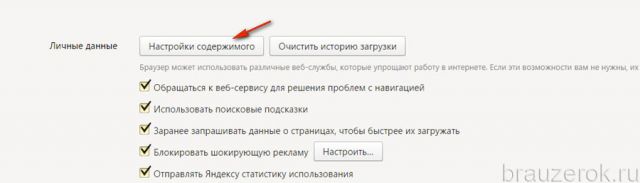
4. В блоке «Flash» выберите режим работы для плагина (включение для всех сайтов, запуск важного контента, глобальное отключение).
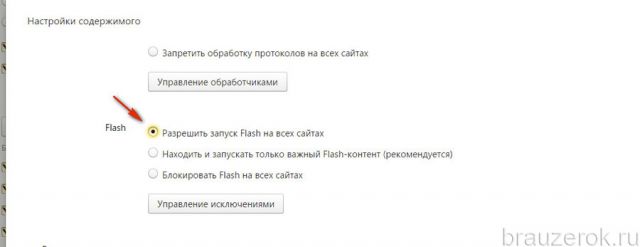
5. Для выборочной активации/отключения для отдельных доменов воспользуйтесь кнопкой «Управление исключениями».
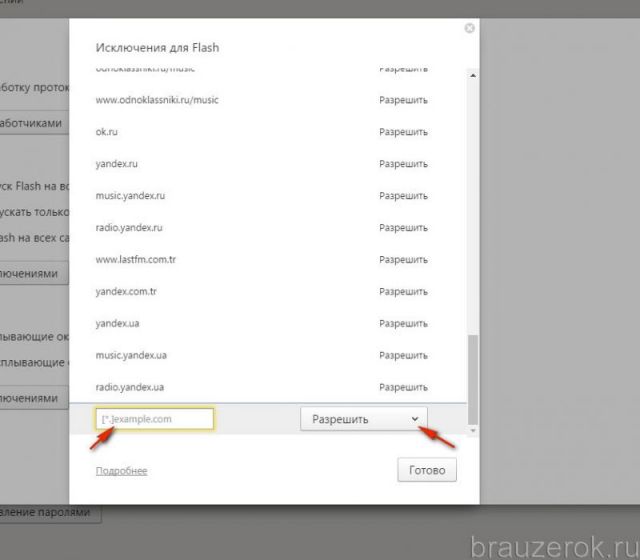
Введите адрес сайта в поле под списком и назначьте действие («Разрешить», «Блокировать»).
Совет! Предустановленные правила в исключениях для доверенных веб-ресурсов вы можете редактировать: изменять действие, удалять.
Отключение фильтра Flash
Иногда Флеш плеер не работает на сайтах из-за того, что в браузере включен встроенный аддон, блокирующий его работу. Проверить статус активации фильтра можно следующим образом:
1. На вкладке «Настроек» щёлкните в верхнем меню «Дополнения».

Или клацните строку с таким же названием в главном меню веб-обозревателя.
2. В разделе «Безопасность», в графе «Блокировка флеш-данных», переключатель должен находиться в положении «Выкл.».
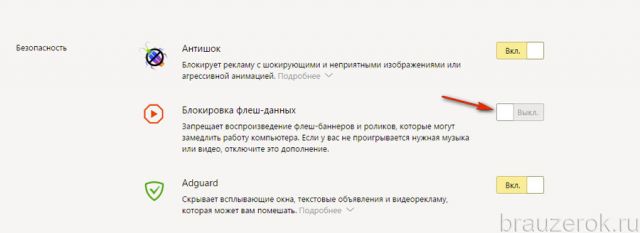
Если его значение «Вкл.», кликните по нему мышкой, чтобы переключить.
Если Flash всё равно не включается…
Попробуйте выполнить следующие действия:
Обновите браузер:
1. В меню Яндекса наведите курсор на последний пункт «Дополнительно».
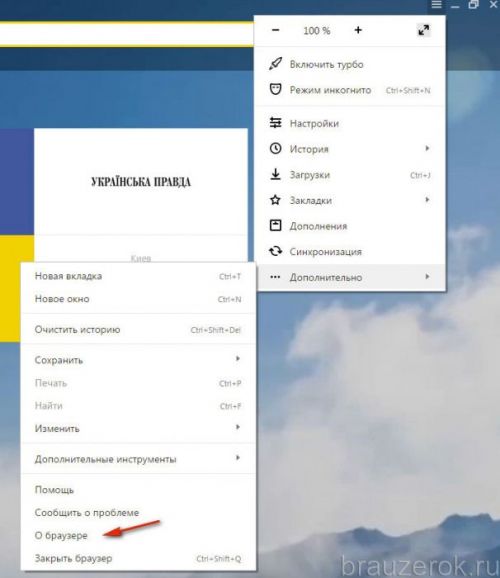
2. В выпавшем подменю кликните «О браузере».
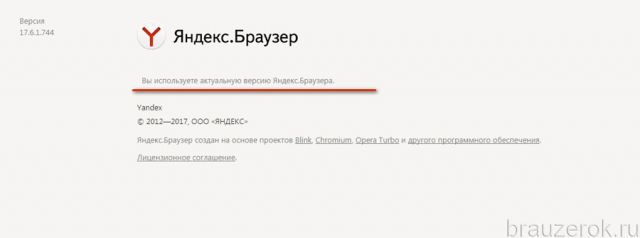
3. На открывшейся вкладке автоматически запустится модуль апдейта: браузер проверит наличие обновлений на «родном» сервере и при необходимости их загрузит.
4. После перезапуска веб-обозревателя попробуйте воспроизвести флеш-контент. Если плеер по-прежнему не работает, выполните следующую инструкцию.
Установите или переустановите апплет Flash для Windows:
1. Перейдите на страничку — https://get.adobe.com/ru/flashplayer/.
2. В строчке «Шаг 1» выберите версию Windows, которая установлена на вашем ПК.
3. В «Шаг 2» выберите дистрибутив — «…Opera and Chromium…».
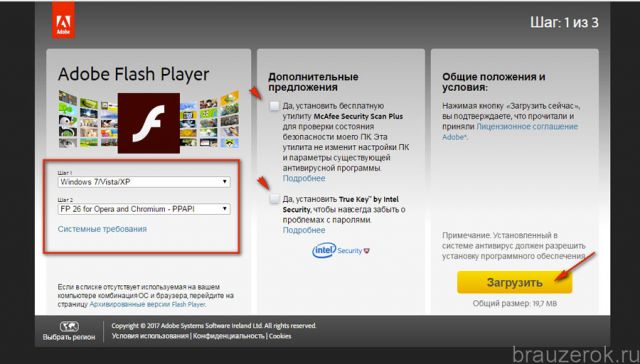
4. Снимите кликом мыши «галочки» в блоке «Дополнительные предложения», чтобы отключить инсталляцию стороннего ПО.
5. Нажмите «Загрузить».
6. Запустите загруженный инсталлятор.
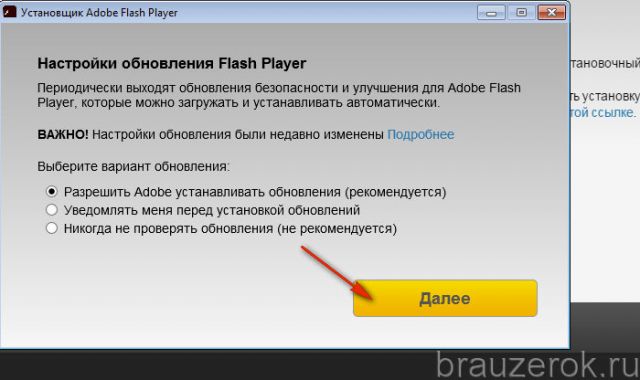
7. Выберите режим обновления апплета.
8. Клацните «Далее».
9. Следуйте инструкциям установщика. Дождитесь завершения инсталляции.
Последовательно диагностируйте браузер в случае отключения Флеша. Начните с проверки его штатных настроек. Если активация не возымеет должного результата, обновите Яндекс, установите последнюю версию Flash. Также в целях профилактики рекомендуется проверить компьютер на вирусы.
Как включить Flash Player в Яндекс Браузере – инструкция
Adobe Flash Player – один из самых известных плагинов, которые поддерживают Flash-контент в Интернете. Ниже мы подробно расскажем о том, как включить флеш плеер в Яндекс Браузере и как его правильно настроить.
Запуск и настройка Flash Player
Данный плагин уже встроен по умолчанию в обозреватель от Yandex, и, следовательно, нет надобности в отдельной загрузке для полноценной работы. Рассмотрим перечень шагов для запуска и настройки расширения Флеш Плеера.
Как установить и настроить плагин
Чтобы обеспечить корректную работу, необходимо выполнить следующее:
- Нажать в правой части экрана меню браузера и перейти в раздел Настройки.

- Здесь спускаемся в самый конец меню и переходим в меню Дополнительных настроек.

- Найти пункт Личные данные и найти раздел настроек содержимого.

- В открывшемся окне видим пункт «Flash». Здесь происходит настройка параметров Flash Player. Здесь же есть доступ к трем функциям запуска плагина. Если произведено Разрешение запуска Флэш на всех сайтах, то это означает, что на любом сайте будет включена поддержка Flash.
- Нажмите «Найти и запустить только важные Флэш элементы». Эта функция установлена в Яндекс браузере по умолчанию. Это обозначает, что обозреватель сам примет решение о включении или выключении контента.

- Блокировка на всех сайтах означает полный запрет на работу Флэш-плеера. Это значительно может обезопасить обозреватель, однако жертвуя тем, что некоторые мультимедийные материалы не будут отображаться.
- Есть возможность самому подбирать параметры отображения и работы на определенном сайте.
Если в целях безопасности, пользователь решил отключить плеер, однако хочет прослушать музыку в социальных сетях, которые требуют работы данного проигрывателя, то следует войти в меню «Управление исключениями». В данном случае выйдут исключения, которые составлены разработчиками Яндекса. Для того, чтобы добавить свой сайт и назначить для него параметры работы проигрывателя, нужно прописать в строке адрес страницы. 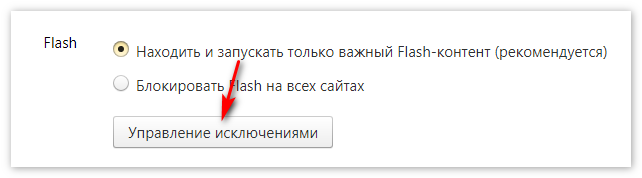
После указания сайта, остается только назначить для него перечень действий. Для этого нужно нажать правой кнопкой для отображения всплывающего окна. Также доступны три возможности – разрешение, поиск контента и блокировка.
Чтобы полностью запустить плеер, необходимо нажать Разрешить и нажать кнопку Готово для подтверждения операции.
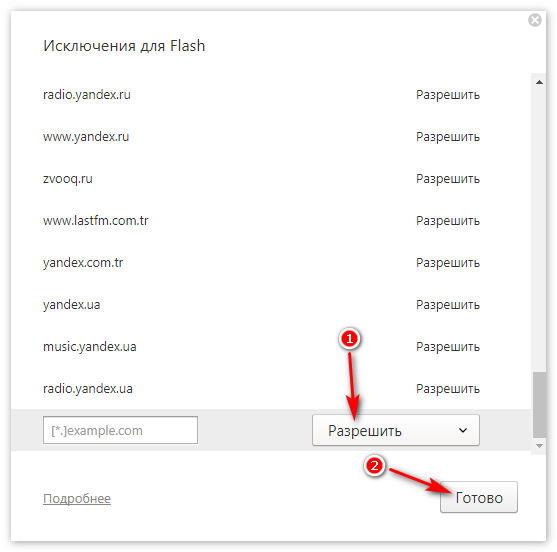
На данный момент это все доступные варианты как запустить и настроить Flash Player в Yandex браузере. Однако не исключен тот факт, что и эти возможности могут рано или поздно исчезнуть. Связано это с тем, что разработчики браузеров планируют отказаться от использования флэш-технологии для увеличения безопасности браузера.
Тем не менее, с помощью этих советов, можно настроить и корректно запустить распространенный проигрыватель для браузерных игр, а также мультимедийного контента.
Как настроить Флеш Плеер в Яндекс Браузере

Adobe Flash Player является одним из наиболее известных плагинов, обеспечивающих воспроизведение в интернете Flash-контента. Сегодня мы поговорим о том, каким образом выполняется настройка данного плагина в Яндекс.Браузере.
Настраиваем Flash Player в Яндекс.Браузере
Плагин Флеш Плеер уже встроен в веб-обозреватель от Яндекса, а значит, у вас нет необходимости в его отдельной загрузке – вы сразу можете перейти к его настройке.
- Для начала нам потребуется пройти в раздел настроек Яндекс. Браузера, в котором и осуществляется настройка Флеш Плеера. Для этого кликните в правом верхнем углу по кнопке меню веб-обозревателя и пройдите к разделу «Настройки».
- В открывшемся окне вам потребуется спуститься к самому концу страницы и щелкнуть по кнопке «Показать дополнительные настройки».
- В показавшихся дополнительных пунктах отыщите блок «Личные данные», где вам следует кликнуть по кнопке «Настройки содержимого»
- На экране появится новое окно, в котором следует найти блок «Flash». Именно здесь и производится настройка плагина Flash Player. В данном блок вам доступны три пункта:

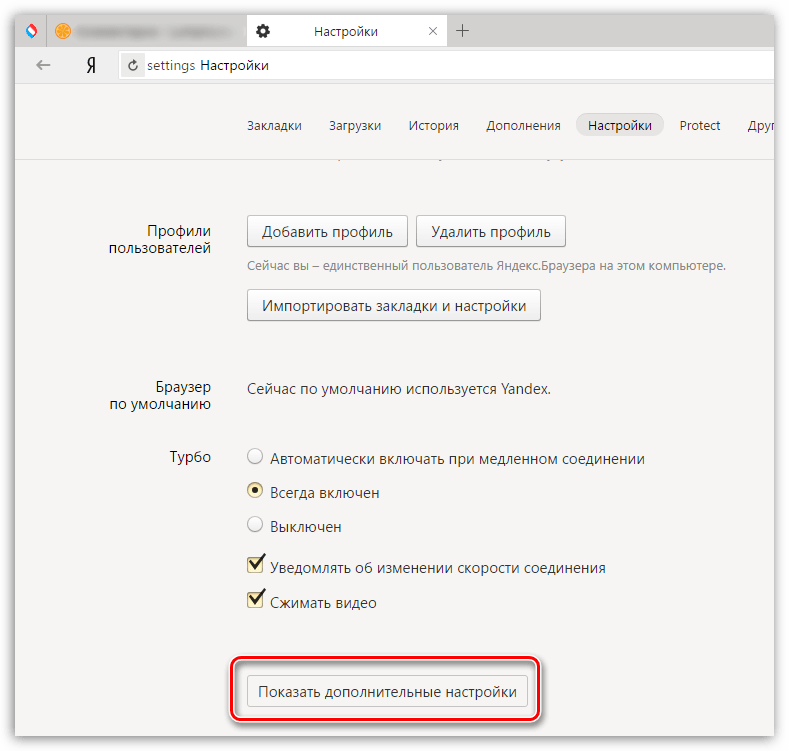
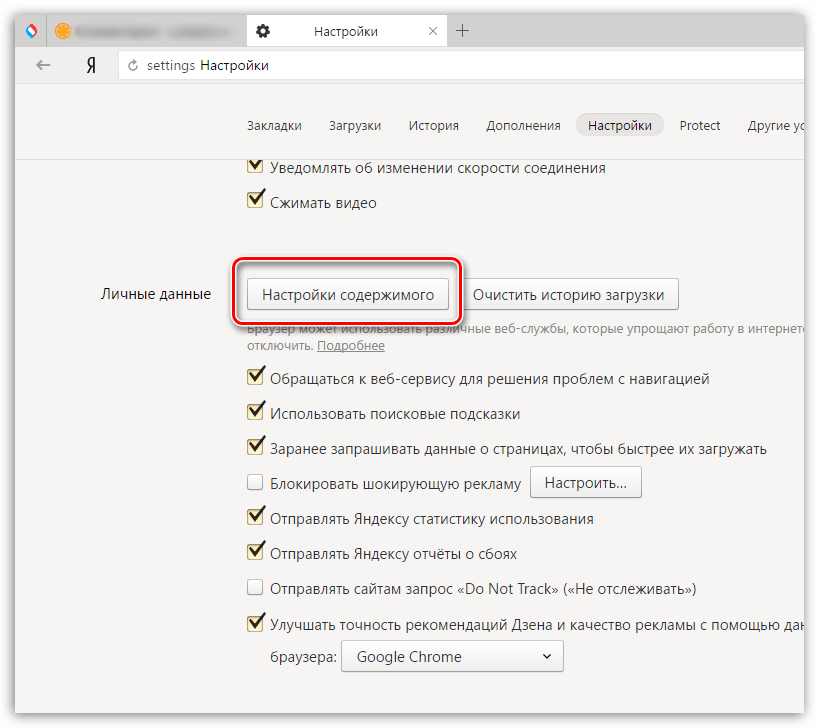
- Разрешить запуск Flash на всех сайтах. Данный пункт означает, что на всех сайтах, на которых имеется Flash-контент, будет произведен автоматический запуск данного содержимого. Сегодня разработчики веб-обозревателей не рекомендуют отмечать данный пункт, поскольку это делает программу уязвимой.
- Находить и запускать только важный Flash-контент. Этот пункт по умолчанию установлен в Яндекс.Браузере. Это означает, что веб-обозреватель сам принимает решение о запуске плеера и отображении контента на сайте. Чревато это тем, что контент, который вы хотите видеть, браузер может не отображать.
- Блокировать Flash на всех сайтах. Полный запрет на работу плагина Flash Player, Данный шаг значительно обезопасит ваш браузер, но и придется пожертвовать тем, что некоторый аудио- или видеоконтент в интернете не будет отображаться.
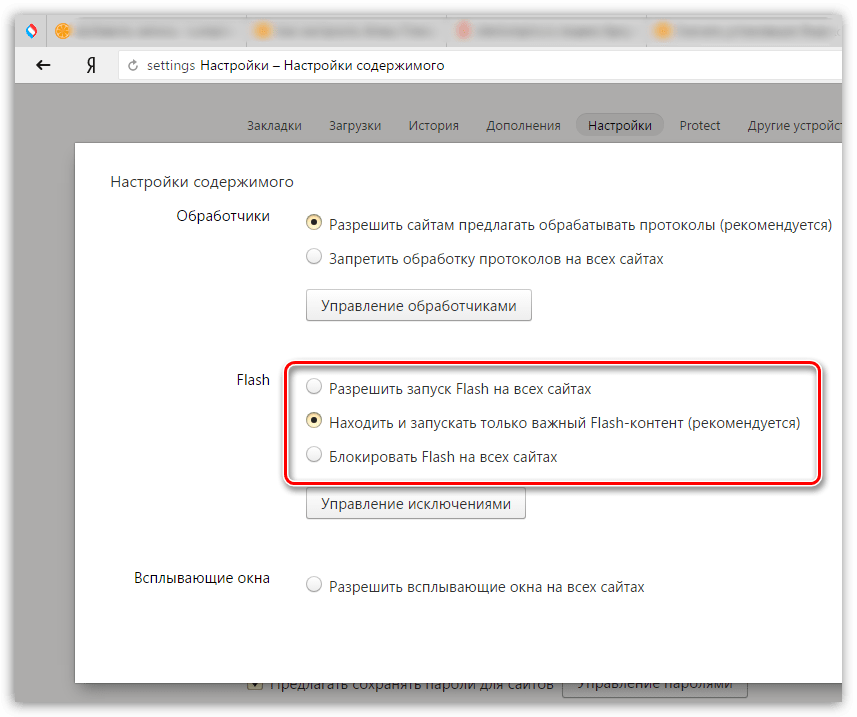
Например, в целях безопасности вы хотите отключить работу Flash Player, но, например, предпочитаете слушать музыку в социальной сети ВКонтакте, для воспроизведения которой и требуется небезызвестный проигрыватель. В этом случае вам потребуется кликнуть по кнопке «Управление исключениями».



На сегодняшний день это все варианты настройки плагина Flash Player в браузере от Яндекс. Не исключено, что вскоре и эта возможность пропадет, поскольку все разработчики популярных веб-обозревателей уже давно планируют отказаться от поддержки данной технологии в пользу укрепления безопасности браузера.
 Мы рады, что смогли помочь Вам в решении проблемы.
Мы рады, что смогли помочь Вам в решении проблемы. Опишите, что у вас не получилось.
Наши специалисты постараются ответить максимально быстро.
Опишите, что у вас не получилось.
Наши специалисты постараются ответить максимально быстро.