Как обновить плагин? Полезные советы
Несомненно, каждый, кто работает с интернетом, мультимедиаконтентом, является разработчиком веб- или медиаприложений, постоянно сталкивается с интегрированным плагином на основе технологии Flash от корпорации Adobe. Рассмотрим вопрос о том, как обновить плагин Flash Player несколькими простейшими способами в разных браузерах, не затрагивая среды разработки.
Что такое Flash Player и для чего он нужен: общие сведения
Сама по себе технология Flash является унифицированной. Встраиваемый в браузеры плеер на ее основе позволяет отобразить мультимедиаконтент веб-страницы наиболее корректно и в полном объеме. Сюда можно отнести векторную и растровую графику, анимацию, видео и аудио.

Сам плагин устанавливается в виде специальных библиотек, а исполняемого компонента для запуска в виде EXE-файла не имеет, поэтому использовать его в виде обычной программы невозможно – только в средах, в которые он интегрирован. Вопрос о том, как обновить плагин Shockwave Player или Flash Player, будем рассматривать применительно к интернет-браузерам, хотя некоторые моменты следует учесть и разработчикам.
В чем разница между Adobe Flash Player и Adobe Shockwave Player?
Многие пользователи, видимо по незнанию, считают, что эти два названия соответствуют одному и тому же плагину. Это неверно в корне. Хотя технологии, применяемый в их функционировании, очень похожи в своей основе, на самом деле между ними существует достаточно большая разница.

Adobe Flash Player является стандартной версией с минимальным набором возможностей. А вот Adobe Shockwave имеет их куда больше. Инструментарий включает в себя средства анализа XML, управление HTML, поддерживает контроль векторных форм и объектов, позволяет производить удаленный поиск файлов, обладает специальным языком сценариев и т.д. Неудивительно, что именно на его основе создается большинство многопользовательских чатов.
Посмотрим, как обновить плагин Shockwave Flash или стандартный плеер. Для упрощения понимания объединим эти плагины в одно целое.
Как обновить плагины автоматически
При первичной инсталляции плагин встраивает в систему собственное средство обновления, которое по умолчанию постоянно находится в активном режиме. При наличии перманентного подключения к Интернету проблема апдейта отсутствует.
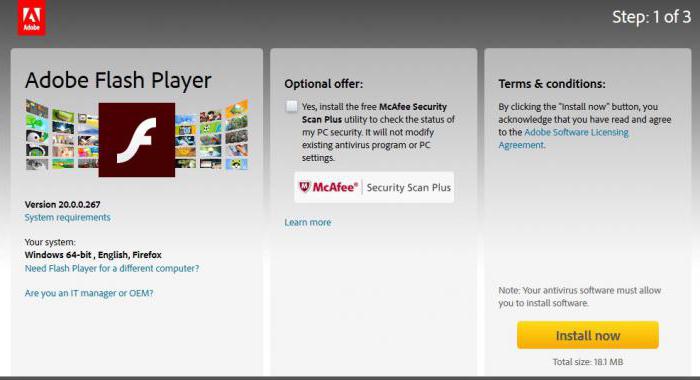
Апдейтер сам отслеживает появление новых версий и в определенный момент предлагает пользователю произвести обновление. Нужно просто согласиться с предложением и скачать дистрибутив с официального сайта после перенаправления. Но устанавливать плагин придется самому. К сожалению, автоматическая установка и интеграция в систему отсутствуют. Вся автоматизация сводится только к тому, что апдейтер своевременно сообщает о доступности новой версии плагина.
Если по каким-то причинам автоматическое обновление недоступно (отключен апдейтер, нет Интернета), его можно произвести вручную, скачав с официального ресурса Adobe последнюю версию плеера.
В некоторых случаях обновить плагин Shockwave Flash или стандартный плеер не получается, особенно, если дистрибутив скачан не с официального ресурса, а из другого источника. Система выдает сообщение о том, что на компьютере установлена более поздняя версия. Чтобы избежать таких ситуаций, сначала нужно проверить модификацию в самой системе.
Для этого в «Панели управления» нужно использовать раздел программ и компонентов и выбрать меню установки и удаления приложений. В нем просто находим искомый плеер и сравниваем установленную версию с той, которая предполагается к инсталляции. Дальше, как говорится, — дело техники.
Обновление в Mozilla
Теперь остановимся на вопросе апдейта непосредственно в браузерах. Обновить плагин Shockwave или обычный Flash Player в браузере Mozilla можно двумя способами.
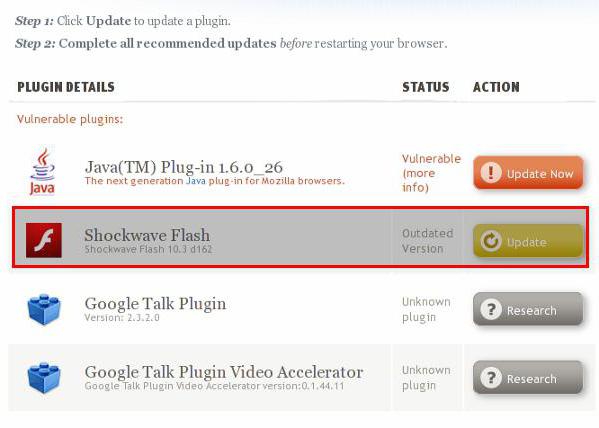
В первом случае в настройках нужно перейти к дополнениям и выбрать раздел плагинов. Находим в списке интересующий нас элемент и смотрим на его состояние. Если напротив стоит уведомление о том, что он устарел и является уязвимым, просто жмем кнопку немедленного обновления, а по окончании процесса перезапускаем браузер.
Как обновить плагин другим способом? Тоже просто. Нужно зайти на официальный сайт Mozilla и обратиться к разделу автоматической онлайн-проверки установленных плагинов на актуальность. В списке результатов находим плеер. Если там есть предупреждение, как в предыдущем случае, обновляем плагин и производим повторный старт браузера.
Обновление в Internet Explorer
Теперь посмотрим, как обновить плагин в IE. Сначала входим в меню настроек кликом на кнопке с шестерней, затем используем раздел настроек, где выбираем их типы.
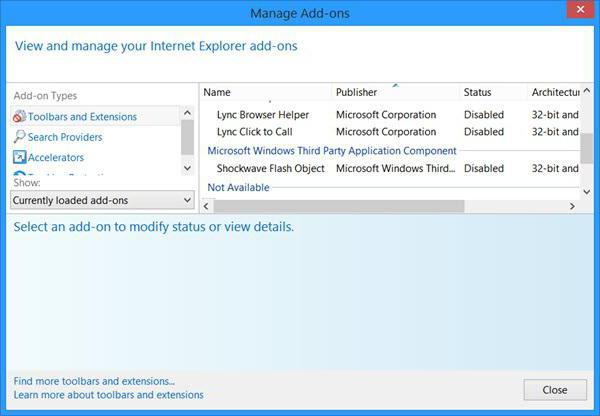
Далее в меню панелей инструментов находим расширения, где среди всех плагинов будет показан искомый плеер. При необходимости запускаем обновление.
Обновление в Opera
В этом браузере есть интересная возможность: в некоторых случаях апдейт самого браузера автоматически обновляет все установленные компоненты и плагины. Если же такой вариант не предусмотрен, можно поступить иначе.
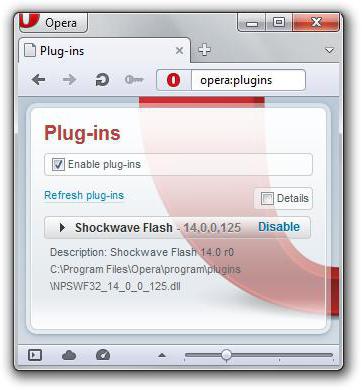
В адресной строке вводим opera:plugins (без кавычек). В списке находим наш плеер. Если нужно, задействуем кнопку обновления.
Обновление в Chrome
С этим браузером дело обстоит лучше всего. В последних модификациях абсолютно все плагины в браузере обновляются автоматически. Если по каким-либо причинам возникают сбои, можно проделать такую процедуру самому.
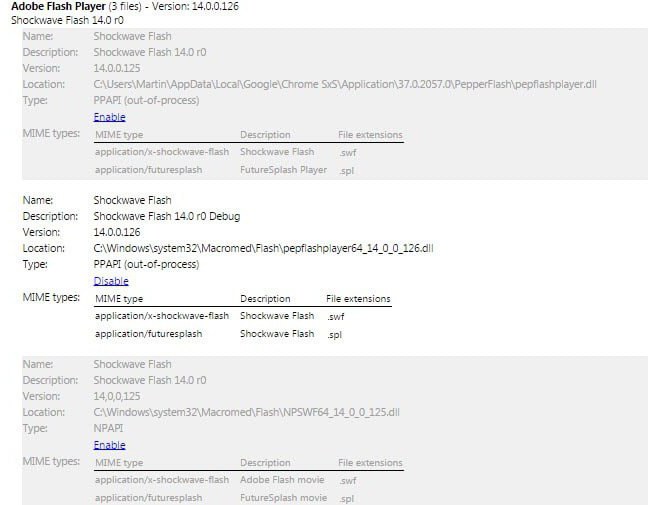
Как обновить плагин в такой ситуации? Процесс напоминает обновление в браузере Opera. В адресной строке прописываем chrome://plugins, а в списке установленных плагинов напротив плеера нажимаем плюсик для отображения детальной информации. Если нужно, обновляем компонент. Обратите внимание: в этом браузере поддерживается установка сразу нескольких версий плагина. Они могут конфликтовать между собой. Поэтому для работы нужно оставить только самую свежую модификацию, а остальные отключить (а лучше – и вовсе удалить).
Кое-что напоследок
Иногда обновление не может производиться автоматически, и не все браузеры предупреждают о том, что плагин требует апдейта. Но, например, 360 Safety Browser такие сообщения выдает, причем не блокирует работу браузера, а предлагает запустить плагин на данном этапе посещения веб-страницы (кнопка Run this time).
Если же плееры не работают после обновления, в первую очередь нужно проверить их состояние. В каждом браузере имеются параметры вроде «Всегда включать» или указатели на состояние плагинов (включенное или отключенное). Если даже плагины активны, можно попробовать их отключить, перезапустить браузер, а затем включить повторно.
Восстановление сайта из бэкапа с помощью плагина UpdraftPlus
49 просмотров|
UpdraftPlus: восстановление Вордпресс
Важным преимуществом UpdraftPlus перед альтернативными решениями является возможность восстановления сайта из бэкапа непосредственно через админку Вордпресс, без необходимости использования сторонних скриптов или программ. При этом веб-ресурс можно как откатить к созданной контрольной точке, так и вовсе развернуть с нуля, что будет актуально в том случае, если CMS заражена вирусами, либо по тем или иным причинам оказалась полностью неработоспособна. Однако данный способ связан с определенными трудностями.
В отличие от ряда других плагинов, UpdraftPlus создает резервные копии базы данных и только тех файлов WordPress, которые подвергаются изменению. Таким образом на выходе мы получаем четыре архива с папками «Плагины» («Plugins»), «Темы» («Themes»), «Загрузки» («Uploads») и «Другое» («Others»).
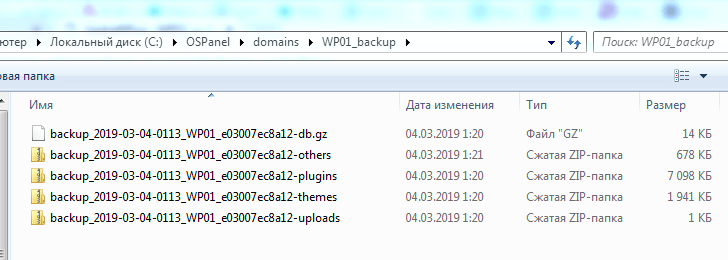
Поскольку ядро CMS плагин не сохраняет, для восстановления резервной копии с нуля вам сперва потребуется создать чистый сайт, установить сам плагин, загрузить в него сохраненную ранее резервную копию, и лишь затем приступать к процедуре восстановления.
Давайте сперва вспомним, как же установить WordPress с нуля, а затем разберемся с самим плагином. Если же вам требуется восстановить более раннее состояние работоспособного проекта, можете пропустить эту часть и сразу переходить ко второму разделу.
1. Установка чистого сайта на Вордпресс с нуля
Примечание. Перед началом работ выполните действия, описанные в статьях «Импорт базы данных с помощью скрипта phpMyAdmin» и «Восстановление файлов сайта в программе FileZilla» [названия рабочие, тут нужно будет поменять на актуальные, когда статьи будут готовы].
1.1. Скачайте актуальную версию CMS с официального сайта, воспользовавшись ссылкой https://ru.wordpress.org/latest-ru_RU.zip. Распакуйте полученный архив в любое удобное для вас место на компьютере. Внутри находится папка «wordpress», содержащая все необходимые файлы.
1.2. Воспользуйтесь FileZilla чтобы подключиться к веб-серверу по протоколу FTP, указав необходимые данные и кликнув по кнопке «Быстрое соединение».
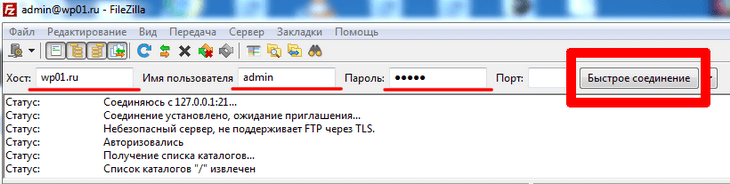
Информацию для доступа необходимо получить у вашего провайдера. В поле «Хост», как правило, достаточно вписать IP-адрес сервера или адрес сайта без префикса http://, иначе установка соединения будет невозможна, а поле «Порт» оставить пустым, либо указать стандартный порт для подключения FTP-клиента «21».
3. В расположенном слева блоке «Локальный сайт» откройте папку «wordpress», а в правом блоке, «Удаленный сайт», выберите корневой каталог вашего проекта. Обычно он имеет название «имя_сайта/public_html», «имя_сайта/www» или «имя_сайта/doc». Например, корневой каталог сайта wp01.ru расположен по адресу wp01.ru/public_html.
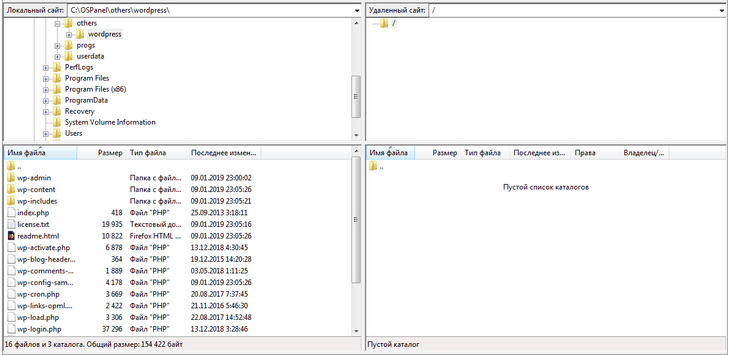
4. Выделите любой файл в блоке «Локальный сайт», затем нажмите на клавиатуре комбинацию клавиш «Ctrl+A», щелкните по выделению правой кнопкой мыши и выберите в контекстном меню пункт «Закачать на сервер».
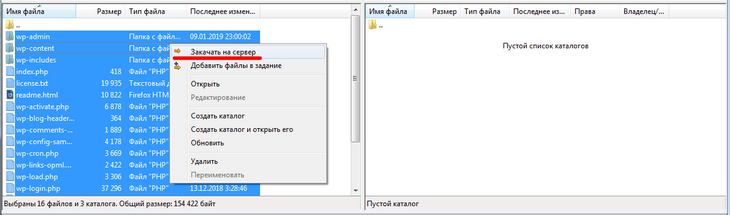
5. Дождитесь окончания процесса. Об успешной передаче файлов просигнализирует всплывающее уведомление в системном трее.
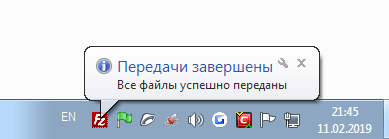
6. Следующий этап восстановления — собственно установка Вордпресс. Откройте браузер и перейдите на ваш сайт. Вы увидите приветственное окно инсталлятора. Кликните по кнопке «Вперед».
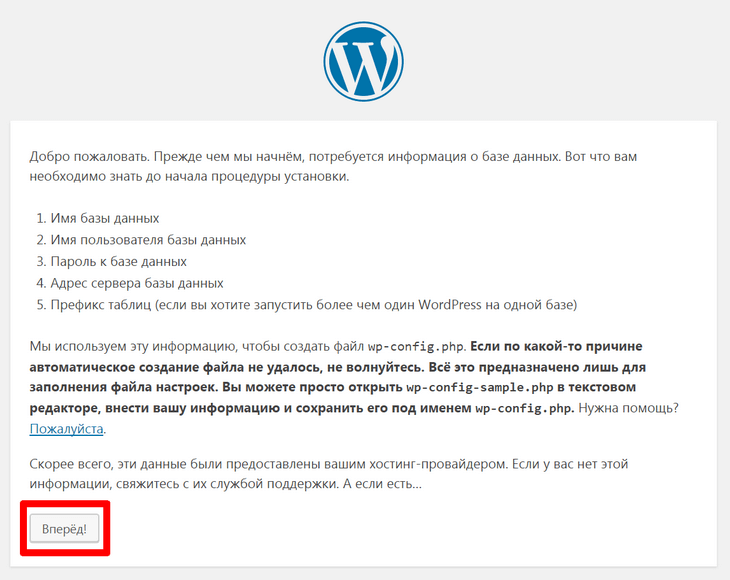
7. Введите название базы данных, имя пользователя, пароль и адрес сервера MySQL (эти сведения можно уточнить у хостинг-провайдера). Также настоятельно рекомендуем в целях безопасности заменить дефолтный префикс таблиц (wp_) на свой собственный. Наиболее оптимальный вариант — случайная последовательность латинских букв и цифр, заканчивающаяся нижним подчеркиванием. Это поможет дополнительно обезопасить проект от действий злоумышленников. После этого кликните по «Отправить».
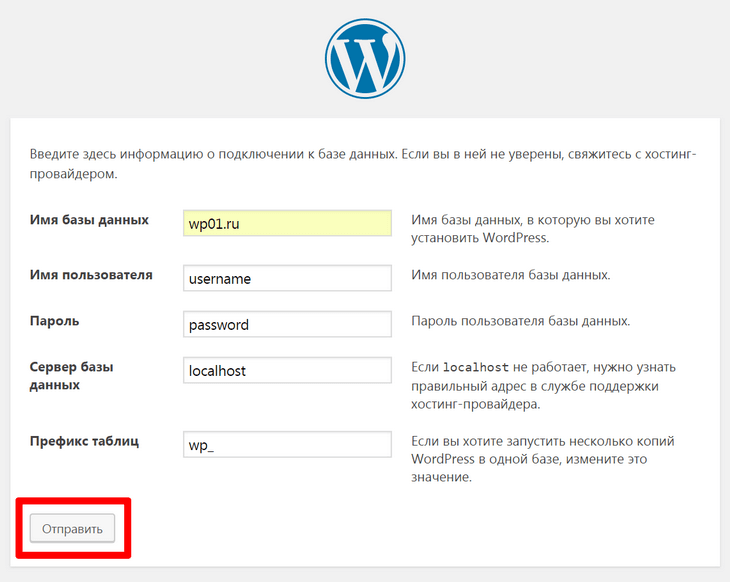
8. Если подключение к базе данных прошло нормально, вы увидите на экране соответствующее уведомление. Нажмите на кнопку «Запустить установку».
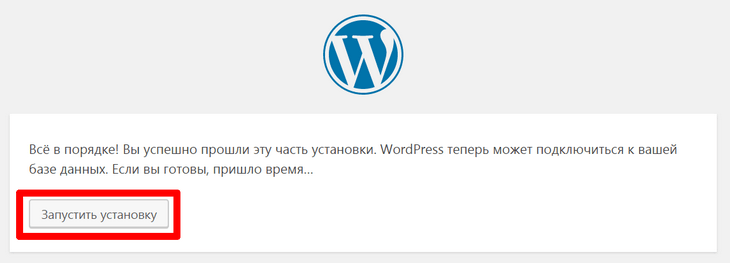
9. Введите название сайта, имя пользователя, который будет назначен администратором, действующий E-mail для получения уведомлений от CMS, а также запишите автоматически сгенерированный пароль или укажите собственный. После этого нажмите на «Установить WordPress».
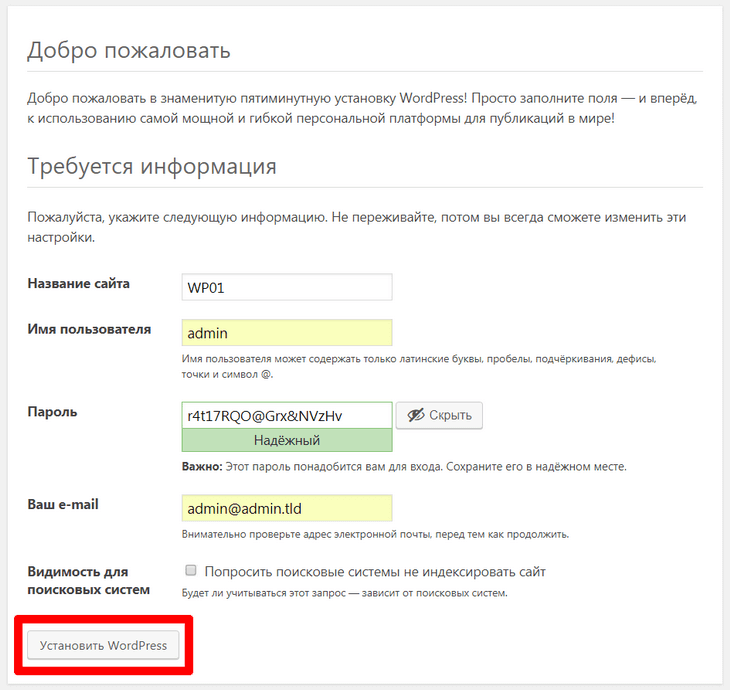
10. Через несколько секунд Вордпресс сообщит об успешном завершении установки системы. Теперь вы можете нажать на кнопку «Войти» и авторизоваться в админке CMS.

2. Установка плагина UpdraftPlus
2.1. Для восстановления сайта из бэкапа осталось установить UpdraftPlus. Для этого перейдите в панель управления сайтом, раздел «Плагины», и кликните по кнопке «Добавить новый».
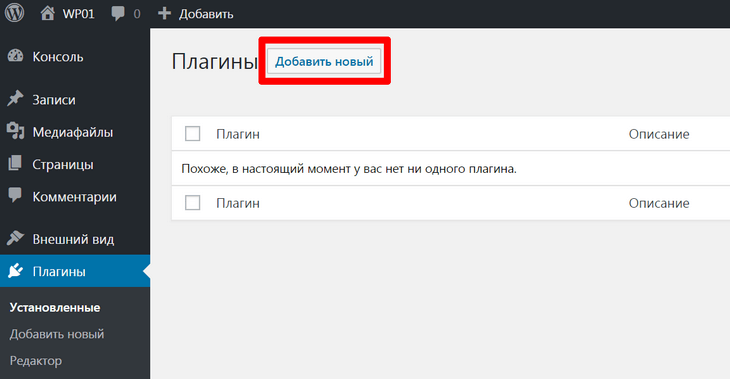
2.2. Введите ключевое слово «UpdraftPlus» в строку поиска и нажмите на «Установить» в карточке плагина.
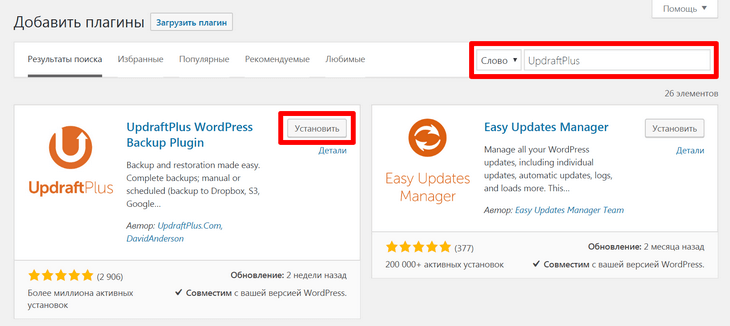
2.3. Дождитесь завершения установки, затем нажмите на «Активировать».
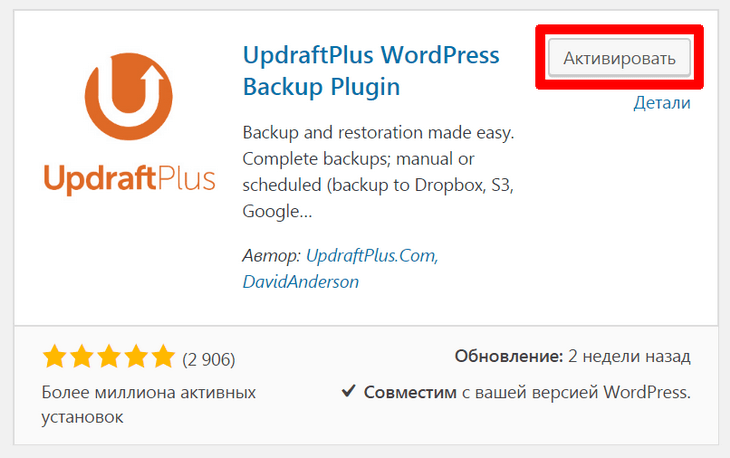
2.4. Вы будете перенаправлены на страницу со списком установленных плагинов, где необходимо кликнуть по ссылке «Настройки», о чем подсказывает и сам плагин.
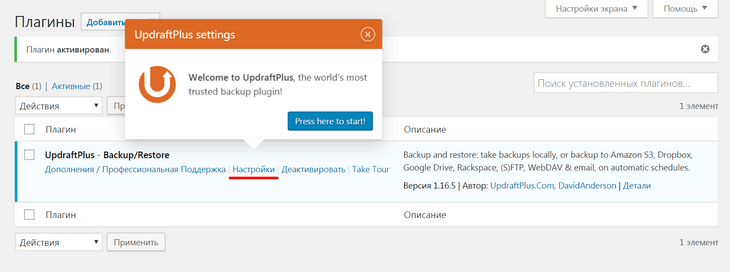
3. Загрузка резервной копии на сайт
3.1. На главной странице плагина вы увидите пустой список резервных копий. Теперь нам предстоит загрузить на сайт сделанный ранее бэкап. Для этого кликните по «Загрузить файлы резервной копии».
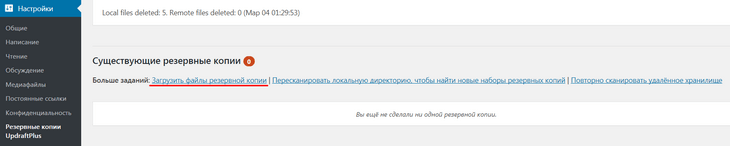
3.2. Перетащите архивы и дамп базы данных в специальное поле для загрузки и дождитесь ее окончания, о чем будут сигнализировать надписи «Complete».
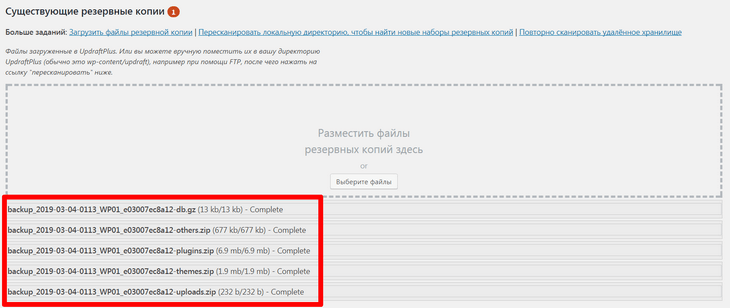
Восстановление Вордпресс через административное меню
1. Перейдите в раздел «Настройки» – «Резервные копии UpdraftPlus». Доступные резервные копии отображаются в соответствующем разделе на главной странице плагина.
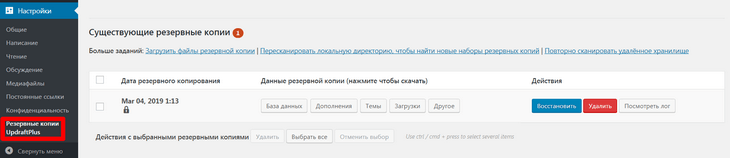
2. Нажмите на кнопку «Восстановить» справа от названия резервной копии.
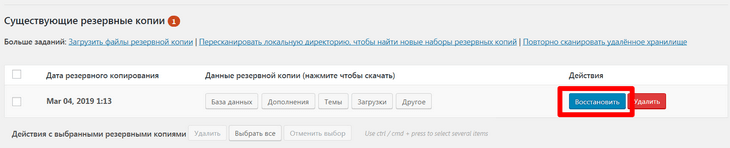
3. На следующем этапе необходимо выбрать компоненты для восстановления. Проставьте галочки во все чекбоксы и нажмите на «Восстановить».
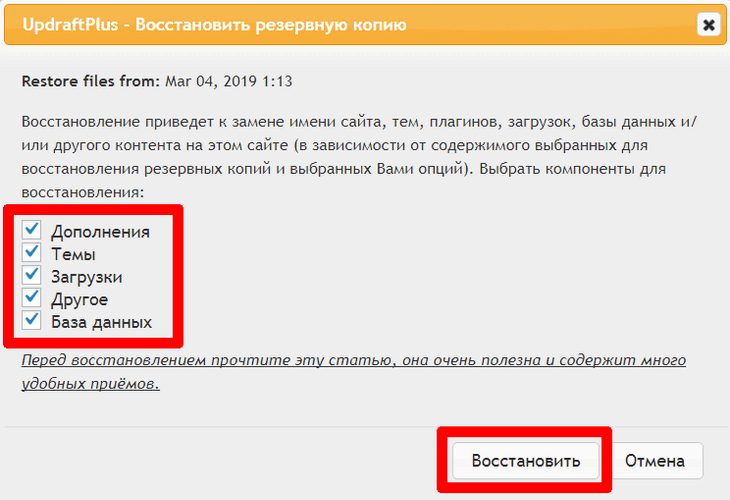
4. Плагин проверит целостность архива и если все нормально, попросит вас нажать на кнопку «Восстановить» повторно.

5. Начнется процесс восстановления Вордпресс — дождитесь его окончания не закрывая страницу.
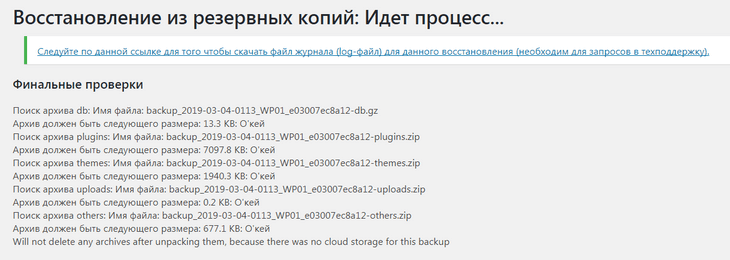
6. Об успешном завершении процедуры сообщит надпись «Restore successful!».
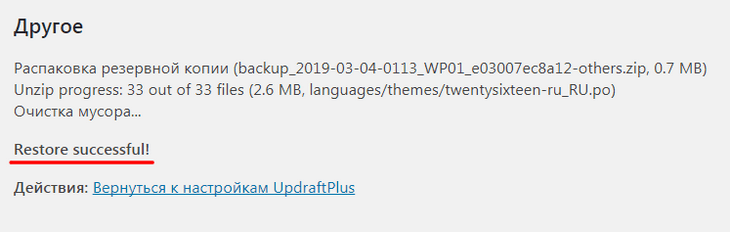
Как восстановить плагин — kak.floatcamera.ru
Вконтакте
Google+
Вот уже практически как месяц я не могу нормально работать в браузере FireFox так как он начинает «кушать» очень много оперативной памяти и при это все равно часто падает и медленно работает.
Спрашивал у своих знакомых и друзей как у них обстоят дела и как выяснялось я не один такой везунчик.
Так уж сложилось что множество плагинов для FireFox нужны для работы каждый день и без них просто уже сложно представить браузер. Например тот же RDS бар, iMacros, ColorZilla, MeasureIT… Не буду спорить что множество из этих плагинов есть и в браузере Chrome, но большинство из них не имеют такой функционал как хотелось бы.
В любом случаи частые падения Adobe Flash плагина, а через некоторый отрезок времени и самого браузера FireFox очень мешает работе, особенно когда начинаешь что-то писать и в этот момент «падает» браузер. И нужно срочно решать эту проблему.
Полезный совет
! Если у вас часто падает браузер FireFox и при этом вы теряете тексты или статьи которые пишите на форуме, сайте, блоге, то достаточно установить плагин TextArea Cache и после этого сможете восстановить любой текст.
И я решил исправить эти проблемы, но найти ответ оказалось не так просто среди множества шлака и комментариев. Но все таки спустя множество попыток и ошибок я нашел нужные мне ответы на мои вопросы и теперь хочу поделиться ими с вами, да если у меня повториться такая проблема, то я воспользуюсь этим материалом.
И так…
Исправляем ошибку краха плагина Adobe Flash в FireFox:
Я не буду говорить о том, что возможно стоит обновить Adobe Flash до последней версии и все будет в порядке, так как я ему сам обновлял несколько раз и проблема была на месте. Не буду писать вам о том, что нужно обновить драйвера на видеокарту (да именно такой шлак я и читал, когда искал варианты решения данной проблемы). Давайте сразу приступим сразу к полезным способам.
1.
Кликните правой кнопкой мыши на флеш проигрывателе и выберите «Параметры»Затем перейдите как показано на скрине на первую вкладку (дисплей нарисован) и уберите галочку с «Включить аппаратное ускорение»
Все! Можете перезагружать FireFox и тестировать свой браузер, если спустя n-время (через которое обычно у вас падал adobe) все работает в нормальном режиме и флеш работает без сбоев, то я вас поздравляю!
Но, увы лично мне этот способ не помог, но судя по комментариям на форуме многим достаточно было просто убрать галочку и все работало как часы, именно по этому я просто не мог пропустить этот шаг.
2. Действительно рабочий способ, это отключение всех плагинов (нет в этом ничего страшного, при включении все встанет на свои места и ваши данные не куда не пропадут)
Я сначала отключал плагины постепенно, но это слишком много времени отнимало на тесты и перезапуск браузера. Да и кто знает может все таки дело не в них, а чтобы не сомневаться я отключил полностью все плагины.
Сделать это можно нажав на комбинацию клавиш:
CTRL+SHIFT+A
И после этого в окошке отключаем по очереди все плагины и только после этого перезагружаем браузер.
И вуаля, все летает на столько быстро и работает без тормозов, что вам может показать что это не FireFox, а Chrome :В
Но, зачем нам без плагинов FireFox? Согласен, такой вариант мало кого устроит и теперь нам нужно активировать по ОДНОМУ плагину и смотреть на работу браузера и adobe плеера. Конечно это не так быстро, но в итоге уделив 10-20 минуту времени вы сэкономите себе в дальнейшем много нервов.
Пробуйте и вы обязательно найдете проблемный плагин.
UPD 06.2014 3. Нашел в сети ещё один метод борьбы с падением флеш плеера.
Для начала ставим плагин «FlashBlock» — он полностью отключает flash элементы на сайтах.
Т.е. изначально после установки плагина он запрещает все флеш элементы на сайтах, аля работа только по white list. Тот же вк, youtube и другие сайты не будут показывать флеш, пока вы сами этого не захотите.
Для того чтобы flash заработал:
1. Просто кликаем на flash и он станет активным.
2. Заносим сайт (на которых вам точно flash нужен) в белый список
Вот таким простым способом мы минимально пользуемся плагином Adobe Flash, а значит и падать он будет в разы меньше.
Если у вас будут вопросы или дополнения, оставляйте комментарий я всегда рад помочь или выслушать чужое мнение.
Обратите внимание на посты:
Источник: vasilenko.info
Читайте также
Как обновить плагин?
Плагин – это специальный модуль, который подключается к веб-браузеру для увеличения его функций. Именно он гарантирует эффективную работу анимации, просмотр видеофайлов и фильмов. Устаревшие модули способны мешать нормальному пребыванию пользователя в Интернете. Кроме того, они увеличивают вероятность атаки вредоносными вирусами. Поэтому каждый пользователь ПК должен знать, как обновить плагин в своем браузере.
Обновление плагинов в Opera
Чтобы ознакомиться со списком всех плагинов, использующихся браузером Opera, необходимо в адресной строке набрать следующее: opera:plugins. Далее необходим нажать клавишу «Enter». На открывшейся страничке, помимо перечня установленных расширений, можно увидеть их местоположение.
Следует заметить, что начиная с 11 версии, обновлять основные плагины, к примеру, Adobe Flash, больше не требуется, поскольку это осуществляется в автоматическом режиме.
Если вы используете более ранние версии, то обновлять плагины придется вручную. Для этого необходимо:
- Скачать обновленную версию модуля, например, с сайта softportal (в большинстве случаев, это файл, имеющий расширение *.dll).
- Затем перейти в папку, в которую устанавливаются все плагины,
- Удалить устаревший файл и скопировать туда обновленный. Сразу после перезапуска веб-браузера плагин будет включен.
Стоит заметить, что все установленные модули увеличивают продолжительность загрузки браузера приблизительно на 12%. Таким образом, рекомендуется удалять многочисленные расширения, которые вы не используете. Кроме того, их можно попросту переместить в другую папку. Если данные плагины вам вновь понадобятся, то за считанные секунды их можно будет возвратить назад.
Обновление плагинов в Chrome
Чтобы открыть список всех плагинов в Chrome, необходимо открыть меню браузера, нажать «Инструменты» и «Расширения». Здесь можно удалить или просто выключить ненужные модули. Для этого достаточно нажать правой кнопкой мыши по плагину и в открывшемся меню выбрать то, что вам нужно.
Обновить плагины в Chrome вручную нельзя. Это осуществляется в автоматическом режиме, без участия пользователя. Данная процедура выполняется в фоновом режиме, что довольно удобно.
Обновление плагинов в Firefox
Чтобы ознакомиться с перечнем плагинов, установленных в этом браузере, необходимо проделать следующие действия:
- Открыть меню «Инструменты».
- Выбрать «Дополнения».
- Нажать «Плагины».
- В открывшемся окошке будет представлена вся актуальная информация о том, какие расширения используются в данный момент.
Здесь, как и в Google Chrome, пользователю можно не переживать о том, как обновить плагины. Это осуществляется в автоматическом режиме. В браузере периодически появляются сообщения о том, что обновление установленных расширений завершено. Чтобы изменения вступили в силу, достаточно перезагрузить персональный компьютер.
Обновление плагинов в Internet Explorer
Чтобы получить все необходимые сведения и обновить плагин браузера Internet Explorer, необходимо
- Нажать на пиктограмму шестеренки, расположенной на панели управления.
- В открывшемся меню выбрать пункт «Настроить надстройки».
- Перед вами откроется перечень всех используемых модулей.
Чтобы ограничить доступ программ к веб-браузеру, не обязательно удалять приложения. Можно просто выключить соответствующие плагины посредством данного окошка. Что касается их обновления, то оно выполняется в автоматическом режиме.
Обновление плагина в Safari
Плагины в браузере Safari обновляются автоматически. Программа блокирует устаревшие версии плагинов и обновляет их.
как включить, почему не удалось загрузить, где найти
Модули расширяют функциональные границы обозревателей, в том числе и Yandex. По умолчанию многие из них активированы, однако бывают случаи, когда плагин отключается вследствие какого-либо сбоя, что сказывается на его работе. Рассмотрим, как включить плагин в Яндекс Браузере.
Кратко о плагинах
По-другому плагины ещё называют модулями. Это небольшие программы, которые, так же как и дополнения, встраиваются в браузер для расширения его функциональных возможностей. Отличие между ними в том, что плагины не имеют своего интерфейса.
Что именно они дают?
- Возможность смотреть видео и слушать музыку.
- Совершенствование работы веб-служб.
- Просмотр файлов в формате PDF и многое другое.
Пользователь может обновить, удалить, отключить или включить плагины, предусмотренные обозревателем. В данном случае будут рассмотрены плагины в Яндекс Браузере.
Где найти модули?
Прежде чем производить какие-либо действия с плагинами, нужно узнать, где они находятся. Открыть их можно двумя способами.
Способ № 1
1.Перейти в Настройки через меню обозревателя (иконка с тремя горизонтальными линиями в правом верхнем углу). Дойти до конца страницы и открыть раздел «Показать дополнительные настройки», который будет подсвечен голубым цветом.
2. В блоке «Личные данные» щёлкнуть по первой кнопке «Настройки содержимого».
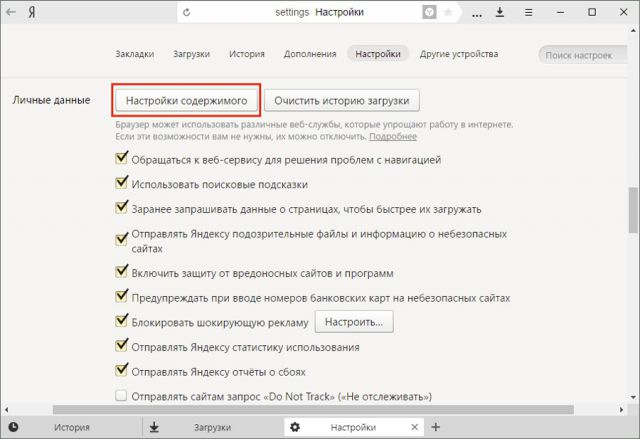
3. Перейти в раздел «Плагины», а затем по ссылке «Управление отдельными плагинами».
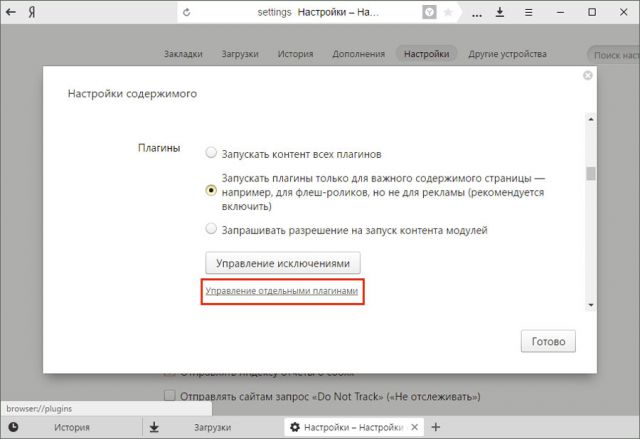
Откроется новая вкладка, в которой вы увидите установленные плагины.
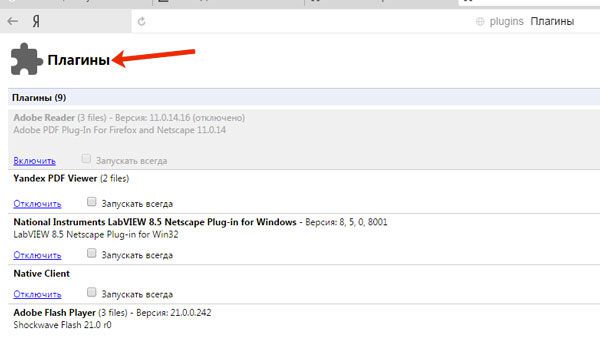
4. Чтобы узнать больше информации о модуле, кликните по кнопке «Подробнее».
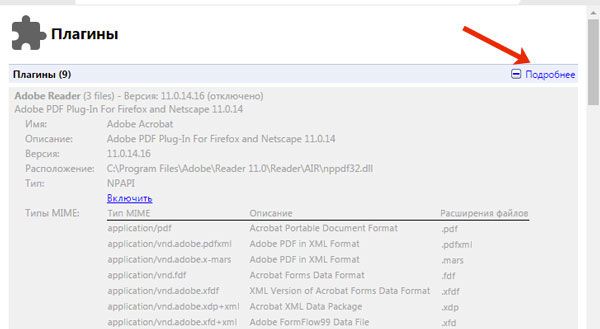
Способ № 2
Чтобы быстро перейти на страницу, на которой можно посмотреть плагины, в строке обозревателя вводим адрес: browser://plugins. Таким вот образом можно сразу попасть в окно со списком плагинов в Яндекс Браузере.
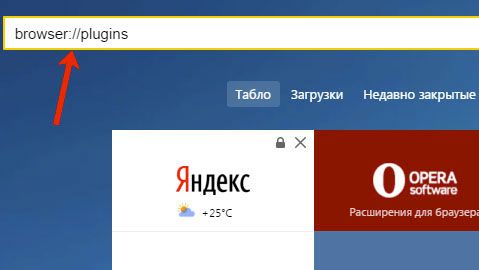
Скачать и установить
Когда вам потребуется определённый плагин для просмотра содержимого страницы или же обновление устаревшего модуля, обозреватель вас об этом сам оповестит, предложив тут же его скачать и установить.
Одним из главных плагинов считается Flash Player. Скачивать его нужно на официальном ресурсе, как и все другие программы. Система сама вас переведёт на безопасный сайт. Нужно только нажать на кнопку «Установить».
Если системе требуется обновить модуль, в верхней части экрана вы увидите оповещение:

Нажмите на «Обновить модуль». Лучше сделать это как можно раньше, чтобы браузер смог дальше функционировать в прежнем режиме.
Включение и отключение
Что делать, если вдруг возникла острая необходимость включить определённые плагины в Яндексе? Можно ли, наоборот, отключить плагины, которые тормозят работу обозревателя? Исполнить всё это легко.
- Перейти в меню плагинов любым из способов, указанных выше.
- Кликнуть по «Включить», если плагин не работает, или «Отключить», если необходимо приостановить его работу.
Можно отключить модуль, но важно помнить, что останавливая его работу, пользователь лишает обозревателя возможности выполнять те или иные действия с медиа. Вполне вероятно, что у вас может перестать загружать видеозаписи на сайтах. Это касается плагинов, а не расширений. Первые можно назвать служебными дополнениями браузера, а вторые – пользовательскими, то есть опциональными или необязательными.
Тем не менее, некоторые расширения, например, переводчик в Яндекс Браузере, уже встроены в систему, то есть не требуют дополнительного скачивания.
Как удалить?
Вопрос должен звучать по-другому: можно ли удалить модуль? Такой возможности у пользователя нет. Удаление модулей из системы обозревателей – дело разработчиков. Происходит это, как правило, в связи с тем, что плагины устаревают. Вместо них появляется более современные решения. Например, NPAPI. Этот плагин уже не поддерживается. Сейчас вместо него используют его усовершенствованную версию – PPAPI.
Еще один пример – Unity Web Player. Этот модуль уже нельзя подключить к Яндекс Браузеру как дополнение или активировать в опциях как интегрированный модуль.Плагины и блокировка рекламы
Реклама на сайтах мешает большинству пользователей. Какие есть дополнения для её блокировки?
Яндекс Браузер в прошлом году запустил новую тестовую функцию в версиях для Android. Каждый пользователь мобильного браузера найдёт в настройках строку «Скрыть мешающую рекламу».
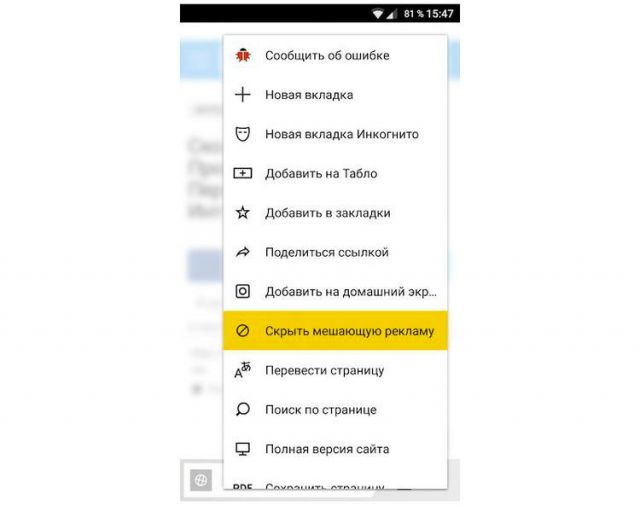
Для блокировки рекламы используют также дополнительные меры – модули AdBlock, AdGuard и многие другие. Скачать их можно бесплатно на официальных ресурсах.
В Дополнениях Яндекс Браузера вы также найдёте расширение «Блокировка флеш-баннеров и видео». Настройка этих дополнений сводится к изменению списка фильтров, а также к его отключению и включению на определённых страницах.
Однако используйте какой-то один плагин, иначе программа будет зависать.
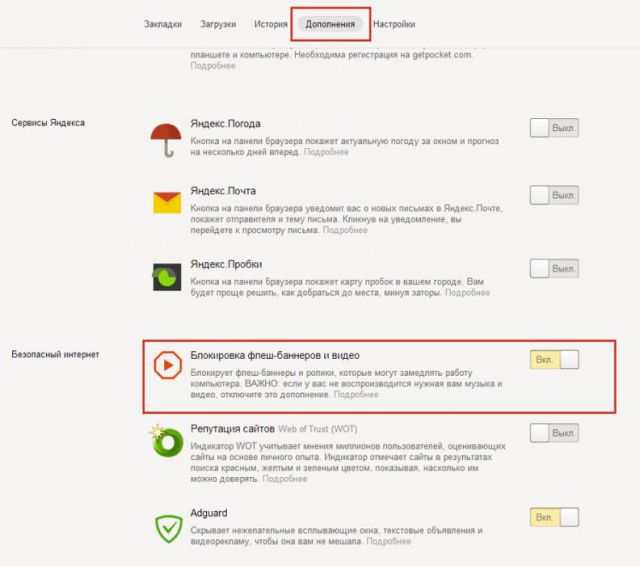
Обходим блокировку на сайтах с FriGate
Некоторые ресурсы могут быть недоступны пользователям по тем или иным причинам. В них мы углубляться не будем. Скажем лишь одно: блокировку можно легко обойти с уже встроенным в обновлённый Яндекс Браузер плагином по имени FriGate. Он использует прокси-сервер для доступа к запретным сайтам.
Открываем вкладку «Дополнения». Ищем расширение и ставим на положение «Вкл».
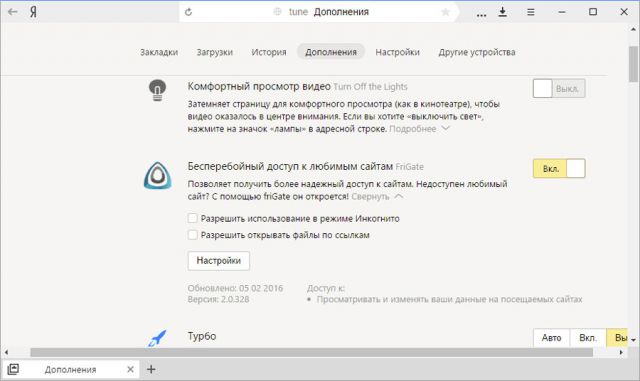
Ошибки в работе плагинов
Как мы уже подчеркивали, главным модулем в обозревателе является Flash Player. Без него не было бы проигрывания видео.
Каким бы надёжным не был Яндекс.Браузер, в его работе также возникают сбои. Одна из распространённых проблем – ошибка с флешем. Иногда при попытке запустить в браузере видео или игру, появляется серое окно с уведомлением, что не удалось загрузить плагин. Почему так происходит?
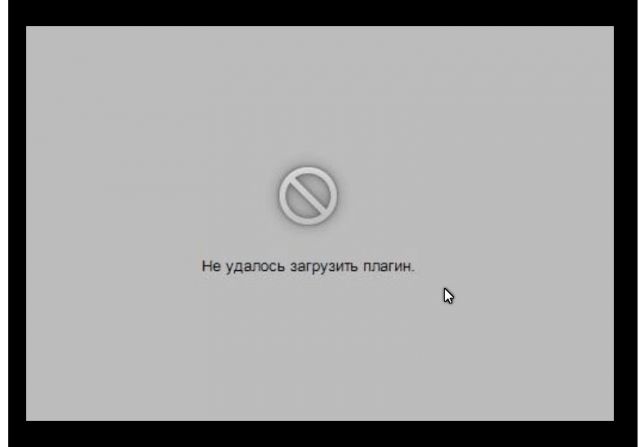
Проблема, скорее всего, связана с тем, что в компьютере уже есть другой Flash Player (устаревшая версия, которая была установлена для работы других обозревателей). Происходит конфликт одновременно двух работающих плееров. Что предпринять в такой ситуации?
Проверьте, стоит ли у вас актуальная версия
1.Зайти в Меню и в выпадающем списке нажать на пункт «Дополнительно».
2.Далее, выбрать «О браузере».
3.Если во вкладке будет кнопка «Обновить», то кликаем по ней. Это означает, что у вас стоит неактуальная версия браузера. Отсюда могут, естественно, возникать проблемы и с другими модулями. Загружается обновление быстро и тут же устанавливается.
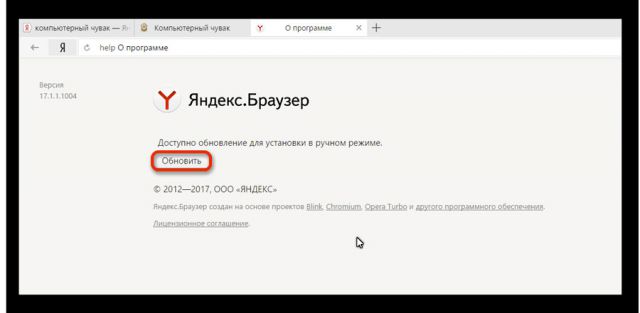
4.Нажать на «Перезапустить».
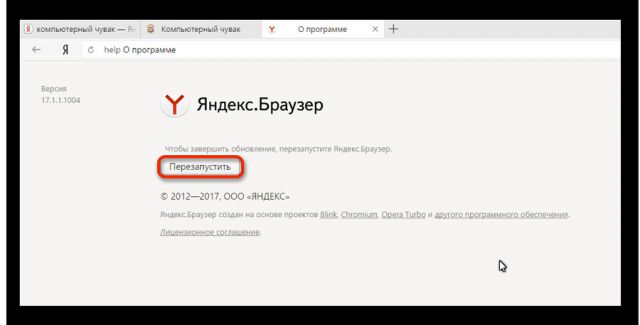
Так как Яндекс Браузер сейчас обновляется автоматически, может стоять сообщение: «Вы используете последнюю версию Яндекс.Браузера». В таком случае дело не в обновлении. Удалите второй устаревший плеер.
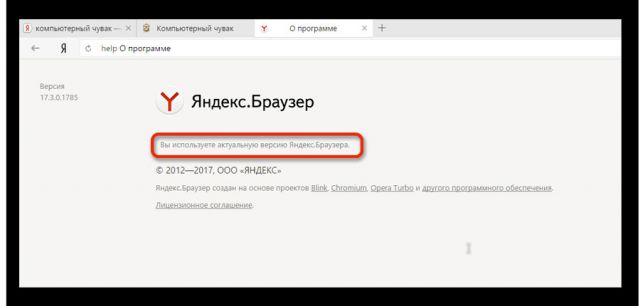
Избавляемся от устаревшего плагина
Ели вы пользуетесь только Яндексом на своём ПК, вы вправе удалить плагин Adobe Flash Player, установленный ранее.
1.Запустить Панель управления через Пуск или иным образом.
2.Найти радел «Удаление программ».
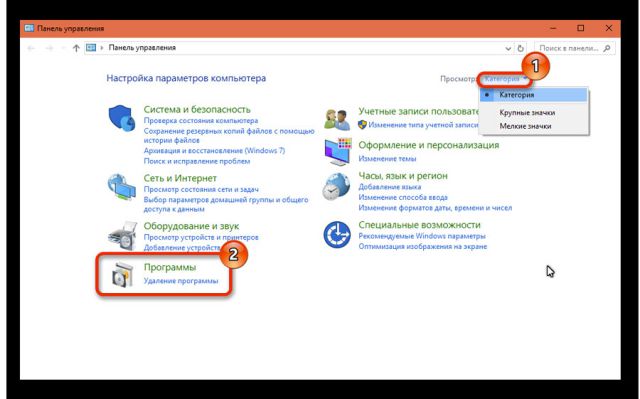
3.Отыскать Adobe Flash Player и удалить его. Перезапустить браузер.
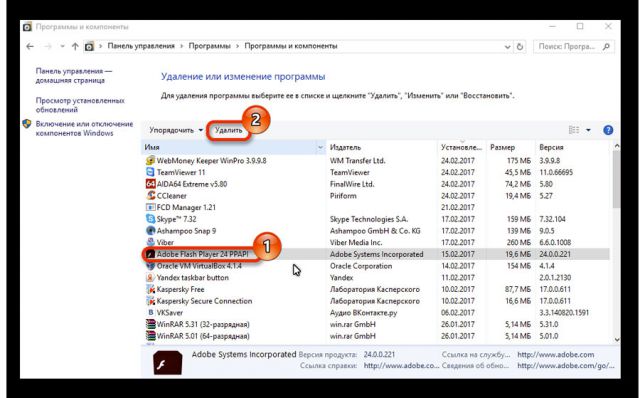
Чистим кэш и историю обозревателя
Часто плагины для Яндекс Браузера не запускаются должным образом на сайте из-за переполненного кэша. Произвести чистку вы можете посредством специальных программ, например, CCleaner, или же через инструменты самого браузера. Рассмотрим второй вариант.
1.Зайти в Настройки браузера.
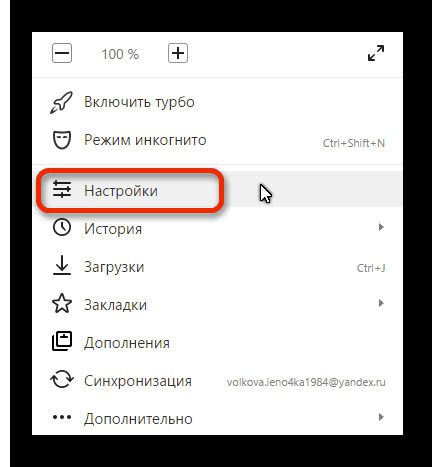
2.Дойти до конца страницы и нажать на кнопку «Показать дополнительные настройки».
3.Кликнуть по второй кнопке «Очистить историю загрузки».
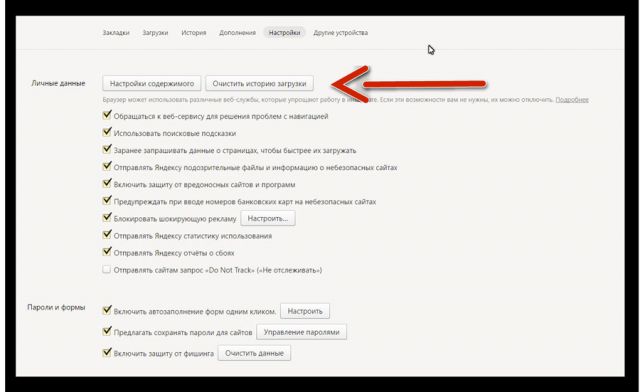
4.Поставить параметр «За всё время».
5.Оставить все отмеченные пункты как есть, и нажать на «Очистить историю».
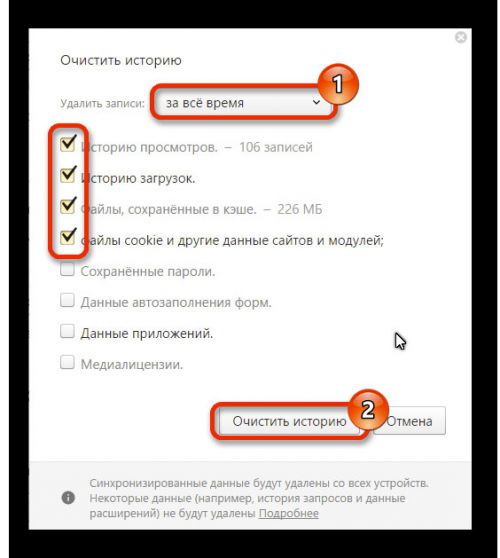
Если проблема продолжает беспокоить время от времени, то можете воспользоваться следующей уловкой: отключить встроенный модуль и установить плагин Adobe Flash Player из официального ресурса.
Плагины – неотъемлемая часть браузеров. Крайне не рекомендуется самостоятельно проводить их отключение, если браузер работает стабильно. Следите также за тем, чтобы ваш браузер регулярно получал обновления.
Как в wordpress откатить плагин: 3 проверенных способа
Разберём как в wordpress откатить плагин, используем специальный инструмент, бэкап и с помощью FTP загрузки. Проблема движка распространённая, казалось бы при обновлении работа должна быть стабильнее, но бывает наоборот инструмент перестаёт отвечать требованиям.
Плагин wordpress
С проблемой не работающего плагина столкнулся в contact form 7, настроил формы, вывел на экран, отредактировал оформление. Начал тестировать, но оказалось что письма не уходят и отправка (крутящийся кружок) длится непрерывно. Анализируя ситуацию, пришёл к выводу, что виновата новая версия, так как за вчерашний день было всё хорошо. Искал решение и нашёл wp rollback.
Откат с помощью plugin Wp Rollback на примере elementor
Скачиваем plugin Wp Rollback с официального репозитория здесь, либо устанавливаем стандартным поиском в админпанели wordpress. Активируем инструмент и переходим на страницу всех плагинов, теперь у каждого элемента появилась ссылка rollback я поэкспериментировал на elementor, нажимаем.

Далее откроется новая страница в ней расположены все имеющиеся в базе данных информации о версиях.

- Все имеющиеся версии для отката
- После выбора кнопка станет активной, нажимаем откатить
- Мини реклама стороннего сервиса, который позволяет сделать тестирование перед откатом
- Отмена процедуры
- При успешном завершении программа поздравит.
Аналогично можно откатить шаблоны, в разделе Внешний вид – Темы, появятся новая кнопка напротив каждого элемента.
Бэкапа через хостинг на предыдущую версию
В очередной раз разберём на примере хостинга beget. Метод подойдёт тем кому предыдущий способ не помог. Заходим в панель и переходим в раздел backUp (прикреплять скриншот не стану, потому что у разных хостеров места расположения не одинаковые). Далее переходим к самому восстановлению:

- Дата когда всё работало
- Путь до папки с плагинами
- Что нужно восстановить
- Кнопка отката
По окончанию операции, всё должно заработать. Но если не помогло, то переходим к последнему варианту.
Советую прочитать
Восстановление обновления через FTP
Последний вариант, если у вас осталась на компьютере копии старых обновлений файлов плагина, или вы раздобыли прошлую (резервную) версию у разработчиков (напишите им и скажите чтобы выслали боле раннюю копию, обычно откликаются). Берём всю папку с файлами перемещаем с заменой на сервер.
Не забываем делать резервные копии.

Процесс прост, берем файлы с жесткого диска и заменяем старые на хостинге, единственное следите, чтобы названия папок совпадало. Загружаем с заменой содержимого. В общем способ подходит для любой цели:
- Сломали шаблон
- Изменили движок wordpress
- Внесли изменения в фалы конфигурации (.htaccess или .htpasswd)
В статье научились как на движке wordpress откатить плагин на несколько обновлений назад или на начальную точку. Инструкции должны быть не понятны, но если остались вопросы по записи, то смело задавайте их, будем рады помочь.
Если Вам понравилась статья — поделитесь с друзьями
как обновить и проверить, автоматические обновления
Каждая программа требует своевременного обновления, даже маленькая или простая. Браузеры сейчас обновляются автоматически, для того чтобы обеспечивать безопасность во время серфинга. Ведь пользователи зачастую игнорируют это требование. Однако, что насчет инструментов, встроенных в обозреватель? Как выполняется обновление плагинов Firefox, например? Рассмотрим этот вопрос.
Что такое плагины и зачем их обновлять?
Другое их название – модули. Они представляют собой некие инструменты, которые встраиваются в обозреватели и обеспечивают воспроизведение различного контента на страницах в интернете. Без них веб-клиенты функционировать в полную силу не смогут, поэтому очень важно их регулярно обновлять, чтобы они смогли обеспечить пользователя дополнительными и основными опциями.
В Mozilla Firefox есть два типа модулей: дефолтные и кастомные (то есть те, что были установлены пользователем самостоятельно).
В Фаерфокс модули обычно обновляются автоматически бесплатно вместе с самим браузером. Тем не менее, отдельные модули могут иногда требовать вашего внимания. Нужно, таким образом, все равно следить за наличием новых версий важных элементов в вашем браузере.
Обновление
Чтобы проверить плагины на наличие обновлений, нужно зайти в специальный раздел обозревателя Фаерфокс.
- Нажмите на иконку с тремя полосками, которая располагается в правом верхнем углу окна.
- В меню выберите блок «Дополнения». Откроется соответствующая вкладка.
- Переключитесь на раздел «Плагины».
- Появится список всех установленных в клиенте инструментов. Обновить плагины Firefox вам не составит труда, так как система сразу предложит получить апдейт. Обновлять нужно каждый в отдельности.
- Нажмите на кнопку «Обновить сейчас».
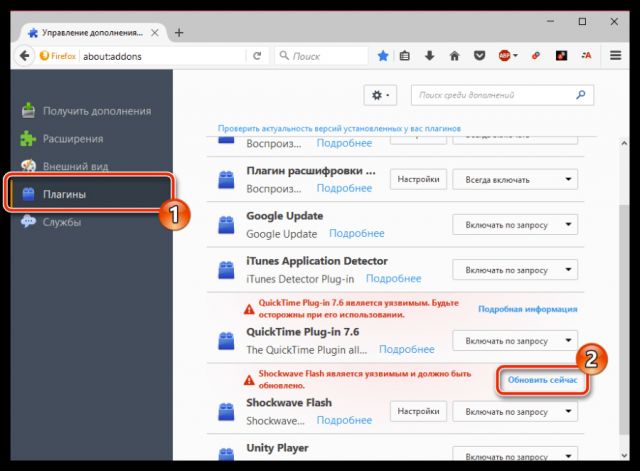
Если пользователь хочет обновить все инструменты сразу, нужно получить апдейт всего обозревателя. При этом новые версии получат только встроенные элементы. Те, что были установлены дополнительно пользователем, не обновятся.
Обновление Adobe Flash Player
Adobe Flash Player идет в качестве самостоятельной программы, которая используется браузерами. Проверка этого плагина Firefox на наличие апдейта осуществляется через Панель управления, а не в самом браузере.
1.Откройте Панель управления через Пуск.
2.Найдите и запустите блок Flash Player.
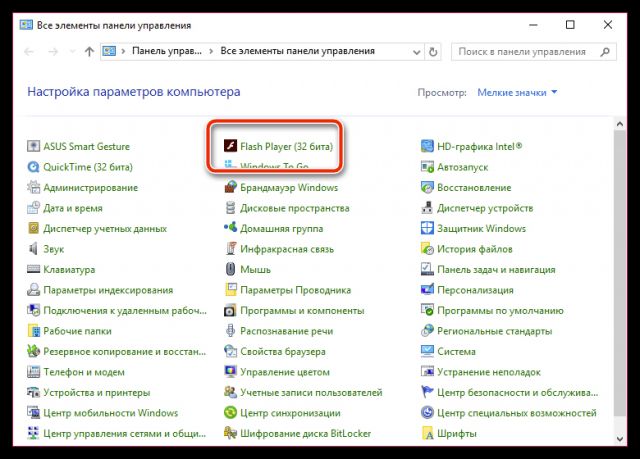
3.Переключитесь на блок «Обновления».
4.Кликните по кнопке снизу «Проверить сейчас». Система запустит бесплатную проверку на наличие новых версий модуля. Если новая версия инструмента будет обнаружена, появится соответствующая кнопка.
5.Нажмите на нее, чтобы загрузить и установить апдейт.
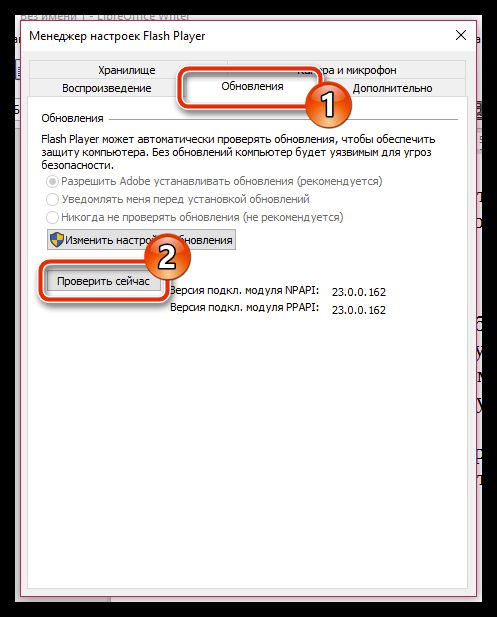
Как обновить модули в веб-клиенте Фаерфокс? Это достаточно просто сделать: перейдите в разделе браузера «Дополнения», где будет нужный нам список элементов. Инструмент Флеш обновляется самостоятельно в Панели управления. Если он будет слишком устаревшим, веб-клиент вас об этом оповестит и предложит сразу же загрузить и установить все нужные файлы. Это может занять некоторое время. Во время установки не забудьте снять отметки с дополнительных программ, которые инсталлятор предложит поставить сразу на устройство.
