Обновить Adobe Flash Player до последней версии с официального сайта
В этой статье речь пойдет о весьма важном моменте – как обновить adobe flash player до последней версии с официального сайта, установить бесплатно без регистрации для Windows 7 и не только. Поделюсь инструкцией, которая актуальна и для Виндовс 8, «десятки».
СОДЕРЖАНИЕ СТАТЬИ:
Зачем это делать?
Практически все современные браузеры используют данную технологию для воспроизведения мультимедийного контента – видео, для игр. И если в окне проигрывателя у Вас отображается нечто подобное, то стоит узнать, как обновить Адобе Флеш плеер бесплатно:
То есть, проблемы может быть две:
- AFP устарел, нужна новая редакция;
- Player вообще отсутствует, не установлен (такое характерно лишь для некоторых веб-обозревателей со слабой функциональной реализацией).
Указанная технология постоянно изменяется, совершенствуется, чтобы лучше обрабатывать видео, флеш-игры. Поэтому, в определенный момент Вы можете увидеть сообщение об ошибке. Вот тогда потребуется скачать апдейт и установить его.
Проверяем свою версию на компьютере
Чтобы узнать, какая редакция инсталлирована на ноутбуке, достаточно выполнить парочку простых действий:
- Открываем панель управления, устанавливаем режим просмотра «Мелкие значки», переходим к разделу «Программы и компоненты». Ниже привожу скриншоты для Windows 7 и 10:
- Теперь в списке софта находим нужную строку и видим после названия цифры, указывающие на версию (в моём случае – 27):
Возможен и второй вариант:
- Переходим по ссылке на справочную страницу разработчиков;
- Нажимаем на кнопку «Проверить…»:
- Спустя секунду увидите информацию о системе, номере апдейта, и в каком браузере он используется.
Кстати, здесь же можно и скачать update, если система предложит это сделать.
Автор рекомендует:
Как обновить Adobe Flash Player до последней версии с официального сайта
На самом деле, нет разницы – какая разрядность и тип операционки. Сервис Адобе может автоматически определить нужные данные и предложить к загрузке оптимальный вариант.
Далее мы рассмотрим несколько инструкций для самых востребованных браузеров.
Установка в Google Chrome
Открываем Гугл Хром и в строку адреса вставляем ссылку — https://get.adobe.com/ru/flashplayer/.
Загрузится официальный сайт, где сразу же показана информация об используемом обозревателе и ОС. Не торопитесь кликать по оранжевой кнопке «Установить сейчас». Предварительно стоит снять отметки напротив опций, предлагающих инсталлировать дополнительный софт:
На втором шаге происходит инициализация, отображаются подсказки по дальнейшим действиям, а именно – сохраняем exe-файл в папку, затем открываем её и запускаем установку:
Программа автоматически подгрузит с сети необходимые элементы (статус – Downloading) и начнет их копировать (статус – Installing).
Осталось только нажать на кнопку «Finish» (Закончить) и перезапустить браузер:
Как получить Адобе Флеш плеер для Яндекс браузера
Казалось бы, суть должна быть такой же. Но есть некоторые нюансы – ссылка для Гугл Хром не приведет нас на нужную страницу скачивания. Поэтому, следует переходить сюда.
Яндекс браузер
Как видите, сервис не определяет автоматически систему и браузер. Нужно указать эти данные вручную:
Если с первым полем выбора проблем возникнуть не должно, но во втором многие не находят своего варианта. Для Yandex Browser следует указывать – «PPAPI for Opera & Chromium».
Не забываем снять две «Галочки» под дополнительными предложениями и теперь можно «Загрузить». Дожидаемся завершения инициализации, выбираем – куда сохранить файл, а затем запускаем его.
Если какая-либо программа мешает инсталляции, то отобразиться ошибка (в моём случае, просят закрыть Google Chrome и затем продолжить – «Continue»):
Выполняем требования и заканчиваем с процедурой.
Это может пригодиться:
Установка AFP для Оперы
Здесь всё просто, по аналогии я браузером Яндекс. Нам нужно открыть сайт разработчиков, указать, какой Windows используете и во втором списке формы указать PPAPI6
Обратите внимание на предложения. Мне хотели «втюхать» Гугл Хром, который и так есть на компьютере. Но не забываем снимать отметки.
Далее жмем на «Загрузить…», сохраняем файлик, запускаем его и дожидаемся завершения автоматической процедуры:
Веб-обозреватель Opera стоит обязательно перезапустить для принятия изменений.
Инструкция для Firefox
Обновить Adobe Flash Player для Windows 10 64 bit бесплатно в программе Мозилла Фаэрфокс можно за считанные минуты.
- Переходим на страницу загрузки — http://get.adobe.com/ru/flashplayer/otherversions/;
- Указываем тип операционной системы Виндовс и в следующем поле выбираем «NPAPI for Firefox»:
- Дальнейшие операции полностью совпадают с описанными в инструкциях для других веб-просмотрщиков: качаем, открываем exe-файл, ждем окончания инсталляции.
Видео
Чтобы проще воспринимать информацию, рекомендую посмотреть мой ролик с пошаговыми советами для каждого браузера.


Теперь Вы знаете, как обновить Adobe Flash Player, установить бесплатно последнюю версию без регистрации для Windows 7 / 8 / 10. Проблем возникать не должно, но, если что – оставляйте комментарии.
Как обновить Adobe Flash Player с официального сайта и восстановить его работу?
Adobe Flash Player – один из самых известных и часто используемых дополнительных компонентов для интернет-обозревателей, знакомый практически каждому пользователю Интернета. Без данного плагина невозможно отображение разнообразного содержимого, присутствующего на огромном количестве веб-сайтов. Для обеспечения качественной работы плагина, а также для минимизации рисков риски нарушения безопасности системы пользователя Adobe Flash Player должен своевременно обновляться с официального сайта.
Обновление Флеш Плеера способствует повышению безопасности
Прежде чем переходить к описанию процедуры обновления, следует еще раз акцентировать внимание на важности ее проведения. Дело в том, что при всех своих достоинствах Flash Player – это один из самых нестабильных плагинов. Многие создатели веб-браузеров даже считают нужным отказаться от использования расширения в будущем. Главной проблемой рассматриваемого компонента являются уязвимости, которые используются злоумышленниками для проникновения в систему пользователя.
Таким образом, если версия Adobe Flash Player устарела, можно говорить о снижении уровня безопасности пользователя любого интернет-обозревателя при работе в Сети. Поэтому пренебрегать плагина в любом случае не стоит.

Google Chrome
Разработчики одного из самых популярных на сегодняшний день браузеров Chrome привнесли в свой продукт PPAPI-версию плагина Adobe Flash, то есть компонент, интегрированный в браузер и обновляемый вместе с ним.
При этом обновление Adobe Flash Player с официального сайта возможно и при использовании Chrome. Для этого нужно:
- Перейти на официальную страницу компонента https://get.adobe.com/ru/flashplayer/
- Нажать «Установить сейчас» и дождаться подготовки нужного пакета.
- Загрузить предложенный ресурсом компонент на диск ПК.
- Запустить полученный инсталлятор Flash Player.
- Закрыть все запущенные веб-браузеры и другие приложения, на которые укажет программа установки.
- Дождаться завершения инсталляции.





Полная инструкция по правильному обновлению Adobe Flash Player за 2 минуты на It-doc.info.
Другие браузеры
В отличие от Chrome в других популярных браузерах часто используется NPAPI-компонент Flash Player, то есть инсталлируемый отдельно от обозревателя компонент. В целом процедура установки новой версии проводится аналогично вышеописанному процессу при работе с браузером Google, но переход на страницу для скачивания инсталлятора может производиться средствами браузеров, а не вводом адреса веб-ресурса. Таким образом можно удостовериться, что обновление дополнения действительно необходимо.
Mozilla Firefox
В браузере Firefox для актуализации Flash Player делаем следующее.
- Открываем меню функций. Кнопка «Открыть меню» расположена справа от поля для ввода адресов.
- В выпадающем списке опций выбираем «Дополнения».
- В окне, которое откроется в результате выполнения вышеперечисленных пунктов нужно найти «Shockwave Flash», а затем нажать на ссылку «Подробнее».
- Если версия плагина может быть обновлена, браузер переложит загрузить пакет с обновлением.
- После нажатия «Обновить сейчас» откроется страница «Blocked Add-ons».
- Для открытия веб-ресурса Adobe, нужно перейти по ссылке «onAdobe’sFlashpage».
Opera
Для получения новой версии рассматриваемого компонента в Opera могут применяться различные методы. Наиболее быстрым способом является открытие флеш-ролика либо попытка запуска браузерной игры. В ситуации, когда обновление плагина необходимо, обозреватель выведет соответствующее сообщение и станет доступной кнопка-ссылка «Обновить Flash». По нажатию на этот элемент автоматически осуществится переход на веб-страницу разработчика, c которой по нажатию кнопки «Установить сейчас» можно скачать инсталлятор обновленного Flash Player.
Таким образом, ничего сложного в процессе актуализации версии AdobeFlashPlayer нет. Обновлять компонент необходимо регулярно, что позволит использовать огромный перечень возможностей одной из популярнейших мультимедийных платформ, и находиться при этом в безопасности от потери данных.
Как правильно удалить Adobe Flash Player
 Когда возникает та или иная проблема, например, если нельзя смотреть видео в браузере, или играть в онлайн игры на компьютере, то это, как правило связано с тем, что Adobe Flash Player, по причине системного сбоя, или в силу других обстоятельств, работает неправильно. Если появились проблемы с отображением видео или у вас не получается запустить и поиграть в какую-то онлайн игру, то зачастую достаточно просто переустановить Adobe Flash Player, или обновить до последней версии.
Когда возникает та или иная проблема, например, если нельзя смотреть видео в браузере, или играть в онлайн игры на компьютере, то это, как правило связано с тем, что Adobe Flash Player, по причине системного сбоя, или в силу других обстоятельств, работает неправильно. Если появились проблемы с отображением видео или у вас не получается запустить и поиграть в какую-то онлайн игру, то зачастую достаточно просто переустановить Adobe Flash Player, или обновить до последней версии.

Однако многие пользователи довольно часто сталкиваются с тем, что ни переустановка, ни обновление до последней версии или откат к предыдущей не решает возникшую проблему с воспроизведением видео, запуском игр и так далее. В таких случаях, компания Adobe – разработчик программы рекомендует использовать специальную утилиту для полного удаления данного программного продукта. Программа (Uninstaller) для удаления Flash Player доступна для загрузки с официального веб-сайта компании Adobe или на этой странице по представленной ниже ссылке «Скачать».
Для полной деинсталляции Adobe Flash Player из операционной системы Windows «без хвостов», необходимо не только воспользоваться утилитой для удаления, но и выполнить самостоятельно ряд действий, что в последствии позволит с большой долей вероятности устранить любые имеющиеся проблемы связанные с флеш плеером.
Во-первых, обязательно закройте все работающие у вас браузеры, а также приложения, которые могут использовать Flash, в частности это могут быть различные мессенджеры, проигрыватели мультимедиа и другие программы.
Затем запускаем утилиту для удаления флеш плеера или по-другому Uninstaller. После того, как мастер настройки завершит свою работу необходимо будет ещё найти и удалить файлы и папки, оставшиеся после удаления. Сделать это можно, используя проводник операционной системы, или штатный инструмент Windows – «Выполнить» (вызвать можно, используя сочетание клавиш «Win» + «R»).

Сначала удаляем все файлы и папки здесь: C:\Windows\system32\Macromed\Flash

Затем, также проверяем наличие и удаляем, если есть, файлы и папки по следующим путям:
- C:\Windows\SysWOW64\Macromed\Flash
- %appdata%\Adobe\Flash Player
- %appdata%\Macromedia\Flash Player
Если не получается удалить какой-либо файл или папку, то просто перезагрузите компьютер и повторите попытку. На этом этапе удаление Adobe Flash Player можно считать завершенным.
Проверить работоспособность флеш плеера можно здесь.
Если всё сделано правильно и деинсталляция прошла успешно, то вы увидите пустой серый прямоугольник, как на скриншоте ниже.

В случае, если что-то пошло не так, и Flash Player всё ещё работает, то вы увидите следующее.

Перезагрузите компьютер ещё раз и снова проверьте работает флеш плеер или нет, деинсталляция должна завершиться успешно.
Данная инструкция описывает процесс удаления Adobe Flash Player из операционной системы Windows, с инструкцией для Mac OS можно ознакомиться здесь.
Скачать утилиту для удаления флеш плеер (Adobe Flash Player Uninstaller).

Обратите внимание, что браузер Google Chrome уже содержит встроенный плагин (модуль) Adobe Flash Player. Зачастую проблемы с воспроизведением видео в Chrome или другом Chromium браузере (SRWare Iron, CoolNovo и др.) обусловлены тем, что флеш модуль браузера и версия Flash Player, установленная в системе, конфликтуют между собой. В этом случае можно просто отключить один из модулей, для чего введите в адресную строку обозревателя: chrome://plugins/.

Этот способ, как правило, актуален и решает проблему с Adobe Flash Player, не только в Google Chrome, но и других chromium обозревателях.
Как обновить флеш-плеер 🚩 флеш плеер обновить 🚩 Программное обеспечение
Инструкция
Для того чтобы обновить «Flash Player» откройте браузер и введите в адресную строку следующее — http://get.adobe.com/ru/flashplayer/. Перейдите по ссылке.
Откроется страница загрузки последней версии плеера. Щелкните по ссылке «Другая операционная система или браузер?». На следующей странице укажите вашу операционную систему, а также версию плеера.Нажмите кнопку загрузить. Загрузка начнется автоматически – вам следует только выбрать место сохранения файла. Закройте все окна браузера и запустите скачанный установочный файл плеера. Примите лицензионное соглашение.
«Flash Player» обновлен! Можете продолжать работу в сети интернет через ваш браузер. Adobe Flash Player является бесплатным и широко распространенным проигрывателем. Этот компонент нужен для корректного открытия интернет-страниц, для воспроизведения видео непосредственно в окне браузера. Но как и любая другая программа, Adobe Flash Player нуждается в обновлении. Если своевременно не обновлять это приложение, вы не сможете воспользоваться всеми возможностями вашего браузера.Один из самых простых способов, который подойдет для всех интернет-браузеров, таков. Зайдите на официальный сайт Adobe. Скачайте последнюю версию проигрывателя Adobe Flash Player. После завершения скачивания у вас будет установочный файл программы. Также учтите — для обновления Adobe Flash Player под браузер Internet Explorer используется отдельная версия дистрибутива программы. Скачивать нужно именно ее. Для других браузеров подходит стандартный дистрибутив программы.
Перед установкой следует закрыть все активные интернет-браузеры. Дважды щелкните по установочному файлу правой кнопкой мышки. Появится окно. В этом окне нажмите «Выполнить». Дальше начнется процедура инсталляции проигрывателя. Дождитесь завершения операции. Всплывет окно с уведомлением об успешной установке. Теперь можете запускать интернет-обозреватель. Flash Player обновлен.
Также время от времени после запуска интернет-браузера должно появляться окно с уведомлением об обновлении Flash Player. Для обновления программы в этом окне щелкните по «Установить сейчас». Затем начнется скачивание обновленной версии проигрывателя. После его завершения выберите вариант «Начать установку».
Если у вас в это время будет запущен интернет-браузер, то появится окно, в котором будет уведомление, что для продолжения установки нужно закрыть интернет-обозреватель. После закрытия браузера установка будет продолжена. По ее завершении вы получите соответствующее уведомление. Теперь программа обновлена.
В некоторых случаях возможность установки и обновления Adobe Flash Player может быть заблокирована администратором компьютера. Часто такое бывает на рабочих компьютерах. Таким образом ограничивается доступ ко многим развлекательным интернет-ресурсам, которые используют Adobe Flash Player. В этом случае вам нужно получить необходимые права от администратора компьютера.Скачивайте «Flash Player» только с официального сайта разработчика. В противном случае вы подвергаете свой компьютер опасности вирусной атаки.
Adobe Flash – это мультимедийная платформа компании Adobe для создания веб-приложений или мультимедийных презентаций. Этот контент широко используется для рекламных баннеров, анимации, игр, воспроизведения на страницах в интернете видео- и аудиозаписей. На основе этой технологии был создан Adobe Flash Player, который позволяет просматривать различный мультимедийный контент пользователям интернета. Т. е., если у вас не установлен Adobe Flash Player или установлена устаревшая версия, вы лишитесь возможности использовать огромное количество функций веб-страниц.На большинстве компьютеров Adobe Flash Player установлен по умолчанию. Также он предустановлен в некоторых браузерах, таких, как Google Chrome. Обновляется Flash Player обычно также автоматически. Программа имеет доступ к сети и время от времени проверяет наличие обновлений и новой версии на сервере. Если таковые имеются, вам будет предложено обновить программу. Вы можете установить параметры, с которыми ваше участие в обновлении совсем не потребуется. Оно будет происходить в полностью автоматическом режиме. Если вы хотите, чтобы новое оборудование загружалось на ваш компьютер только с вашего разрешения, установите соответствующие параметры. Запросы на обновления не будут мешать вам постоянно, они будут приходить не чаще одного раза в несколько дней.
Если автообновление не осуществляется, вы можете загрузить новую версию плеера самостоятельно. Для этого зайдите на официальный сайт компании Adobe и нажмите на большую желтую кнопку «Загрузить». Перед этим будет нужно выбрать свою операционную систему. Скачайте утилиту и установите ее. Более свежая программа будет загружена поверх старой.
Чтобы проверить, какая версия установлена у вас на компьютере, перейдите по ссылке adobe.com/software/flash/about/. Во время установки Flash Player был установлен также специальный менеджер загрузок. Именно он в дальнейшем будет обновлять программу автоматически. От пользователя будет требоваться только подтверждение запроса. Обновить Flash Player можно и просто установив его заново. После установки плеер автоматически обновится до самой последней версии.
Adobe Flash Player не обновляется автоматически по ряду причин. Например, установлен запрет на автоматическое обновление, есть конфликт установленных плагинов, программа была изначально установлена неправильно. Возможно, дело в проблемах с подключением к сети Интернет (или оно отсутствует). При исправлении этих проблем функция автообновления должна вернуться.
Инструкция бесплатной установка Adobe Flash Player на компьютер
Flash Player – специальное программное обеспечение позволяющее использовать и запускать приложения разработанные на основе технологии Adobe Flash. С помощью платформы создаются интерактивные презентации, анимационные фильмы и программное обеспечение. Большое количество онлайн плееров для воспроизведения видео, браузерные игры — работают с помощью Флэш. Поэтому пользователи очень часто испытывают проблемы с работой в интернете из-за отсутствия этого компонента. В материале расскажем, как установить Adobe Flash Player и заметим настроить его работу.
Инструкция по установке
Скачанный не из официального источника Флэш Плеер становится одной из самых распространенных причин заражения компьютера вредоносным кодом. Злоумышленники маскируют фрагмент сайт под неработающий интерактивный элемент, после чего отображается сообщение, что на компьютере не установлен Flash Player и прилагают ссылку на скачивание инсталлятора. В этот момент пользователь не подозревает ничего плохого и добровольно начинает установку вируса к себе на компьютер.
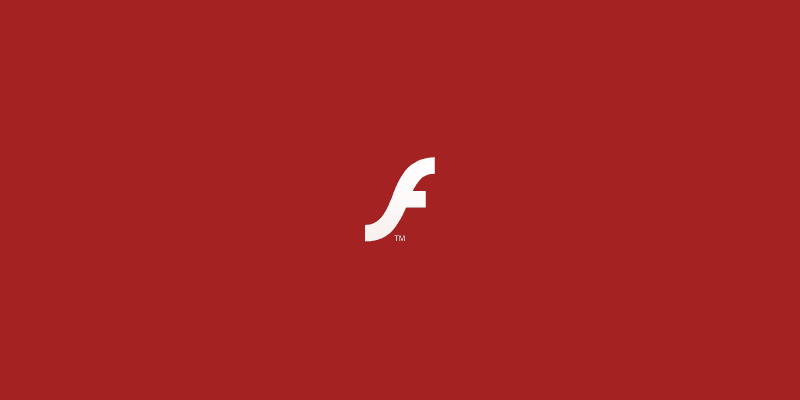
Чтобы избежать подобных ситуаций, стоит загружать программное обеспечение только с официального сайта или с проверенного источника. Программу можно скачать и по ссылке ниже.
Скачать Adobe Flash Player
Также можно перейти по ссылке https://get.adobe.com/ru/flashplayer/otherversions/ — это официальный сайт продукта, через который происходит онлайн загрузка. В выпадающем меню выбираем операционную систему и браузер для которого будет устанавливаться плагин. В графе с браузерами будет доступно 2 варианта: “For Opera and Chromium” и “For Firefox”. Такой выбор обусловлен разными движками, на основе которых работают веб-обозреватели. В инструкции рассмотрим, как установить технологию Флеш Плеер на компьютер с Яндекс Браузером.
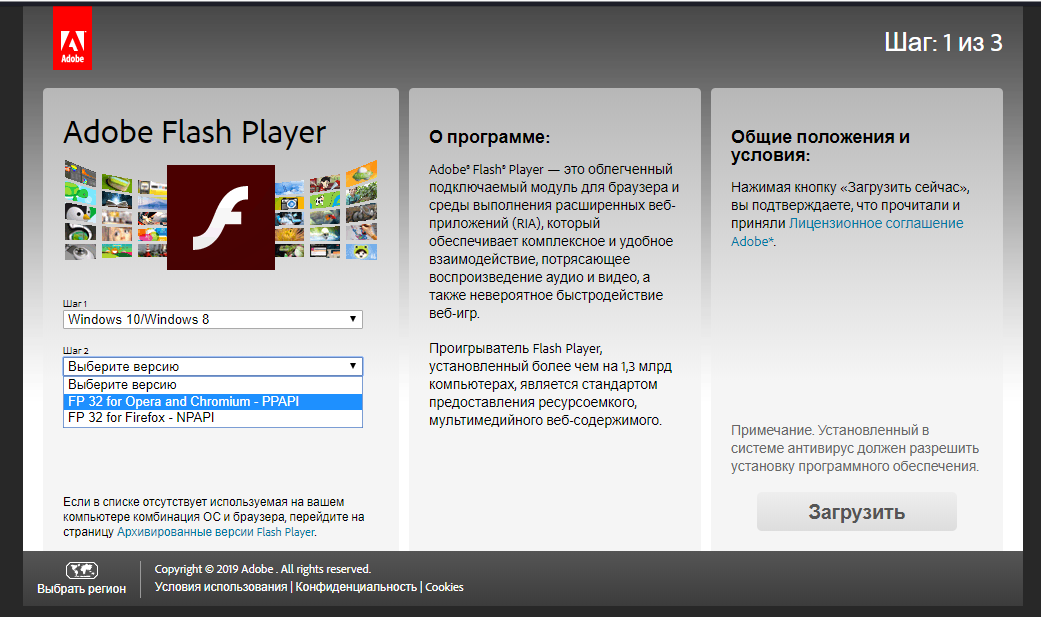
Был выбран вариант 1 вариант с движком Chromium, именно на нем работает Yandex Browser. После выбора второго шага, появится раздел «Дополнительные предложения». В нем разработчики предлагают установить приложения от партнеров. В данном случае предложено установить антивирус McAfee. Если на компьютере уже установлен антивирус, лучше снять галочки, так как несколько защитных программ, начнут конфликтовать между собой. Кликаем на кнопку «Загрузить».
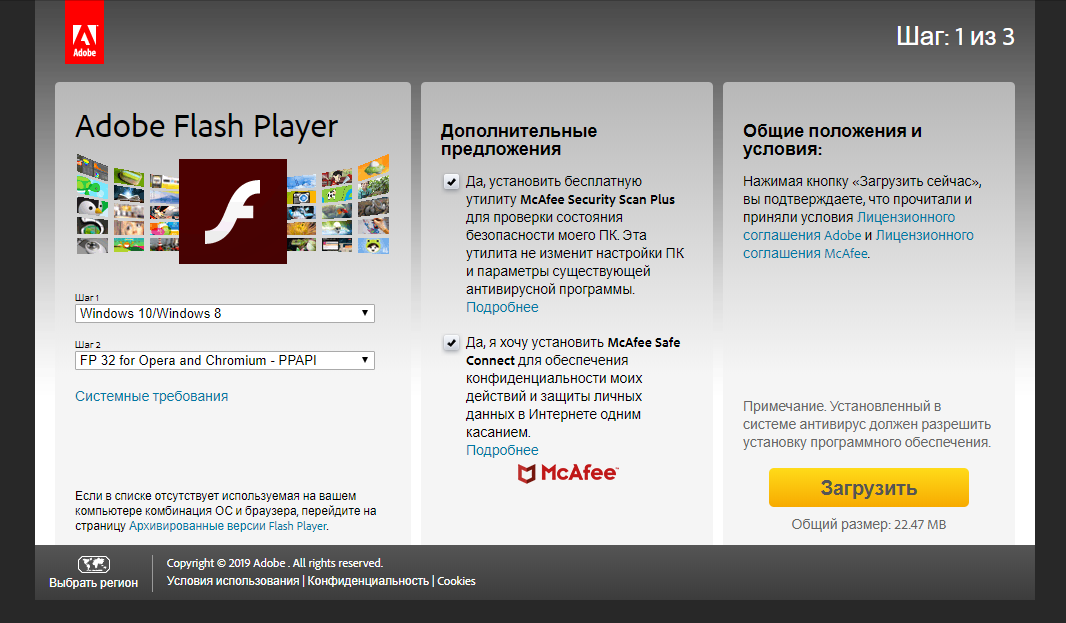
Начнется инициализация файлов и подготовка к загрузке инсталлятора. В течение нескольких секунд начнется автоматическая загрузка установочного файла.
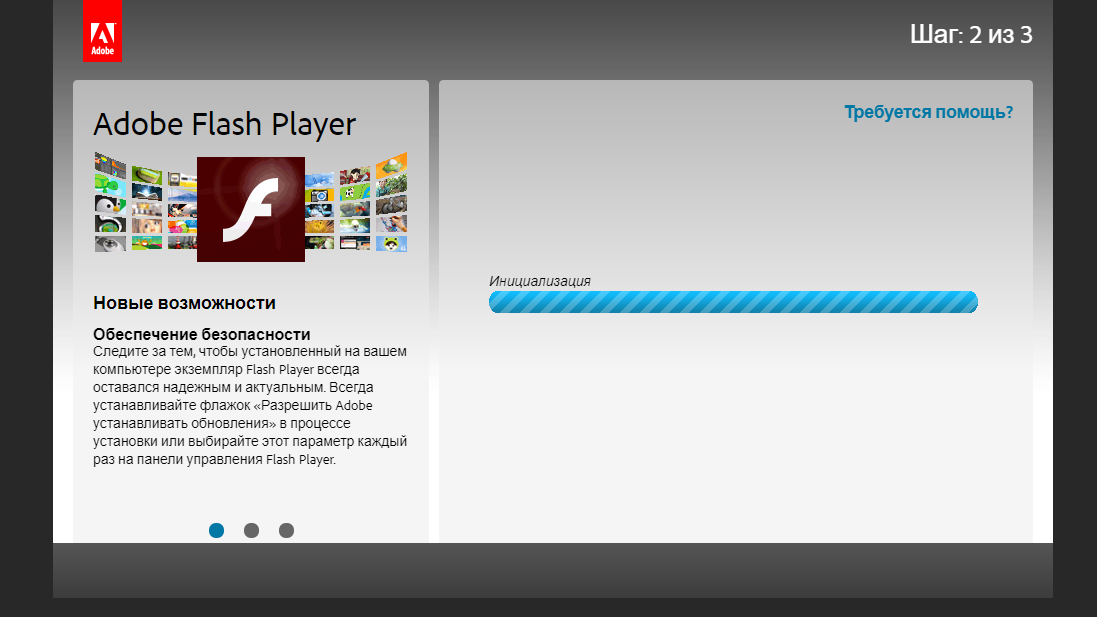
После завершения загрузки появится окно с краткой инструкцией и подсказами по дальнейшей инсталляции приложения. Заходим в папку «Загрузки» и находим установщик. Запускаем его двойным нажатием левой кнопки мыши.
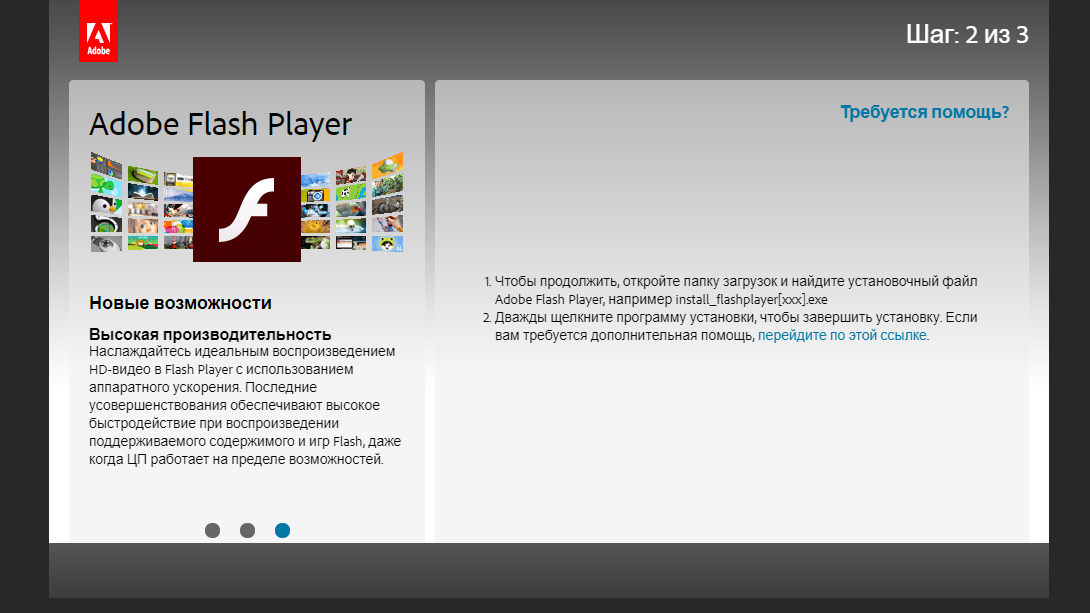
Процесс инсталляции не займет много времени. После завершения установки откроется окно браузера с предложением купить другую продукцию компании Adobe, закрываем его. Онлайн установка программы завершена.
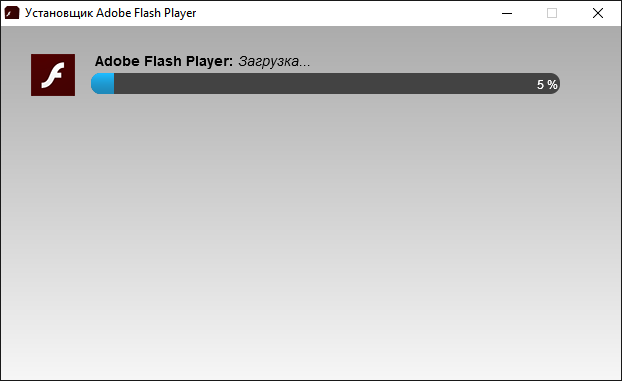
Установка без интернета
В некоторых случаях операционная система или брандмауэр начинает блокировать соединение с серверами разработчика, из-за чего Флэш не получается установить обычным методом. В компании предусмотрели такие случаи и разместили на сайте офлайн версию приложения. Вариант также подойдет для компьютеров без доступа к сети интернет или для установки с флэш-накопителя. Рассмотрим, как установить офлайн Флеш Плеер на ноутбук бесплатно.
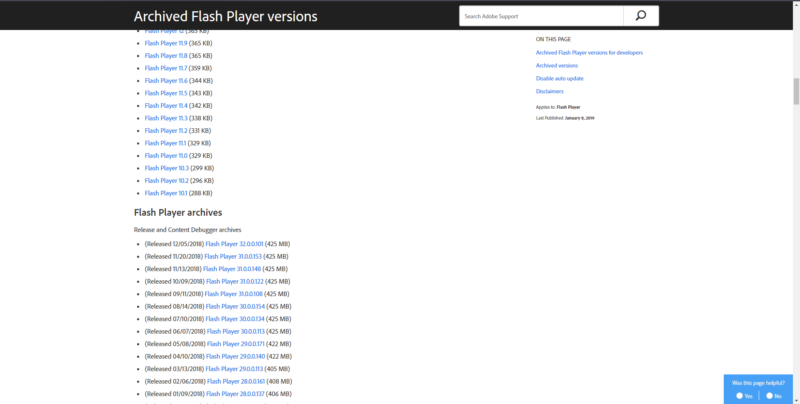
Нужно зайти на сайт https://get.adobe.com/ru/flashplayer/otherversions/ и нажать на надпись «Архивированные версии» или напрямую, нажав по ссылке https://helpx.adobe.com/flash-player/kb/archived-flash-player-versions.html. Откроется страница со старыми выпусками программы. Спускаемся вниз, до надписи «Flash Player archives» и выбираем последнюю актуальную версию.
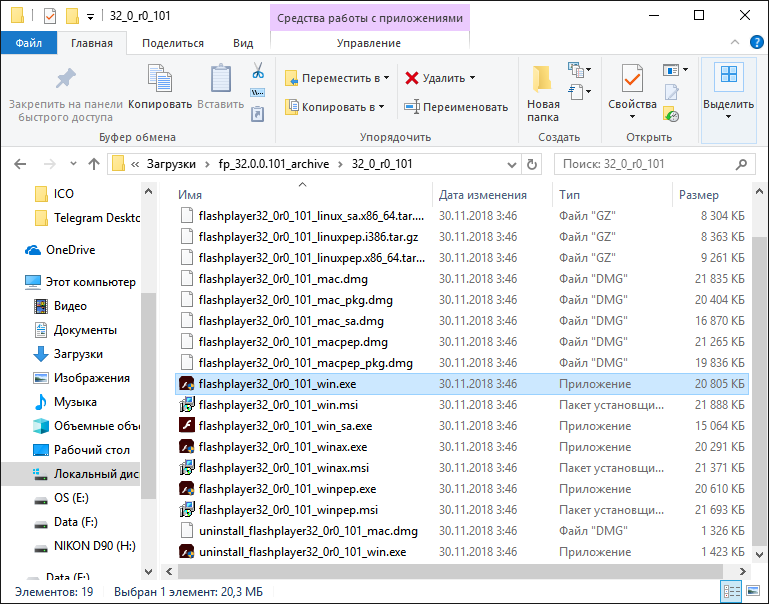
Начнется скачивание архива с компонентами. Это займет длительное время, так как скорость соединения с серверами ограничена. Открываем папку c загруженным архивом, если на компьютере стоит Windows 10, разархивируйте файл с помощью встроенного в систему функционала. В другом случае воспользуйтесь программой WinRAR, подробную инструкции, по установке которой, можно найти на нашем сайте перейдя по ссылке как установить WinRAR. Открываем папку, находим выделенный на изображении файл и запускаем его.
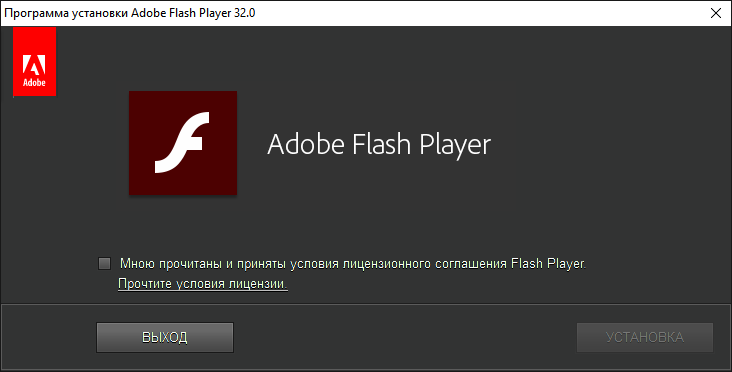
Откроется окно инсталлятора. Ставим галочку возле пункта с принятием лицензионного соглашения и приложения и кликаем на кнопку «Установить». После завершения процесса, программа будет готова к эксплуатации.
Настройки
Технология предоставляет базовый набор параметров, которые пользователь может изменить. Дело в том, что программа, использующая Flash при неправильно настройке компонента, может получить свободный доступ к микрофону и веб-камере человека. Разработчики предусмотрели 2 варианта настроек: локальные и глобальные.
Если продукт был установлен не с официального сайта, стоит проверить настройки перед началом эксплуатации. Они могли быть изменены с целью слежки за компьютером.
Глобальные
Чтобы получить доступ к глобальным настройкам приложения, необходимо зайти на сайт Macromedia, именно эта компания занималась разработкой технологии до того, как права перешли к Adobe. Переходим по ссылке http://www.macromedia.com/support/documentation/en/flashplayer/help/settings_manager02.html. Откроется сайт со справочной информацией на английском языке. В центре расположена интерактивная панель с параметрами. В ней доступны настройки доступа к камере и микрофону, объем хранимой информации, параметры безопасности и список разрешенных к использованию сайтов.
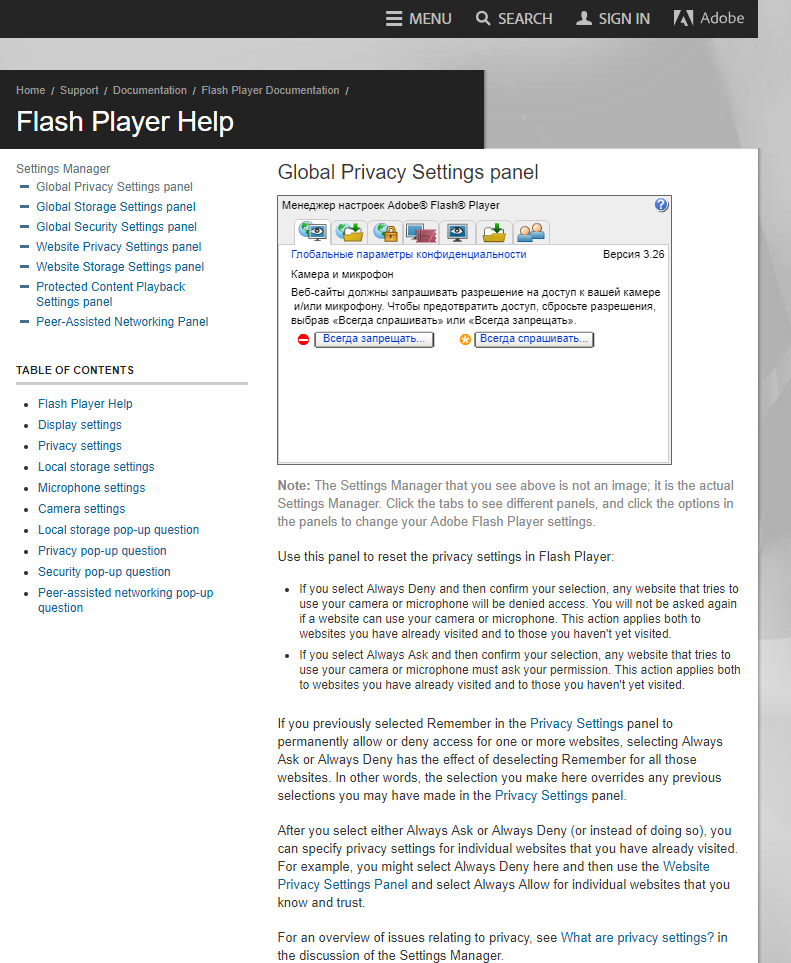
Локальные
Локальная версия настроек предназначена не для всех интерактивных элементов, а для конкретного модуля на сайте. Чтобы в неё зайти, нужно нажать правой кнопкой мыши, по окну, которое использует Flash и в контекстном меню выбрать пункт «Параметры». Откроется меню настроек, не затрагивающее глобальные параметры.
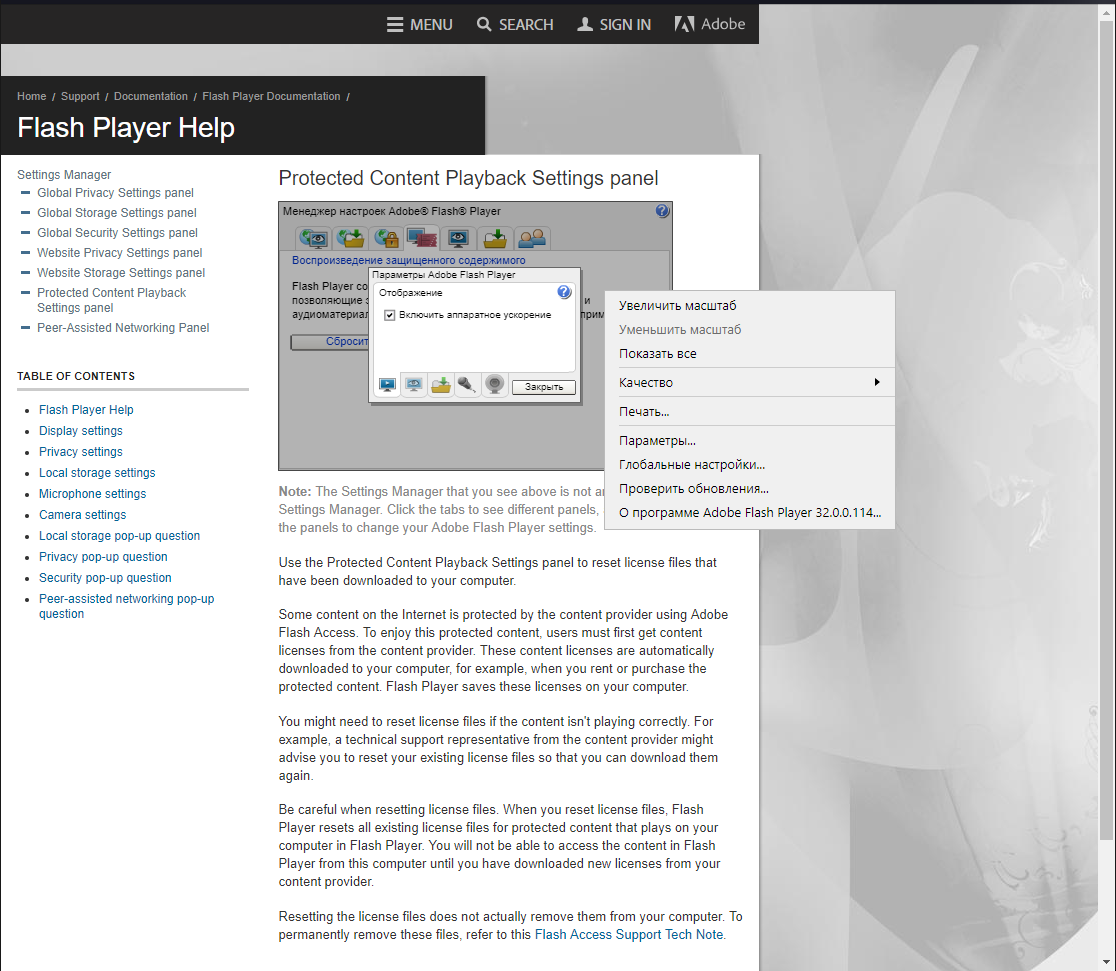
@как-установить.рф
