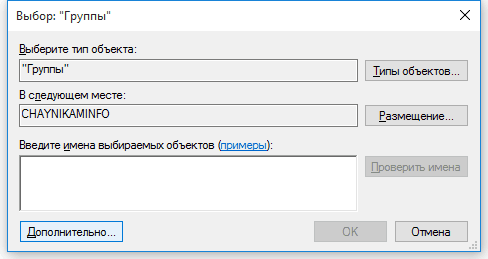создание пользователя windows 8 | Настройка компьютера
В предыдущих версиях Windows управление учетными записями, в том числе и их создание, осуществлялось с помощью панели управления. В Windows 8 процесс добавления новых пользователей сильно отличается. И для создания учетной записи пользователя теперь следует использовать панель изменения параметров компьютера, подробнее об этом будет рассказано ниже.
Откроем Панель изменения параметров компьютера которую вызовем с помощью боковой панели Metro (открывается клавиатурной комбинацией <Win>+<C>) — выберите там опцию Параметры и далее Изменение параметров компьютера.
windows 8.1 параметры
В разделе параметры компьютера выберете пункт учетные записи
windows 8.1 учетные записи
Далее выбираем раздел другие учетные записи, и выбираем пункт добавление новой учетной записи
windows 8.1 добавление новой учетной записи
Windows сразу же предложит вам создать учетную запись Майкрософт. Однако я рекомендую создать локальную учетную запись, а войти под Live ID (как и создать его) вы всегда успеете. Поэтому выберите Вход без учетной записи Майкрософт. Система, тем не менее, расскажет, насколько хорошо использовать удаленную учетную запись, и снова предложит вам выбор. Нажмите кнопку Локальная учетная запись
windows 8.1 создание локальной учетной записи
windows 8.1 создание локальной учетной записи
нажимаем Добавление нового пользователя. На следующем экране нужно будет заполнить несложную форму регистрации: указать имя пользователя, его пароль и подсказку пароля. Заполните и нажмите кнопку Далее. Если это учетная запись вашего ребенка, то установите соответствующий флажок и нажмите кнопку Готово. Вот, собственно, и все — учетная запись создана!
Создание учетной записи windows 8. В картинках:
windows 8 Добавление нового пользователя
Выбираем локальную учетную запись
windows 8 Выбор локальную или удаленную учетную запись создать
заполняем регистрационную форму
указываем, если учетная запись вашего ребенка, то ставим галочку, иначе галочку не ставим
windows 8 это учетная запись вашего ребенка
Учетные записи в Windows 8
Учетная запись — это хранящаяся в системе информация о пользователе. Для его идентификации у учетной записи есть имя и пароль. В числе прочего с ее помощью пользователь настраивает систему согласно своим потребностям, при этом настройки других пользователей не изменяются.
Тип
В Windows 8 есть два типа учетных записей — локальная учетная запись и учетная запись «Майкрософт». Первая, классическая, и нужна для персонализации системы. Вторая необходима для использования интернет-сервисов и некоторых стандартных программ Windows 8. Например, без нее нельзя работать с сервисом SkyDrive, Календарем, Почтой.
Кроме того, в системе есть учетная запись администратора, которая создается во время установки Windows. Пользователь, работающий под ней, имеет доступ ко всем файлам и папкам компьютера, может изменять любые настройки системы, редактировать учетные записи других пользователей. Все остальные учетные записи — стандартные. Те, кто под ними работает, имеют доступ к большинству настроек, могут полноценно работать на компьютере, но не вправе изменять параметры, которые влияют на другие учетные записи, и не имеют доступа к системным папкам.
Обычно локальной учетной записи для работы достаточно. Кроме того, заводить учетную запись «Майкрософт», не имея подключения к Интернету, бессмысленно. Рассмотрим создание учетных записей обоих типов.
Создание
Создание учетной записи любого типа в Windows 8 начинается одинаково. Откройте панель Параметры и нажмите кнопку Изменение параметров компьютера. На появившейся панели нажмите кнопку Пользователи, а затем выполните команду Добавить пользователя.
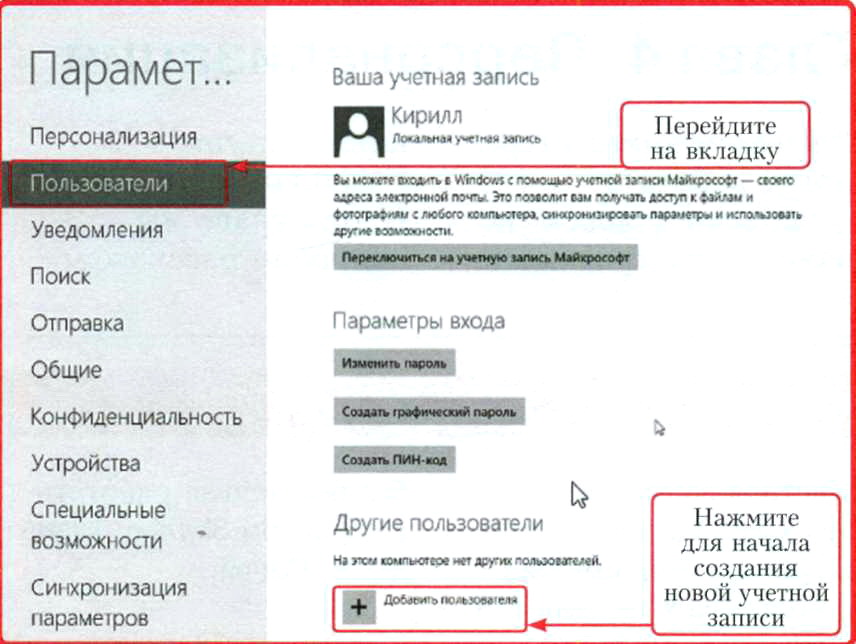
Вид окна, которое появится на экране после нажатия кнопки Добавить пользователя, зависит от того, подключен ли компьютер к Интернету. Если доступ к Сети есть, то окно примет следующий вид.
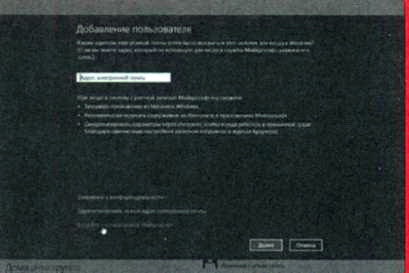
Если доступа нет, будет открыто соответствующее окно.
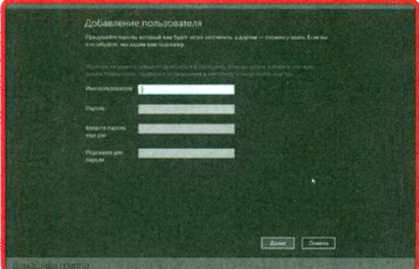
Локальная учетная запись
Для регистрации локальной учетной записи нажмите кнопку Вход без учетной записи Майкрософт. Появится окно, в котором можно прочитать о всех ее преимуществах. Для продолжения нажмите кнопку Локальная учетная запись.
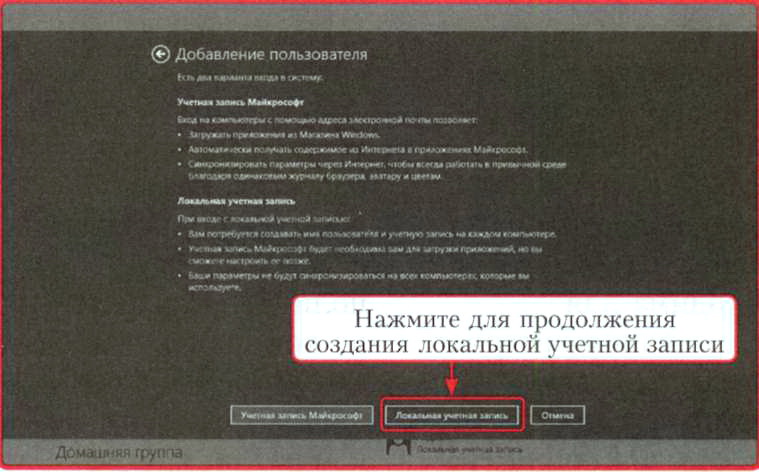
На экране появится окно с полями в которые нужно ввести данные нового пользователя (имя, пароль и подсказку, которая поможет вспомнить забытый пароль).
Для завершения регистрации нажмите в следующем окне кнопку Готово.
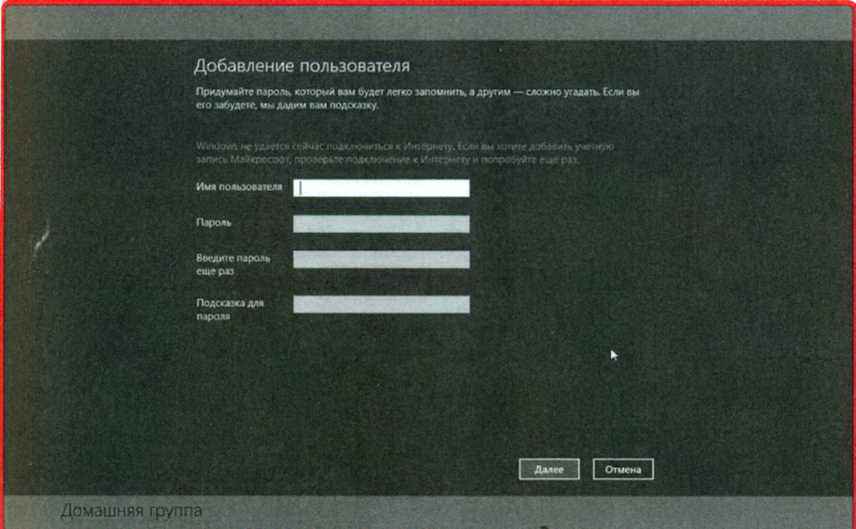
Учетная запись «Майкрософт»
В окне Добавление пользователя нажмите кнопку Зарегистрировать новый адрес электронной почты.
Заполните поля окна
Регистрация нового адреса электронной почты и нажмите кнопку Далее. Если все введено верно, то на экране вы увидите окно Завершение-
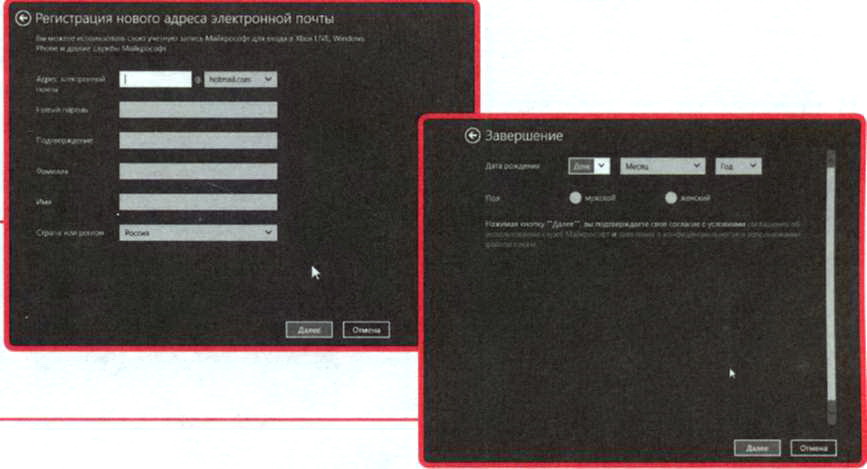
Укажите в нем дополнительные сведения о себе и щелкните на кнопке Далее. В окне Вход с учетной записью Майкрософт нажмите кнопку Готово и дождитесь появления панели Параметры, открытой на вкладке Пользователи. Вы увидите, что система работает под вашей только что зарегистрированной учетной записью «Майкрософт».
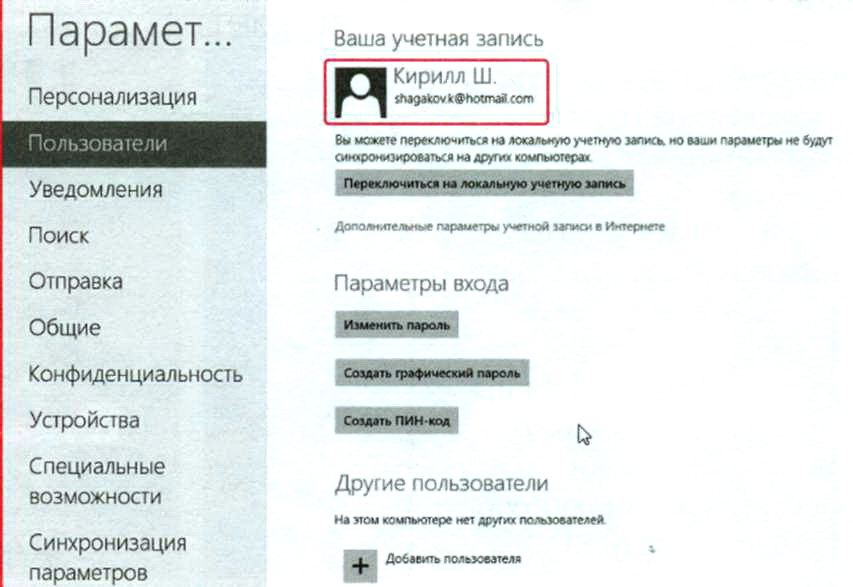
Обязательно сохраните адрес электронной почты и пароль доступа к ней.
Создание и настройка учетной записи ребенка в операционной системе Windows 8.1

Организм взрослого человека от непрерывной работы за компьютером устает примерно через 4 часа, в то время когда организму подростка достаточно поработать с ПК или ноутбуком лишь 2.5-3 часа. Тем не менее, увлеченные компьютерными играми или общением в социальных сетях дети вряд ли услышат сигналы своего тела. С появлением компьютера у родителей появилась еще одна зона контроля своих чад – виртуальное пространство. Благо, и программных инструментов для осуществления родительского контроля хватает. Это и специальные фильтры, защищающие от опасных для психики детей веб-сайтов, это и таймеры лимитированного времяпровождения за компьютером, это справки и отчеты о сайтах, посещаемых ребенком, искомой им информации в Интернете, а также прочих выполняемых им операций во время отсутствия родителей.
Сегодня мы подробно рассмотрим функцию родительского контроля, встроенную в систему Windows.
Семейная безопасность в Windows 8.1
В версии Windows 8.1 функция родительского контроля несколько расширена по сравнению с предыдущими версиями системы и называется семейной безопасностью.

Эта функция позволяет ограничивать время работы компьютера, запрещать посещение интернет-сайтов, блокировать запуск определенных программ и игр. Семейная безопасность может быть включена для и учетной записи обычного пользователя, но при создании учетной записи ребенка эта функция активна изначально. Для настройки семейной безопасности пользователю необходимо обладать правами администратора.
Создание учетной записи ребенка
Для создания отдельной учетной записи ребенка в Windows 8.1 мы воспользуемся штатным Metro-приложением «Параметры». В появляющейся ленте опций Metro-интерфейса при касании к правому краю экрана выбираем «Параметры», затем – «Изменение параметров компьютера».

Далее заходим в «Учетные записи».

Добавление новых учетных записей в Windows 8.1 проводится в разделе «Другие учетные записи» соответствующей опцией.

В появившемся меню настройки входа в систему выбираем добавление учетной записи ребенка.

Запрашиваемый на следующем шаге электронный адрес лучше сразу ввести, чтобы в дальнейшем у ребенка не было проблем со скачиванием приложений из магазина Windows. Это не обязательно должен быть действующий почтовый ящик ребенка, для этих целей можно создать отдельный E-mail. Если в работе с современными приложениями необходимости нет, учетная запись ребенка может быть создана сугубо для работы с десктопной частью системы. В нашем случае электронный адрес вводить не будем, и создадим локальную учетную запись.

Далее увидим форму для ввода имени и пароля. Имя пользователя нужно указать обязательно, а вот если в пароле особой необходимости нет, от него можно отказаться. Графы пароля в нашем случае остаются пустыми.

Все – учетная запись ребенка создана, жмем «Готово».

Теперь она будет видна в списке других учетных записей компьютера, и ее в любой момент можно будет либо удалить, либо изменить, назначив ей тип учетной записи обычного взрослого пользователя или даже администратора.

Теперь необходимо выйти из системы и войти в учетную запись ребенка.

Как и при установке Windows 8.1, система проведет подготовку приложений, после чего увидим чистый, подготовленный для нового пользователя рабочий стол. Уже находясь в учетной записи ребенка, можно в любой момент, когда потребуется использование учетной записи Microsoft, подключить ее.

Преобразование в детскую учетную запись обычный тип учетной записи пользователя
Обладая правами администратора, можно хоть каждый день превращать учетные записи обычных пользователей в учетные записи детей и наоборот, не спрашивая ни у кого на это разрешение. Конечно же, речь идет сугубо о технических возможностях, а не о психологии взаимоотношений в семье.
Именно этот функционал и стоит использовать, если для ребенка изначально была создана учетная запись обычного пользователя, и тот уже успел «обжиться» в ней, установив свои программы, игры, настройки интерфейса системы и т.п.
Как и в предыдущем случае, используем штатное приложение «Параметры», заходим в раздел «Учетные записи» и выбираем вкладку «Другие учетные записи». На выбранной учетной записи жмем кнопку «Изменить», затем выбираем тип учетной записи – «Ребенок». Жмем «Ок».

Что же, с созданием учетных записей для детей разобрались, теперь приступим к настройкам семейной безопасности.
Настройка семейной безопасности для детской учетной записи
Настройки семейной безопасности в Windows 8.1 проводятся в соответствующем разделе панели управления. Чтобы попасть туда, воспользуемся контекстным меню на кнопке «Пуск».

В главном окне панели управления можем сразу нажать опцию перехода для установки параметров семейной безопасности.

Выбираем учетную запись ребенка.

По умолчанию семейная безопасность не предусматривает никаких жестких запретов. Все, к чему сводится эта функция с предустановленными параметрами – это информирование родителей о том, какие действия ребенок совершает на компьютере.

Нажав опцию просмотра отчетов об активности, увидим перечень посещенных сайтов, время использования компьютера, загруженные с Интернета файлы, программы и игры, которые ребенок запускал на компьютере.

Запреты и ограничения родители должны создавать самостоятельно. Рассмотрим отдельно каждый из параметров Windows, предназначенный для ограничения доступа детей к компьютеру.
Фильтрация веб-сайтов
Начнем с первого параметра – это веб-фильтр. По умолчанию ребенок может иметь доступ к любым веб-сайтам. Чтобы это изменить, необходимо выставить галочку на опции, предусматривающей просмотр детьми только тех сайтов, которые разрешены родителями. После чего жмем опцию установки уровня веб-фильтра.

Первая опция предусматривает, что перечень доступных ребенку сайтов создается самостоятельно родителями. Адреса этих сайтов должны быть внесены в список разрешений, при этом посещение всех остальных веб-ресурсов будет запрещено.
Вторая опция позволяет настроить веб-фильтр из числа предлагаемых самой системой ограничений. При таких настройках в окне браузера ребенку будут доступны все сайты, предназначенные для детей, а также сайты, внесенные родителями в список разрешений. Сайты для взрослых будут блокироваться.
Третья опция предлагает показывать ребенку любой контент, а также сайты из списка разрешений, при этом блокироваться будут только сайты для взрослых.
Четвертая опция регулирует использование детьми социальных веб-ресурсов и электронной почты.
Пятая – это опция для честных детей. Ребенок должен самостоятельно отказаться от просмотра содержимого сайта, если система выдаст предупреждение, что это сайт для взрослых.
Внизу параметров веб-фильтра имеется опция блокировки загрузки файлов с сети. Это, кстати, не только мера предосторожности для защиты ребенка от скачивания непристойных изображений и видео, но также шаг для предупреждения попадания в систему вредоносного ПО.

Создание списков разрешенных и запрещенных сайтов – простейшая процедура. С помощью ссылки в левой части окна переключаемся в раздел разрешений или блокировки веб-страниц. Увидим поле для ввода адресов сайтов. Адреса необходимо поочередно ввести в это поле и нажать одну из кнопок – «Разрешить» или «Заблокировать». Все разрешенные и заблокированные сайты будут видны в соответствующих окошках ниже. Судьбу этих сайтов в дальнейшем можно менять в зависимости, например, от поведения ребенка. Любой ранее внесенный сайт можем оставить в соответствующем списке или удалить его оттуда.

Ограничение по времени
Ограничить времяпровождение ребенка за компьютером позволяет второй параметр семейной безопасности Windows. Здесь доступны на выбор два варианта ограничения доступа к компьютеру – лимитированное и запретное время. Лимит устанавливается с помощью схемы, где можно задать промежуток времени (отдельно по будням, отдельно в выходные), когда у ребенка будет доступ к компьютеру. Как только ребенок использует свой лимит времени, компьютер выключится.

Запретное время выставляется в таблице. Маркированием родители могут установить конкретные часы в течение дня, когда ребенку будет разрешено времяпровождение за компьютером.

Ограничение запуска приложений Магазина Windows
Третий параметр семейной безопасности позволяет ограничить запуск ребенком Metro-приложений. Здесь можно выставить разрешение на запуск категорий приложений только для определенного возраста согласно российской системе возрастных рейтингов.

При необходимости любые отдельные приложения — например, клиенты соцсетей или игры — можно заблокировать.

Ограничение запуска программ и игр
Параметр ограничения запуска классических приложений наверняка для многих родителей будет более востребованным, нежели блокировка современных приложений. Именно классические приложения – по большей части это десктопные игры — поглощают внимание детей, отвлекают их от выполнения домашнего задания, мешают общению со сверстниками в реальной жизни.
Ограничение запуска десктопных программ и игр происходит по принципу выделения разрешенных к использованию. Галочки с запрещенных к запуску программ и игр необходимо убрать.

Подводя итоги…
Любой запрет в императивной форме – не лучший способ найти общий язык со своим ребенком. Блокируя запуск установленных на компьютере игр, запрещая посещение игровых сайтов, социальных сетей и прочих веб-ресурсов, не стоит забывать о наполнении компьютера полезным для ребенка контентом. Идеальный вариант решения проблемы – вместе со своим чадом подобрать и установить развивающие игры или программы. А электронная библиотека, наполненная увлекательными книгами – это и вовсе Must Have для сегодняшних детей, живущих в эпоху развития технологий.
Создание учетной записи пользователя в Windows
С помощью учетных записей пользователей несколько человек могут использовать один компьютер. Каждый член семьи может входить в Windows с помощью собственного имени пользователя и пароля. В результате каждый пользователь может иметь личные параметры. Если каждый ребенок использует свою учетную запись пользователя, Norton Family может отслеживать каждого ребенка по отдельности.
Если на компьютере используется одна учетная запись пользователя, она является учетной записью администратора. Для каждого ребенка, использующего компьютер, необходимо создать стандартную учетную запись пользователя. Так они не смогут выполнять задачи с ролью администратора, включая создание новых учетных записей пользователя.
Нажмите кнопку Пуск, после чего нажмите Настройки.
Нажмите Учетные записи, а затем нажмите Семья и другие люди/пользователи.
Нажмите Добавить члена семьи и выберите Добавить ребенка.
Нажмите У человека, которого я хочу добавить, нет адреса электронной почты.
На странице создания учетной записи введите имя пользователя, пароль и другие данные, а затем нажмите кнопку Далее.
Выполните скользящее движение от правого края экрана, выберите Настройки, а затем выберите Изменить настройки компьютера.
При использовании мыши переместите ее указатель в правый нижний угол начального экрана, щелкните Параметры, затем щелкните Изменение параметров компьютера.
Выберите Учетные записи, а затем нажмите Другие учетные записи.
Выберите Добавить пользователя, а затем нажмите Вход без учетной записи Майкрософт (не рекомендуется).
Нажмите Локальная учетная запись.
Введите имя пользователя для новой учетной записи.
Введите и подтвердите пароль, добавьте подсказку для пароля, и нажмите кнопку Далее.
Нажмите кнопку Готово.
В меню выберите .
В Панели управления Windows выберите , а затем нажмите .
Выберите пункт . Если будет запрошен пароль администратора или подтверждение, введите пароль или предоставьте подтверждение.
Выберите пункт .
Выберите тип учетной записи и нажмите .
Связанные решения
С помощью этого решения мне удалось легко устранить неполадку.
Да НетПомогите нам улучшить это решение.
Благодарим вас за комментарии относительно качества обслуживания.
Какие действия следует выполнить сейчас?
Просмотрите решения или свяжитесь с нами.
Идентификатор документа (DOCID): v91580726
Операционная система: Windows, Android, iOS
Последнее изменение: 04/07/2019
Создание учетной записи windows 8: основные нюансы
Операционная система Виндовс 8 появилась уже достаточно давно, тем более, она является не менее популярной, чем 7-ка. Но, к сожалению, различные нюансы, которые могут возникнуть во время работы за компьютером, на котором установлена данная ОС, до конца не изучены и не рассмотрены. Именно поэтому в данной статье я предлагаю более детально рассмотреть тему, которая заключается в том, как создать пользователя в windows 8. Поехали!
Как создать учетную запись
Прежде всего, хочу сделать акцент на том, что в виндовс 8 создать пользователя можно сразу же во время установки системы. Это важно, потому что некоторые пользователи привязывают свой профиль к Майкрософту, а это сопровождается некоторыми неудобствами. Например, для входа в систему вам придется каждый раз вводить пароль. А это утомляет, согласитесь.
Чтобы создание учетной записи windows 8 происходило легко и безболезненно, предлагаю вам создавать локальный профиль, без привязки к паролю. Все, что вам нужно – это в окошке, куда нужно ввести адрес электронки, выбрать надпись «Вход без учетной записи Майкрософт». После чего вам будет предоставлен выбор: учетная запись Майкрософт или же локальная учетная запись. Разумеется, выбирайте второй вариант. Затем введите свое имя, больше никакие строчки заполнять не нужно, и уж тем более, графу про пароль. Нажимайте «ОК».
Как создать учетную запись после установки Виндовс
Возможно, вы захотели создать учетную запись уже после установки системы, в таком случае, нужно выполнить следующие действия. Кликните на кнопку Win, с помощью которой вы можете перейти в главное окно вашей операционки. Там же вы увидите свой логотип, по которому нужно кликнуть и выбрать пункт «Сменить аватар». Далее откроется окно, в котором вы должны перейти в раздел «Пользователи» – «Другие учетные записи» – «Добавление учетной записи».
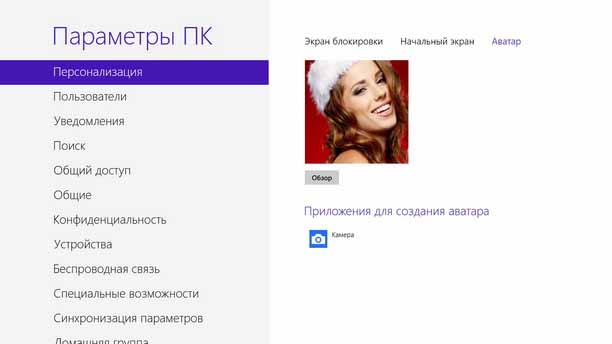
Вводите необходимые данные и вуаля, новая учетная запись создана. Теперь вход в систему осуществляется быстро и без пароля.
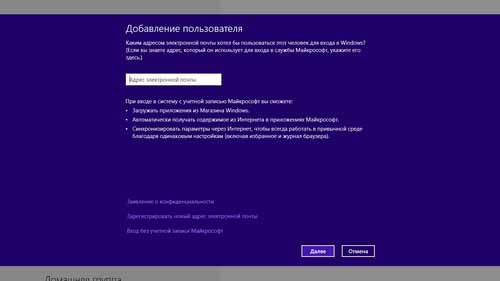
Искренне надеюсь, что данная статья помогла разобраться с вопросом, как создать учетную запись в Виндовс 8. Причем сделать это можно как во время установки операционной системы, так и пост-фактум. Весь процесс займет не более нескольких минут, к тому же, не потребует от вас каких-то определенных знаний и навыков. А уже как создать учетную запись в Windows 7 вы узнаете вот в этой статье. Как видите, создать новый профиль в данной ОС не сложнее, чем, скажем, в той же семерке.
«Как создать пользователя в Windows 10?» – Яндекс.Кью
Основной способ создания нового пользователя в Windows 10 — использование пункта «Учетные записи» нового интерфейса настроек, доступного в «Пуск» — «Параметры».
В указанном пункте настроек откройте раздел «Семья и другие пользователи».
В разделе «Ваша семья» вы сможете (при условии, что используете учетную запись Майрософт) создать учетные записи для членов семьи (также синхронизируемые с Майкрософт), подробнее о таких пользователях я писал в инструкции Родительский контроль Windows 10.
Ниже, в разделе «Другие пользователи» можно добавить «простого» нового пользователя или администратора, учетная запись которого не будет контролироваться и являться «членом семьи», можно использовать как учетные записи Майкрософт, так и локальные учетные записи. Этот вариант будет рассматриваться далее. Добавление нового пользователя в параметрах Windows 10
В разделе «Другие пользователи» нажмите «Добавить пользователя для этого компьютера». В следующем окне вам будет предложено указать адрес электронной почты или номер телефона.
Добавление E-mail пользователя
Если вы собираетесь создавать локальную учетную запись (или даже учетную запись Майкрософт, но пока не зарегистрировали e-mail для нее), нажмите «У меня нет данных для входа этого человека» внизу окна.
В следующем окне будет предложено создать учетную запись Майкрософт. Вы можете заполнить все поля для создания пользователя с такой учетной записью или нажать «Добавить пользователя без учетной записи Майкрософт» внизу.
Создание учетной записи Microsoft
В следующем окне останется ввести имя пользователя, пароль и подсказку для пароля, чтобы новый пользователь Windows 10 появился в системе и под его учетной записью был возможен вход.
Создание локального полльзователя Windows 10
По умолчанию, новый пользователь имеет права «обычного пользователя». Если нужно сделать его администратором компьютера, выполните следующие шаги (при этом, вы для этого также должны быть администратором):
Зайдите в Параметры — Учетные записи — Семья и другие пользователи.
В разделе «Другие пользователи» нажмите по пользователю, которого нужно сделать администратором и кнопку «Изменить тип учетной записи».
В списке выберите «Администратор» и нажмите Ок. Установка прав администратора для пользователя
Войти под новым пользователем можно, нажав по имени текущего пользователя вверху меню пуск или с экрана блокировки, предварительно выйдя из текущей учетной записи.
Переключение пользователей в Windows 10
Как создать нового пользователя в командной строке
Для того, чтобы создать пользователя с помощью командной строки Windows 10, запустите ее от имени администратора (например, через меню правого клика по кнопке «Пуск»), после чего введите команду (если имя пользователя или пароль содержат пробелы, используйте кавычки):
net user имя_пользователя пароль /add
И нажмите Enter.
Создание пользователя в командной строке
После успешного выполнения команды, в системе появится новый пользователь. Также вы можете сделать его администратором, используя следующую команду (если команда не сработала, а у вас не лицензия Windows 10, попробуйте вместо Администраторы писать administrators):
net localgroup Администраторы имя_пользователя /add
Вновь созданный таким образом пользователь будет иметь локальную учетную запись на компьютере.
Создание пользователя в «Локальные пользователи и группы» Windows 10
И еще один способ создания локальной учетной записи с помощью элемента управления «Локальные пользователи и группы»:
Нажмите клавиши Win+R, введите lusrmgr.msc в окно «Выполнить» и нажмите Enter.
Выберите «Пользователи», а затем в списке пользователей кликните правой кнопкой мыши и нажмите «Новый пользователь». Управление локальными пользователями Windows 10
Задайте параметры для нового пользователя. Создание нового пользователя в lusrmgr
Чтобы сделать созданного пользователя администратором, кликните по его имени правой кнопкой мыши, выберите пункт «Свойства».
Затем, на вкладке «Членство в группах» нажмите кнопку «Добавить», наберите «Администраторы» и нажмите «Ок».
Добавление пользователя в группу Администраторы
Готово, теперь выбранный пользователь Windows 10 будет иметь права администратора.
control userpasswords2
И еще один способ, о котором я забыл, но мне напомнили в комментариях:
Нажмаем клавиши Win+R, вводим control userpasswords2 Запуск Control userpasswords2
В списке пользователей нажимаем кнопку добавления нового пользователя Список пользователей Windows 10
Дальнейшее добавление нового пользователя (доступны как учетная запись Майкрософт, так и локальная учетная запись) будет выглядеть тем же самым образом, что и в первом из описанных способов. Добавление нового пользователя Windows 10
Как создать нового пользователя Windows
Создать нового пользователя компьютера с операционной системой Windows могут только пользователи, обладающие правами администратора. Сделать это совершенно не сложно. Порядок действий не зависит от версии Windows и состоит из нескольких простых этапов. Для создания нового пользователя в Windows 10, 8, 7, Vista или XP необходимо: 1. На клавиатуре нажать комбинацию клавиш Win+R, в появившемся окне напечатать или скопировать туда с этой страницы команду lusrmgr.msc , затем нажать кнопку «ОК»;