Как создать учётную запись Windows 8
Админ, объясните пожалуйста у себя на сайте, как создать учётную запись Windows 8? Для большей безопасности, хочу создать себе стандартную учётную запись и пользоваться ей. Как я понял, в панели управления это уже сделать нельзя и что сам процесс довольно сильно отличается от создания учётной записи в Windows 7. При создании дополнительной учётной записи Windows 8 мне предложено два варианта, первый это «Учетная запись Майкрософт», а вторая «Локальная учётная запись», в чём между ними разница не понимаю. Совсем непонятно, где указывать тип учётной записи (обычную или администратора компьютера), как переключаться между учётными записями и так далее. Надеюсь на развёрнутый и полный ответ.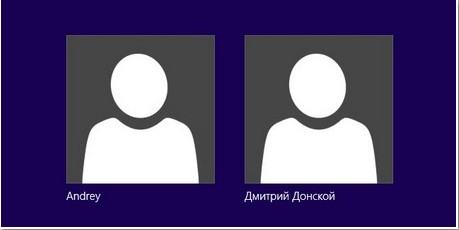
Как создать учётную запись Windows 8
Здравствуйте друзья! Для примера, в этой статье мы с вами создадим локальную учётную запись Windows 8 и ещё учетную запись Майкрософт (которую можно создать двумя простыми способами), а также разберёмся в вопросе, зачем всё-таки нужна учётная запись Майкрософт. А она вам нужна, можете не сомневаться, для того, чтобы использовать вашу Windows 8 на 100 процентов.

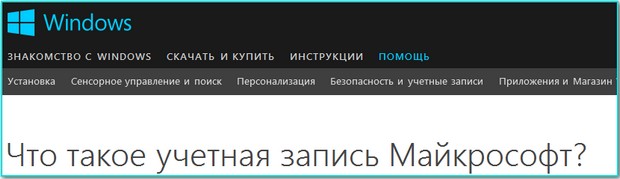
Учетная запись Microsoft, это Ваше имя в «Windows Live» и если у вас нет учётной записи Майкрософт, то этим вы отбираете у себя возможность работать со многими встроенными в Windows 8 приложениями, которые взаимосвязаны между собой.
Вы можете спросить: «А что такое «Windows Live» и встроенные приложения и как они взаимосвязаны? Отвечу так, «Windows Live» это большая часть продуктов Microsoft, которыми пользуются люди во всё мире. Перечисляю, сюда входит известная бесплатная программа для общения и голосовой связи Skype,
 популярный облачный сервис хранения файлов SkyDrive,
популярный облачный сервис хранения файлов SkyDrive,

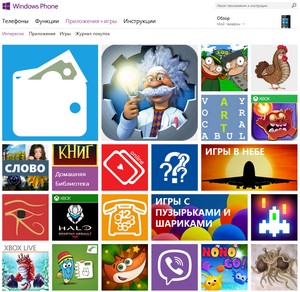
К примеру, вы в отпуске и много фотографируете, все фотографии не обязательно хранить на телефоне, можете отправлять их сразу в облачный сервис SkyDrive и все ваши родственники сразу могут посмотреть эти фотографии на компьютере или телевизоре. Во первых память вашего телефона будет свободна и даже если вы потеряете телефон, все фотографии останутся в интернете целыми и невредимыми. Как пользоваться этими приложениями, разберём далее в статье.
Если вы заведёте свою учетную запись Майкрософт (что сделать очень просто), во все эти сервисы вы будете заходить по адресу своей электронной почты и паролю, и пользоваться ими. То есть происходит своеобразная синхронизация всех вышеназванных приложений и вашей учётной записи Майкрософт.
Сейчас я расскажу вам, как может пригодиться учетная запись Майкрософт при работе с облачным хранилищем файлов SkyDrive!


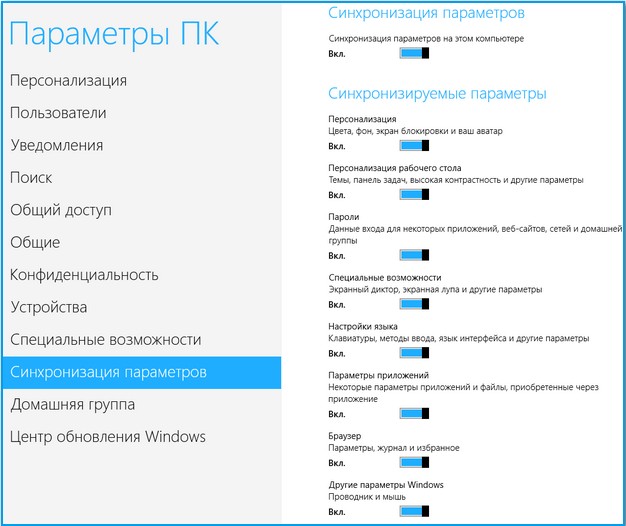
Как создать учётную запись Майкрософт при помощи браузера
Самый простой способ создать учётную запись Майкрософт, это с помощью браузера. Переходим по этой ссылке и регистрируемся. Заполняем все нужные поля.
Как вы хотите входить в службу? Имя учетной записи Майкрософт. Вводим адрес своего почтового ящика. Или специально созданный для этих целей почтовый ящик, например [email protected]. В самом низу регистрационной странички вводим капчу и жмём на кнопку Применить.
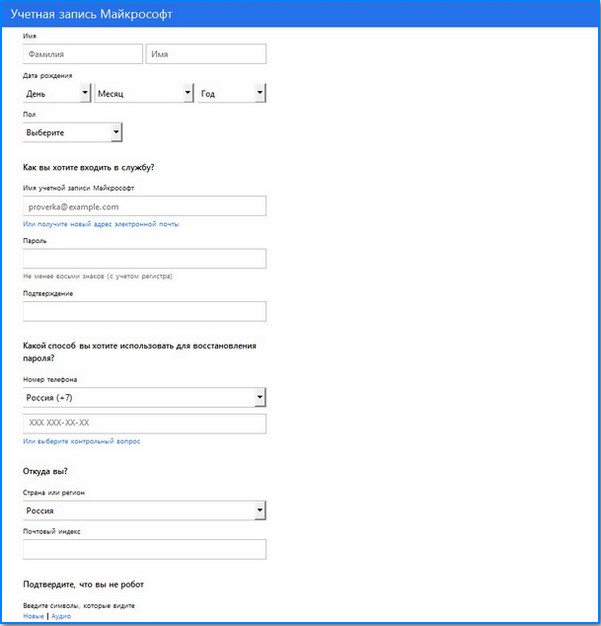 Далее может выйти такое сообщение.
Далее может выйти такое сообщение.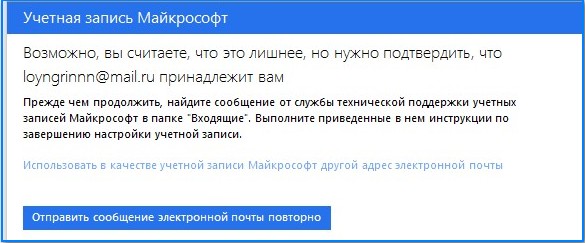
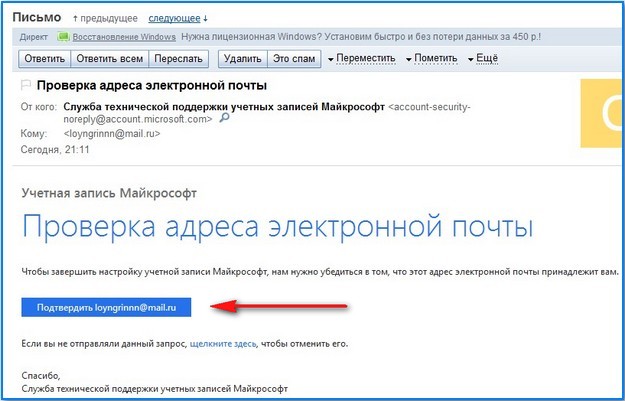

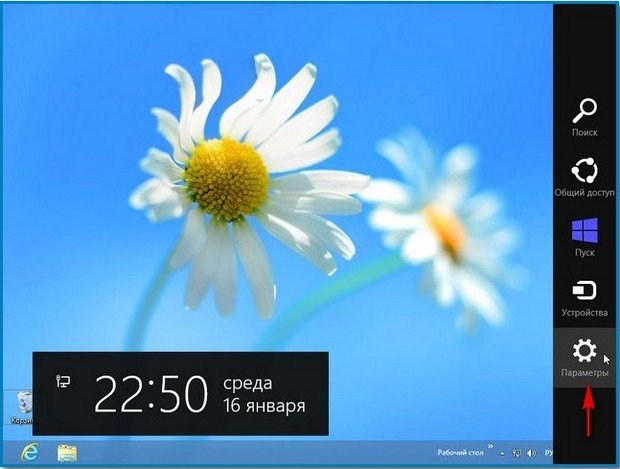




Как создать учётную запись Майкрософт прямо в Windows 8
Вы можете зарегистрировать учётную запись Майкрософт прямо в операционной системе Windows 8.
Параметры->Изменение параметров компьютера->Пользователи->Добавить нового пользователя.

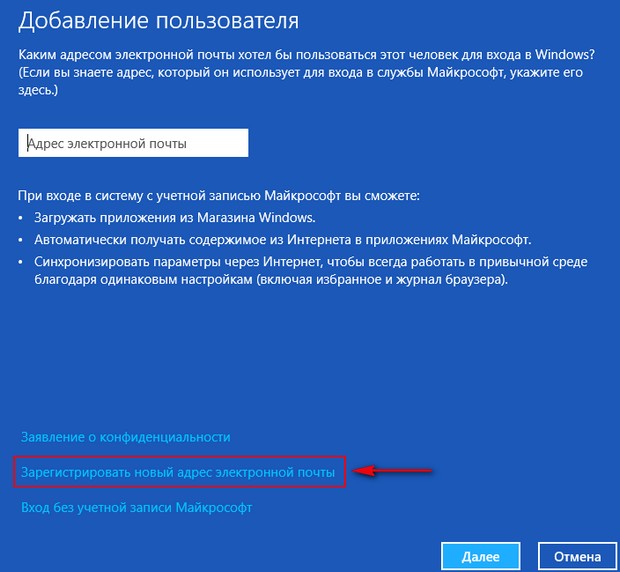

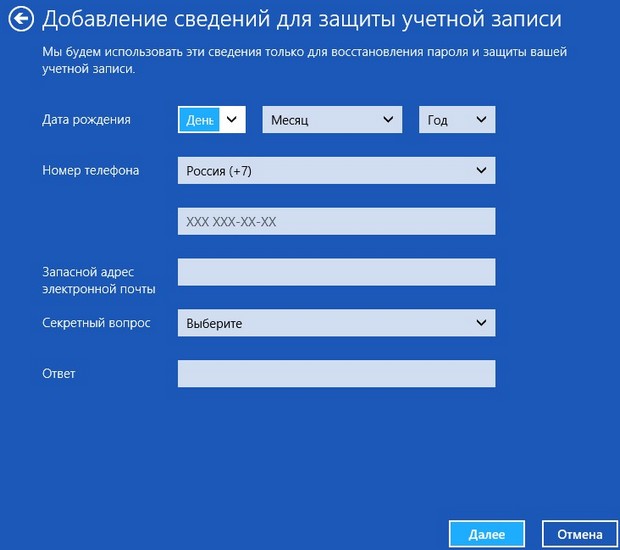
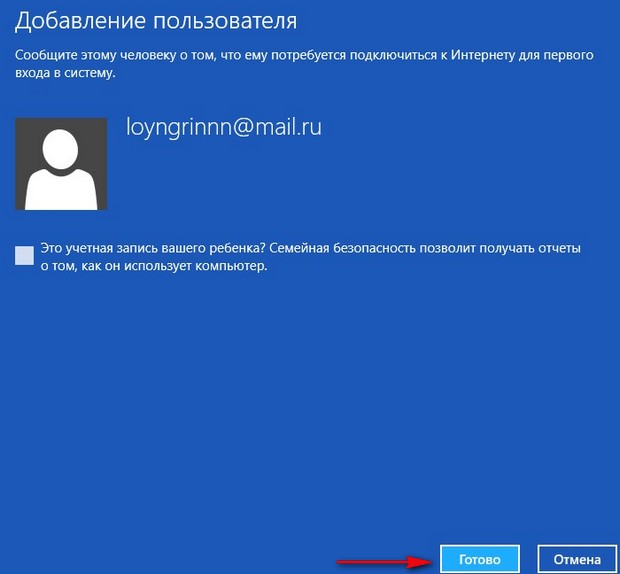
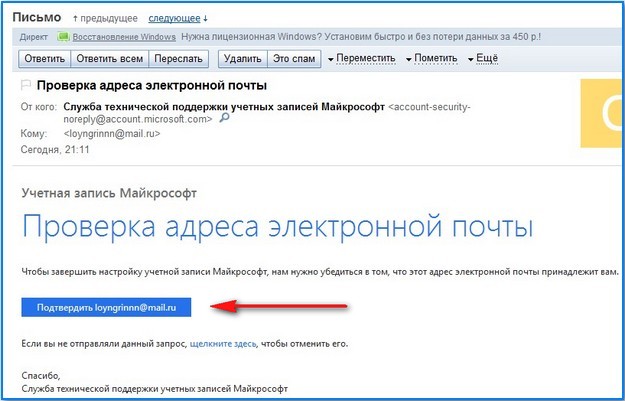
Как создать простую локальную учётную запись
При создании такого типа учётной записи, у вас не будет возможности использовать сервисы «Windows Live» и синхронизацию параметров.
Параметры->Изменение параметров компьютера->Пользователи->Добавить нового пользователя.

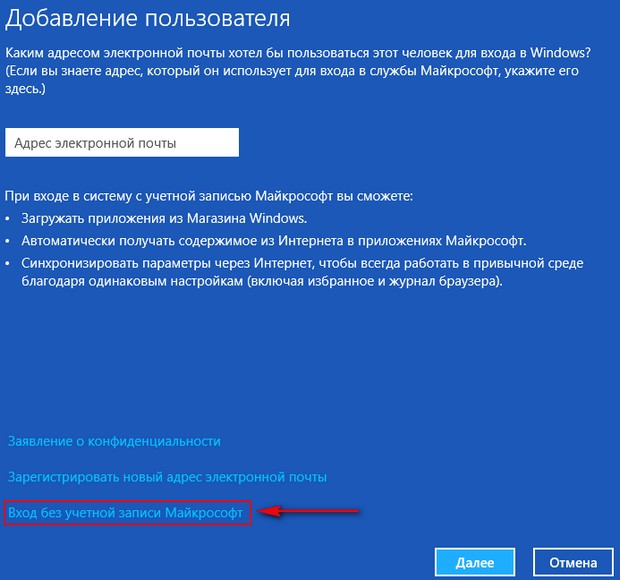
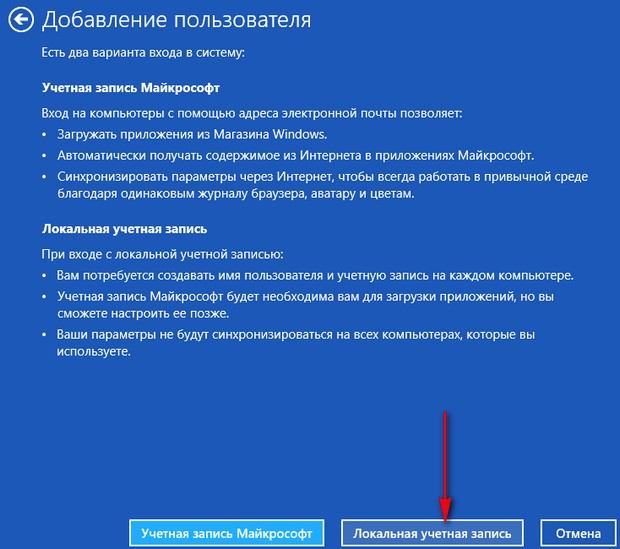 Заполняем всё и Далее.
Заполняем всё и Далее.

Как превратить локальную учётную запись в учётную запись Майкрософт
Если вы создали простую локальную учётную запись Windows 8 и со временем захотели превратить её в учётную запись Майкрософт, то вам нужно сделать вот такие простые шаги.
Параметры->Изменение параметров компьютера->Пользователи->Переключиться на учётную запись Майкрософт.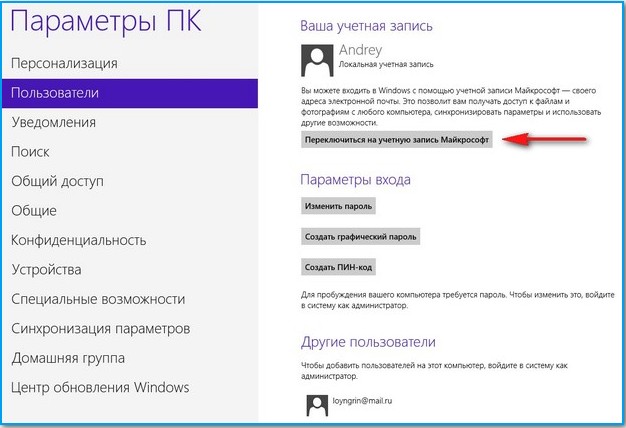
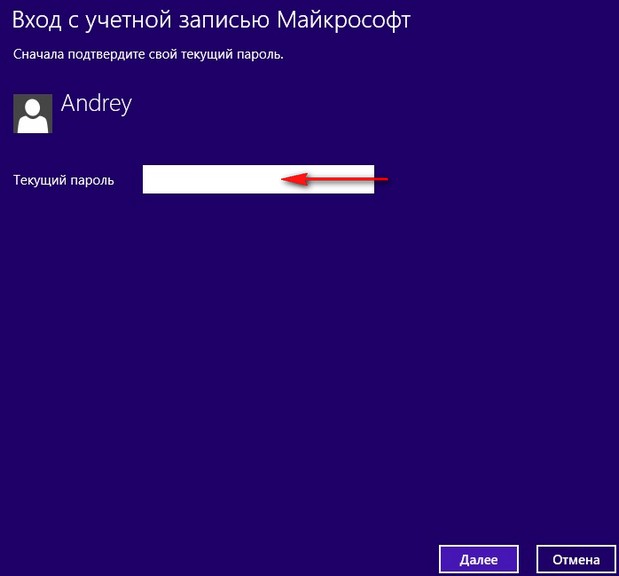



Как переключатся между пользователями
Если в вашей операционной системе несколько пользователей, переключение между ними происходит очень просто. Во первых, при включении компьютера выбираем нужного пользователя. Во вторых, если нужно переключиться на другого пользователя в работающей операционной системе, нужно выйти в меню Пуск. Щёлкаем левой мышью на текущем пользователе и выбираем «Выйти»,

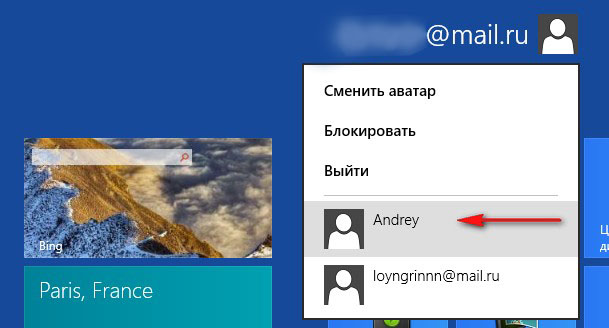
Хотите узнать как изменить тип учетной записи в Windows 8?
Читайте продолжение в статьях:
Метки к статье: Windows 8.1
Регистрация учетной записи Microsoft в Windows 8.1
Учетная запись Майкрософт используется для входа в такие службы, как Outlook.com (почта), SkyDrive (облачное хранение файлов), Windows Phone (операционная система для телефона), Xbox LIVE (игровая приставка), Windows 8.1 (операционная система для компьютеров\ ноутбуков\ планшетов). Если вы используете адрес электронной почты и пароль для входа в эти и другие службы, у вас уже есть учетная запись Майкрософт, но вы в любое время можете зарегистрировать новую.
В чем преимущества использования учетной записи Майкрософт:
— Синхронизация личных параметров — тем, настроек языка, избранных элементов браузеров и данных большинства приложений — на всех используемых компьютерах под управлением Windows 8.1 и Windows RT 8.1.
— Возможность приобретать приложения в Магазине Windows и использовать их на компьютерах под управлением Windows 8.1 и Windows RT 8.1.
— Автоматическое обновление контактных данных и статусов друзей из Outlook.com, Facebook, Twitter, LinkedIn и подобных служб.
— Доступ к фотографиям, документам и другим файлам и обмен ими из мест типа SkyDrive, Facebook и Flickr.
Для того, что бы создать учетную запись на рабочем столе Windows 8.1 переместите курсор мыши в верхний правый угол или нажмите сочетание клавишь <Win> + <C> и выберите «Параметры».
Нажмите «Изменение параметров компьютера«.
В открывшемся окне вы поймете под какой учетной записью вы зашли на компьютер: под локально или учетной записью Майкрософт.
Локальная учетная запись:
Учетная запись Майкрософт:
Для того что бы зайти под учетной записью Майкрософт или создать ее нажмите «Подключиться к учетной записи Майкрософт«.
Далее нажимаем «Создать новую учетную запись«.
Далее необходимо заполнить все поля:
в поле Адрес электронной почты введите уникальное имя и выберите домен: outlook.com, hotmail.com или live.ru. Так же вы можете использовать существующую почту, для этого нажмите «Либо использовать существующий адрес электронной почты» и введите используемый вами электронный ящик.
Ведите новый пароль и подтвердите его. Рекомендую использовать сложный пароль длиной не менее чем 8 символов с использованием заглавных и маленьких букв, цифр и спец знаков (!»№#$).
Ниже введите ваше фамилию и имя и нажмите «Далее«.
В следующем окне необходимо ввести дату рождения и выбрать два способа из трех для восстановления пароля. Для восстановления можно использовать либо сотовый телефонный номер, либо указать другой электронный адрес или выбрать ответ на вопрос. В данном примере я указал второй электронный адрес и ответ на вопрос.
После этого укажите символы в поле и нажмите «Далее«.
Выберите способ получения кода для подтверждения создания учетной записи. В моем случае имеется один вариант — указанный ранее электронный ящик.
На указанный электронный адрес для восстановления пароля придет письмо с кодом, его необходимо ввести в поле.
Письмо с кодом.
Следующим шагом выбираем будем ли пользоваться облачным хранилищем SkyDrive. Рекомендую оставить эту функцию и нажать «Далее«.
Затем будет предложено перейти на вашем компьютере/ ноутбуке в учетную запись Майкрософт. Нажимаем «Переключиться«.
В итоге вы находитесь на компьютере/ ноутбуке под вашей учетной записи Майкрософт.
Теперь вы можете пользоваться всеми преимуществами учетной записи Майкрософт.
Я очень надеюсь, моя статья помогла Вам! Просьба поделиться ссылкой с друзьями:
Как создать учетную запись в Windows 8
24 Май 2014 Юрий Хрипачев Главная страница » Windows Просмотров: 1035Приветствую Вас на своем блоге!
В предыдущей статье я рассказал, как отключить запрос пароля при загрузке системы в Windows 8. В этой статье я хочу подсказать, как создать учетную запись в Windows 8 и как ее создать так, чтобы вход в систему осуществлялся автоматически, без запроса пароля. В какой-то степени, эта статья будет продолжением той, так как тоже поможет решить проблему с отключением ввода пароля при загрузке системы.
Начну с того, что учетную запись в Windows 8 можно создать сразу, при установкe системы. Многие пользователи это знают, но некоторые сразу привязывают свою систему к аккаунту Майкрософт и потом ищут информацию о том, как его отключить от нее, потому что надоело каждый раз вводить пароль при загрузке компьютера.
Как создать учетную запись Windows 8 при установке системы
Если вы сами устанавливаете Windows 8 и не хотите постоянно вводить пароль пользователя, то не спешите сразу привязывать ее к своему аккаунту в Майкрософт. Создайте локальный аккаунт, без пароля.
Для этого в окне, где нужно вводить свою электронную почту, нажмите на надпись ниже:
“Вход без учетной записи Майкрософт”
А в следующем окне нажмите на кнопку:
“Локальная учетная запись”
Затем введите свое имя и не вводя пароль, нажмите “ОК”.
Так вы создадите локальную учетную запись для которой не нужно вводить пароль при загрузке системы.
Как создать учетную запись Windows 8 после установки системы
А если вам нужно создать учетную запись уже после установки системы, то сделать это можно несколькими способами.
Windows 8 позволяет создать учетную запись с помощью собственного меню.
Нажмите клавишу Win и перейдите в главное окно системы. Нажав левой кнопкой мыши на иконку своего логотипа, выберите пункт “Сменить аватар”.
Вид следующего окна будет зависеть от версии Windows. Но вы легко разберетесь в меню своей системы.
Перейдите в раздел “Пользователи”, затем “Другие пользователи – Добавить пользователя”.
Или в раздел “Учетные записи – Другие учетные записи – Добавление учетной записи”.
В общем, смотрите сами, какое меню у вас будет. Дальше нужно будет ввести ник и пароль пользователя, спосбом описанным выше.
Но мне больше нравится стандартный способ создания учетной записи в Windows 8, так как от универсален для всех версий и позволяет сразу настроить учетную запись так, как нужно.
Проще всего это сделать, если открыть окно “Локальные пользователи и группы”.
Сделать это можно нажав комбинацию клавиш Win+R и набрав команду lusrmgr.msc
Так вы сразу перейдете в окно редактирования учетными записями пользователей.
Но если вы не любите работать с помощью окна “Выполнить” или не запоминаете команды для нее, то можно нужное окно открыть и с помощью меню Windows.
Для этого перейдите по пути: “Пуск – Панель управления – Администрирование”.
Здесь выберите пункт “Управление компьютером”.
Далее открываем: Управление компьютером – Служебные программы – Локальные пользователи – Пользователи.
Теперь нажимаем правой кнопкой мыши в окне пользователей и создаем нового пользователя.
Вводим имя нового пользователя.
Если вам пароль не нужен, то оставляем эти поля пустыми.
Далее переходим в свойства созданного пользователя.
Откройте вкладку “Членство в группах” и нажмите кнопу “Добавить”.
Добавьте созданного пользователя к группе администраторов.
Если вы не смогли отключить запрос пароля для старого пользователя, то можно просто отключить самого пользователя.
Для этого в свойствах пользователя, во вкладке “Общие”, поставьте галочку “Отключить учетную запись”.
После этого вход в систему будет осуществляться под новым пользователем, без пароля.
Как видите, создать нового пользователя в Windows 8 также просто, как и в предыдущих версиях этой системы. Надеюсь, что эта статья вам поможет освоить новую операционную систему.
Удачи!
С уважением Юрий Хрипачев.
Метки: WindowsКак создать учётную запись майкрософт на windows 8
Ответ:
В операционной системе Windows 8 есть возможность создания 2х типов учетных записей пользователей:
— Одна из них — Локальная
— И запись Microsoft
Во время установки Windows 8 в автоматическом режиме, вам поступает предложение о создании учетной записи пользователя Microsoft. Но, советую во время установки создавать учетную запись именно локальную, а уже после этого добавить и запись пользователя Microsoft. Лучшим вариантом будет, обе учетные записи одновременно.
Создание учетной записи Microsoft:
Учетная запись пользователя, компании Майкрософт — Подразумевает под собой адрес вашей электронной почты и соответственно пароль, которые будут необходимы для идентификации и входа в Windows. На самом деле можно выбрать абсолютно любой почтовый ящик, но естественно лучшим вариантом будет часто используемый. Если, для того, чтобы войти в Windows вы пользуетесь записью пользователя Microsoft, то персональный компьютер дает возможность связываться со своими друзьями и товарищами, помимо этого получать доступ к необходимым Вам устройствам и документам. (Если у вас еще не существует электронной почты, то мы можем помочь приобрести ее абсолютно даром.)
Подсоединение персонального компьютера к облаку при выборе входа с помощью учетной записи Microsoft имеет ряд преимуществ:
• Получение полностью активного списка статусов и контактов совершенно автоматическим способом из LinkedIn, Hotmail, Twitter и Facebook,.
• Возможность обмена информацией и фотографиями на интернет-ресурсах Flickr, Facebook и SkyDrive,.
• Возможность синхронизации индивидуальных настроек, включая разнообразные темы, изменения в настройках языка, множество приложений, на любых компьютерах с системами Windows 8 и Windows RT.
• Появляется возможность покупок в Магазине Windows с последующим запуском их на компьютерах с операционными системами Windows 8 и Windows RT (позволяет максимальное использование до 5ти компьютеров). (Стоит отметить, что некоторые приложения нуждаются в определенной аппаратной настройке.)
Для создания учетной записи пользователя Microsoft, необходимо сделать следующее:
1.Необходимо быстрым прикосновением провести от правой границы экрана монитора, после чего коснуться сначала раздел Параметры, после чего Изменить параметры ПК.
(При пользовании компьютерной мышью, переместите курсор в правый верхний угол экрана монитора, после чего вниз и точно в такой же последовательности кликнуть мышью Параметры после чего Изменить параметры ПК.)


2. Кликнуть или прикоснуться к разделу Пользователи.

3. Кликнуть или прикоснуться к разделу Добавить пользователя.

4. После чего в появившемся разделе ввести учетные данные пользователя для возможности входа в Windows. Существует два возможных варианта выполнения этой задачи.
• Если пользователь уже имеет учетная запись Microsoft, стоит ее указать.

• Если у пользователя персонального компьютера еще не существует учетной записи Microsoft, ее необходимо сделать. Вписать адрес почтового ящика, который используется чаще всего:
Для того чтобы создать новый почтовый адрес Live кликнуть мышью «Зарегистрировать новый адрес электронной почты» в появившемся окне вписать учетные данные пользователя:

Подтвердить кнопкой «Далее» и в появившемся окне ввести личные данные пользователя:

В следующем появившемся окне необходимо выполнить подтверждение создания почтового адреса и соответственно ящика:

Подтвердите, что Вы являетесь «живым человеком»:

Появляется подтверждение о создании почтового ящика. Подтверждаем кнопкой «Готово» после чего учетная запись пользователя Майкрософт будет создана:


Создание локальной учетной записи
Данный вид записи подразумевает под собой вход только на одном персональном компьютере. На каждом отдельно взятом ПК подразумевается создание отдельной учетной записи. Параметры и установки не синхронизируются компьютерами использующими операционную систему Windows 8, вследствие чего отсутствуют преимущества подключения к облаку. Помимо этого покупка и загрузка приложений из Магазина Windows, требует учетной записи пользователя Microsoft.
Для создания данного вида учетной записи необходимо:
1. Необходимо быстрым прикосновением провести от правой границы экрана монитора, после чего коснуться сначала раздел Параметры, после чего Изменить параметры ПК.
(При пользовании компьютерной мышью, переместите курсор в правый верхний угол экрана монитора, после чего вниз и точно в такой же последовательности кликнуть мышью Параметры после чего Изменить параметры ПК.)


2. Кликнуть или прикоснуться к разделу Пользователи.

3. Кликнуть или прикоснуться к разделу Добавить пользователя, после чего необходимо Входить без учетной записи Майкрософт.


4. Кликнуть или прикоснуться к разделу Локальная учетная запись

5. Вписать новое имя для учетной записи пользователя.

6. Для входа в систему с паролем, необходимо его ввести и подтвердить, добавьте напоминание о пароле, а и после подтвердить кнопкой Далее.
При условии соединения компьютера к домену, данный шаг не требуется. Можно сразу нажать Далее. После этого пользователи имеют возможность создавать свои пароли.
7. Кликнуть или прикоснуться к разделу Готово.
Как создать учётную запись Windows 8 » Страница 8
Админ, объясните пожалуйста у себя на сайте, как создать учётную запись Windows 8? Для большей безопасности, хочу создать себе стандартную учётную запись и пользоваться ей. Как я понял, в панели управления это уже сделать нельзя и что сам процесс довольно сильно отличается от создания учётной записи в Windows 7. При создании дополнительной учётной записи Windows 8 мне предложено два варианта, первый это «Учетная запись Майкрософт», а вторая «Локальная учётная запись», в чём между ними разница не понимаю. Совсем непонятно, где указывать тип учётной записи (обычную или администратора компьютера), как переключаться между учётными записями и так далее. Надеюсь на развёрнутый и полный ответ.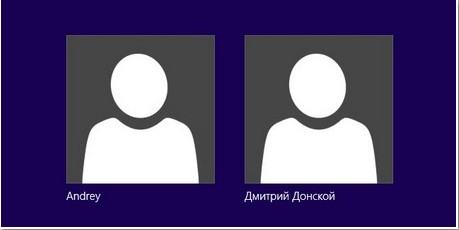
Как создать учётную запись Windows 8
Здравствуйте друзья! Для примера, в этой статье мы с вами создадим локальную учётную запись Windows 8 и ещё учетную запись Майкрософт (которую можно создать двумя простыми способами), а также разберёмся в вопросе, зачем всё-таки нужна учётная запись Майкрософт. А она вам нужна, можете не сомневаться, для того, чтобы использовать вашу Windows 8 на 100 процентов.Да, вы правы, в панели управления этого уже сделать нельзя, там такая функция отсутствует и для создания учётной записи пользователя в восьмёрке, нам придётся задействовать новую панель «Изменение параметров компьютера».


Для чего нужна учётная запись Майкрософт (ранее — Windows Live ID)
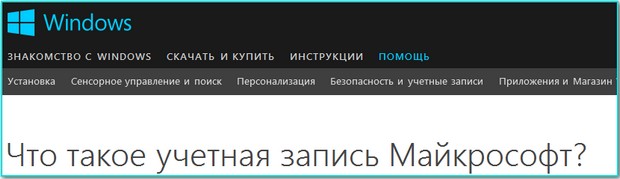
Учетная запись Microsoft, это Ваше имя в «Windows Live» и если у вас нет учётной записи Майкрософт, то этим вы отбираете у себя возможность работать со многими встроенными в Windows 8 приложениями, которые взаимосвязаны между собой.
Вы можете спросить: «А что такое «Windows Live» и встроенные приложения и как они взаимосвязаны? Отвечу так, «Windows Live» это большая часть продуктов Microsoft, которыми пользуются люди во всё мире. Перечисляю, сюда входит известная бесплатная программа для общения и голосовой связи Skype,



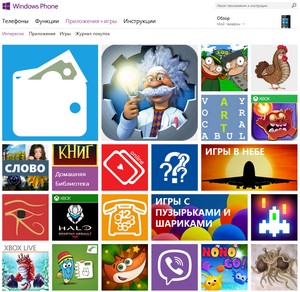
К примеру, вы в отпуске и много фотографируете, все фотографии не обязательно хранить на телефоне, можете отправлять их сразу в облачный сервис SkyDrive и все ваши родственники сразу могут посмотреть эти фотографии на компьютере или телевизоре. Во первых память вашего телефона будет свободна и даже если вы потеряете телефон, все фотографии останутся в интернете целыми и невредимыми. Как пользоваться этими приложениями, разберём далее в статье.
Если вы заведёте свою учетную запись Майкрософт (что сделать очень просто), во все эти сервисы вы будете заходить по адресу своей электронной почты и паролю, и пользоваться ими. То есть происходит своеобразная синхронизация всех вышеназванных приложений и вашей учётной записи Майкрософт.
Сейчас я расскажу вам, как может пригодиться учетная запись Майкрософт при работе с облачным хранилищем файлов SkyDrive!

Облачный сервис хранения данных SkyDrive не последний довод для создания учётной записи Майкрософт, есть ещё Синхронизация данных Windows 8. Это что такое?

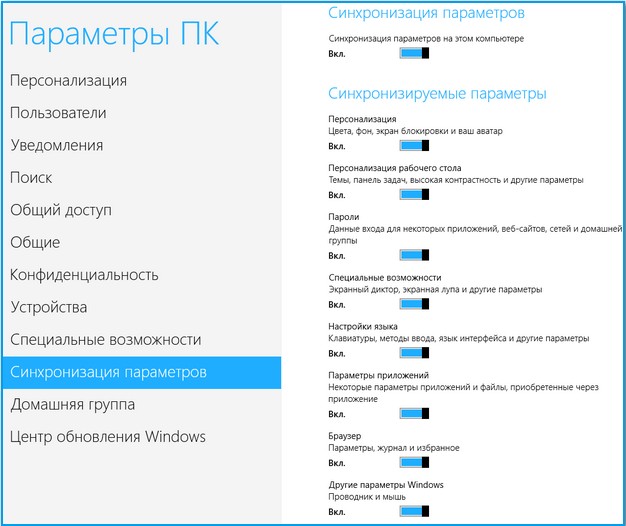
Как создать учётную запись Майкрософт при помощи браузера
Самый простой способ создать учётную запись Майкрософт, это с помощью браузера. Переходим по этой ссылке и регистрируемся. Заполняем все нужные поля.
Как вы хотите входить в службу? Имя учетной записи Майкрософт. Вводим адрес своего почтового ящика. Или специально созданный для этих целей почтовый ящик, например [email protected]. В самом низу регистрационной странички вводим капчу и жмём на кнопку Применить.
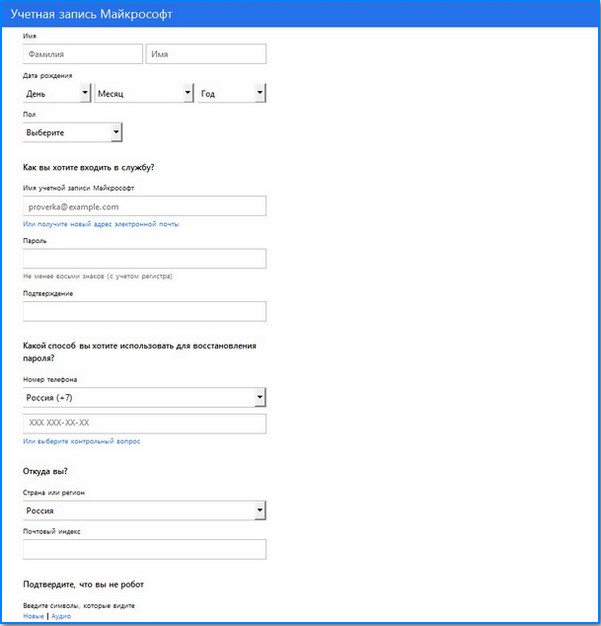
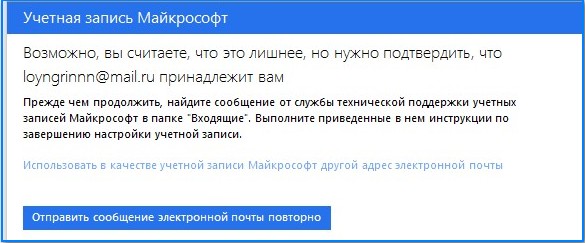
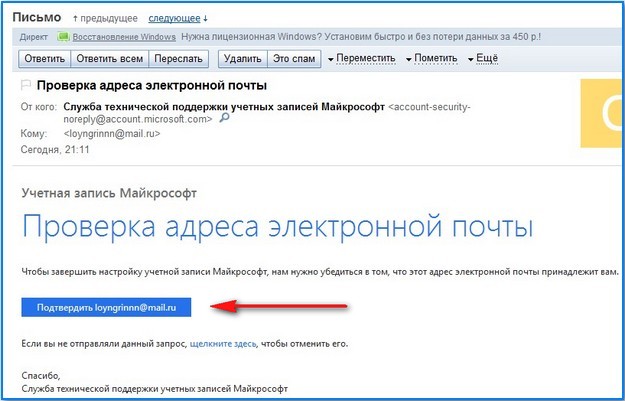

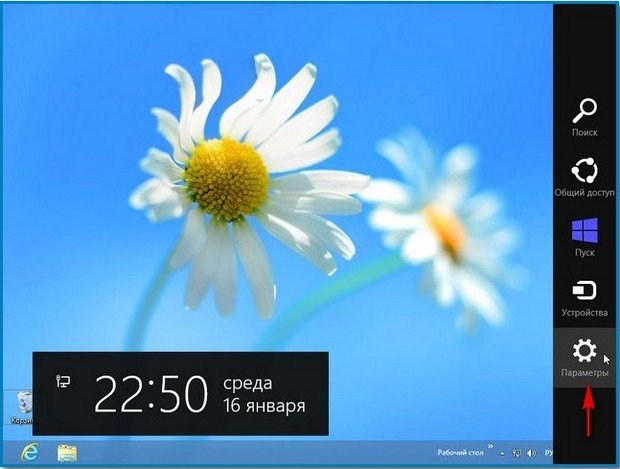




Как создать учётную запись Майкрософт прямо в Windows 8
Вы можете зарегистрировать учётную запись Майкрософт прямо в операционной системе Windows 8.
Параметры->Изменение параметров компьютера->Пользователи->Добавить нового пользователя.

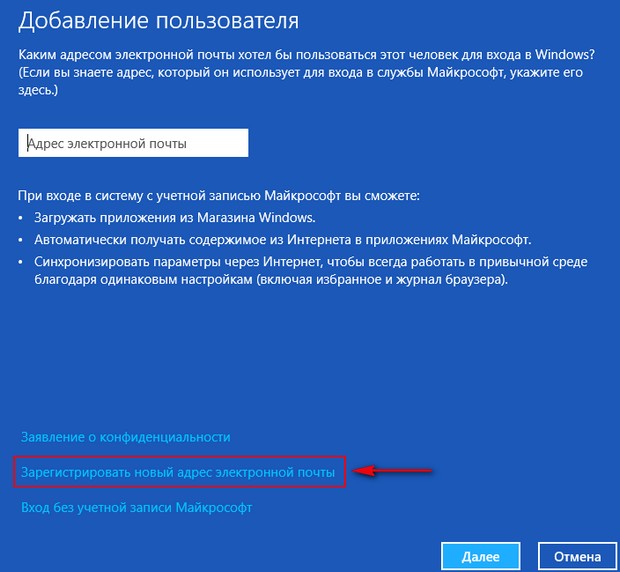

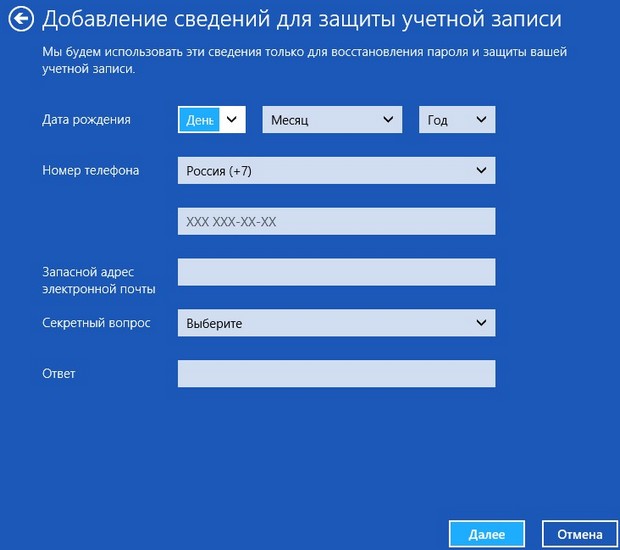
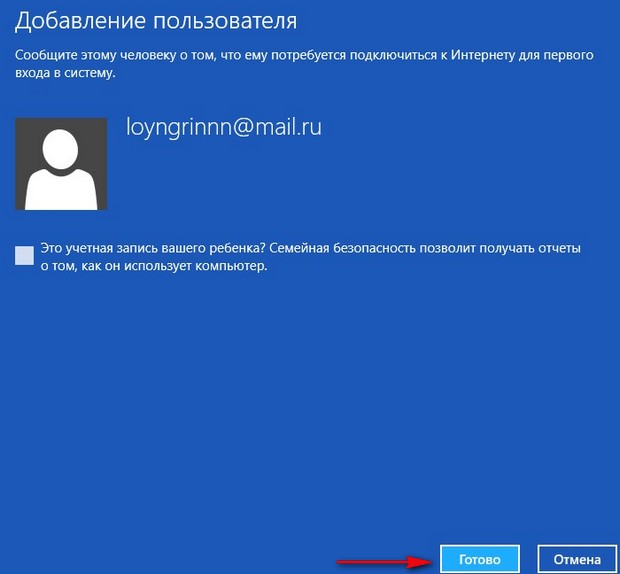
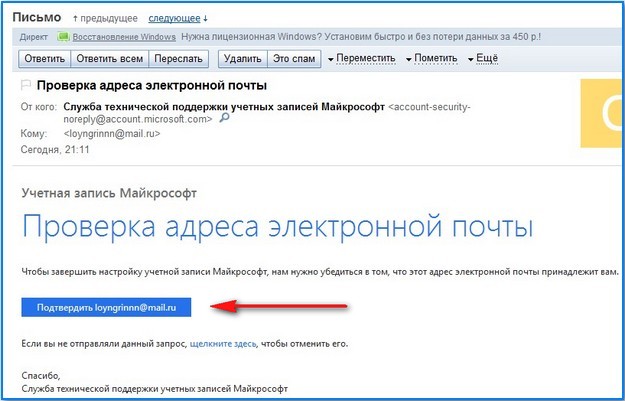
Как создать простую локальную учётную запись
При создании такого типа учётной записи, у вас не будет возможности использовать сервисы «Windows Live» и синхронизацию параметров.
Параметры->Изменение параметров компьютера->Пользователи->Добавить нового пользователя.

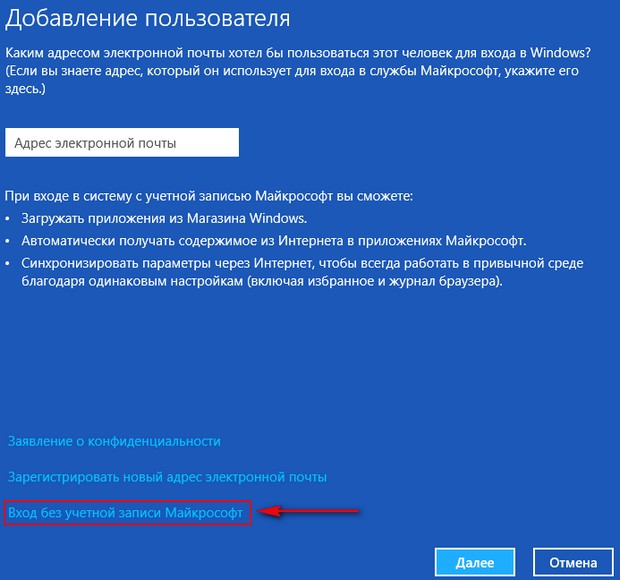
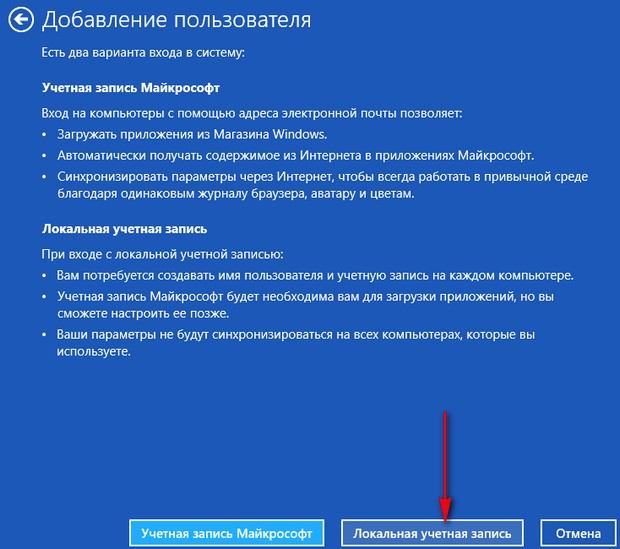


Как превратить локальную учётную запись в учётную запись Майкрософт
Если вы создали простую локальную учётную запись Windows 8 и со временем захотели превратить её в учётную запись Майкрософт, то вам нужно сделать вот такие простые шаги.
Параметры->Изменение параметров компьютера->Пользователи->Переключиться на учётную запись Майкрософт.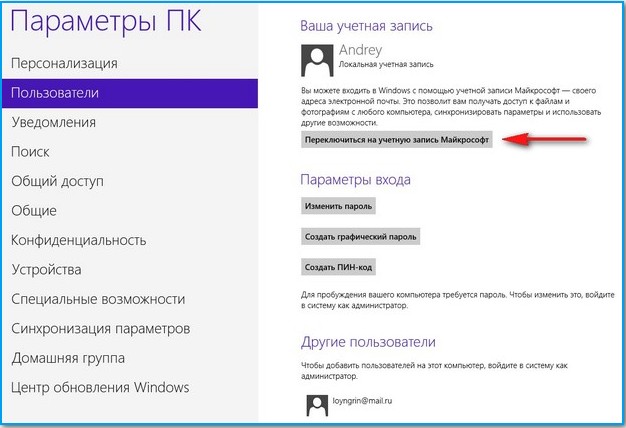
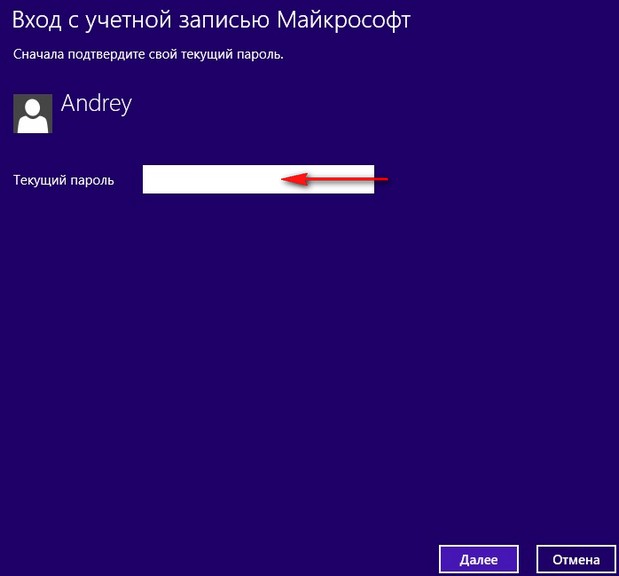



Как переключатся между пользователями
Если в вашей операционной системе несколько пользователей, переключение между ними происходит очень просто. Во первых, при включении компьютера выбираем нужного пользователя. Во вторых, если нужно переключиться на другого пользователя в работающей операционной системе, нужно выйти в меню Пуск. Щёлкаем левой мышью на текущем пользователе и выбираем «Выйти»,

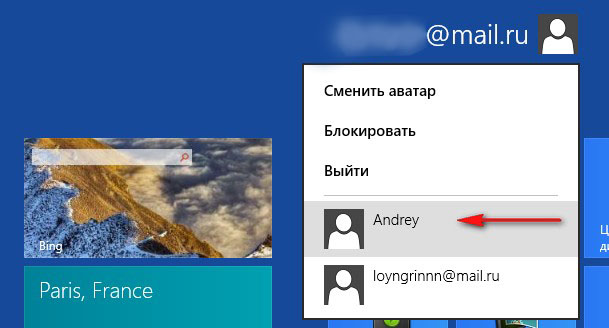
Хотите узнать как изменить тип учетной записи в Windows 8?
Читайте продолжение в статьях:
Метки к статье: Windows 8.1
Как создать учётную запись Windows 8 » Страница 3
Админ, объясните пожалуйста у себя на сайте, как создать учётную запись Windows 8? Для большей безопасности, хочу создать себе стандартную учётную запись и пользоваться ей. Как я понял, в панели управления это уже сделать нельзя и что сам процесс довольно сильно отличается от создания учётной записи в Windows 7. При создании дополнительной учётной записи Windows 8 мне предложено два варианта, первый это «Учетная запись Майкрософт», а вторая «Локальная учётная запись», в чём между ними разница не понимаю. Совсем непонятно, где указывать тип учётной записи (обычную или администратора компьютера), как переключаться между учётными записями и так далее. Надеюсь на развёрнутый и полный ответ.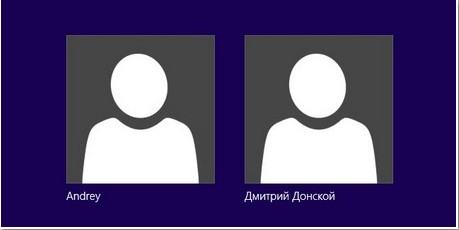
Как создать учётную запись Windows 8
Здравствуйте друзья! Для примера, в этой статье мы с вами создадим локальную учётную запись Windows 8 и ещё учетную запись Майкрософт (которую можно создать двумя простыми способами), а также разберёмся в вопросе, зачем всё-таки нужна учётная запись Майкрософт. А она вам нужна, можете не сомневаться, для того, чтобы использовать вашу Windows 8 на 100 процентов.Да, вы правы, в панели управления этого уже сделать нельзя, там такая функция отсутствует и для создания учётной записи пользователя в восьмёрке, нам придётся задействовать новую панель «Изменение параметров компьютера».


Для чего нужна учётная запись Майкрософт (ранее — Windows Live ID)
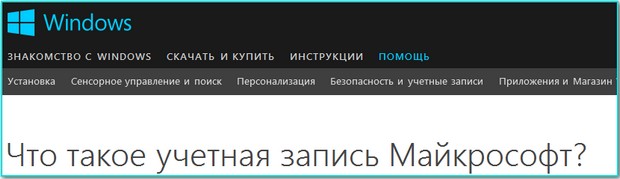
Учетная запись Microsoft, это Ваше имя в «Windows Live» и если у вас нет учётной записи Майкрософт, то этим вы отбираете у себя возможность работать со многими встроенными в Windows 8 приложениями, которые взаимосвязаны между собой.
Вы можете спросить: «А что такое «Windows Live» и встроенные приложения и как они взаимосвязаны? Отвечу так, «Windows Live» это большая часть продуктов Microsoft, которыми пользуются люди во всё мире. Перечисляю, сюда входит известная бесплатная программа для общения и голосовой связи Skype,



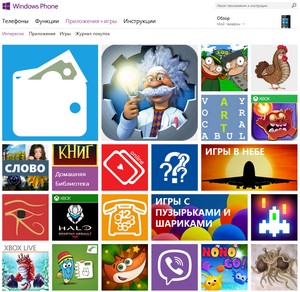
К примеру, вы в отпуске и много фотографируете, все фотографии не обязательно хранить на телефоне, можете отправлять их сразу в облачный сервис SkyDrive и все ваши родственники сразу могут посмотреть эти фотографии на компьютере или телевизоре. Во первых память вашего телефона будет свободна и даже если вы потеряете телефон, все фотографии останутся в интернете целыми и невредимыми. Как пользоваться этими приложениями, разберём далее в статье.
Если вы заведёте свою учетную запись Майкрософт (что сделать очень просто), во все эти сервисы вы будете заходить по адресу своей электронной почты и паролю, и пользоваться ими. То есть происходит своеобразная синхронизация всех вышеназванных приложений и вашей учётной записи Майкрософт.
Сейчас я расскажу вам, как может пригодиться учетная запись Майкрософт при работе с облачным хранилищем файлов SkyDrive!

Облачный сервис хранения данных SkyDrive не последний довод для создания учётной записи Майкрософт, есть ещё Синхронизация данных Windows 8. Это что такое?

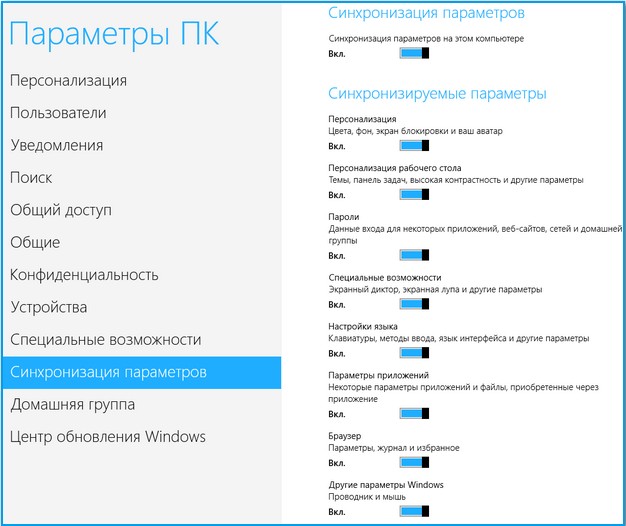
Как создать учётную запись Майкрософт при помощи браузера
Самый простой способ создать учётную запись Майкрософт, это с помощью браузера. Переходим по этой ссылке и регистрируемся. Заполняем все нужные поля.
Как вы хотите входить в службу? Имя учетной записи Майкрософт. Вводим адрес своего почтового ящика. Или специально созданный для этих целей почтовый ящик, например [email protected]. В самом низу регистрационной странички вводим капчу и жмём на кнопку Применить.
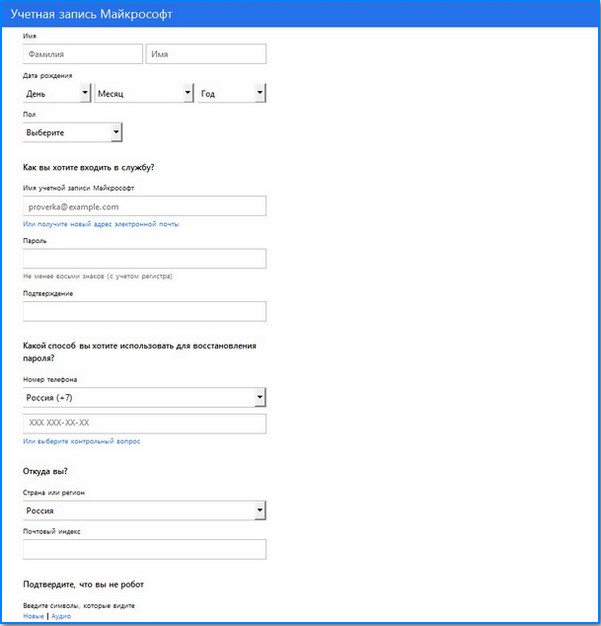
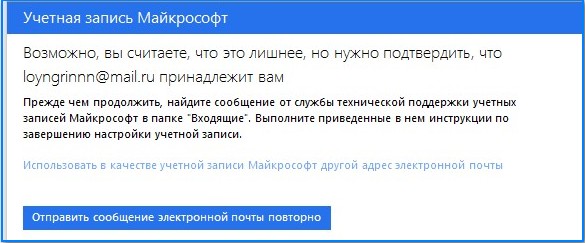
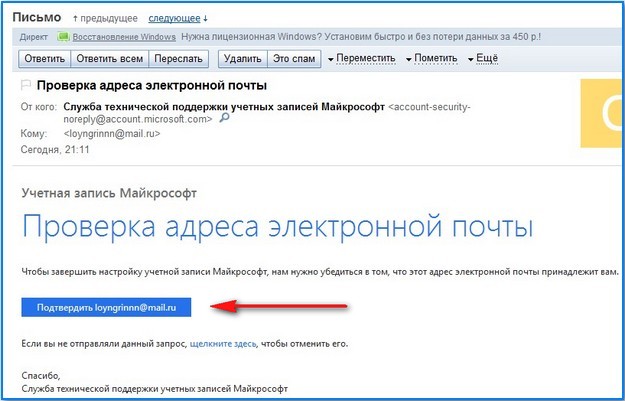

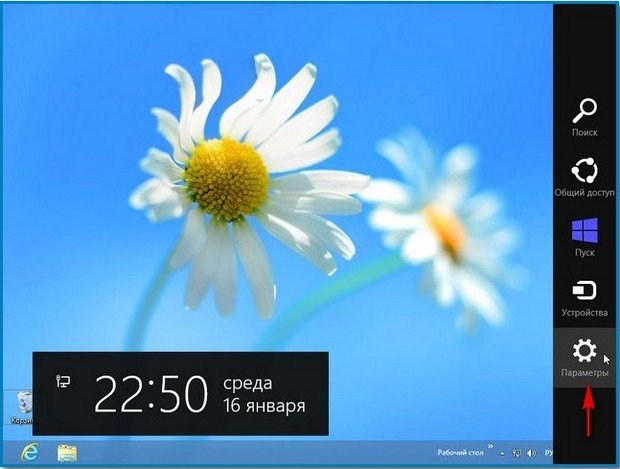




Как создать учётную запись Майкрософт прямо в Windows 8
Вы можете зарегистрировать учётную запись Майкрософт прямо в операционной системе Windows 8.
Параметры->Изменение параметров компьютера->Пользователи->Добавить нового пользователя.

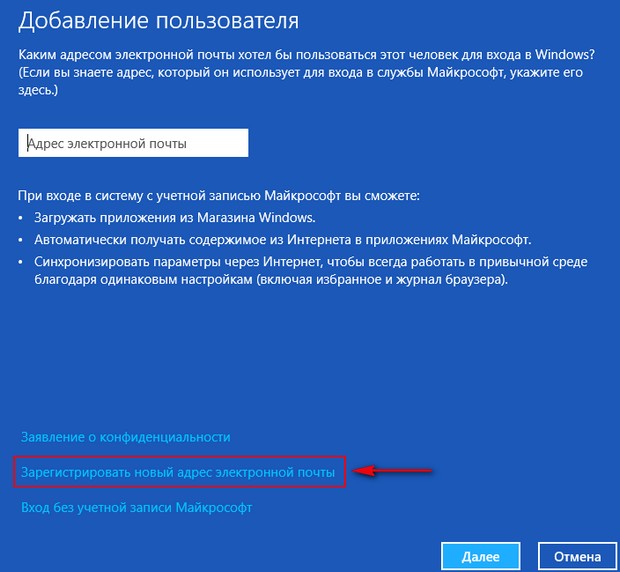

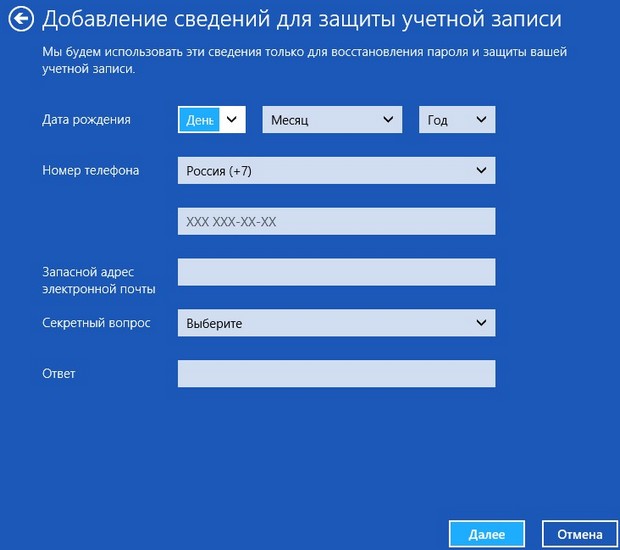
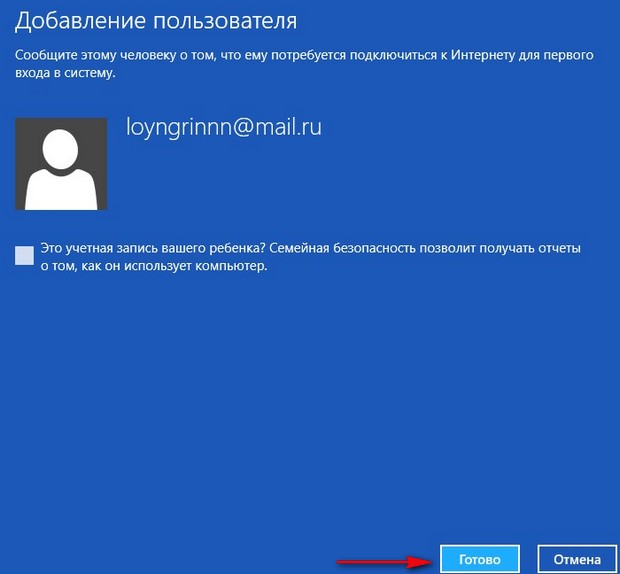
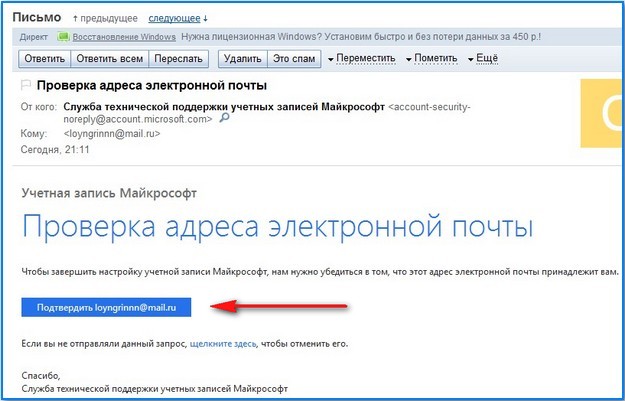
Как создать простую локальную учётную запись
При создании такого типа учётной записи, у вас не будет возможности использовать сервисы «Windows Live» и синхронизацию параметров.
Параметры->Изменение параметров компьютера->Пользователи->Добавить нового пользователя.

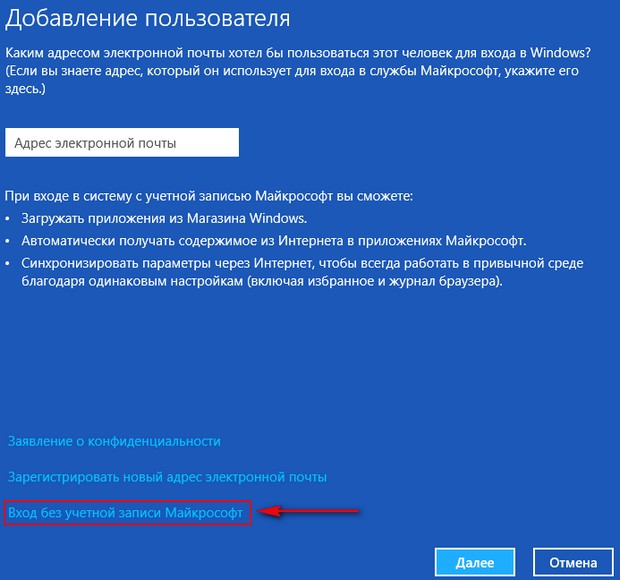
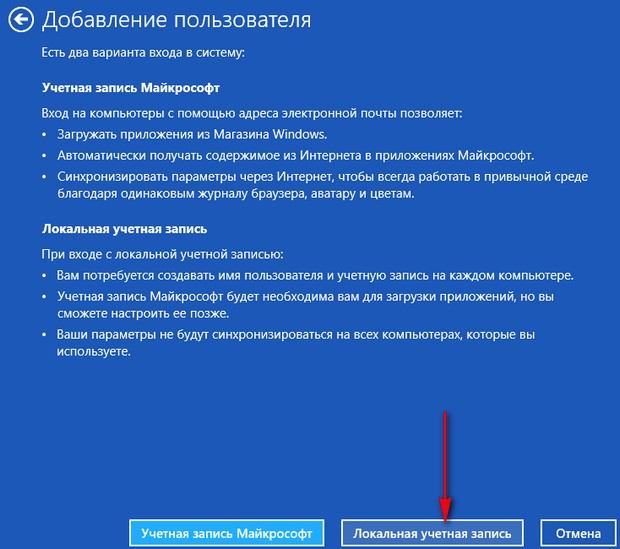


Как превратить локальную учётную запись в учётную запись Майкрософт
Если вы создали простую локальную учётную запись Windows 8 и со временем захотели превратить её в учётную запись Майкрософт, то вам нужно сделать вот такие простые шаги.
Параметры->Изменение параметров компьютера->Пользователи->Переключиться на учётную запись Майкрософт.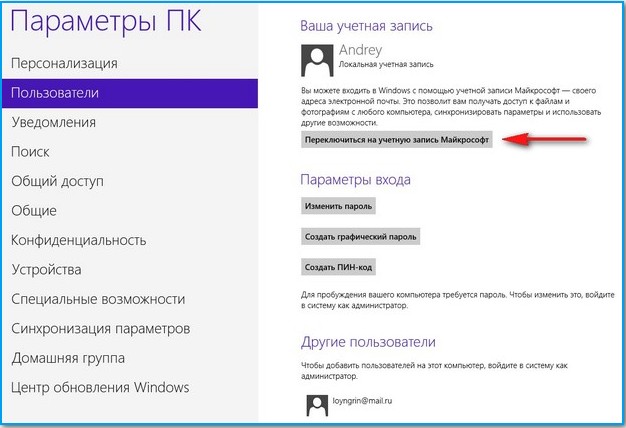
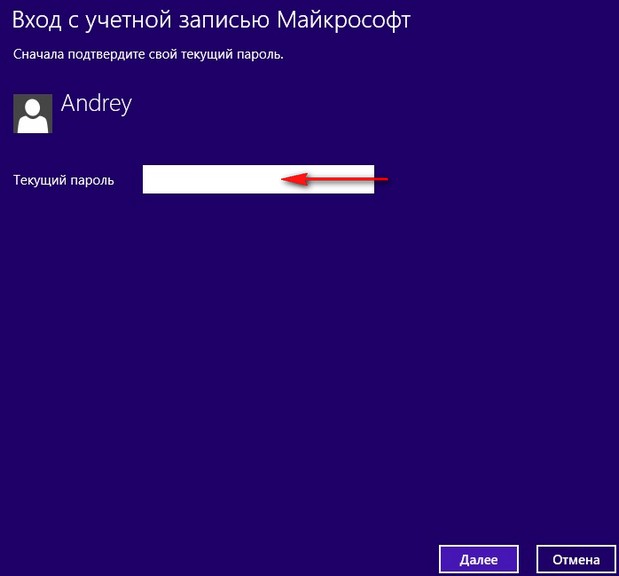



Как переключатся между пользователями
Если в вашей операционной системе несколько пользователей, переключение между ними происходит очень просто. Во первых, при включении компьютера выбираем нужного пользователя. Во вторых, если нужно переключиться на другого пользователя в работающей операционной системе, нужно выйти в меню Пуск. Щёлкаем левой мышью на текущем пользователе и выбираем «Выйти»,

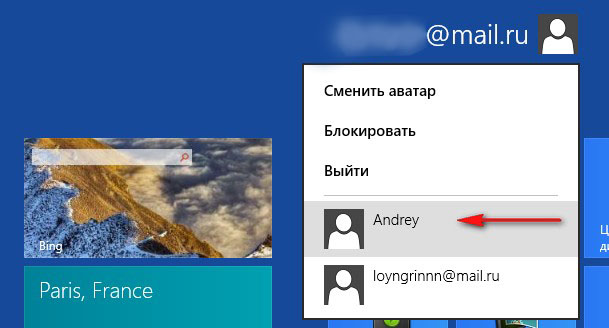
Хотите узнать как изменить тип учетной записи в Windows 8?
Читайте продолжение в статьях:
Метки к статье: Windows 8.1
Как создать учётную запись Windows 8 » Страница 4
Админ, объясните пожалуйста у себя на сайте, как создать учётную запись Windows 8? Для большей безопасности, хочу создать себе стандартную учётную запись и пользоваться ей. Как я понял, в панели управления это уже сделать нельзя и что сам процесс довольно сильно отличается от создания учётной записи в Windows 7. При создании дополнительной учётной записи Windows 8 мне предложено два варианта, первый это «Учетная запись Майкрософт», а вторая «Локальная учётная запись», в чём между ними разница не понимаю. Совсем непонятно, где указывать тип учётной записи (обычную или администратора компьютера), как переключаться между учётными записями и так далее. Надеюсь на развёрнутый и полный ответ.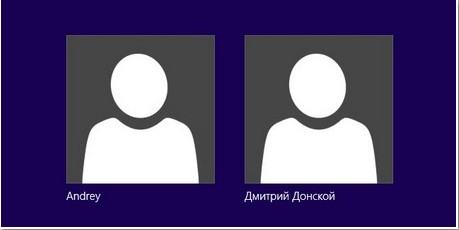
Как создать учётную запись Windows 8
Здравствуйте друзья! Для примера, в этой статье мы с вами создадим локальную учётную запись Windows 8 и ещё учетную запись Майкрософт (которую можно создать двумя простыми способами), а также разберёмся в вопросе, зачем всё-таки нужна учётная запись Майкрософт. А она вам нужна, можете не сомневаться, для того, чтобы использовать вашу Windows 8 на 100 процентов.Да, вы правы, в панели управления этого уже сделать нельзя, там такая функция отсутствует и для создания учётной записи пользователя в восьмёрке, нам придётся задействовать новую панель «Изменение параметров компьютера».


Для чего нужна учётная запись Майкрософт (ранее — Windows Live ID)
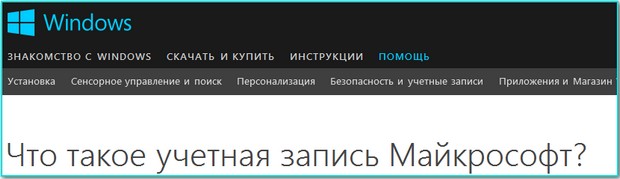
Учетная запись Microsoft, это Ваше имя в «Windows Live» и если у вас нет учётной записи Майкрософт, то этим вы отбираете у себя возможность работать со многими встроенными в Windows 8 приложениями, которые взаимосвязаны между собой.
Вы можете спросить: «А что такое «Windows Live» и встроенные приложения и как они взаимосвязаны? Отвечу так, «Windows Live» это большая часть продуктов Microsoft, которыми пользуются люди во всё мире. Перечисляю, сюда входит известная бесплатная программа для общения и голосовой связи Skype,



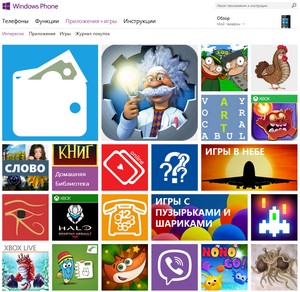
К примеру, вы в отпуске и много фотографируете, все фотографии не обязательно хранить на телефоне, можете отправлять их сразу в облачный сервис SkyDrive и все ваши родственники сразу могут посмотреть эти фотографии на компьютере или телевизоре. Во первых память вашего телефона будет свободна и даже если вы потеряете телефон, все фотографии останутся в интернете целыми и невредимыми. Как пользоваться этими приложениями, разберём далее в статье.
Если вы заведёте свою учетную запись Майкрософт (что сделать очень просто), во все эти сервисы вы будете заходить по адресу своей электронной почты и паролю, и пользоваться ими. То есть происходит своеобразная синхронизация всех вышеназванных приложений и вашей учётной записи Майкрософт.
Сейчас я расскажу вам, как может пригодиться учетная запись Майкрософт при работе с облачным хранилищем файлов SkyDrive!

Облачный сервис хранения данных SkyDrive не последний довод для создания учётной записи Майкрософт, есть ещё Синхронизация данных Windows 8. Это что такое?

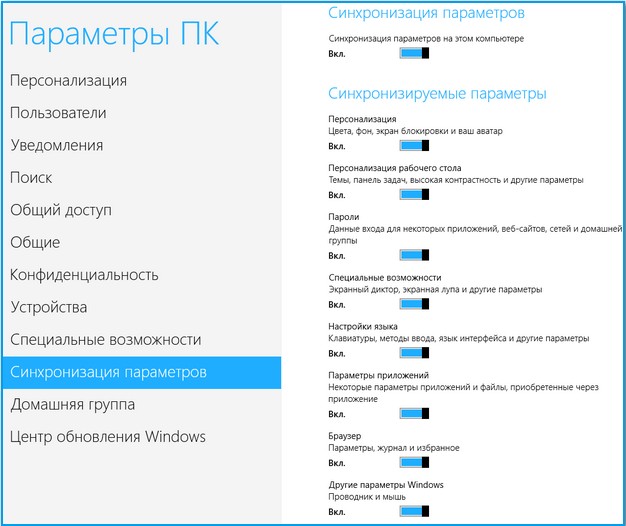
Как создать учётную запись Майкрософт при помощи браузера
Самый простой способ создать учётную запись Майкрософт, это с помощью браузера. Переходим по этой ссылке и регистрируемся. Заполняем все нужные поля.
Как вы хотите входить в службу? Имя учетной записи Майкрософт. Вводим адрес своего почтового ящика. Или специально созданный для этих целей почтовый ящик, например [email protected]. В самом низу регистрационной странички вводим капчу и жмём на кнопку Применить.
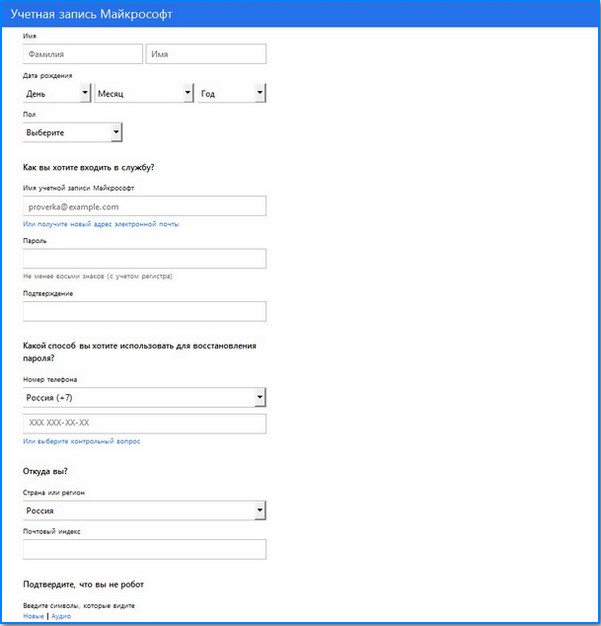
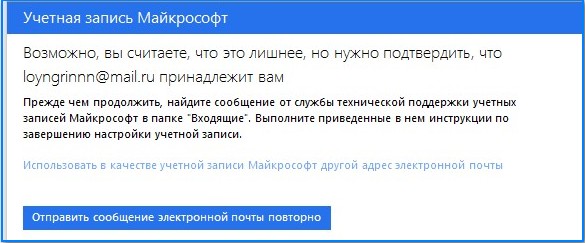
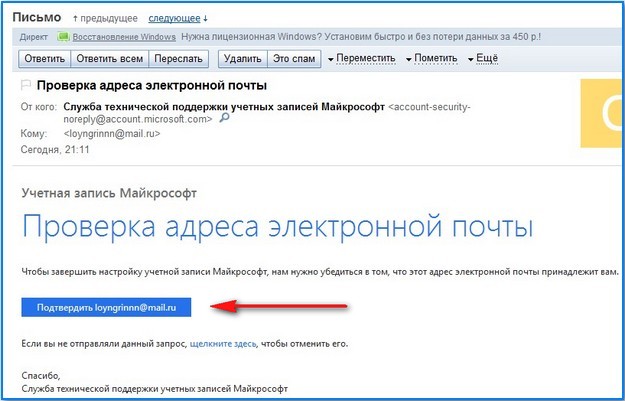

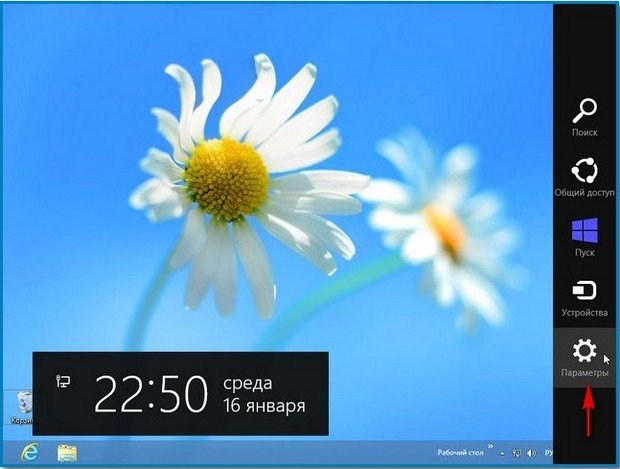




Как создать учётную запись Майкрософт прямо в Windows 8
Вы можете зарегистрировать учётную запись Майкрософт прямо в операционной системе Windows 8.
Параметры->Изменение параметров компьютера->Пользователи->Добавить нового пользователя.

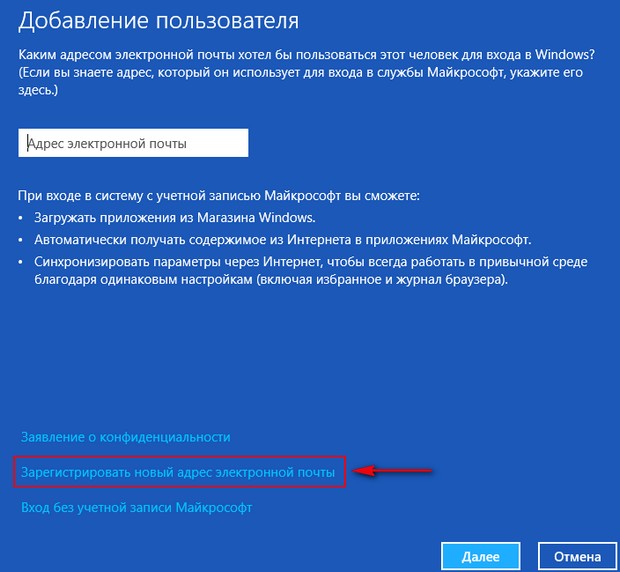

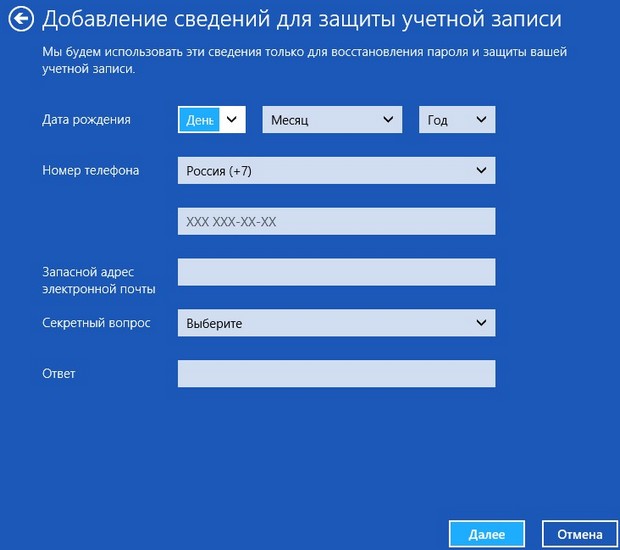
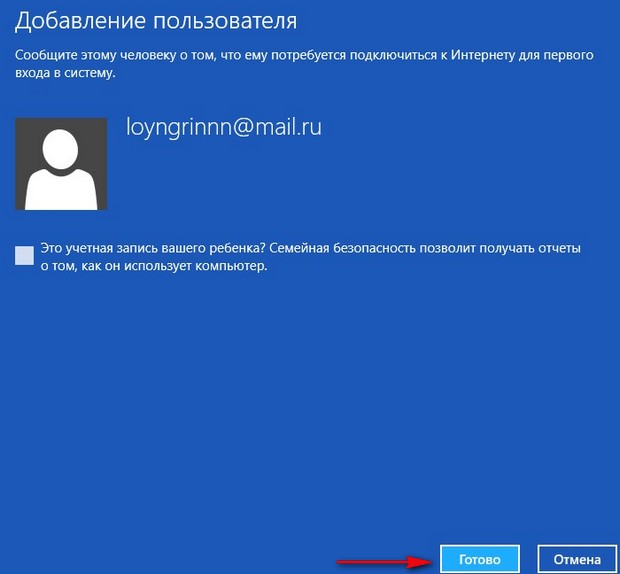
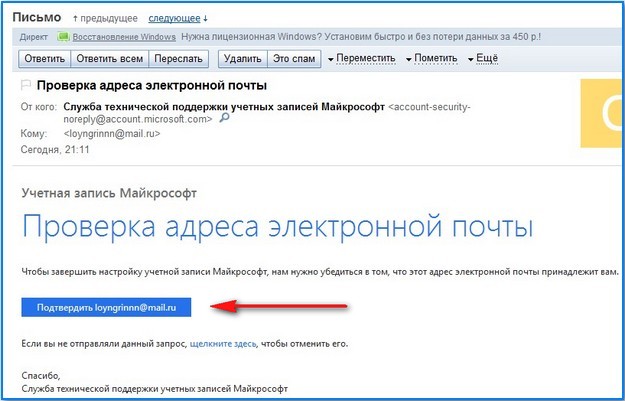
Как создать простую локальную учётную запись
При создании такого типа учётной записи, у вас не будет возможности использовать сервисы «Windows Live» и синхронизацию параметров.
Параметры->Изменение параметров компьютера->Пользователи->Добавить нового пользователя.

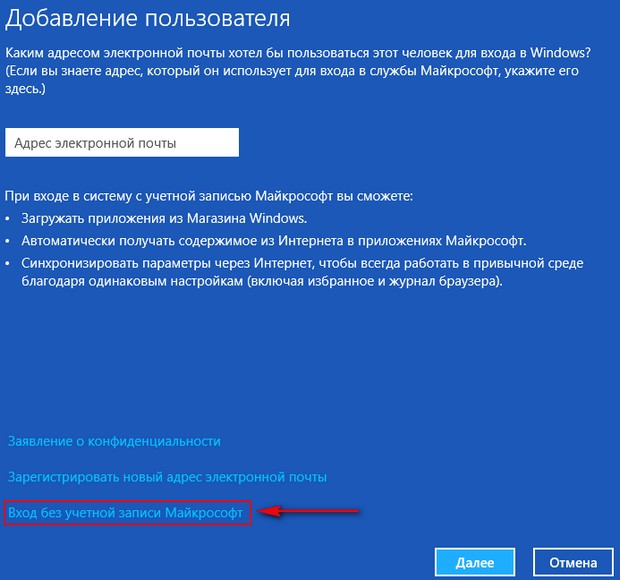
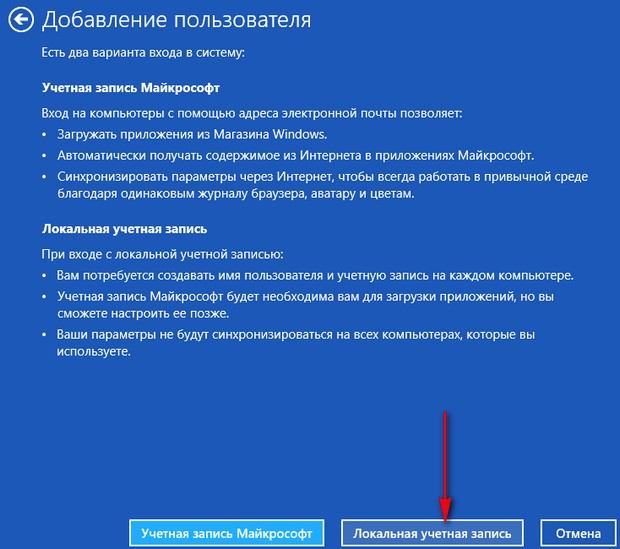


Как превратить локальную учётную запись в учётную запись Майкрософт
Если вы создали простую локальную учётную запись Windows 8 и со временем захотели превратить её в учётную запись Майкрософт, то вам нужно сделать вот такие простые шаги.
Параметры->Изменение параметров компьютера->Пользователи->Переключиться на учётную запись Майкрософт.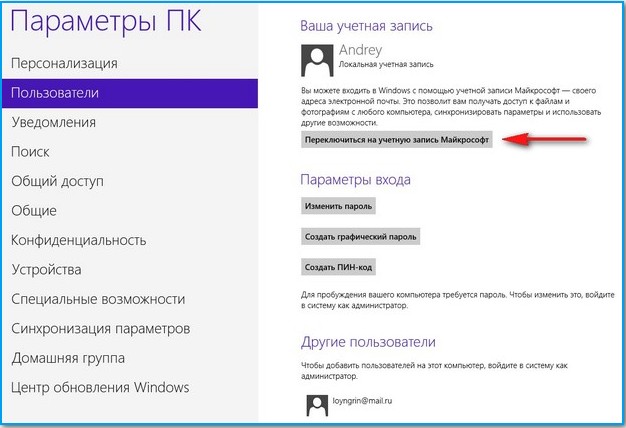
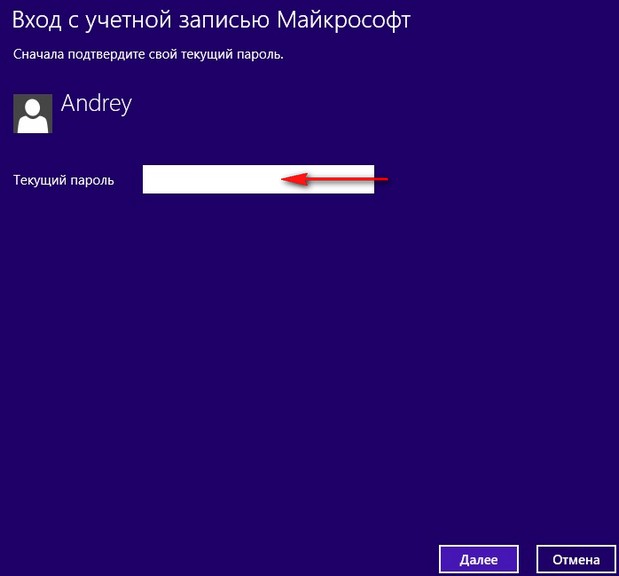



Как переключатся между пользователями
Если в вашей операционной системе несколько пользователей, переключение между ними происходит очень просто. Во первых, при включении компьютера выбираем нужного пользователя. Во вторых, если нужно переключиться на другого пользователя в работающей операционной системе, нужно выйти в меню Пуск. Щёлкаем левой мышью на текущем пользователе и выбираем «Выйти»,

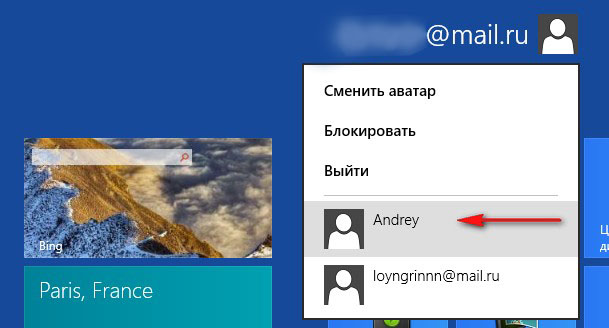
Хотите узнать как изменить тип учетной записи в Windows 8?
Читайте продолжение в статьях:
Метки к статье: Windows 8.1
