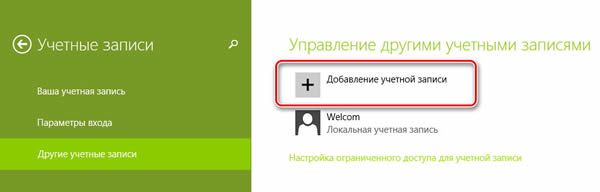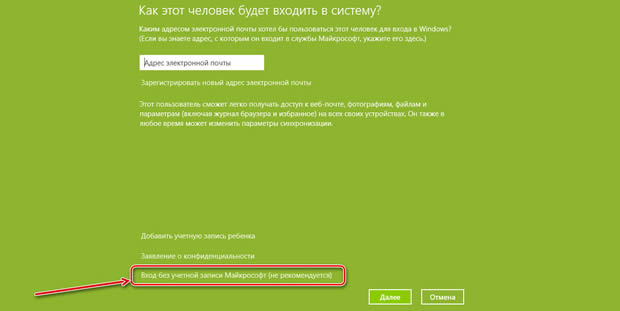Как создать учётную запись Windows 8 » Страница 6
Админ, объясните пожалуйста у себя на сайте, как создать учётную запись Windows 8? Для большей безопасности, хочу создать себе стандартную учётную запись и пользоваться ей. Как я понял, в панели управления это уже сделать нельзя и что сам процесс довольно сильно отличается от создания учётной записи в Windows 7. При создании дополнительной учётной записи Windows 8 мне предложено два варианта, первый это «Учетная запись Майкрософт», а вторая «Локальная учётная запись», в чём между ними разница не понимаю. Совсем непонятно, где указывать тип учётной записи (обычную или администратора компьютера), как переключаться между учётными записями и так далее. Надеюсь на развёрнутый и полный ответ.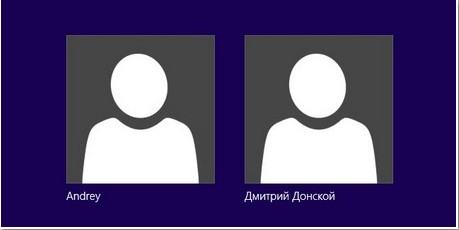
Как создать учётную запись Windows 8
Здравствуйте друзья! Для примера, в этой статье мы с вами создадим локальную учётную запись Windows 8 и ещё учетную запись Майкрософт (которую можно создать двумя простыми способами), а также разберёмся в вопросе, зачем всё-таки нужна учётная запись Майкрософт. А она вам нужна, можете не сомневаться, для того, чтобы использовать вашу Windows 8 на 100 процентов.

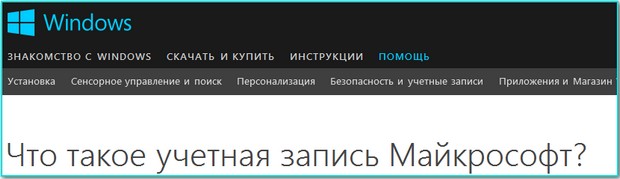
Учетная запись Microsoft, это Ваше имя в «Windows Live» и если у вас нет учётной записи Майкрософт, то этим вы отбираете у себя возможность работать со многими встроенными в Windows 8 приложениями, которые взаимосвязаны между собой.
Вы можете спросить: «А что такое «Windows Live» и встроенные приложения и как они взаимосвязаны? Отвечу так, «Windows Live» это большая часть продуктов Microsoft, которыми пользуются люди во всё мире. Перечисляю, сюда входит известная бесплатная программа для общения и голосовой связи Skype,
 популярный облачный сервис хранения файлов SkyDrive,
популярный облачный сервис хранения файлов SkyDrive,

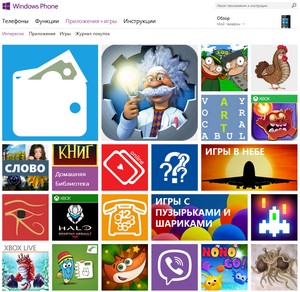
К примеру, вы в отпуске и много фотографируете, все фотографии не обязательно хранить на телефоне, можете отправлять их сразу в облачный сервис SkyDrive и все ваши родственники сразу могут посмотреть эти фотографии на компьютере или телевизоре. Во первых память вашего телефона будет свободна и даже если вы потеряете телефон, все фотографии останутся в интернете целыми и невредимыми. Как пользоваться этими приложениями, разберём далее в статье.
Если вы заведёте свою учетную запись Майкрософт (что сделать очень просто), во все эти сервисы вы будете заходить по адресу своей электронной почты и паролю, и пользоваться ими. То есть происходит своеобразная синхронизация всех вышеназванных приложений и вашей учётной записи Майкрософт.
Сейчас я расскажу вам, как может пригодиться учетная запись Майкрософт при работе с облачным хранилищем файлов SkyDrive!


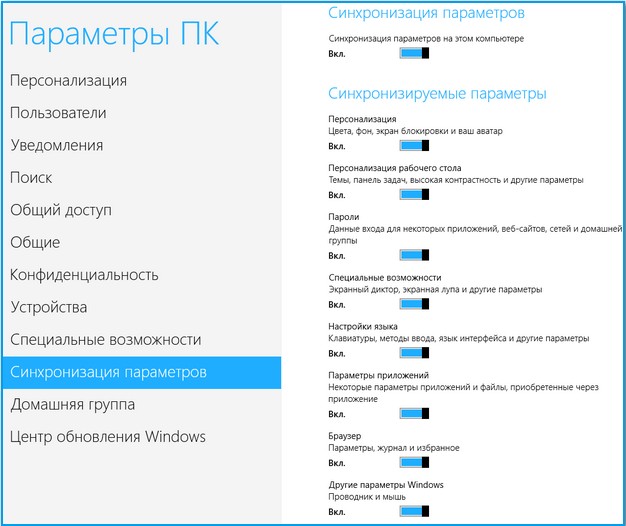
Как создать учётную запись Майкрософт при помощи браузера
Самый простой способ создать учётную запись Майкрософт, это с помощью браузера. Переходим по этой ссылке и регистрируемся. Заполняем все нужные поля.
Как вы хотите входить в службу? Имя учетной записи Майкрософт. Вводим адрес своего почтового ящика. Или специально созданный для этих целей почтовый ящик, например [email protected]. В самом низу регистрационной странички вводим капчу и жмём на кнопку Применить.
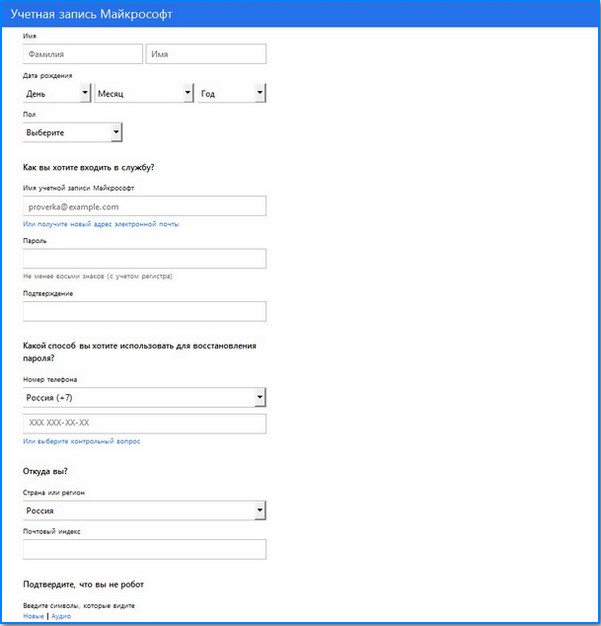 Далее может выйти такое сообщение.
Далее может выйти такое сообщение.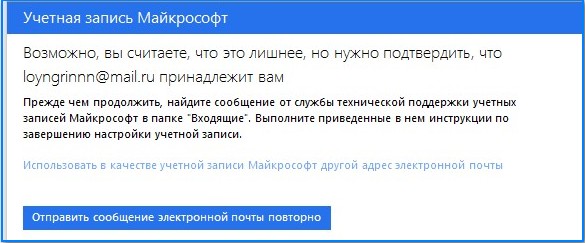
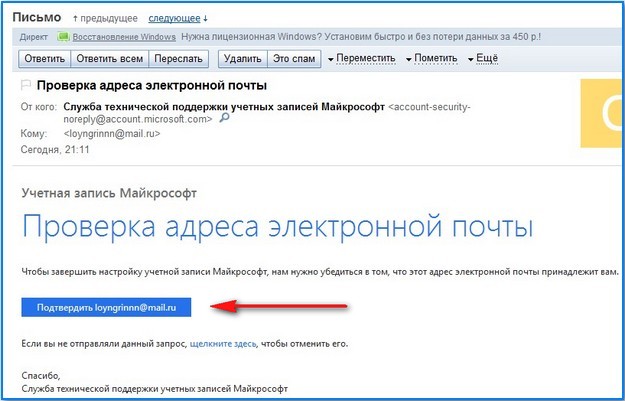

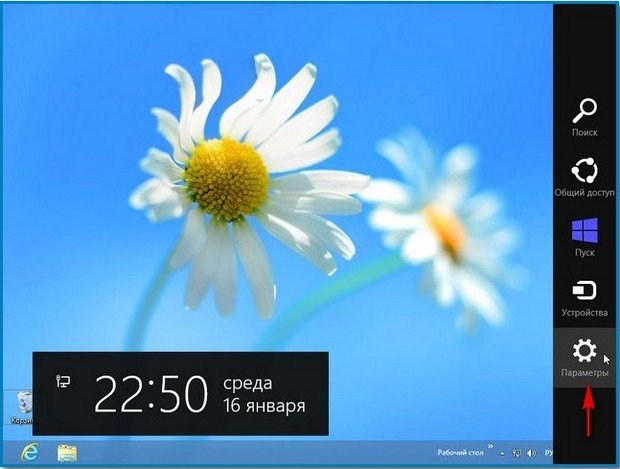




Как создать учётную запись Майкрософт прямо в Windows 8
Вы можете зарегистрировать учётную запись Майкрософт прямо в операционной системе Windows 8.
Параметры->Изменение параметров компьютера->Пользователи->Добавить нового пользователя.

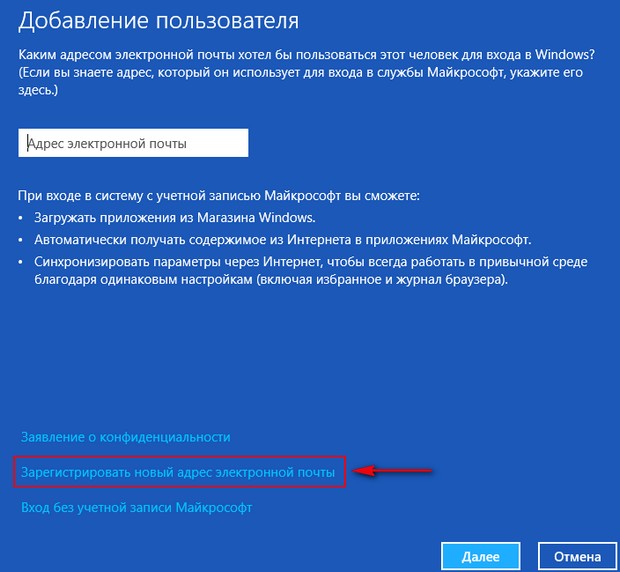

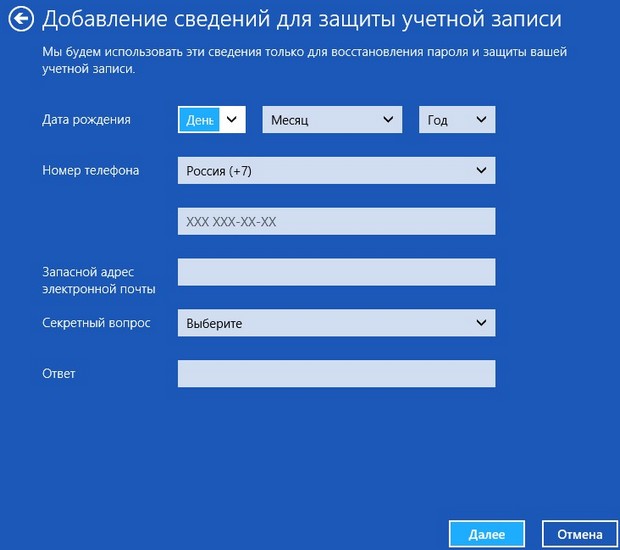
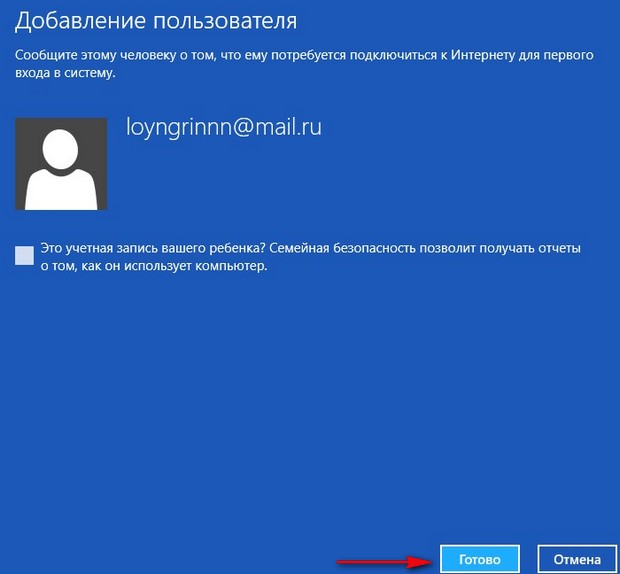
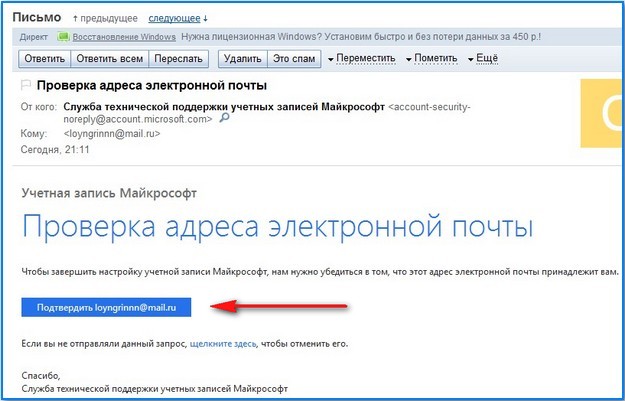
Как создать простую локальную учётную запись
При создании такого типа учётной записи, у вас не будет возможности использовать сервисы «Windows Live» и синхронизацию параметров.
Параметры->Изменение параметров компьютера->Пользователи->Добавить нового пользователя.

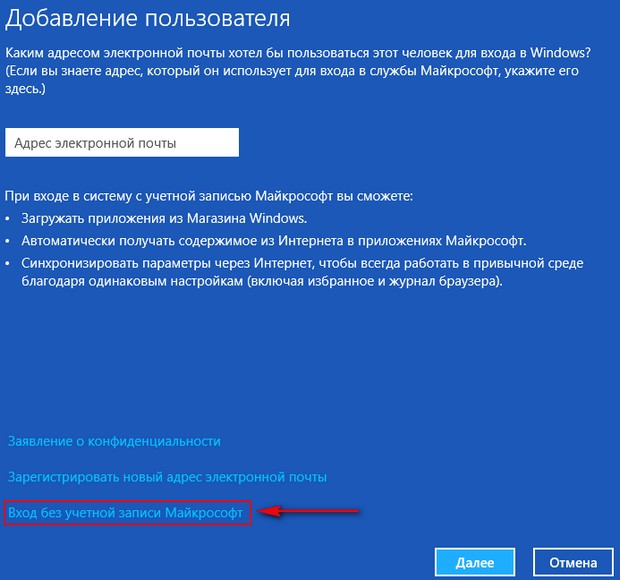
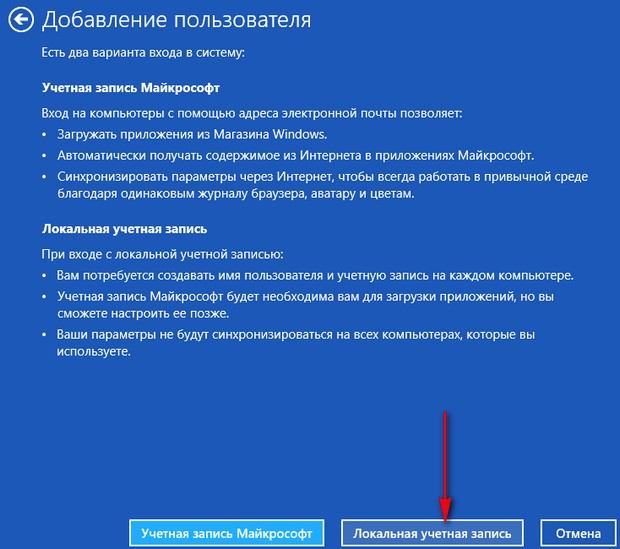 Заполняем всё и Далее.
Заполняем всё и Далее.

Как превратить локальную учётную запись в учётную запись Майкрософт
Если вы создали простую локальную учётную запись Windows 8 и со временем захотели превратить её в учётную запись Майкрософт, то вам нужно сделать вот такие простые шаги.
Параметры->Изменение параметров компьютера->Пользователи->Переключиться на учётную запись Майкрософт.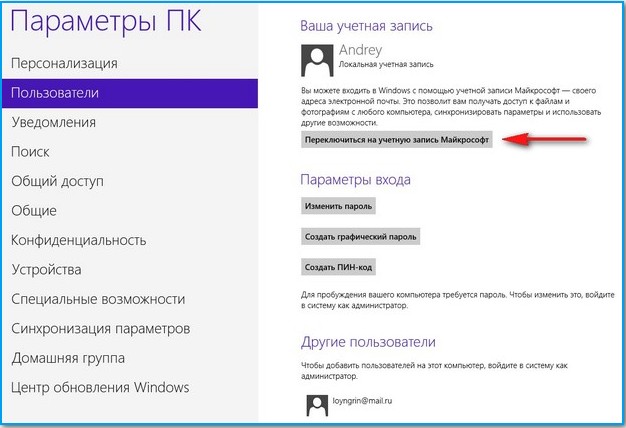
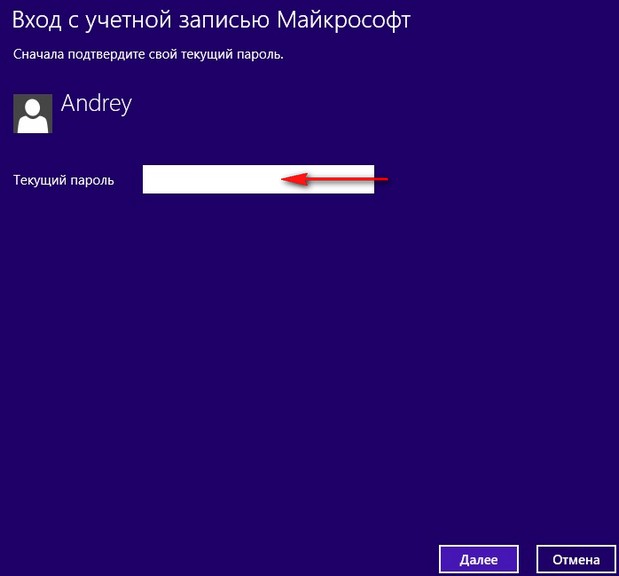



Как переключатся между пользователями
Если в вашей операционной системе несколько пользователей, переключение между ними происходит очень просто. Во первых, при включении компьютера выбираем нужного пользователя. Во вторых, если нужно переключиться на другого пользователя в работающей операционной системе, нужно выйти в меню Пуск. Щёлкаем левой мышью на текущем пользователе и выбираем «Выйти»,

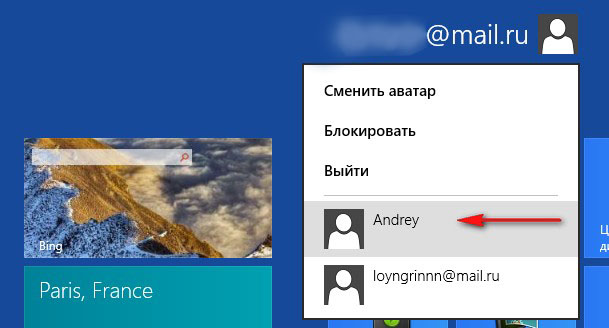
Хотите узнать как изменить тип учетной записи в Windows 8?
Читайте продолжение в статьях:
Метки к статье: Windows 8.1
Как создать учётную запись Windows 8 » Страница 5
Админ, объясните пожалуйста у себя на сайте, как создать учётную запись Windows 8? Для большей безопасности, хочу создать себе стандартную учётную запись и пользоваться ей. Как я понял, в панели управления это уже сделать нельзя и что сам процесс довольно сильно отличается от создания учётной записи в Windows 7. При создании дополнительной учётной записи Windows 8 мне предложено два варианта, первый это «Учетная запись Майкрософт», а вторая «Локальная учётная запись», в чём между ними разница не понимаю. Совсем непонятно, где указывать тип учётной записи (обычную или администратора компьютера), как переключаться между учётными записями и так далее. Надеюсь на развёрнутый и полный ответ.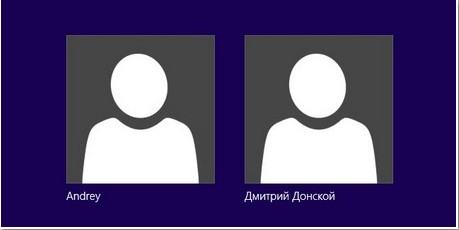
Как создать учётную запись Windows 8
Здравствуйте друзья! Для примера, в этой статье мы с вами создадим локальную учётную запись Windows 8 и ещё учетную запись Майкрософт (которую можно создать двумя простыми способами), а также разберёмся в вопросе, зачем всё-таки нужна учётная запись Майкрософт. А она вам нужна, можете не сомневаться, для того, чтобы использовать вашу Windows 8 на 100 процентов.Да, вы правы, в панели управления этого уже сделать нельзя, там такая функция отсутствует и для создания учётной записи пользователя в восьмёрке, нам придётся задействовать новую панель «Изменение параметров компьютера».


Для чего нужна учётная запись Майкрософт (ранее — Windows Live ID)
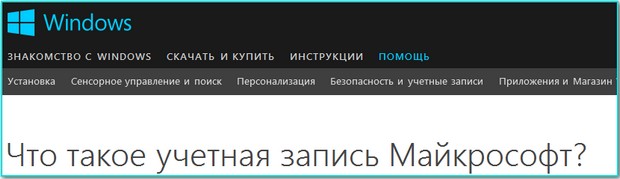
Учетная запись Microsoft, это Ваше имя в «Windows Live» и если у вас нет учётной записи Майкрософт, то этим вы отбираете у себя возможность работать со многими встроенными в Windows 8 приложениями, которые взаимосвязаны между собой.
Вы можете спросить: «А что такое «Windows Live» и встроенные приложения и как они взаимосвязаны? Отвечу так, «Windows Live» это большая часть продуктов Microsoft, которыми пользуются люди во всё мире. Перечисляю, сюда входит известная бесплатная программа для общения и голосовой связи Skype,



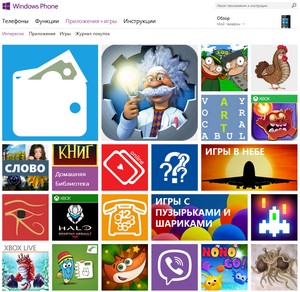
К примеру, вы в отпуске и много фотографируете, все фотографии не обязательно хранить на телефоне, можете отправлять их сразу в облачный сервис SkyDrive и все ваши родственники сразу могут посмотреть эти фотографии на компьютере или телевизоре. Во первых память вашего телефона будет свободна и даже если вы потеряете телефон, все фотографии останутся в интернете целыми и невредимыми. Как пользоваться этими приложениями, разберём далее в статье.
Если вы заведёте свою учетную запись Майкрософт (что сделать очень просто), во все эти сервисы вы будете заходить по адресу своей электронной почты и паролю, и пользоваться ими. То есть происходит своеобразная синхронизация всех вышеназванных приложений и вашей учётной записи Майкрософт.
Сейчас я расскажу вам, как может пригодиться учетная запись Майкрософт при работе с облачным хранилищем файлов SkyDrive!

Облачный сервис хранения данных SkyDrive не последний довод для создания учётной записи Майкрософт, есть ещё Синхронизация данных Windows 8. Это что такое?

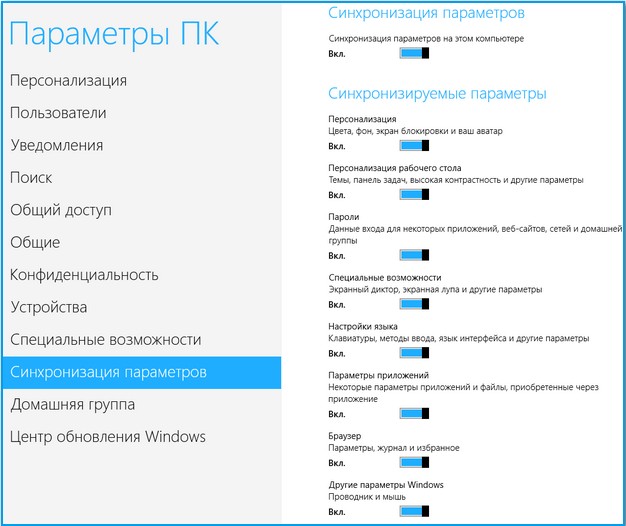
Как создать учётную запись Майкрософт при помощи браузера
Самый простой способ создать учётную запись Майкрософт, это с помощью браузера. Переходим по этой ссылке и регистрируемся. Заполняем все нужные поля.
Как вы хотите входить в службу? Имя учетной записи Майкрософт. Вводим адрес своего почтового ящика. Или специально созданный для этих целей почтовый ящик, например [email protected]. В самом низу регистрационной странички вводим капчу и жмём на кнопку Применить.
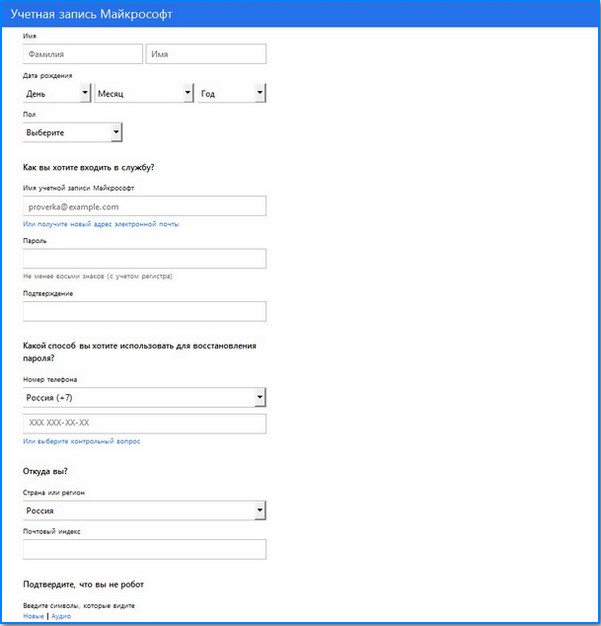
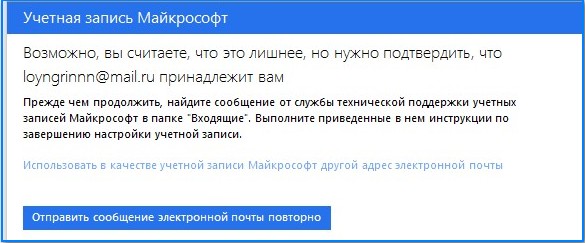
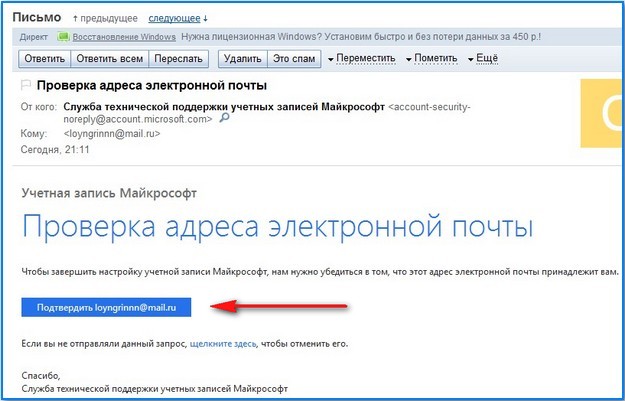

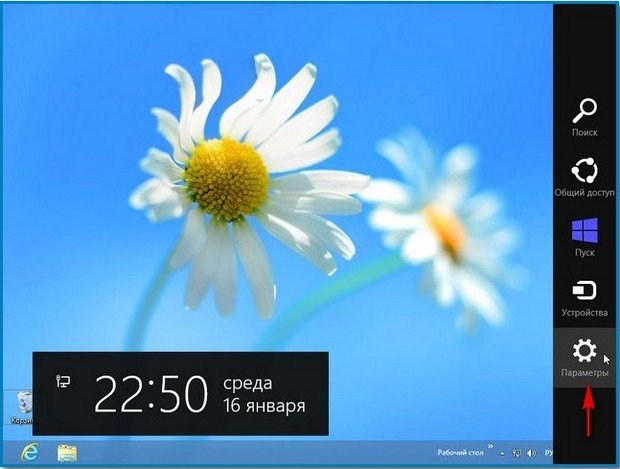




Как создать учётную запись Майкрософт прямо в Windows 8
Вы можете зарегистрировать учётную запись Майкрософт прямо в операционной системе Windows 8.
Параметры->Изменение параметров компьютера->Пользователи->Добавить нового пользователя.

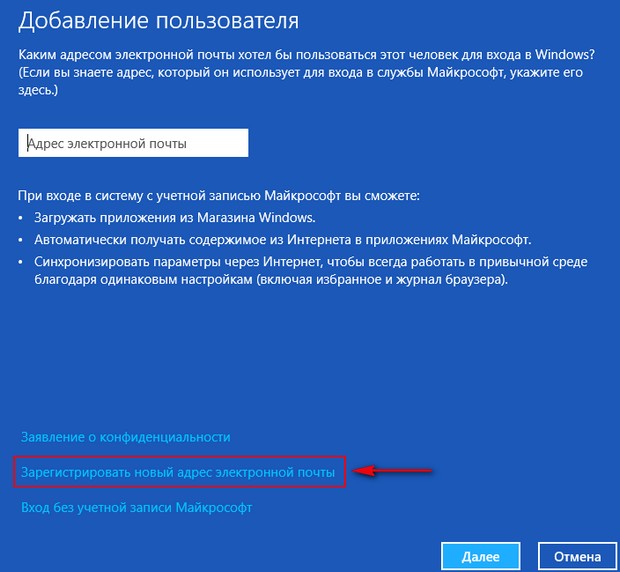

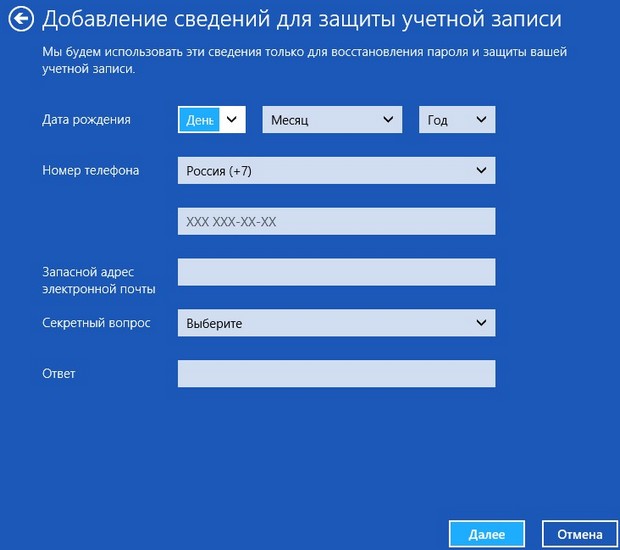
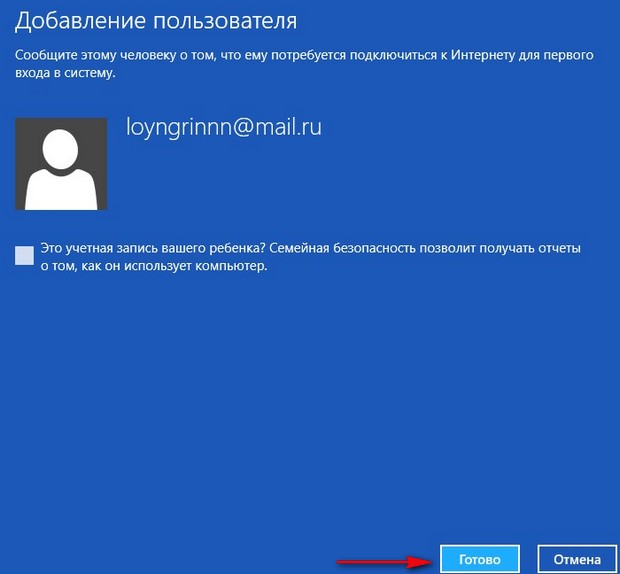
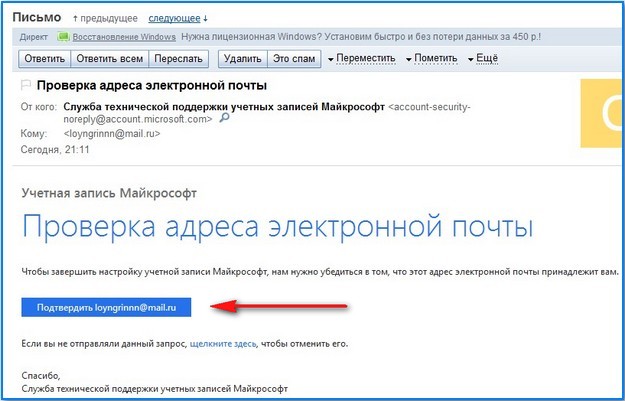
Как создать простую локальную учётную запись
При создании такого типа учётной записи, у вас не будет возможности использовать сервисы «Windows Live» и синхронизацию параметров.
Параметры->Изменение параметров компьютера->Пользователи->Добавить нового пользователя.

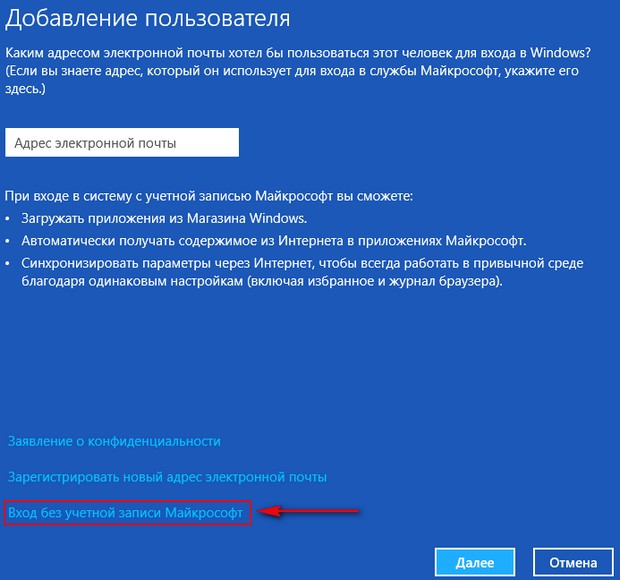
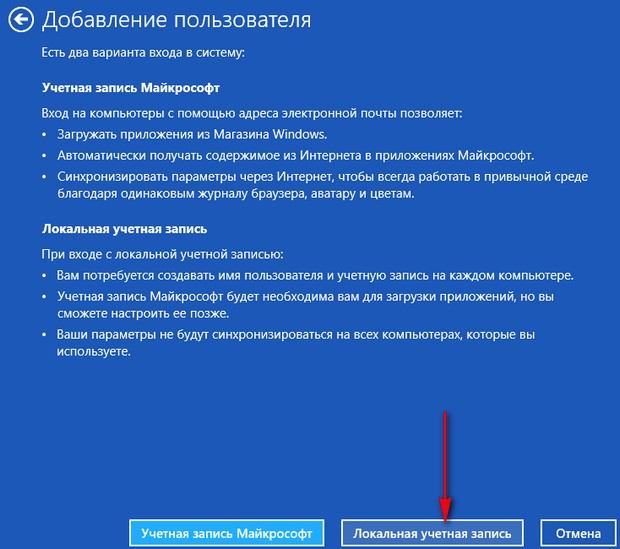


Как превратить локальную учётную запись в учётную запись Майкрософт
Если вы создали простую локальную учётную запись Windows 8 и со временем захотели превратить её в учётную запись Майкрософт, то вам нужно сделать вот такие простые шаги.
Параметры->Изменение параметров компьютера->Пользователи->Переключиться на учётную запись Майкрософт.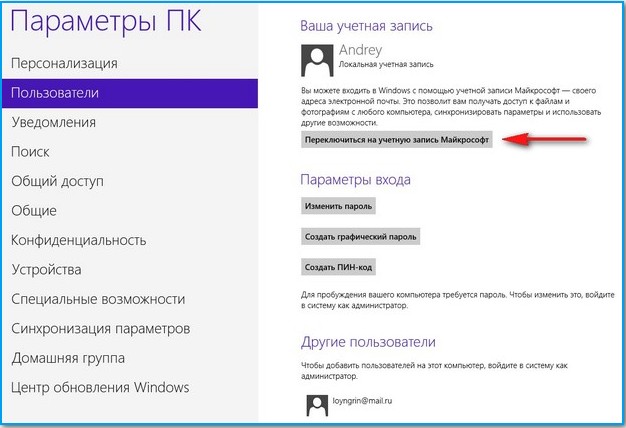
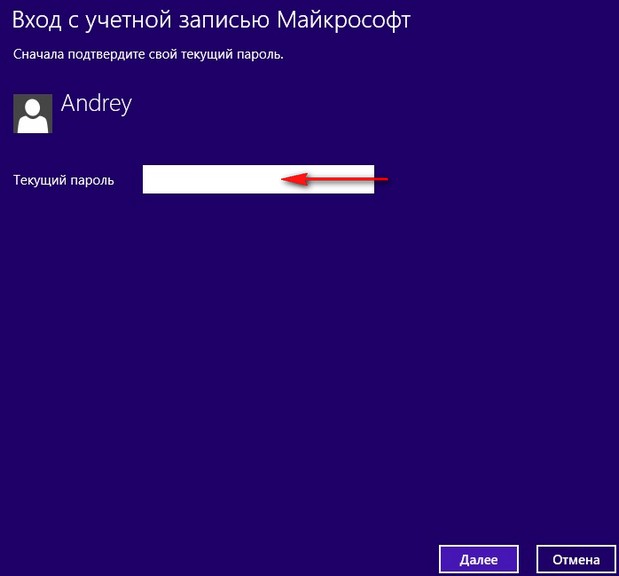



Как переключатся между пользователями
Если в вашей операционной системе несколько пользователей, переключение между ними происходит очень просто. Во первых, при включении компьютера выбираем нужного пользователя. Во вторых, если нужно переключиться на другого пользователя в работающей операционной системе, нужно выйти в меню Пуск. Щёлкаем левой мышью на текущем пользователе и выбираем «Выйти»,

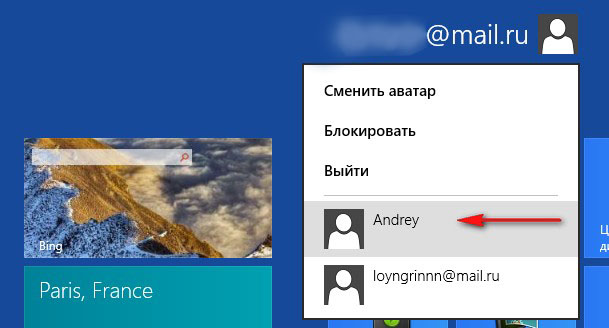
Хотите узнать как изменить тип учетной записи в Windows 8?
Читайте продолжение в статьях:
Метки к статье: Windows 8.1
Как создать учётную запись Windows 8 » Страница 2
Админ, объясните пожалуйста у себя на сайте, как создать учётную запись Windows 8? Для большей безопасности, хочу создать себе стандартную учётную запись и пользоваться ей. Как я понял, в панели управления это уже сделать нельзя и что сам процесс довольно сильно отличается от создания учётной записи в Windows 7. При создании дополнительной учётной записи Windows 8 мне предложено два варианта, первый это «Учетная запись Майкрософт», а вторая «Локальная учётная запись», в чём между ними разница не понимаю. Совсем непонятно, где указывать тип учётной записи (обычную или администратора компьютера), как переключаться между учётными записями и так далее. Надеюсь на развёрнутый и полный ответ.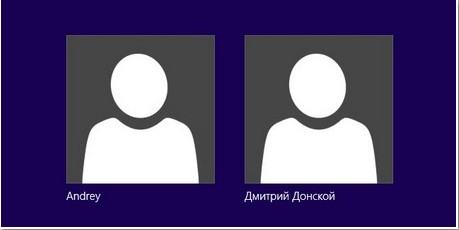
Как создать учётную запись Windows 8
Здравствуйте друзья! Для примера, в этой статье мы с вами создадим локальную учётную запись Windows 8 и ещё учетную запись Майкрософт (которую можно создать двумя простыми способами), а также разберёмся в вопросе, зачем всё-таки нужна учётная запись Майкрософт. А она вам нужна, можете не сомневаться, для того, чтобы использовать вашу Windows 8 на 100 процентов.Да, вы правы, в панели управления этого уже сделать нельзя, там такая функция отсутствует и для создания учётной записи пользователя в восьмёрке, нам придётся задействовать новую панель «Изменение параметров компьютера».


Для чего нужна учётная запись Майкрософт (ранее — Windows Live ID)
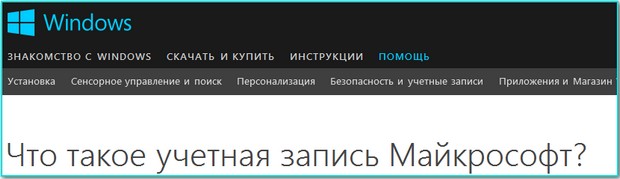
Учетная запись Microsoft, это Ваше имя в «Windows Live» и если у вас нет учётной записи Майкрософт, то этим вы отбираете у себя возможность работать со многими встроенными в Windows 8 приложениями, которые взаимосвязаны между собой.
Вы можете спросить: «А что такое «Windows Live» и встроенные приложения и как они взаимосвязаны? Отвечу так, «Windows Live» это большая часть продуктов Microsoft, которыми пользуются люди во всё мире. Перечисляю, сюда входит известная бесплатная программа для общения и голосовой связи Skype,



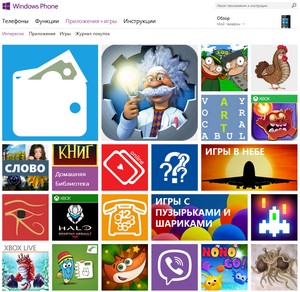
К примеру, вы в отпуске и много фотографируете, все фотографии не обязательно хранить на телефоне, можете отправлять их сразу в облачный сервис SkyDrive и все ваши родственники сразу могут посмотреть эти фотографии на компьютере или телевизоре. Во первых память вашего телефона будет свободна и даже если вы потеряете телефон, все фотографии останутся в интернете целыми и невредимыми. Как пользоваться этими приложениями, разберём далее в статье.
Если вы заведёте свою учетную запись Майкрософт (что сделать очень просто), во все эти сервисы вы будете заходить по адресу своей электронной почты и паролю, и пользоваться ими. То есть происходит своеобразная синхронизация всех вышеназванных приложений и вашей учётной записи Майкрософт.
Сейчас я расскажу вам, как может пригодиться учетная запись Майкрософт при работе с облачным хранилищем файлов SkyDrive!

Облачный сервис хранения данных SkyDrive не последний довод для создания учётной записи Майкрософт, есть ещё Синхронизация данных Windows 8. Это что такое?

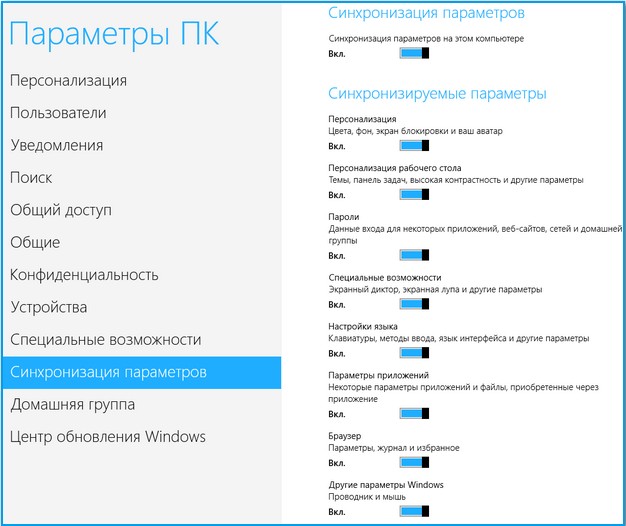
Как создать учётную запись Майкрософт при помощи браузера
Самый простой способ создать учётную запись Майкрософт, это с помощью браузера. Переходим по этой ссылке и регистрируемся. Заполняем все нужные поля.
Как вы хотите входить в службу? Имя учетной записи Майкрософт. Вводим адрес своего почтового ящика. Или специально созданный для этих целей почтовый ящик, например [email protected]. В самом низу регистрационной странички вводим капчу и жмём на кнопку Применить.
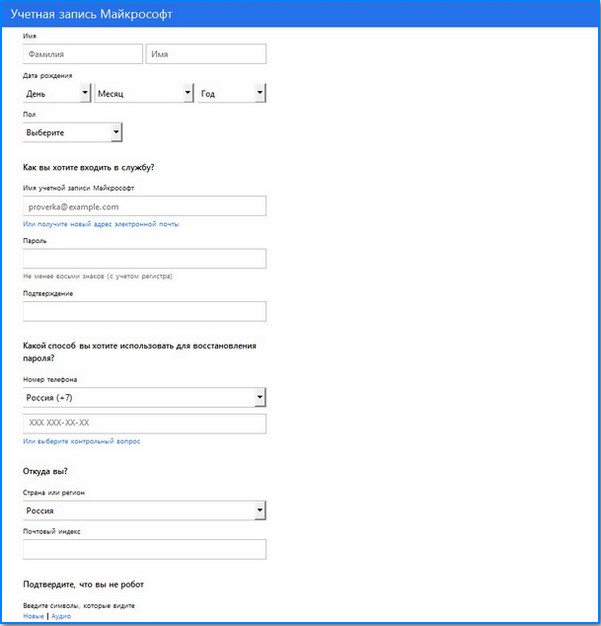
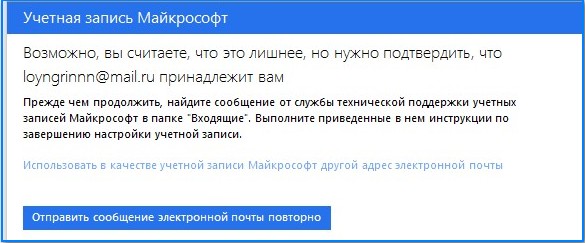
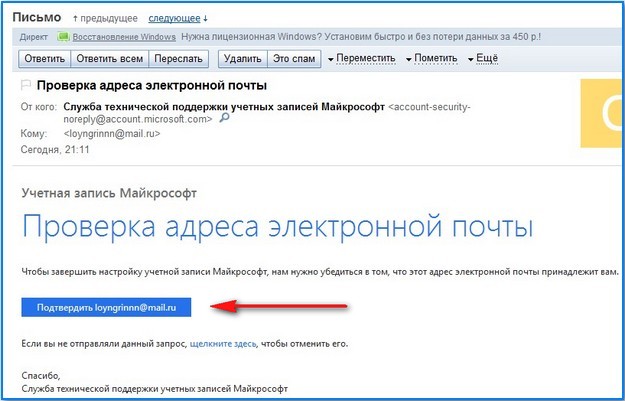

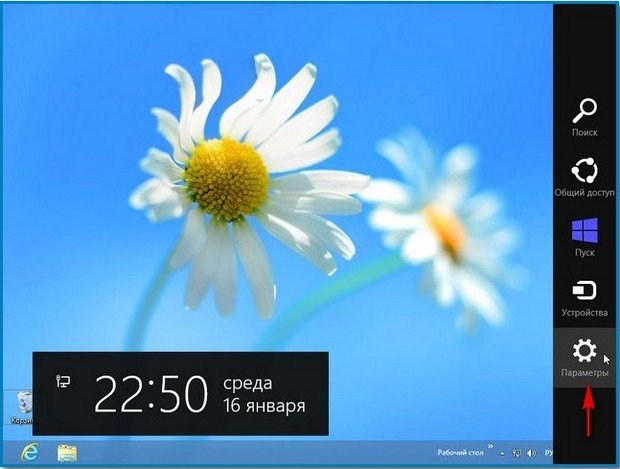




Как создать учётную запись Майкрософт прямо в Windows 8
Вы можете зарегистрировать учётную запись Майкрософт прямо в операционной системе Windows 8.
Параметры->Изменение параметров компьютера->Пользователи->Добавить нового пользователя.

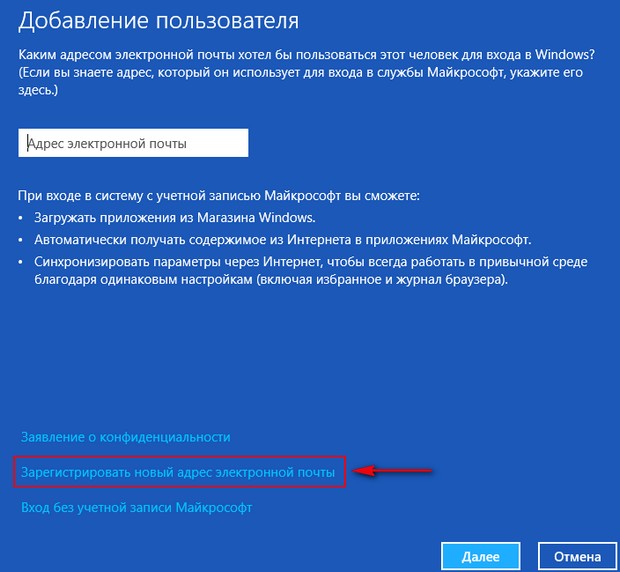

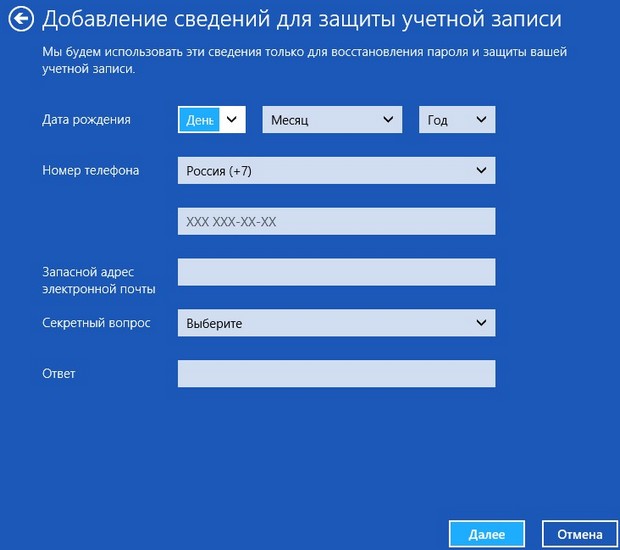
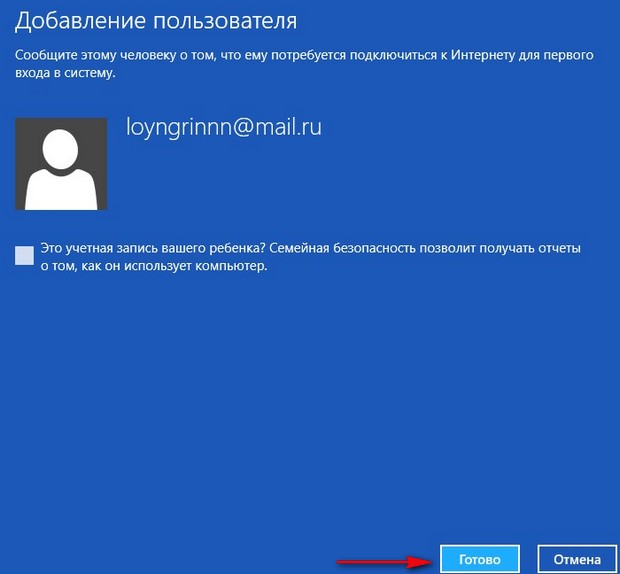
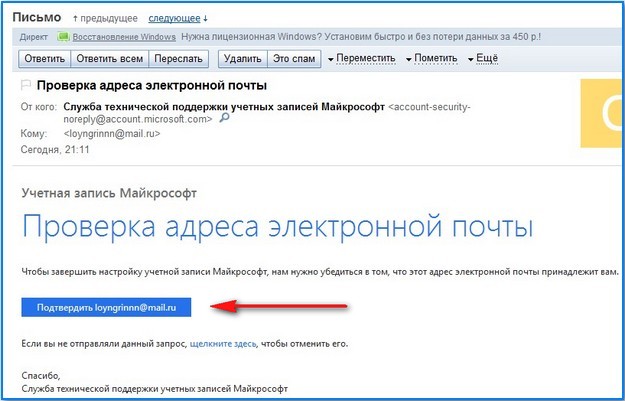
Как создать простую локальную учётную запись
При создании такого типа учётной записи, у вас не будет возможности использовать сервисы «Windows Live» и синхронизацию параметров.
Параметры->Изменение параметров компьютера->Пользователи->Добавить нового пользователя.

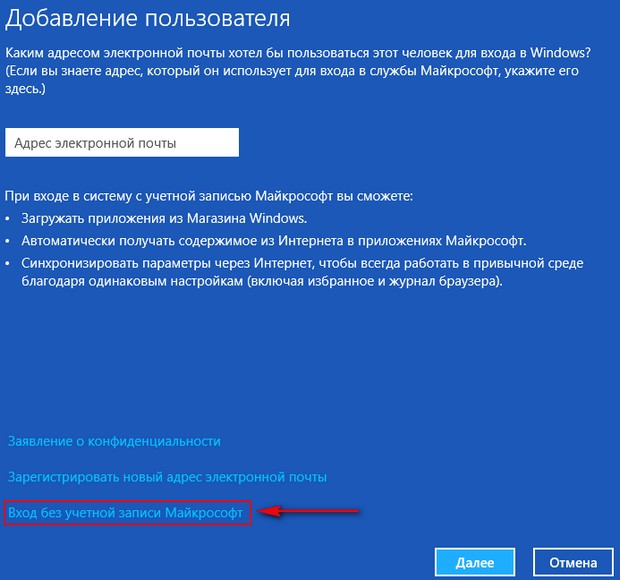
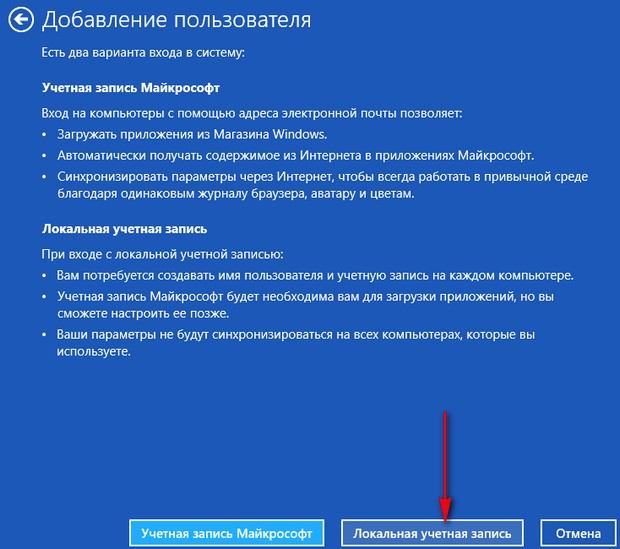


Как превратить локальную учётную запись в учётную запись Майкрософт
Если вы создали простую локальную учётную запись Windows 8 и со временем захотели превратить её в учётную запись Майкрософт, то вам нужно сделать вот такие простые шаги.
Параметры->Изменение параметров компьютера->Пользователи->Переключиться на учётную запись Майкрософт.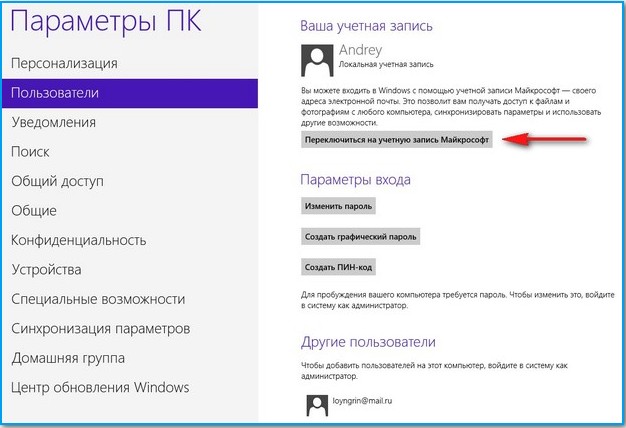
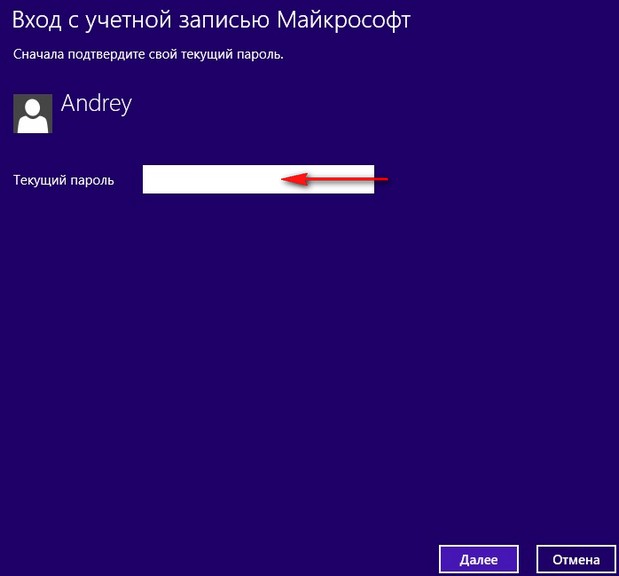



Как переключатся между пользователями
Если в вашей операционной системе несколько пользователей, переключение между ними происходит очень просто. Во первых, при включении компьютера выбираем нужного пользователя. Во вторых, если нужно переключиться на другого пользователя в работающей операционной системе, нужно выйти в меню Пуск. Щёлкаем левой мышью на текущем пользователе и выбираем «Выйти»,

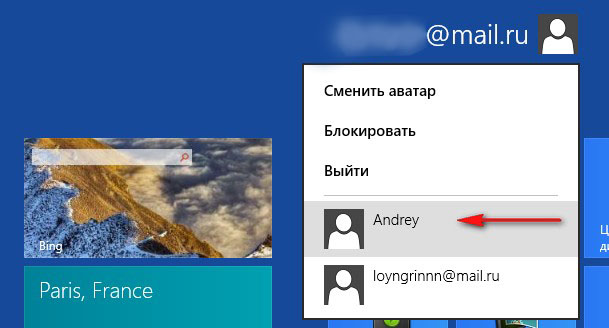
Хотите узнать как изменить тип учетной записи в Windows 8?
Читайте продолжение в статьях:
Метки к статье: Windows 8.1
Как создать учётную запись Windows 8 » Страница 7
Админ, объясните пожалуйста у себя на сайте, как создать учётную запись Windows 8? Для большей безопасности, хочу создать себе стандартную учётную запись и пользоваться ей. Как я понял, в панели управления это уже сделать нельзя и что сам процесс довольно сильно отличается от создания учётной записи в Windows 7. При создании дополнительной учётной записи Windows 8 мне предложено два варианта, первый это «Учетная запись Майкрософт», а вторая «Локальная учётная запись», в чём между ними разница не понимаю. Совсем непонятно, где указывать тип учётной записи (обычную или администратора компьютера), как переключаться между учётными записями и так далее. Надеюсь на развёрнутый и полный ответ.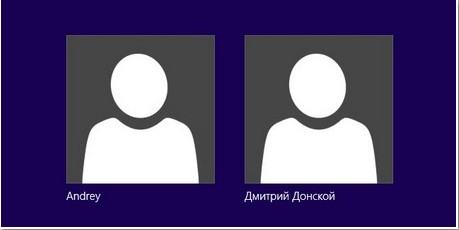
Как создать учётную запись Windows 8
Здравствуйте друзья! Для примера, в этой статье мы с вами создадим локальную учётную запись Windows 8 и ещё учетную запись Майкрософт (которую можно создать двумя простыми способами), а также разберёмся в вопросе, зачем всё-таки нужна учётная запись Майкрософт. А она вам нужна, можете не сомневаться, для того, чтобы использовать вашу Windows 8 на 100 процентов.Да, вы правы, в панели управления этого уже сделать нельзя, там такая функция отсутствует и для создания учётной записи пользователя в восьмёрке, нам придётся задействовать новую панель «Изменение параметров компьютера».


Для чего нужна учётная запись Майкрософт (ранее — Windows Live ID)
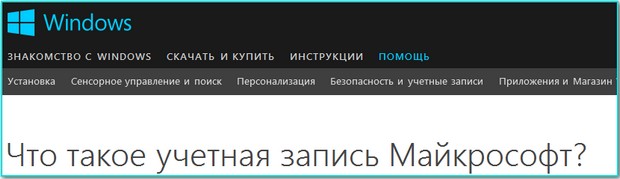
Учетная запись Microsoft, это Ваше имя в «Windows Live» и если у вас нет учётной записи Майкрософт, то этим вы отбираете у себя возможность работать со многими встроенными в Windows 8 приложениями, которые взаимосвязаны между собой.
Вы можете спросить: «А что такое «Windows Live» и встроенные приложения и как они взаимосвязаны? Отвечу так, «Windows Live» это большая часть продуктов Microsoft, которыми пользуются люди во всё мире. Перечисляю, сюда входит известная бесплатная программа для общения и голосовой связи Skype,



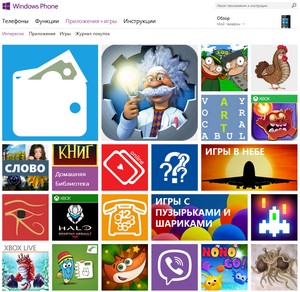
К примеру, вы в отпуске и много фотографируете, все фотографии не обязательно хранить на телефоне, можете отправлять их сразу в облачный сервис SkyDrive и все ваши родственники сразу могут посмотреть эти фотографии на компьютере или телевизоре. Во первых память вашего телефона будет свободна и даже если вы потеряете телефон, все фотографии останутся в интернете целыми и невредимыми. Как пользоваться этими приложениями, разберём далее в статье.
Если вы заведёте свою учетную запись Майкрософт (что сделать очень просто), во все эти сервисы вы будете заходить по адресу своей электронной почты и паролю, и пользоваться ими. То есть происходит своеобразная синхронизация всех вышеназванных приложений и вашей учётной записи Майкрософт.
Сейчас я расскажу вам, как может пригодиться учетная запись Майкрософт при работе с облачным хранилищем файлов SkyDrive!

Облачный сервис хранения данных SkyDrive не последний довод для создания учётной записи Майкрософт, есть ещё Синхронизация данных Windows 8. Это что такое?

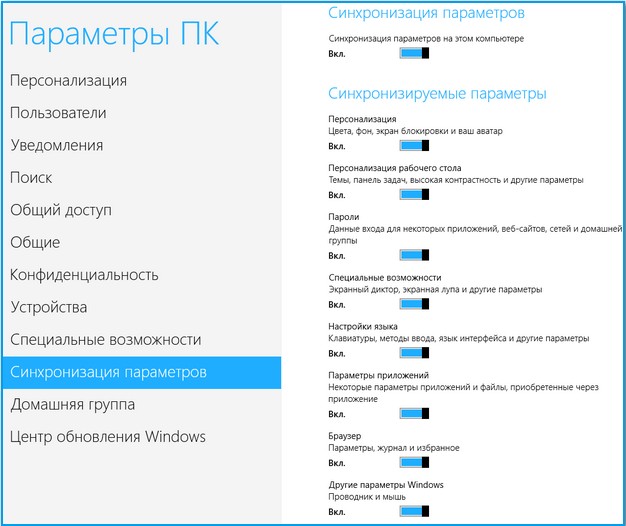
Как создать учётную запись Майкрософт при помощи браузера
Самый простой способ создать учётную запись Майкрософт, это с помощью браузера. Переходим по этой ссылке и регистрируемся. Заполняем все нужные поля.
Как вы хотите входить в службу? Имя учетной записи Майкрософт. Вводим адрес своего почтового ящика. Или специально созданный для этих целей почтовый ящик, например [email protected]. В самом низу регистрационной странички вводим капчу и жмём на кнопку Применить.
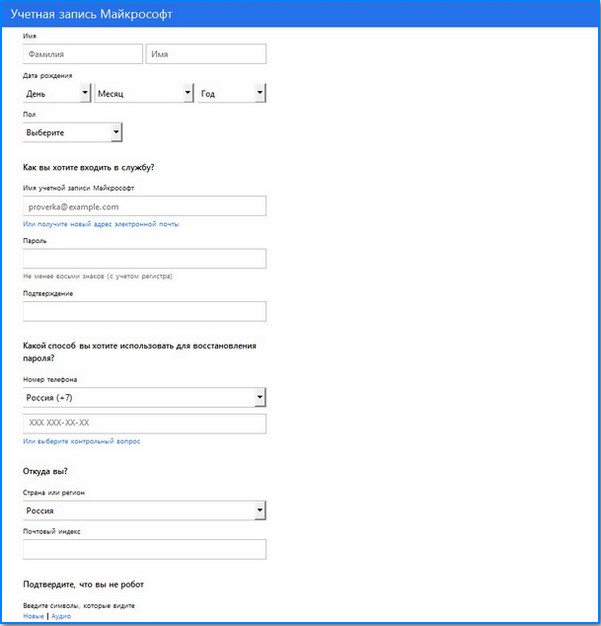
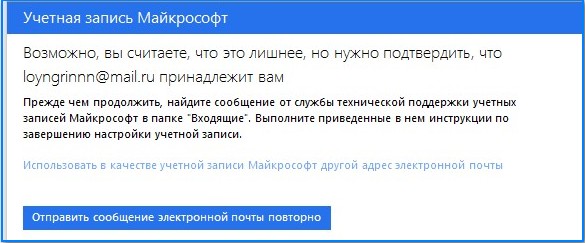
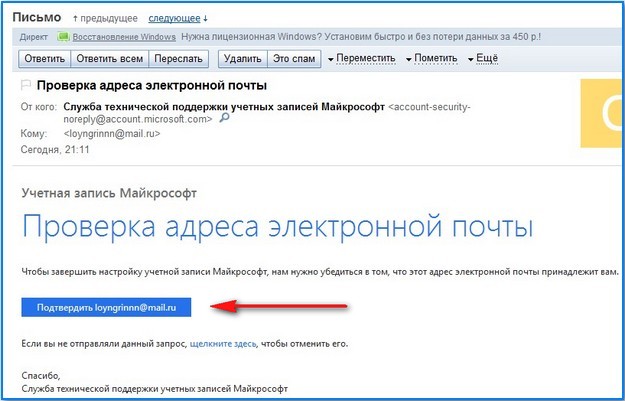

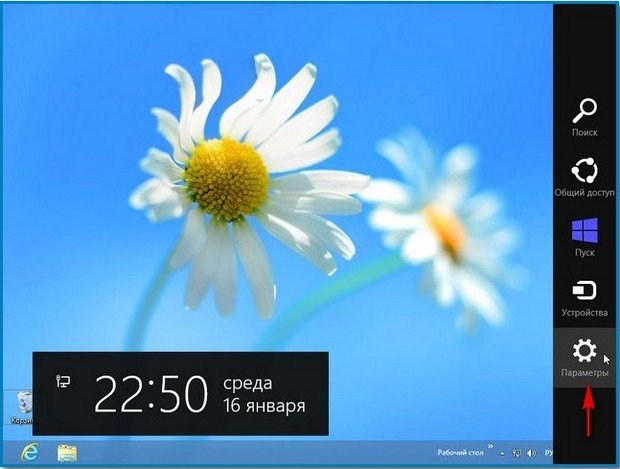




Как создать учётную запись Майкрософт прямо в Windows 8
Вы можете зарегистрировать учётную запись Майкрософт прямо в операционной системе Windows 8.
Параметры->Изменение параметров компьютера->Пользователи->Добавить нового пользователя.

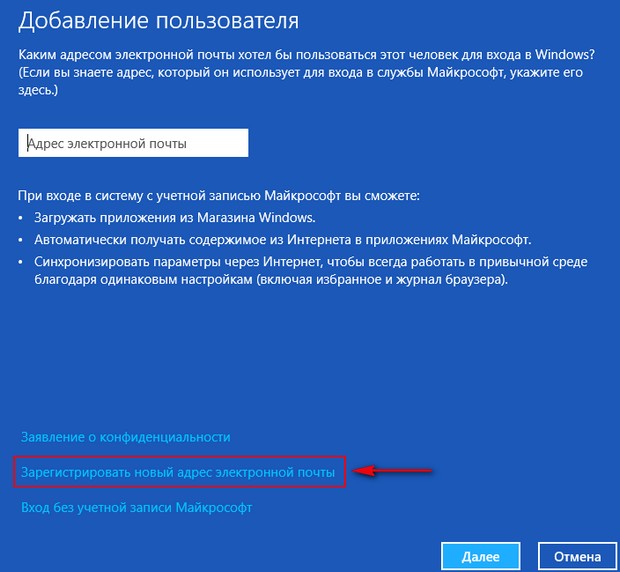

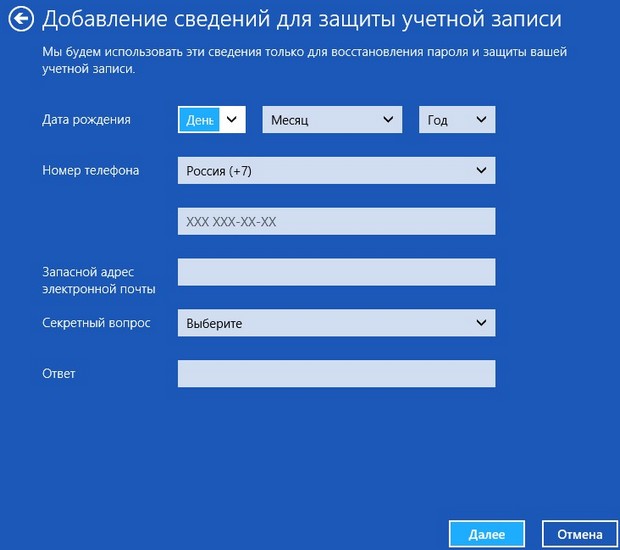
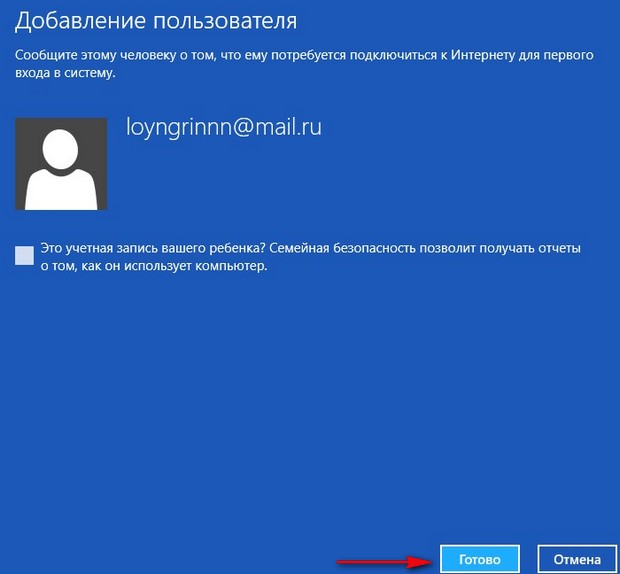
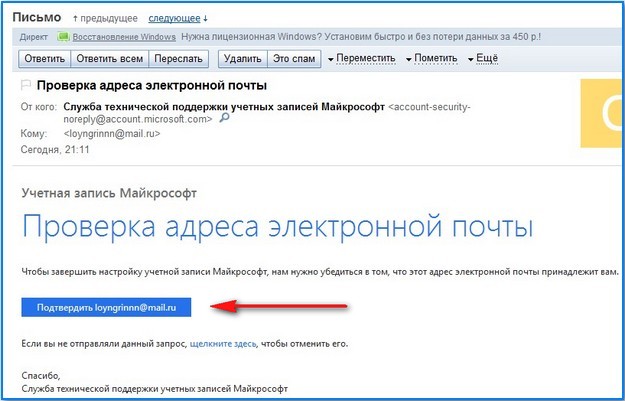
Как создать простую локальную учётную запись
При создании такого типа учётной записи, у вас не будет возможности использовать сервисы «Windows Live» и синхронизацию параметров.
Параметры->Изменение параметров компьютера->Пользователи->Добавить нового пользователя.

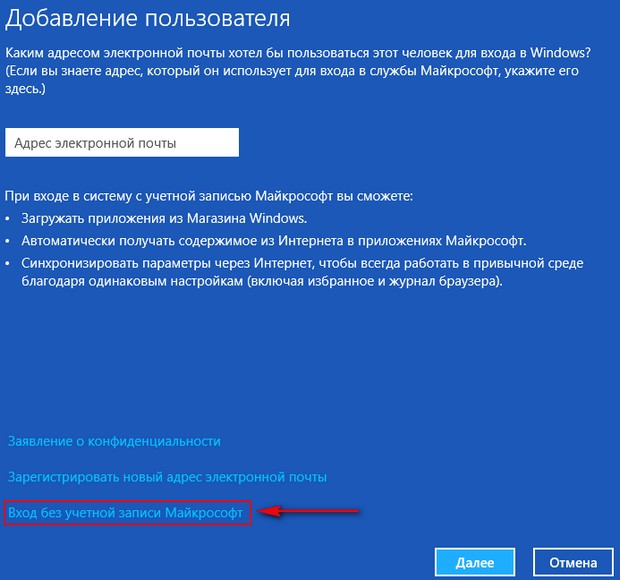
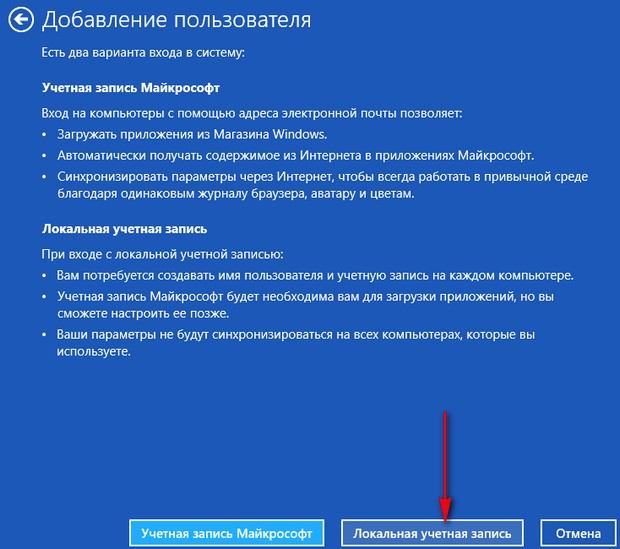


Как превратить локальную учётную запись в учётную запись Майкрософт
Если вы создали простую локальную учётную запись Windows 8 и со временем захотели превратить её в учётную запись Майкрософт, то вам нужно сделать вот такие простые шаги.
Параметры->Изменение параметров компьютера->Пользователи->Переключиться на учётную запись Майкрософт.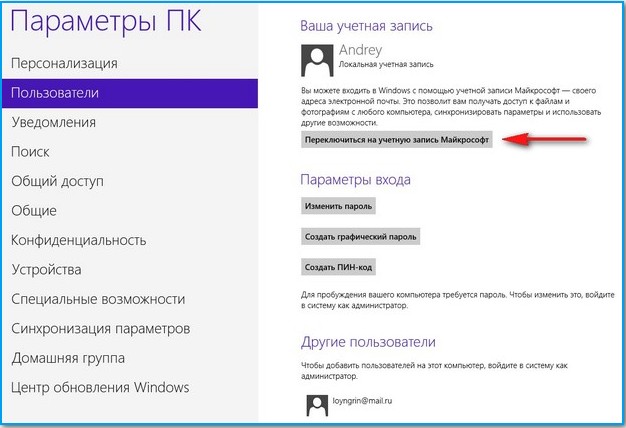
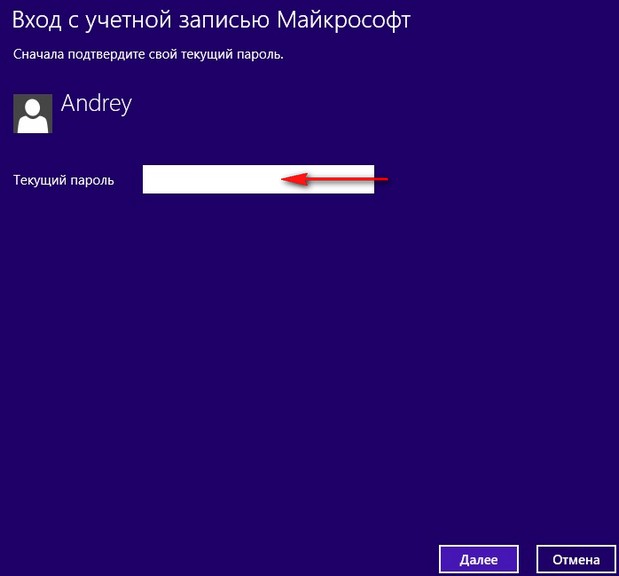



Как переключатся между пользователями
Если в вашей операционной системе несколько пользователей, переключение между ними происходит очень просто. Во первых, при включении компьютера выбираем нужного пользователя. Во вторых, если нужно переключиться на другого пользователя в работающей операционной системе, нужно выйти в меню Пуск. Щёлкаем левой мышью на текущем пользователе и выбираем «Выйти»,

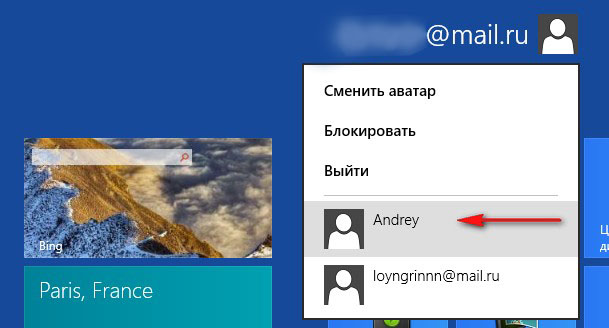
Хотите узнать как изменить тип учетной записи в Windows 8?
Читайте продолжение в статьях:
Метки к статье: Windows 8.1
Как создать учётную запись Windows 8 » Страница 9
Админ, объясните пожалуйста у себя на сайте, как создать учётную запись Windows 8? Для большей безопасности, хочу создать себе стандартную учётную запись и пользоваться ей. Как я понял, в панели управления это уже сделать нельзя и что сам процесс довольно сильно отличается от создания учётной записи в Windows 7. При создании дополнительной учётной записи Windows 8 мне предложено два варианта, первый это «Учетная запись Майкрософт», а вторая «Локальная учётная запись», в чём между ними разница не понимаю. Совсем непонятно, где указывать тип учётной записи (обычную или администратора компьютера), как переключаться между учётными записями и так далее. Надеюсь на развёрнутый и полный ответ.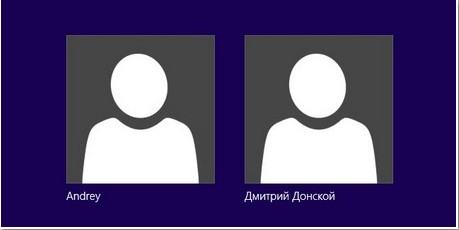
Как создать учётную запись Windows 8
Здравствуйте друзья! Для примера, в этой статье мы с вами создадим локальную учётную запись Windows 8 и ещё учетную запись Майкрософт (которую можно создать двумя простыми способами), а также разберёмся в вопросе, зачем всё-таки нужна учётная запись Майкрософт. А она вам нужна, можете не сомневаться, для того, чтобы использовать вашу Windows 8 на 100 процентов.Да, вы правы, в панели управления этого уже сделать нельзя, там такая функция отсутствует и для создания учётной записи пользователя в восьмёрке, нам придётся задействовать новую панель «Изменение параметров компьютера».


Для чего нужна учётная запись Майкрософт (ранее — Windows Live ID)
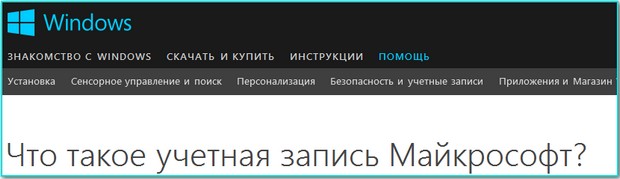
Учетная запись Microsoft, это Ваше имя в «Windows Live» и если у вас нет учётной записи Майкрософт, то этим вы отбираете у себя возможность работать со многими встроенными в Windows 8 приложениями, которые взаимосвязаны между собой.
Вы можете спросить: «А что такое «Windows Live» и встроенные приложения и как они взаимосвязаны? Отвечу так, «Windows Live» это большая часть продуктов Microsoft, которыми пользуются люди во всё мире. Перечисляю, сюда входит известная бесплатная программа для общения и голосовой связи Skype,



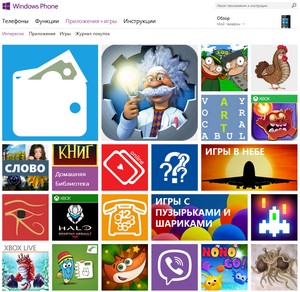
К примеру, вы в отпуске и много фотографируете, все фотографии не обязательно хранить на телефоне, можете отправлять их сразу в облачный сервис SkyDrive и все ваши родственники сразу могут посмотреть эти фотографии на компьютере или телевизоре. Во первых память вашего телефона будет свободна и даже если вы потеряете телефон, все фотографии останутся в интернете целыми и невредимыми. Как пользоваться этими приложениями, разберём далее в статье.
Если вы заведёте свою учетную запись Майкрософт (что сделать очень просто), во все эти сервисы вы будете заходить по адресу своей электронной почты и паролю, и пользоваться ими. То есть происходит своеобразная синхронизация всех вышеназванных приложений и вашей учётной записи Майкрософт.
Сейчас я расскажу вам, как может пригодиться учетная запись Майкрософт при работе с облачным хранилищем файлов SkyDrive!

Облачный сервис хранения данных SkyDrive не последний довод для создания учётной записи Майкрософт, есть ещё Синхронизация данных Windows 8. Это что такое?

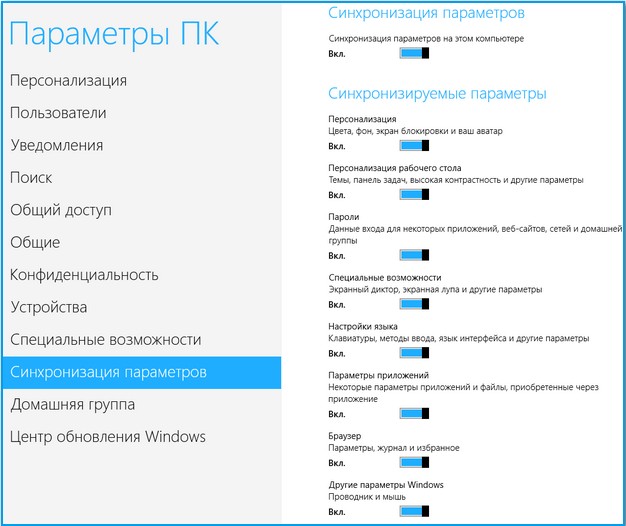
Как создать учётную запись Майкрософт при помощи браузера
Самый простой способ создать учётную запись Майкрософт, это с помощью браузера. Переходим по этой ссылке и регистрируемся. Заполняем все нужные поля.
Как вы хотите входить в службу? Имя учетной записи Майкрософт. Вводим адрес своего почтового ящика. Или специально созданный для этих целей почтовый ящик, например [email protected]. В самом низу регистрационной странички вводим капчу и жмём на кнопку Применить.
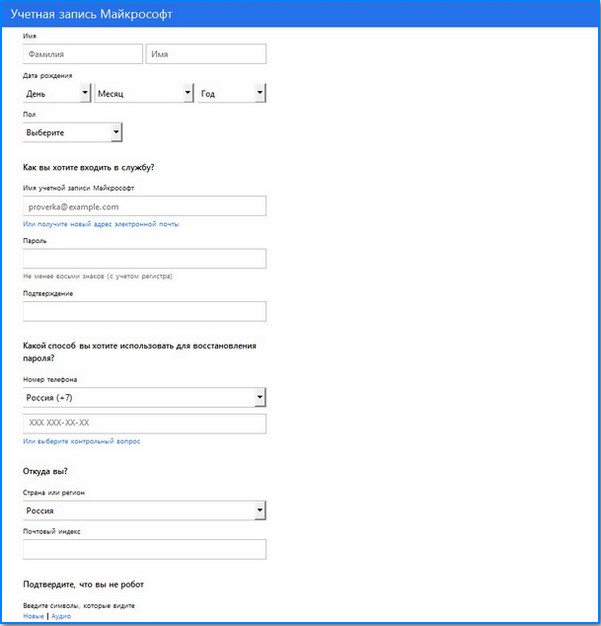
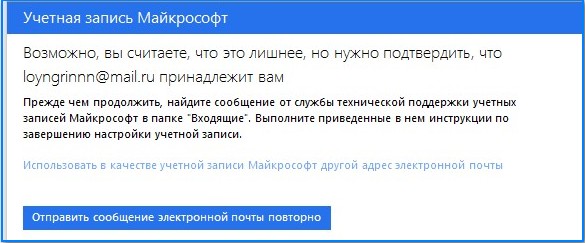
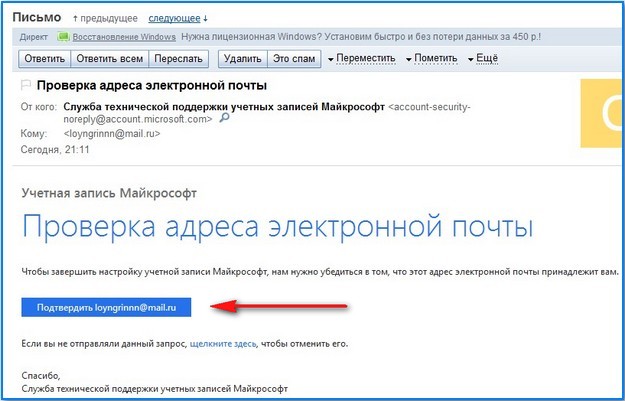

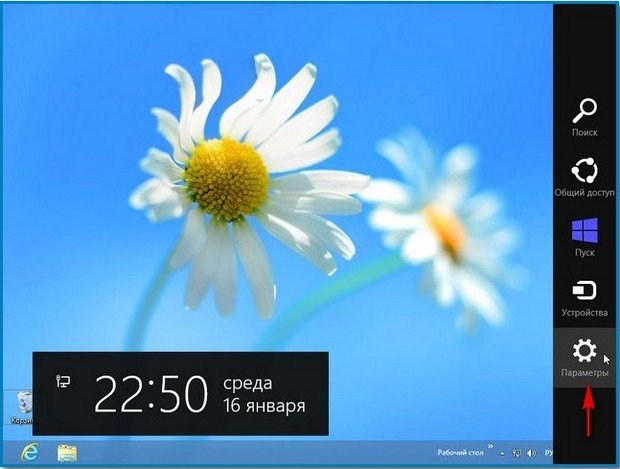




Как создать учётную запись Майкрософт прямо в Windows 8
Вы можете зарегистрировать учётную запись Майкрософт прямо в операционной системе Windows 8.
Параметры->Изменение параметров компьютера->Пользователи->Добавить нового пользователя.

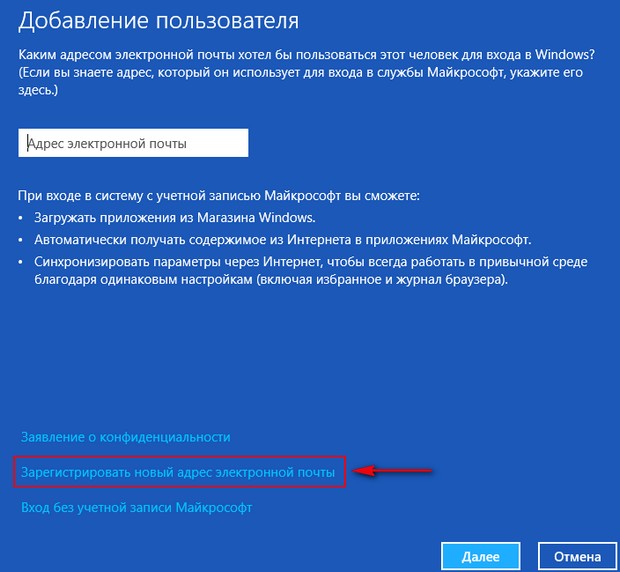

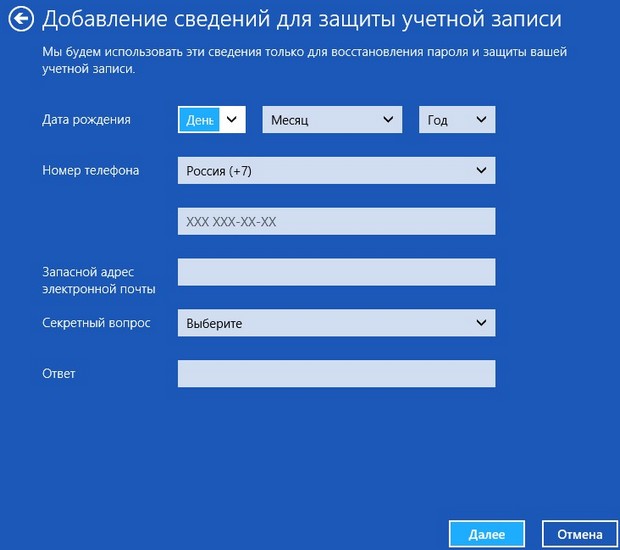
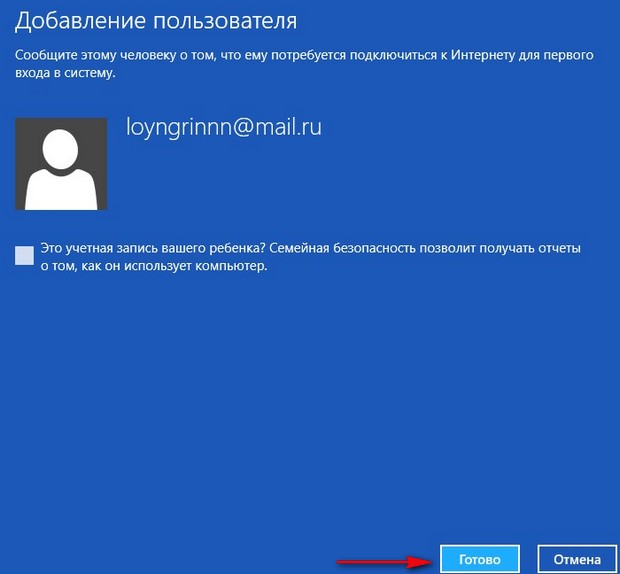
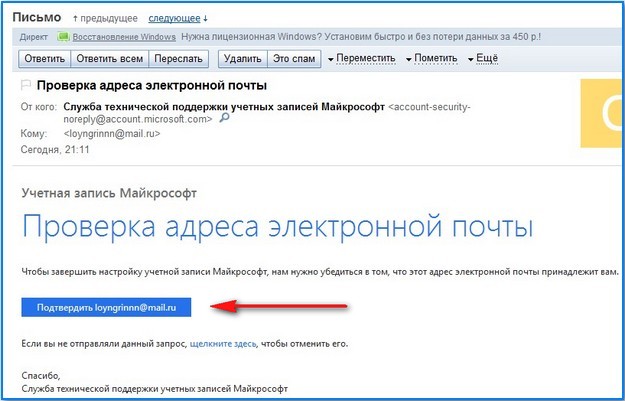
Как создать простую локальную учётную запись
При создании такого типа учётной записи, у вас не будет возможности использовать сервисы «Windows Live» и синхронизацию параметров.
Параметры->Изменение параметров компьютера->Пользователи->Добавить нового пользователя.

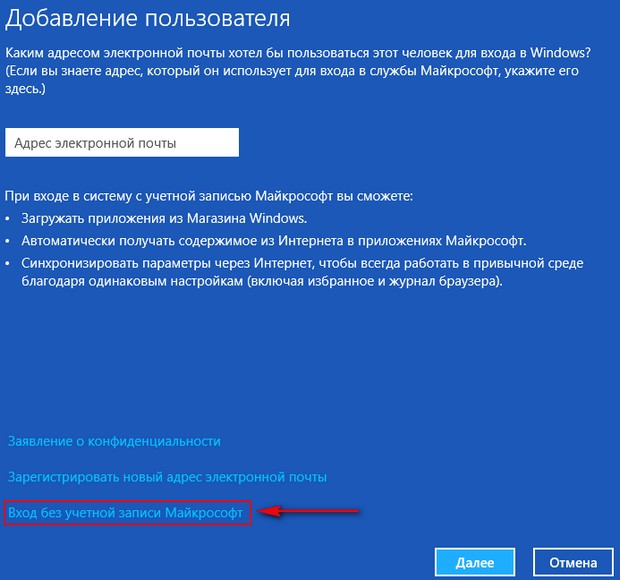
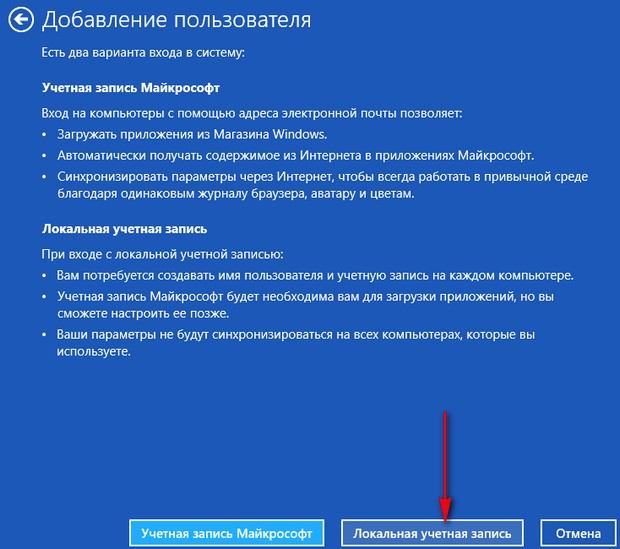


Как превратить локальную учётную запись в учётную запись Майкрософт
Если вы создали простую локальную учётную запись Windows 8 и со временем захотели превратить её в учётную запись Майкрософт, то вам нужно сделать вот такие простые шаги.
Параметры->Изменение параметров компьютера->Пользователи->Переключиться на учётную запись Майкрософт.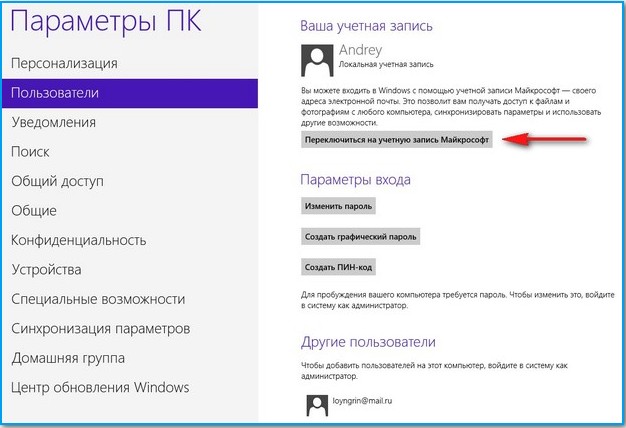
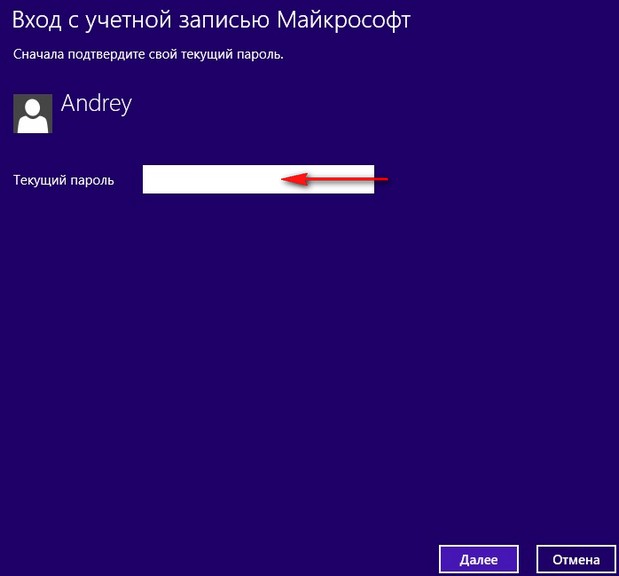



Как переключатся между пользователями
Если в вашей операционной системе несколько пользователей, переключение между ними происходит очень просто. Во первых, при включении компьютера выбираем нужного пользователя. Во вторых, если нужно переключиться на другого пользователя в работающей операционной системе, нужно выйти в меню Пуск. Щёлкаем левой мышью на текущем пользователе и выбираем «Выйти»,

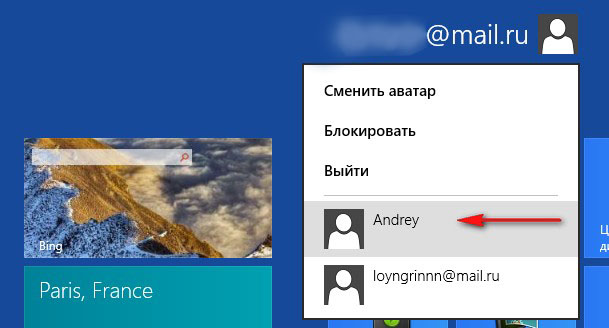
Хотите узнать как изменить тип учетной записи в Windows 8?
Читайте продолжение в статьях:
Метки к статье: Windows 8.1
Как создать учетную запись Microsoft (Live ID)
Учетная запись Microsoft (или Windows Live ID) — это аккаунт, который используется для входа в такие сервисы как Windows 10 Hotmail, Outlook.com, Messenger, OneDrive, Xbox LIVE, Windows Phone, а также для входа на компостер с операционной системой Windows.

Также, с 7 ноября 2013 года, учетная запись Microsoft используется для регистрации Windows Phone SDK и установки любых приложений xap на WP смартфоны (без доступа разработчика, как это было раньше).
1. Итак, заходим на сайт login.live.com и нажимаем снизу на клавишу Зарегистрироваться.
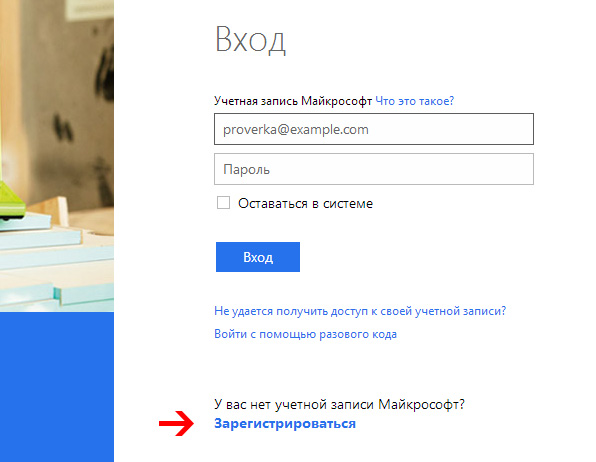
2. Откроется регистрационная анкета для заполнения. Пишем свою Фамилию, Имя, день рождение и пол.
3. Потом, в подразделе «Как вы хотите входить в службу», нажмите на надпись «Или получите новый адрес электронной почты». Придумайте себе логин (английскими буквами) и выберите вторую часть е-майла (рекомендуем @windowslive.com или @live.com).
4. Придумайте пароль и впишите в следующие строки (обязательно запишите его, чтобы не потерять!).
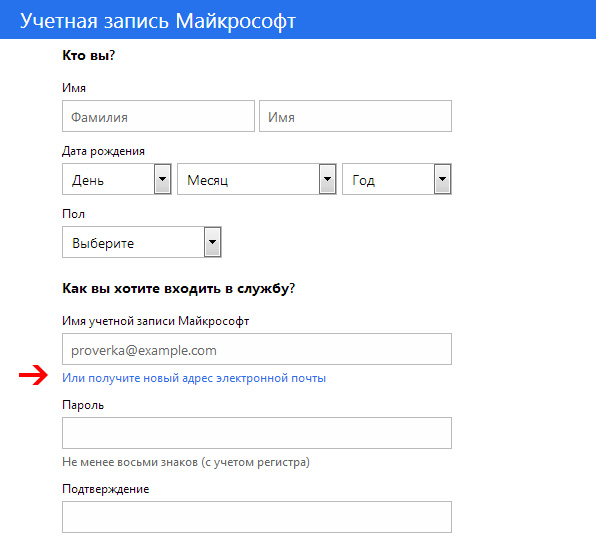
5. Для безопасности, нужно заполнить раздел «Какой способ вы хотите использовать для восстановления пароля?» Здесь можно ввести свой номер мобильного телефона или нажать на надпись «Или выберите контрольный вопрос» и указать свою другую электронную почту и контрольный вопрос для восстановление пароля.
6. Далее выбираем страну в которой проживаем и почтовый индекс Вашего города (система имеет базу данных индексов всех стран, так что любые цифры не подойдут).
7. Подтвердите, что вы не робот … просто впишите в строку символы, который отображаются на картинке.
8. Нажимаем клавишу «Принимаю»
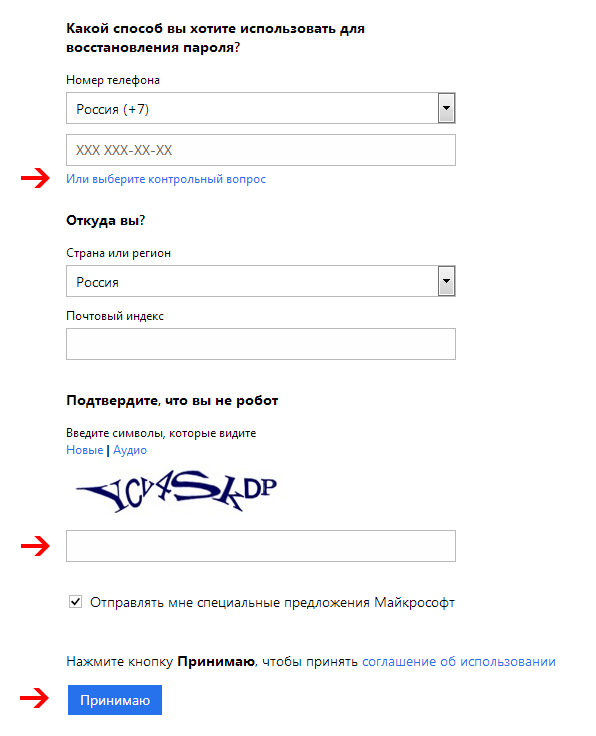
9. Если все поля заполнены и все верно, Вы перейдете на страницу только что созданной учетной записи Microsoft.
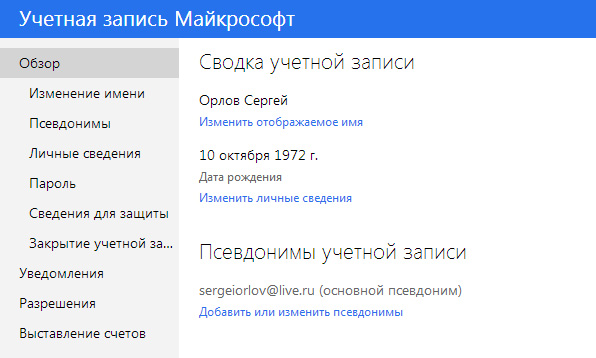
Если Вы создавали учетную запись, чтобы устанавливать взломанные игры и программы, прочтите следующую статью об установке программного обеспечения Windows Phone SDK и привязке к нему только что созданного аккаунта:
 Как установить Windows Phone SDK 8.0 на Windows 7
Как установить Windows Phone SDK 8.0 на Windows 7
 Инструкция по установке Windows Phone SDK 8.0 на Windows 8
Инструкция по установке Windows Phone SDK 8.0 на Windows 8
Автор статьи: 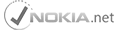
Как создать учетную запись пользователя Microsoft для Windows
Учетная запись пользователя необходима для полноценной работы с Windows. Если вы используете один компьютер вместе с другими людьми, каждый человек должен иметь свою учетную запись.
Каждый человек может настроить свою учетную запись с помощью собственных настроек, касающихся, например, фона рабочего стола или заставки. Учетные записи пользователей также помогают ограничивать доступ к файлам и приложениям, а также позволяют определить, какие изменения могут выполнять на компьютере отдельные лица.
При создании учетной записи пользователя на выбор имеются два типа учетных записей: учетная запись локального компьютера или учетная запись пользователя Microsoft, работающие на всех используемых компьютерах с операционной системой Windows 8.1 и Windows RT 8.1. Рекомендуется использовать учетную запись Microsoft.
Создание учетной записи пользователя Microsoft
Учетная запись пользователя Майкрософт – это адрес электронной почты и пароль, используемые для входа в Windows. Можно использовать любой адрес электронной почты, но лучше всего выбрать адрес уже используемый для общения с друзьями и входа на избранные Веб-сайты.
Войдя в систему с учетной записью Microsoft, Вы объедините её с контактами, файлами и устройствами, которые для Вас важны.
После входа в систему с использованием учетной записи пользователя Майкрософт, ваш компьютер будет подключен к хранилищу данных OneDrive.
Это имеет следующее значение:
- Личные настройки синхронизируются со всеми компьютерами с операционными системами Windows 8.1 и Windows RT 8.1, в которые вы входите с помощью этой учетной записи. Это включает в себя темы, языковые параметры, элементы, добавленные в избранное браузера и большинство приложений.
- Можно будет найти и загрузить приложения в Магазине Windows и использовать максимум на пяти компьютерах с операционными системами Windows 8.1 и Windows RT 8.1. (Некоторые приложения требуют конкретного оборудования).
- Получите информацию о контактах и статусах друзей, которую они публикуют на таких веб-сайтах, как Outlook, Facebook, Twitter и LinkedIn.
- Вы можете совместно использовать свои фотографии, документы и другие файлы.
Чтобы создать учетную запись пользователя Microsoft
- Быстро проведите пальцем от правого края к центру экрана, нажмите панель Параметры, а затем нажмите кнопку Изменить настройки компьютера. (Если вы используете мышь, наведите указатель в правый нижний угол экрана, переместите указатель мыши вверх, нажмите на панель Параметры, а затем нажмите кнопку Изменить настройки компьютера).
- Нажмите Учетные записи, а затем нажмите кнопку Другие учетные записи.
- Нажмите Добавить учетную запись.

- Введите сведения об учетной записи, позволяющие пользователю осуществлять вход в систему Windows. Это можно сделать четырьмя способами:
- Если добавляется человек, который уже имеет учетную запись Майкрософт, введите его электронный адрес.
- Если добавляемый абонент не имеет учетной записи Майкрософт, вы можете создать её с помощью адреса электронной почты. Введите адрес электронной почты, который в основном использует этот человек.
- Если добавляемый абонент не имеет адреса электронной почты, нажмите клавишу Создайте учетную запись, чтобы получить новый адрес электронной почты. – Это бесплатно!
- Если добавляемый человек – это ребенок, нажмите кнопку Добавить учетную запись ребенка.
- Завершите настройку учетной записи, следуя инструкциям на экране.
Примечание: Если возникают проблемы с учетной записью Microsoft, то попробуйте запустить средство устранения неполадок с учетными записями Microsoft. Это автоматизированный инструмент обнаруживает и автоматически исправляет некоторые проблемы. Доступно только на английском языке, но будет работать в каждой языковой версии операционной системы.
Создание локальной учетной записи Windows
Локальная запись обеспечивает доступ только к одному компьютеру. В случае создания локальных учетных записей требуется отдельный счет для каждого компьютера.
Между используемыми компьютерами с операционной системой Windows 8.1 не синхронизируются никакие настройки пользователя. Кроме того, ваш компьютер не будет связан с его файлами, настройками, приложениями и веб-службами в облаке, доступными из любого места. Без учетной записи Microsoft, а также можно загружать приложения из Магазина Windows.
Чтобы создать локальную учетную пользователя Windows
- Быстро проведите пальцем от правого края к центру экрана, нажмите панель Параметры, а затем нажмите кнопку Измените настройки компьютера. (Если вы используете мышь, наведите указатель в правый нижний угол экрана, переместите указатель мыши вверх, нажмите на панель Параметры, а затем нажмите кнопку Измените настройки компьютера).
- Нажмите Учетные записи, а затем нажмите Другие учетные записи.
- Нажмите Добавить учетную запись, а затем нажмите Вход без учетной записи Microsoft (не рекомендуется).

- Нажмите Локальная запись.
- Введите имя пользователя для новой учетной записи.
- Если вы хотите, чтобы этот человек авторизовался с помощью пароля, введите и подтвердите пароль, добавьте подсказку о пароле, а затем нажмите кнопку Далее.
Если компьютер является членом домена, то в зависимости от параметров безопасности домена, может быть, вы сможете пропустить этот шаг, тогда сразу нажмите кнопку Далее.
- Нажмите кнопку Завершить.