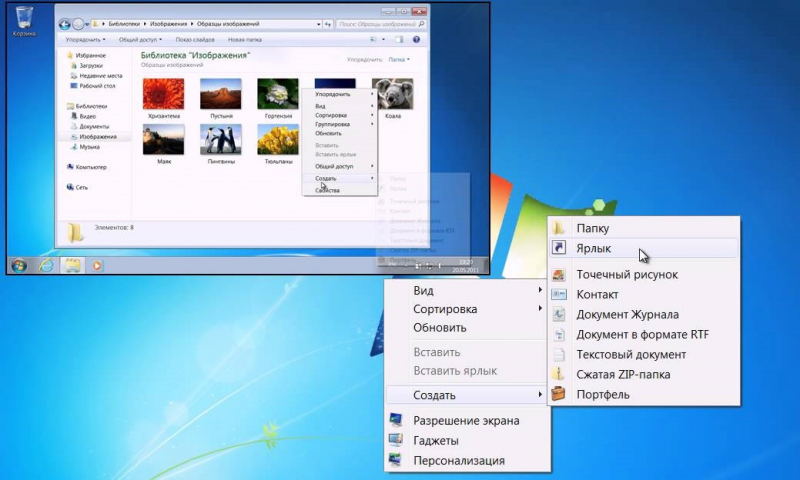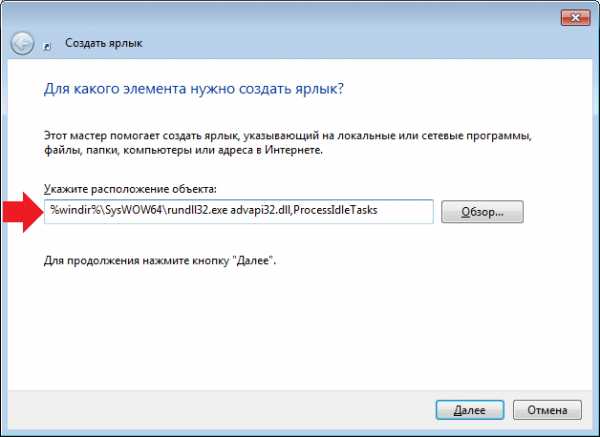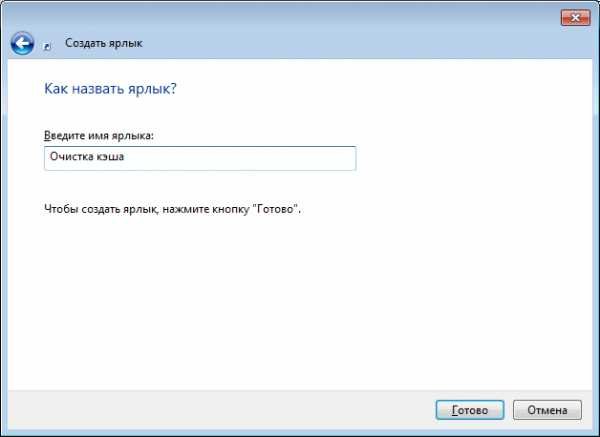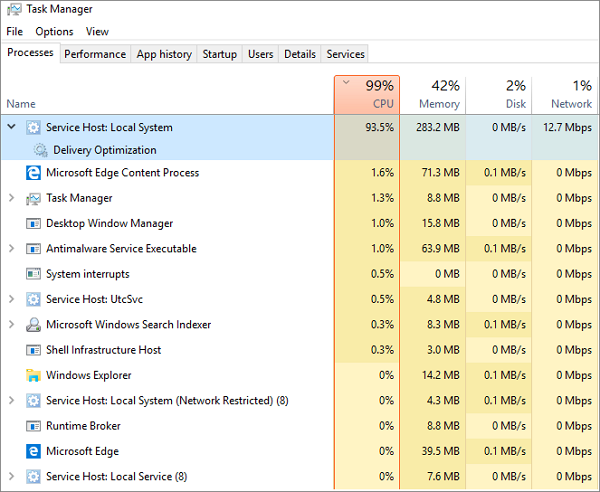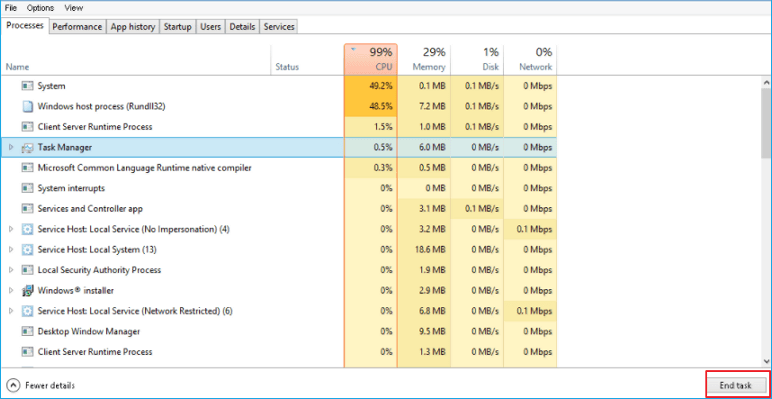Как поменять оперативную память на компьютере за 7 шагов
Чтобы ноутбук или десктопный ПК стал быстрее работать, можно поставить RAM большего объема. Статья расскажет, как это сделать самому, проверить все на ошибки и что делать, если что-то вдруг пошло не так.
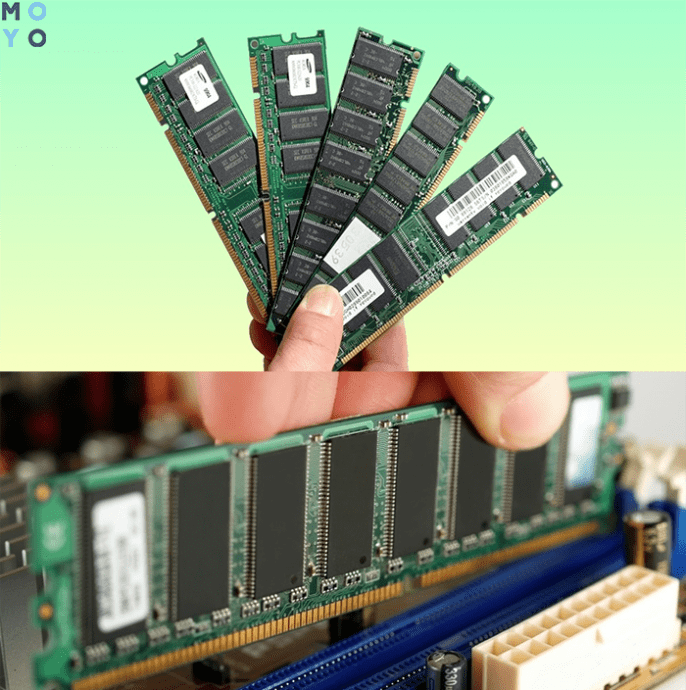
Где в компьютере находится оперативная память
Модули ОЗУ реализованы в виде планок, на которых расположены:
- печатная плата;
- микросхемы памяти;
- специальный разъем для подключения к материнке.
Большинство современных планок оснащаются декоративным элементом. Он используется производителями либо исключительно в эстетических целях, либо выполняет еще и защитную функцию, скрывая систему охлаждения.
Слоты под оперативку расположены непосредственно на системной плате рядом с ЦПУ. В зависимости от модели, в ней может находиться 1-4 разъема.
Примечание: чтобы ПК или ноутбук не тормозил, нужно устанавливать идентичные по объему и прочим параметрам модули, иначе возможны необратимые сбои в работе компьютера.
Узнайте: Как правильно подобрать оперативную память для компьютера: 10 рекомендаций

Как правильно вставить ОЗУ в компьютер
Прежде, чем приступить к установке, необходимо определить поддерживаемый системной платой тип памяти: DDR 3 или 4. В характеристиках материнки все есть. Можно посмотреть и на старые планки RAM. На них обычно написано, к какому поколению они относятся.
Важно! Если на материнке 4 слота, два из которых отличаются цветом, то при наличии двух одинаковых модулей ОЗУ необходимо вставить обе планки в разъемы одного цвета. Так пользователь активирует двухканальный режим и повысит производительность ПК. Бывает и так, что все четыре гнезда выглядят одинаково, тогда два модуля нужно вставить через один слот.
Как устанавливать:
- Обесточить компьютер. Надеть антистатический браслет, чтобы не повредить компоненты.
- Снять крышку.
- Найти необходимые разъемы на материнке.
- Отогнуть фиксаторы и вытащить старую оперативную память.
- Ориентируясь по ключам на гнездах и планках, вставить модули, слегка надавливая. Щелчок означает, что фиксаторы закрылись. Сильно усердствовать не надо, чтобы ничего не сломать.
- Закрыть крышку системника.
- Подключить ПК к сети и запустить.

Проверить успешность замены можно так:
- Клацнуть по «Моему компьютеру» правой клавишей мышки и перейти в «Свойства».
- В «Системе» найти строчку со сведениями об ОЗУ и посмотреть, видит ли ее ПК.
В тему: Что такое двухканальный режим (Dual mode) оперативной памяти: гайд в 3 разделах
Сигналы BIOS при неправильно вставленной ОЗУ
Если ноутбук или десктоп издает короткий звук во время включения, он сообщает, что все в порядке. Если же с оперативной памятью возникли проблемы, то пользователь может слышать от БИОСа сигналы:
- один длинный повторяющийся;
- один длинный и один короткий.
Если такие звуки появляются после того, как пользователь поменял планки, значит, что-то пошло не так. Если же подсистема начала подавать такие сигналы еще до замены, значит RAM вышла из строя.
Полезно: Как можно быстро очистить оперативную память на Windows 10: 7 простых способов
Проверка исправности
- Симптомы неполадок с ОЗУ:
- Нестабильная работа программ.
- Снижение производительности.
- Внезапные перезапуски.
- Экран смерти (BSOD).
- Частые зависания.
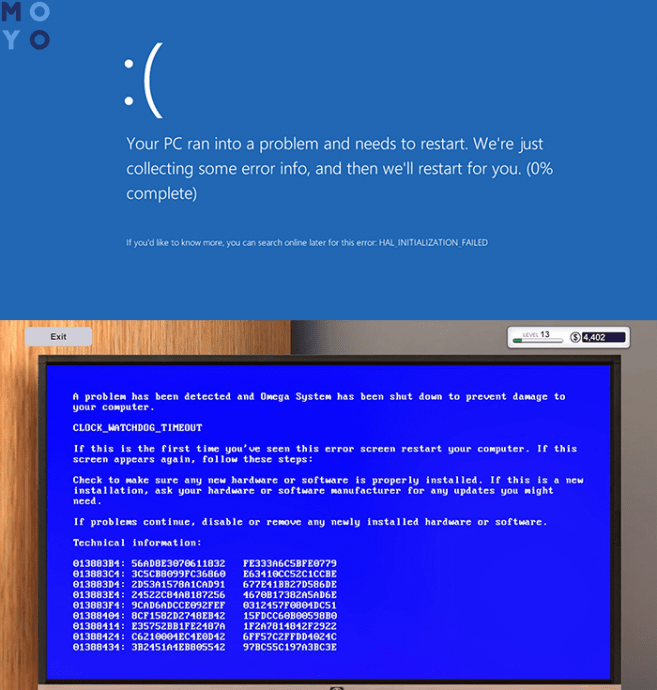
Подобные неприятности могут возникать и при неисправностях других компонентов. Проверить, действительно ли проблема в оперативке, можно, используя интегрированные в ОС инструменты.
Рекомендация: модули лучше проверять по одному. Для этого придется вынимать планку из корпуса.
Метод для компьютеров на Виндовс 7 и выше:
- Закрыть все активные программы.
- Войти «Панель управления».
- В разделе «Система и безопасность» выбрать «Администрирование».
- Двойной клик по ярлыку «Диагностика памяти Windows».
- Выбрать «Выполнить перезагрузку и проверку».
Утилита также дает пользователю возможность запланировать тест при следующей перезагрузке.
Когда ПК перезапустится, ОС начнет проводить тесты автоматически. Нужно дождаться окончания проверки и автоперезагрузки PC.
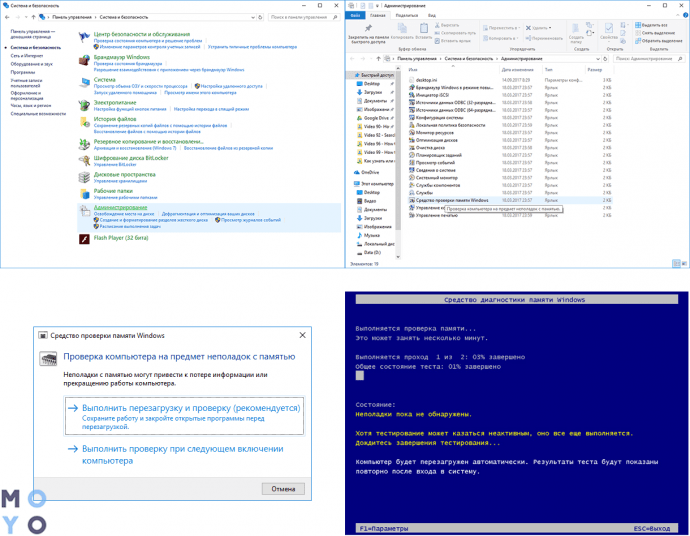
|
Как посмотреть результаты тестирования |
|
|---|---|
| Шаг 1 | Нажать «Пуск». |
| Шаг 2 | Ввести в строчку поиска eventvwr.exe и нажать Enter. Откроется «Просмотр событий». |
| Шаг 3 | Перейти в «Журналы Windows». |
| Шаг 4 | Кликнуть ПКМ по разделу «Система» и выбрать «Найти». |
| Шаг 5 | Ввести MemoryDiagnostics-Results и затем выбрать «Найти далее», после чего окно поиска можно закрыть. |
| Шаг 6 | Дважды кликнуть на источник MemoryDiagnostics-Results в «Просмотре событий». |
Если не всплывет уведомление, что ошибок не найдено, следует внимательно ознакомиться с результатами тестов. В случае неполадок можно попробовать выбрать расширенную проверку: если результаты не изменятся, лучше заменить планку.
Совет: для тестирования состояния памяти также можно использовать сторонний софт, например AIDA64, или аналогичное ПО.
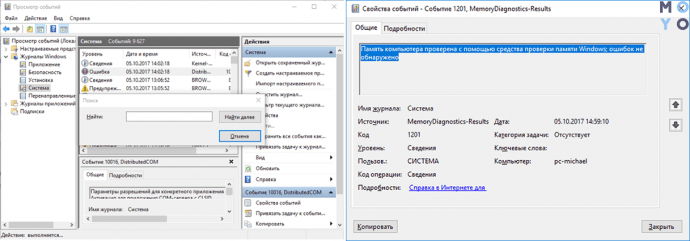
Интересно: Что такое тайминги в оперативной памяти, какие лучше — ликбез в 4 разделах
Что делать, если компьютер не видит оперативную память
Одна из основных причин — разрядность операционки. 32-битные версии не могут видеть более 3,2 гигабайт ОЗУ вне зависимости от того, какой объем был установлен в компьютер. Решить проблему можно переустановкой операционки.
Если в сборке не установлена дискретная видеокарта, то часть ресурса RAM съедает графическое ядро.
Гайд: Как настроить оперативную память в БИОСе: инструкция в 4 простых разделах
Как видно, менять оперативу несложно. Главное — действовать аккуратно и по инструкции. Также при покупке планок стоит помнить, что есть модули, созданные под десктоп и под лэптоп.
Как поменять оперативную память в домашних условиях
Прежде чем что-либо менять в своем ПК, необходимо разобраться, что это и каково его предназначение. В нашем случае это ОЗУ, она же оперативная память компьютера.
ОЗУ представляет собой временную память компьютера для хранения данных, которые необходимы устройству для выполнения определенного действия в данный или непродолжительный момент времени. Важно заметить, что так как память временная, после выключения компьютера все данные обнуляются.
| Виды работ | Стоимость |
|---|---|
| Диагностика | 0 р. |
| Вызов | 0 р. |
| Установка / замена ОЗУ | 120 р. |
Оперативная память на современных компьютерах исчисляется в Гигабайтах. Чем больше ее, тем быстрее и качественнее работает устройство, в случае если ваш процессор соответствует заявленному объему ОЗУ. Когда занято много оперативной памяти, ПК начинает тормозить. В этом случае ставится вопрос о замене ОЗУ на более емкую.
Определение объема оперативной памяти
Существует несколько способов определения оперативной памяти:
При покупке нового ПК вам обязательно дают пакет документов, в которых указаны все технические характеристики приобретенного вами устройства. Там можно найти объем вашей ОЗУ.
Если же вы не можете посмотреть в документации, то следующий способ для вас: для Windows- Мой Компьютер-Свойства. Левой кнопкой мыши необходимо кликнуть на “Мой компьютер” и выбрать графу “Свойства”. В открывшемся окне указан объем ОЗУ.
Способ третий не самый простой, но вы можете посмотреть на самих планках ОЗУ и прочесть на наклейке тип и объем ОЗУ. Он не рекомендуется, так как не обладающие знаниями в области техники пользователи могут нарушить работу ПК, после чего в любом случае вам придется обратиться в сервисный центр.
Следующее действие — это определиться с типом оперативки. В документации необходимо посмотреть на материнскую плату (или же зайти на сайт производителя и вбить модель платы). По модели можно узнать все технические характеристики. В этих данных указывается размер ОЗУ, который необходим для данной материнки.
Если же все ваши попытки узнать характеристики не увенчались успехом, то берете старую планку и направляетесь с ней в магазин, где точно скажут, что вам необходимо. В определении характеристик, а также в быстрой и качественной замене ОЗУ вам поможет сервисный центр «Эксперт».
Замена оперативной памяти в домашних условиях
Вы все же приняли решение самостоятельно заменить ОЗУ? Важно заметить, что это не рекомендуется, так как для этого нужен опыт и знание ряда технических аспектов работы ПК, вам необходимо сделать несколько этапов приготовлений перед тем, как поменять оперативную память.
Первое, что необходимо сделать, это найти нужный инструмент для открытия корпуса системного блока. Это могут быть отвертки различного типа, так как для каждого ПК используются разные болты, крепящие крышку системника. Далее не забудьте приобрести новую планку ОЗУ, которую вы будете помещать на место старой.
После всех приготовлений можно смело приступать к делу. Перед тем, как открыть системный блок, не забудьте отключить его от сети. Далее ищите слоты, в которых находится оперативка. Их количество может быть разное в каждом ПК и варьироваться от 2 до 4. Планку оперативки держат фиксаторы, на которые вам необходимо одновременно нажать, чтобы изъять старую планку.
На то же место ставите, ту, которую купили вместо извлеченной, при раздвинутых до упора фиксаторах. Обязательно убедитесь, что после процедуры помещения планки фиксаторы сомкнулись. Финальным действием этого процесса является помещение крышки системного блока на место и включение компьютера в сеть. После загрузки можно радоваться результату вашей работы.
Мы поможем Вам поменять оперативную память
Так как устранение неполадок ОЗУ, а особенно ее замена или расширение — довольно трудоемкий и сложный процесс, несмотря на легкость описанных выше действий, все-таки стоит обратиться в сервисный центр, где вам окажут качественную техническую поддержку и консультацию.
Не тратьте свое время, нервы и здоровье вашего любимого ПК. Лучше обращайтесь в компанию «Эксперт». Здесь окажут квалифицированную помощь вашему ПК и сохранят ваши нервы.
Бесплатная консультация
Перезвоним в течении 1 минуты
ОтправитьМы не передаем ваши данные третьим лицам
Увеличиваем оперативную память компьютера. 3 простых способа!
Компьютерная техника является важнейшим помощником при решении многих задач, поэтому совсем неудивительно, что пользователи к ней выдвигают повышенные требования. Однако следует понимать, что с течением времени установленные устройства устаревают и компьютерная техника нуждается в модернизации. Достаточно часто владельцы ПК испытывают острую необходимость именно в увеличении оперативной памяти, поэтому для многих актуально знать, как увеличить оперативную память на компьютере.
Многие новые программы требуют большей мощности компьютеров
Увеличение путём установки новых модулей
Увеличение ОЗУ позволяет значительно повысить производительность компьютера, поэтому пользователи, заинтересованные в быстродействии, стремятся найти способы, благодаря которым такие действия осуществить будет несложно. Одним из таких способов является приобретение дополнительных модулей оперативной памяти и установка их на компьютере. Чтобы произвести грамотное увеличение ОЗУ, полезно предварительно ознакомиться с информацией, как добавить оперативной памяти в компьютер, а также совершить ряд подготовительных действий.
Определение типа оперативной памяти
Компьютеры приобретались в разные времена, поэтому их комплектация может существенно отличаться. Приобретать ОЗУ наугад категорически запрещается, потому что существующие сейчас типы оперативной памяти, к которым относятся DDR 1, DDR 2, DDR 3, несовместимы по отношению друг к другу, и их совместное использование на одном компьютере может привести к печальному результату.
Кроме этого, материнка также может поддерживать только определённый тип оперативной памяти, поэтому пытаясь добавить ОЗУ неподходящего типа, пользователь способен вывести со строя всю материнскую плату.
Планки памяти могут просто не подходить к слотам на материнке, так как имеют специальные прорези. Известны случаи, когда пользователи всё равно пытались их вставить силой, буквально выламывая разъёмы. Так делать категорически нельзя! Подходящие модули всегда подключаются без особых усилий.
Чтобы предотвратить такие нежелательные последствия, перед приобретением оперативной памяти, следует первоначально изучить характеристики уже имеющейся памяти, а также посчитать количество свободных слотов, куда впоследствии можно будет добавить новые модули.
Определить количество свободных слотов можно двумя способами. Первый заключается в установке специальной программы, позволяющей провести диагностику компьютера. Количество свободных и занятых слотов, а также тип памяти, например, показывает программа AIDA64.
Но оптимальным является второй вариант, для которого вполне достаточно снять крышку с системного блока, и визуально определить количество свободных мест для установки новых модулей ОЗУ.
Специалисты рекомендуют заполнять все слоты, тем самым активируя двух-, трёх- или четырёхканальный режим работы памяти.
В момент приобретения модулей ОЗУ важно обратить внимание на их скорость, отдавая предпочтение модулям с максимальной скоростью. В этом случае, безусловно, пользователь сможет значительно увеличить производительность ПК.
Следует учитывать ещё одно важное обстоятельство. Каждый компьютер имеет определённую операционную систему. Если установлена 32-битная ОС, то компьютер способен принимать и отображать только 3,2 Гб вместо установленных 4 Гб. Если пользователь испытывает невероятное желание или острую необходимость в том, чтобы увеличить оперативную память до 4 или более гигабайт, ему первоначально следует продумать варианты установки 64-битной операционной системы.
Более подробную информацию о том как «Как узнать тип оперативной памяти» вы можете прочитать в этой статье
Установка приобретённых модулей ОЗУ
После приобретения пользователем новых модулей ОЗУ, следует разобраться, как непосредственно происходит увеличение оперативной памяти на компьютере, как технологически правильно добавить приобретённые модули.
Добавить новый модуль совсем просто. Каждый слот оснащён специальными зажимами, расположенными по обе стороны. Эти зажимы следует отодвинуть в сторону, после чего будет легко и добавить приобретённый модуль, или извлечь тот, который пришёл в негодность. При установке нужно обращать внимание, чтобы прорези в планке памяти совпадали с соответствующими пластиковыми перегородками в разъёме.
При правильном закреплении модуля, пользователь услышит характерный щелчок, сообщающий, что модуль прочно «сел» в установленном месте, теперь его останется закрепить защёлками, вернув их в первоначальное положение.
Сразу же собирать системный блок опытные пользователи не рекомендуют, поскольку всё-таки вероятны ошибки при установке, вследствие которых, память не будет распознаваться на компьютере. По этой причине придётся произвести повторную установку, соблюдая все пункты инструкции.
Чтобы определить правильность установки, следует кликнуть правой кнопкой мыши по ярлыку «Мой компьютер», вызывая контекстное меню, после чего перейти в подменю «Свойства». Там будет указан общий объём оперативной памяти.
Опытные пользователи рекомендуют учитывать ещё одну очень важную деталь тем, кто пытается разобраться, как увеличить ОЗУ на компьютере.
Прежде чем приступить к изъятию старой планки ОЗУ и установке новой, следует снять статическое электричество с системного блока, поскольку все установленные внутренние устройства весьма чувствительны, любая деталь может попросту сгореть. Для снятия статического электричества достаточно обесточить системник, обязательно вынуть вилку из розетки, положить одну руку на системный блок, а вторую на радиатор отопительной батареи. Недостаточно лишь щёлкнуть выключателем на корпусе блока питания – нужно отключить от розетки. Вся статика, которая была накоплена, будет полностью нейтрализована.
По этой же причине не рекомендуется добавлять планки ОЗУ, находясь в шёлковой одежде. Руками браться за электронные элементы нельзя из-за опасности повреждения статическим электричеством, поэтому все компьютерные платы держат за боковые грани, как компакт-диски.
Альтернативные способы увеличения ОЗУ
В тех случаях, когда приобрести новые модули ОЗУ не предоставляется возможности, а владелец ПК нуждается в увеличении производительности, следует ознакомиться с альтернативными способами, позволяющими понять, как повысить оперативную память
Повышение производительности при помощи флешки
Известнейшая компания Microsoft, предоставляющая интереснейшие ресурсы в сфере компьютерных технологий, предоставила пользователям уникальную разработку, позволяющую производить увеличение оперативной памяти при помощи флешки. Эта технология носит название ReadyBoost.
Принцип работы этой технологии несложно понять. Флешка хранит созданный файл, который достаточно быстро выполняет кеширование тех программ, которые наиболее часто находятся в использовании.
Это не единственное преимущество использования флешки. USB-накопитель наделён высочайшей скоростью обработки и записи информации, за счёт этого и происходит увеличение производительности.
Также быстродействие обеспечивается ещё за счёт того, что система не нуждается в продолжительном поиске требуемых для исполнения файлов на всём пространстве жёсткого диска, поскольку все нужные файлы сосредотачиваются на внешнем носителе.
Избрав именно этот метод, позволяющий увеличить быстродействие ПК, пользователь должен приобрести флешку с нужными параметрами, иначе все попытки будут просто безуспешны. Флешка должна иметь минимум 256 Мб свободного пространства, скорость записи должна соответствовать 1,75 Мбит/с, а чтения — 2,5 Мбит/с.
После того как все важные инструменты будут в наличии у пользователя, можно переходить к процессу, позволяющему увеличить объём кеша и ускорить производительность ПК.
Вставив флешку в USB-разъём, следует дождаться её полной загрузки, после чего кликнуть правой кнопкой мыши, вызывая контекстное меню. Далее следует перейти в «Свойства», после чего в «ReadyBoost». На этой вкладке следует установить галочку, подтверждая желание воспользоваться технологией ReadyBoost, также следует в ручном режиме выставить показатель желаемого объёма кеша. Остаётся нажать «Ок», и дождаться завершения процесса.
Пользователь ПК должен помнить, что флешку, к которой была применена технология ReadyBoost, просто так вынимать из компьютера нельзя. Чтобы извлечь USB-накопитель, вначале следует отключить ранее запущенную технологию ReadyBoost.
Изменение настроек BIOS
Ещё одним способом, позволяющим увеличить оперативную память на компьютере, является оверклокинг. Воспользовавшись таким способом, пользователю удаётся разогнать ОЗУ. Чтобы достичь этого, пользователь должен внести изменения в настройки BIOS, повышая частотность и напряжение.
При правильном внесении изменений, производительность компьютера может быть увеличена практически на 10%. Однако при этом важно понимать, что при допущении ошибок, пользователь рискует вывести из строя не только ОЗУ, но и другие комплектующие. В связи с этим, большинство опытных пользователей рекомендует для осуществления качественного и грамотного разгона, увеличения производительности, отдать компьютер настоящему профессионалу, который до мельчайших подробностей знаком с техникой проведения оверклокинга.
Если же всё-таки пользователь желает сам усовершенствовать компьютер, осуществляя оверклокинг, следует первоначально зайти в BIOS. Для этого, в момент загрузки ОС следует нажать одну из кнопок: «Delete», «F2» или «F8».
После того, как был осуществлён успешный вход в BIOS, пользователь должен перейти в Video Ram или Shared Memory. Там на строке DRAM Read Timing следует уменьшить количество циклов (таймингов). Специалисты утверждают, что чем меньше таймингов, тем производительность ПК лучше. Однако чрезмерное понижение может привести к негативным последствиям.
В завершение, чтобы настройки были успешно сохранены, следует нажать «F10», после чего компьютер перезагрузится, и изменения вступят в силу.
Итак, желая добавить оперативную память на компьютере, пользователь должен иметь не только веские основания для этого, но и необходимые комплектующие, а также изучить имеющиеся рекомендации и овладеть нужными навыками. Совершенствовать свои технические возможности похвально, но под категорическим запретом находится экспериментальная «самодеятельность» при полном отсутствии необходимых знаний.
Источник: https://nastroyvse.ru/opersys/win/uvelichenie-operativnoj-pamyati.html
Как освободить оперативную память на компьютере? — Рамблер/новости
Если на вашем компьютере мало оперативной памяти (например, всего 4 Гбайт), ресурсоемкие программы могут быстро занять ее всю и начать притормаживать, снизив быстродействие работы компьютера в целом. Поиграть в видеоигры при этом тоже особо не получится, так как для доступа к необходимым данным, которые не уместились в оперативную память, игра или программа будет обращаться к медленному HDD.
Что же делать, если апгрейд старенькой системы кажется вам нецелесообразным (логичнее накопить денег на сборку современной), а улучшить быстродействие все-таки хочется? Мы поделимся с вами некоторыми хитростями, которые помогут увеличить быстродействие «железа», будь то стационарный компьютер или ноутбук.
1. Закрываем неиспользуемые программы
Все программы во время работы сохраняют необходимые им данные в оперативной памяти. Чем больше программ работает, тем больше места в оперативной памяти они занимают. Если закрывать приложения, которыми вы не пользуетесь в данный момент времени — это положительно скажется на быстродействии. Например, перед тем как поиграть в игру, закройте браузер и мессенджер.
2. Убираем ненужное ПО из автозагрузки
Программы, которые запускаются вместе с Windows, тоже не принесут ничего хорошего, когда у вас дефицит ОЗУ. В Windows 10 откройте «Диспетчер задач», перейдите в расширенный режим отображения и кликните по вкладке «Автозагрузка». Вы удивитесь, обнаружив здесь кучу ненужного вам в повседневности ПО. Например, вряд ли вы собираетесь перепрограммировать мышку каждый день. Тогда зачем вам нужен вечно запущенный софт для кастомизации настроек? А вот системные утилиты трогать не стоит, чтобы не навредить компьютеру.
3. Управляем фоновыми процессами
Лишние фоновые процессы тоже можно отключить в том же «Диспетчере задач» на соответствующей вкладке «Процессы» в разделе «Фоновые…». Службы мониторинга обновлений программ, софт для снятия скриншотов и т.п. только отъедают драгоценные мегабайты оперативки. Но будьте внимательны: не отключите случайно системные процессы, иначе это может негативно повлиять на роботу компьютера.
4. Отключаем невостребованные службы
Если у вас нет консоли Xbox, то вам вряд ли необходима служба Xbox Game Monitoring. То же самое и с остальными службами. Антивирус надежно заменяет «Защитник Windows», а клиент Steam можно запускать по востребованию. Здесь перед нами задача стоит относительно простая: понять, какие службы нам не нужны, сделать по ним правый клик мышкой и выбрать пункт меню «Остановить». Главное — как и в предыдущем пункте быть внимательным и не отключить что-нибудь нужное по незнанию.
5. Проверяемся на вирусы
Причиной дефицита оперативной памяти могут быть и обычные вирусы. Как вариант, на ваш компьютер могли поместить скрытый майнер, программу-шпиона или «червя». Здесь вышеописанные методы никак не помогут. Исправить ситуацию поможет только антивирусное ПО, которым нужно провести глубокий анализ всего ПК. И даже если антивирус ничего не обнаружит, но подозрение на заражение есть, не стоит отказываться от дополнительной проверки сторонними антивирусными утилитами.
6. Чистим ОЗУ специализированным софтом
Те, кому лень вручную заниматься оптимизацией оперативной памяти, могут прибегнуть к помощи многочисленных утилит, таких как Advanced SystemCare. Эта программа представляет собой настоящий комбайн для удаления ненужных данных и мелкого ремонта. Софтине даже под силу найти и обезвредить вирусы, а в управлении она очень проста. Интерфейс будет интуитивно-понятен даже новичку, при этом вне зависимости от выбранного режима очистки, SystemCare эффективно освободит ОЗУ от хлама.
7. Очищаем ОЗУ с помощью простого скрипта
А можно и не ставить никаких утилит вовсе. При наличии пары минут свободного времени проще и быстрее будет написать небольшой скрипт, с помощью которого вы в любой момент сможете освободить необходимое количество оперативной памяти. Для этого создайте на «Рабочем столе» текстовый документ, сделав правый клик мышкой. Назовите файл «Очистка RAM», например, и внесите в него следующие данные: MsgBox «Оcвободить место в ОЗУ?»,0, »Очистка RAM»
FreeMem=Space (1024000000)
MsgBox «Место освобождено»,0, »ОчисткаRAM» Теперь поменяйте расширение файла с «.TXT» на «.VBS» и запустите получившийся скрипт. После активации вы увидите текстовое сообщение «Оcвободить место в ОЗУ?». Нажмите на кнопку «ОК» и после завершения процедуры скрипт уведомит вас, что «Место освобождено». В нашем скрипте мы установили значение, равное 1 Гбайт RAM. Если вам требуется освободить больше места, введите в скобках свое значение в байтах. Сколько оперативной памяти установлено в вашем ПК? 4 Гбайт 8 Гбайт 16 Гбайт 32 Гбайт 64 Гбайт и более Просмотреть результаты Загрузка … Читайте также: Сколько оперативной памяти нужно для компьютерных игр?
Выбираем оперативную память DDR4: 12 лучших комплектов на любой бюджет
Оперативная память не распознается: в чем могут быть причины?
Видео дня. Дошутился: Урганта требуют наказать за глумление над Иисусом
Читайте также
Как освободить оперативную память на компьютере?
Наверх- Рейтинги
- Обзоры
- Смартфоны и планшеты
- Компьютеры и ноутбуки
- Комплектующие
- Периферия
- Фото и видео
- Аксессуары
- ТВ и аудио
- Техника для дома
- Программы и приложения
- Новости
- Советы
- Покупка
- Эксплуатация
- Ремонт
- Подборки
- Смартфоны и планшеты
- Компьютеры
- Аксессуары
- ТВ и аудио
- Фото и видео
- Программы и приложения
- Техника для дома
- Гейминг
- Игры
- Железо
- Еще
- Важное
- Технологии
- Тест скорости
самые распространенные ситуации и решения
Большинство специалистов в области оптимизации операционных систем семейства Windows одной из самых главных проблем этих ОС называют невозможность использования полного объема ОЗУ, установленного на компьютере, причем вне зависимости от архитектуры (32 или 64 бита). Система либо не распознает память выше определенного лимита (обычно это 4 Гб в 32-битных ОС), либо видит память, но работать с ней не может. О том, как задействовать всю оперативную память, далее и будет рассказано. Но сразу следует предостеречь всех пользователей, что применять некоторые приводимые ниже решения можно только на свой страх и риск.
Как узнать задействованную оперативную память?
И для начала давайте посмотрим, как узнать полный установленный и используемый в данный момент объем ОЗУ. Если посмотреть на раздел свойств системы, вызываемый через меню ПКМ на значке компьютера на «Рабочем столе» или в «Проводнике», сразу же можно заметить, что в описании указан и весь объем, и доступный. Почему доступный размер меньше? Да только потому, что в любом случае система часть оперативной памяти использует под свои нужды (для процессов, как раз и обеспечивающих функционирование самой ОС).
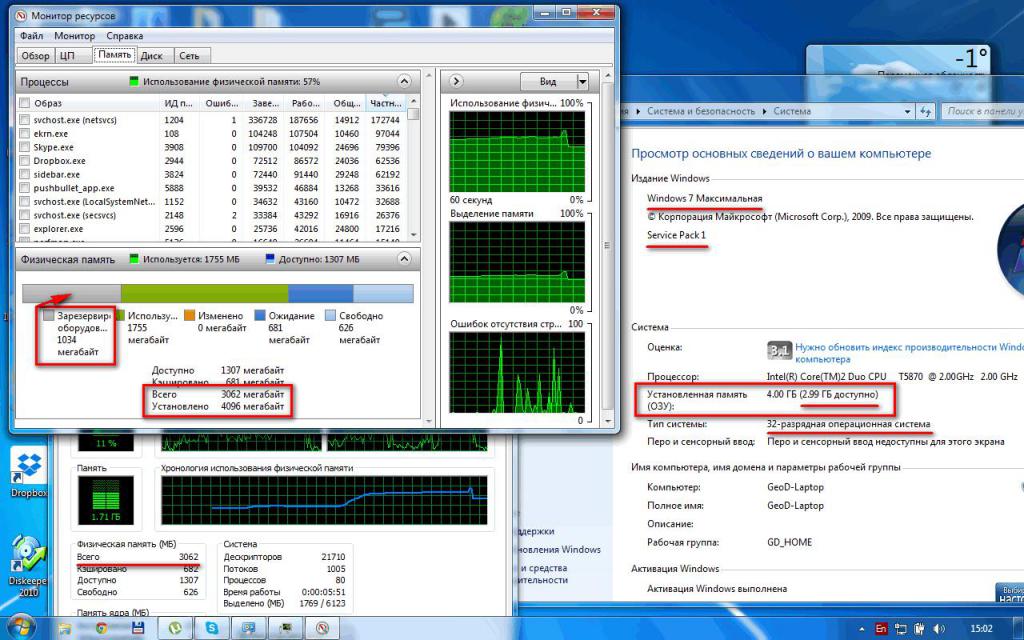
Точно так же просто можно обратиться к системному монитору в «Диспетчере задач», если перейти на вкладку производительности. Однако ситуаций с невозможностью задействования всего объема может быть две:
- система не видит объем выше 4 Гб;
- общий объем определяется, но использоваться не может.
Ограничения 32-битных систем
Конечно, если на компьютере установлена операционная система с архитектурой 32 бита, все проблемы можно было списать исключительно на ее разрядность, ведь такие модификации Windows с объемами памяти выше 4 Гб работать просто «не приучены» изначально. Поэтому единственно правильным решением для исправления ситуации станет самая обычная замена системы х86 (32 бита) на 64-разрядную.
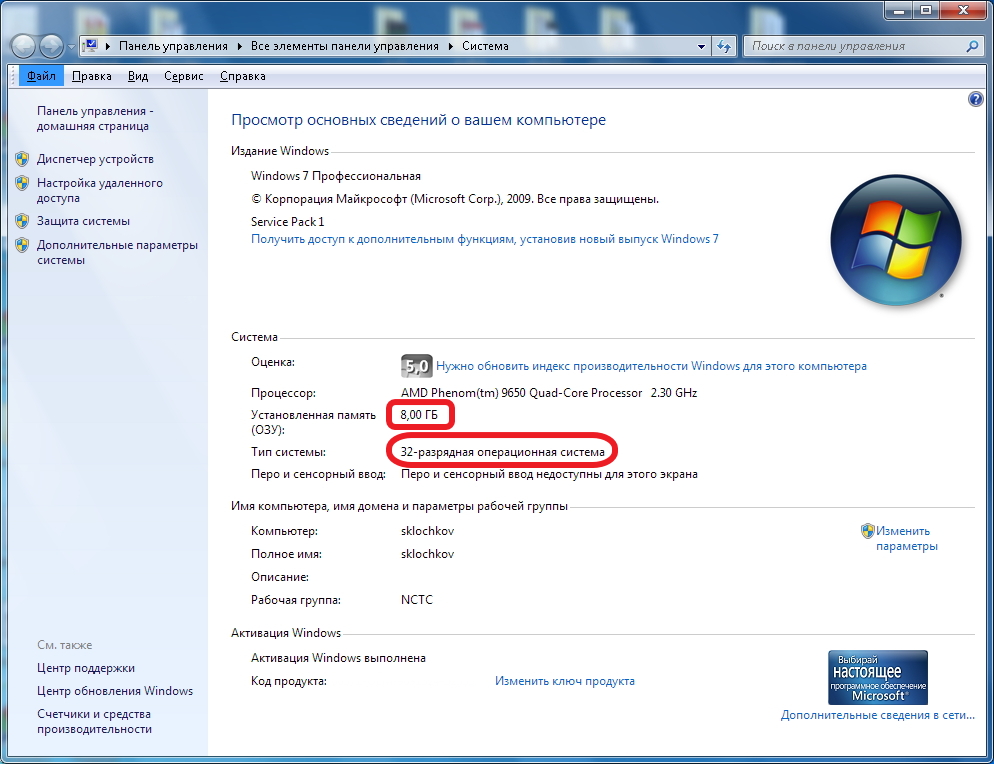
Но ведь иногда можно встретить и случаи, когда в той же Windows 7 х86 память 8 Гб видна, а доступным оказывается размер до 4 Гб. А вот это как раз и связано с ограничениями, которые подразумевает 32-битная архитектура. Впрочем, ситуация может быть еще банальнее, поскольку и материнская плата не всегда дает разрешение на использование полного объема ОЗУ. Чтобы не менять «железо», можно обратиться к некоторым скрытым программным инструментам, которые помогут решить такую проблему если не в полной мере, то хотя бы частично.
Как задействовать всю оперативную память в Windows любой версии?
Итак, первым делом необходимо запустить конфигуратор системы, вызываемый командой msconfig, но обязательно с правами администратора. Если в консоли «Выполнить» такой пункт отсутствует, сначала необходимо активировать «Диспетчер задач», а затем, используя файловое меню, задать выполнение новой задачи, вписать указанную команду и отметить пункт создания задачи с правами администратора. Как задействовать всю оперативную память, вне зависимости от архитектуры?
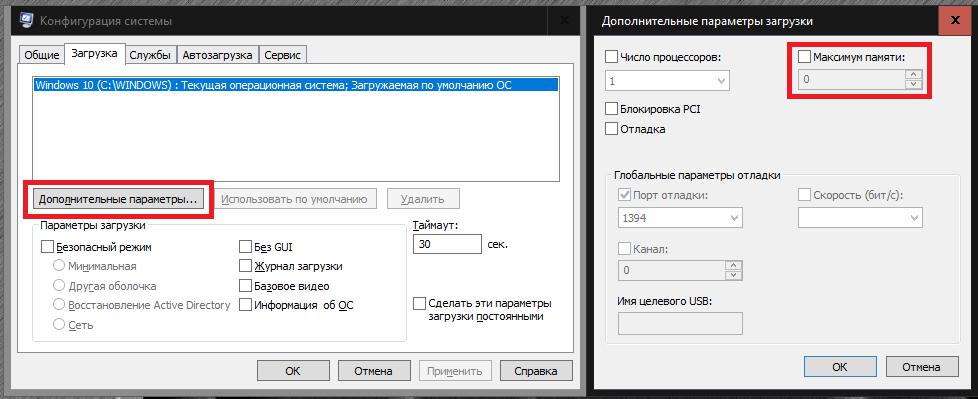
Для этого в конфигураторе следует перейти на вкладку загрузки, нажать кнопку дополнительных параметров, а в появившемся окне настроек снять флажок с пункта использования максимума памяти, в поле которого наверняка будет указано значение ниже полного объема ОЗУ. Этот пункт целесообразно активировать только в том случае, если производится включение всех ядер процессора, когда для каждого ядра и указывается максимальный размер памяти.
Действия в BIOS
Теперь давайте посмотрим, как задействовать всю оперативную память (снять лимит ограничения), используя для этого настройки первичной системы ввода/вывода BIOS. Иногда это тоже помогает, хотя, как уже, наверное, понятно, разрядность установленной операционной системы здесь также не учитывается.
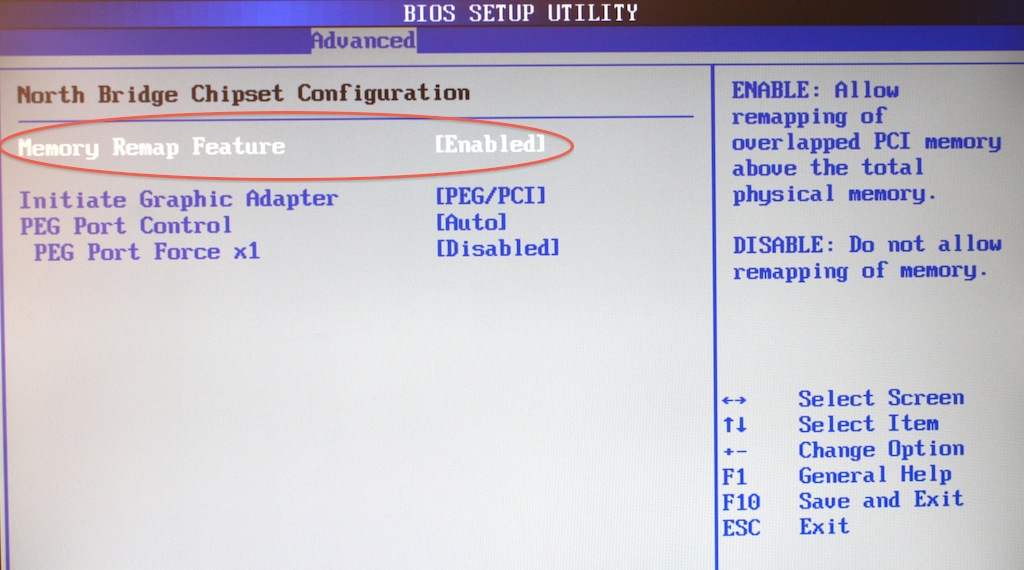
В меню разделов необходимо найти параметр, содержащий что-то вроде RAM Remapping (over 4 Gb) или Memory Hole, и активировать его, выставив для него значение Enabled. Если такого пункта в настройках нет, по всей видимости, версия BIOS изменение таких опций не поддерживает. Однако получить к ним доступ можно за счет установки обновленной прошивки для самой первичной системы. Но без специальных знаний заниматься такими вещами самостоятельно не рекомендуется, поскольку последствия могут быть совершенно непредсказуемыми.
Пропатчивание системных файлов
Наконец, рассмотрим решение, касающееся именно систем с архитектурой х86. Как раз о его использовании на свой страх и риск было сказано в самом начале. Для того чтобы обойти ограничения и задействовать оперативную память в 32-битных ОС Windows, можно воспользоваться утилитой ReadyFor4GB, которая подходит и для случаев, когда система более 4 Гб не видит, и для ситуаций, когда полный объем памяти определяется, но использовать его не представляется возможным.
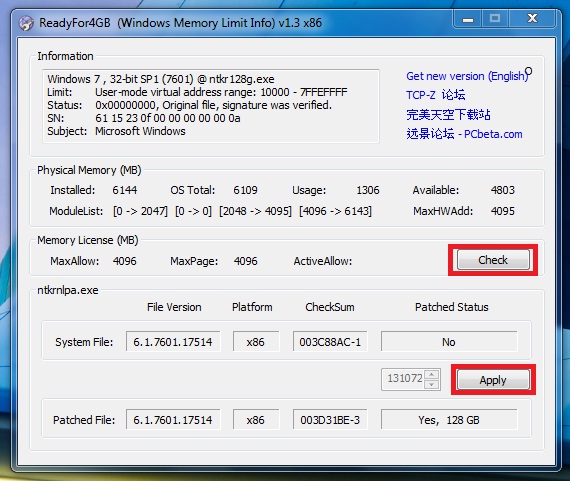
После старта программы путем запуска от имени администратора одноименного исполняемого файла формата EXE из папки самого портативного приложения последовательно нажать кнопки Check и Apply. После этого появится сообщение, в котором нужно дать согласие на установку патча для файла ntkrnlpa.exe, нажав соответствующую кнопку (при этом будет сохранен файл ntkr128g.exe). Теперь из той же папки следует запустить файл сценария AddBootMenu.cmd (опять же, от имени администратора), а затем нажать клавиши «Y» и «Ввод». По завершении выполнения скрипта остается закрыть командную консоль, выполнить аналогичные действия с файлом RemoveWatermarkX86.exe и перезагрузить компьютер. Если в процессе рестарта появится меню «Диспетчера загрузки», в нем нужно выбрать строку для системы Microsoft Windows [128GB with ntkr128g.exe].
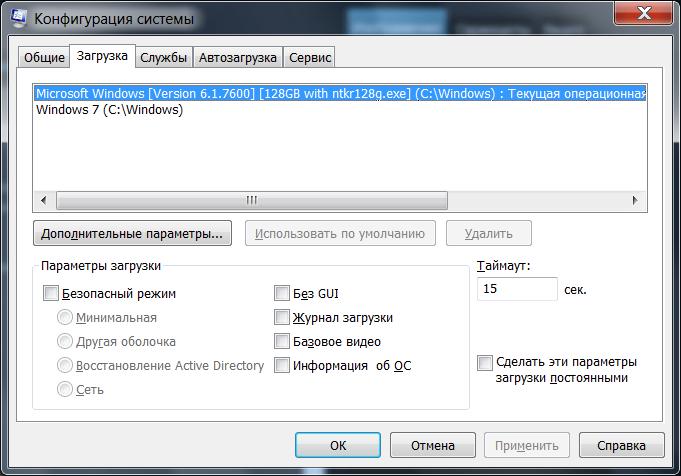
Соответствующая запись появится и в конфигураторе. Проверить доступную и используемую оперативную память можно через обычный раздел свойств компьютера.
Примечание: если с установкой патча в Windows 7 возникли проблемы, возможно, сначала в разделе программ и компонентов придется удалить системные пакеты обновлений (KB) с номерами 3147071, 3146706 и 3153171, задать повторный поиск обновлений и исключить указанные апдейты из списка установки.
Заключение
Как задействовать всю оперативную память, думается, немного понятно. Остается добавить, что вышеописанные методы более ориентированы именно на 32-битные системы, поскольку в Windows с архитектурой 64 бита появление таких ситуаций встречается нечасто, а настройки, установленные по умолчанию, обычно таковы, что предпринимать какие-то дополнительные действия не нужно. Если уж на то пошло, для освобождения дополнительного объема ОЗУ уберите ненужные элементы из раздела автозагрузки или отключите неиспользуемые службы и компоненты системы.
Как очистить оперативную память компьютера Windows 7
Иногда кэш-память системы может многое о нас рассказать. Кроме того, она потребляет значительную часть ОЗУ (оперативной памяти компьютера) и влияет на ее обработку. Поэтому пользователям рекомендуется регулярно ее очищать.
Как и любая другая операционная система, Windows 7 собирает в кэше наиболее часто или недавно используемые сведения. Они накапливаться и в конечном итоге занимают много места. Оперативная память перегружается, что влияет на скорость обработки системы компьютера. Вот почему настоятельно рекомендуется очистить кэш-память в Windows 7.

Как очистить оперативную память компьютера Windows 7
Если вы воспользуетесь интерфейсом системы, то вы вряд ли получите желаемый результат. Накопленные данные наверняка позже кем-то восстановятся. Если вы не хотите нарушать конфиденциальность и при этом стараетесь навсегда очистить кэш-память, тогда обратитесь за помощью стороннего инструмента. Обсудим все возможные способы.
Сначала воспользуйтесь вспомогательным интерфейсом системы. Это не займет много времени и усилий, поскольку он интуитивно понятен. Для очистки кэша выполните следующее:
- Перейдите на рабочий стол и сделайте щелчок правой кнопкой мыши. У вас откроется список различных вариантов.
- Теперь выберите «Создать»>«Ярлык».

Переходим в «Создать»>«Ярлык»
- Затем укажите местоположение элемента.
- Вместо нажатия кнопки «Обзор» пропишите следующий адрес: «%windir%system32rundll32.exe advapi32.dll, ProcessIdleTasks».

Прописываем адрес
- Чтобы избежать ошибок просто скопируйте и вставьте его в пустое поле.
- Нажмите кнопку «Далее» и укажите название ярлыка. Для удобства можно использовать любое подходящее имя.

Добавляем имя ярлыка
- Затем откройте его двойным щелчком мыши. Таким нехитрым образом ярлык автоматически очистит память.
На заметку! Его можно использовать в любое время. Однако, это лишь временное решение. Кэш не удаляется целиком из системы и впоследствии может быть восстановлен.
Давайте разберемся со следующим способом.
Stellar BitRaser for File — это высокоэффективная и надежная программа, которую можно использовать для полного удаления контента в Windows 7. Она быстро подчищает кэш памяти и стирает системные следы и файлы. С помощью этой утилиты можно очистить весь диск, убрать следы активности в Интернете, удалить приложения и т. д. При этом BitRaser никоим образом не повредит вашей системе и не удалит данные без каких-либо дополнительных усилий. Чтобы очистить кэш выполните следующие шаги:
Шаг 1. Загрузите Stellar BitRaser for File на свой компьютер под управлением Windows 7 и запустите его.
Шаг 2. Чтобы очистить кэш-память или любые другие системные данные нажмите «System Traces».
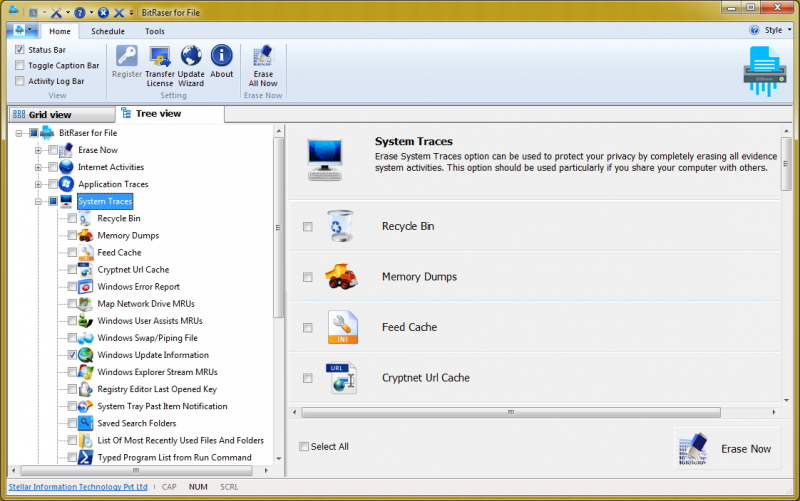
Очищаем кэш-память с помощью программы Stellar BitRaser for File
Шаг 3. Откроется подробный список различных системных следов. Чтобы очистить кэш-память, сделайте соответствующий выбор и нажмите кнопку «Erase Now».
Шаг 4. Для завершения этого процесса может потребоваться некоторое время, поскольку BitRaser удалит из вашей системы все выбранное содержимое.
Шаг 5. Нажмите кнопку «Yes» и перезагрузите Windows 7. Чтобы процесс завершился успешно не стоит пропускать этот важный шаг.
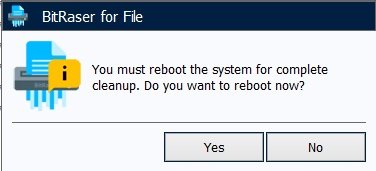
Нажимаем кнопку «Yes» и перезагружаем Windows 7
При желании те же шаги можно выполнить в несколько подходов. Даже если данные удалятся с первого раза, то с несколькими (в идеале тремя) выполнениями вы получите дополнительную гарантию.
Следуя вышеупомянутым способам, вы без проблем избавитесь от кэша в Windows 7.
Этот скрипт содержит 4 команды, позволяющие легко и без проблем разгрузить систему.
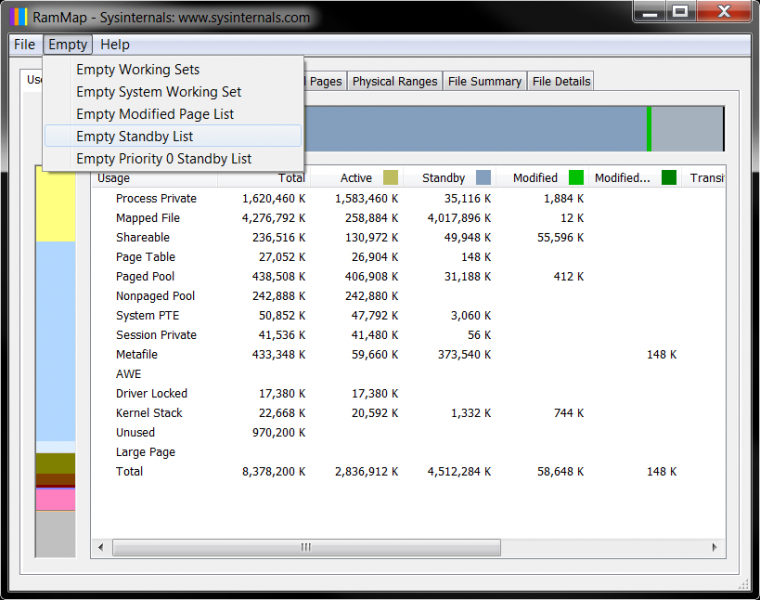
Очищение оперативной памяти с помощью Empty Standby List
Empty Standby List — небольшое приложение, которое освобождает память на компьютерах под управлением Windows Vista и выше. Загрузите его и вставьте в корневой путь командной строки. Или укажите местоположение файла EmptyStandByList.exe. Обязательно храните его на диске C (системный диск).
Теперь вы имеете четыре команды, которые можете запустить с помощью этого приложения.
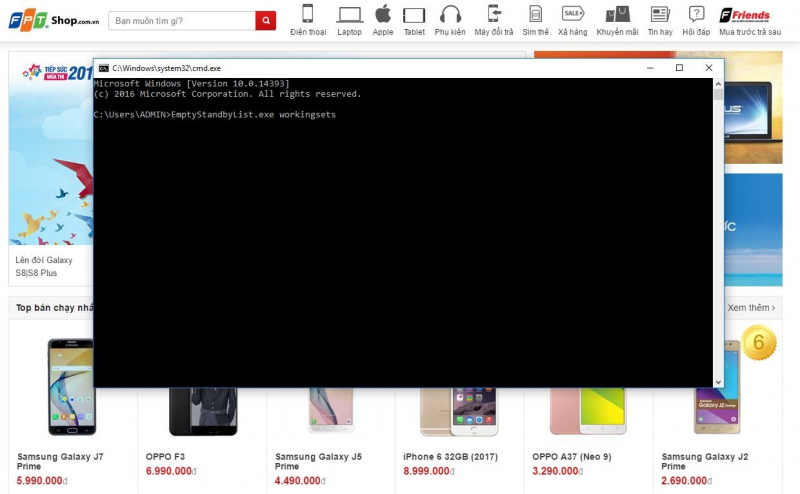
EmptyStandbyList.exe workingsets очищает кэш, который используется всеми запущенными приложениями и процессом
Очищает кэш, который используется всеми запущенными приложениями и процессом. Предназначена для оптимизации памяти.
Недостаток команды. Система попытается быстро заменить данные из файла подкачки. Для хранения программной информации Windows 7 будет использовать ваш диск и тем самым снизит общую производительность. Зато команда точно освободит память.
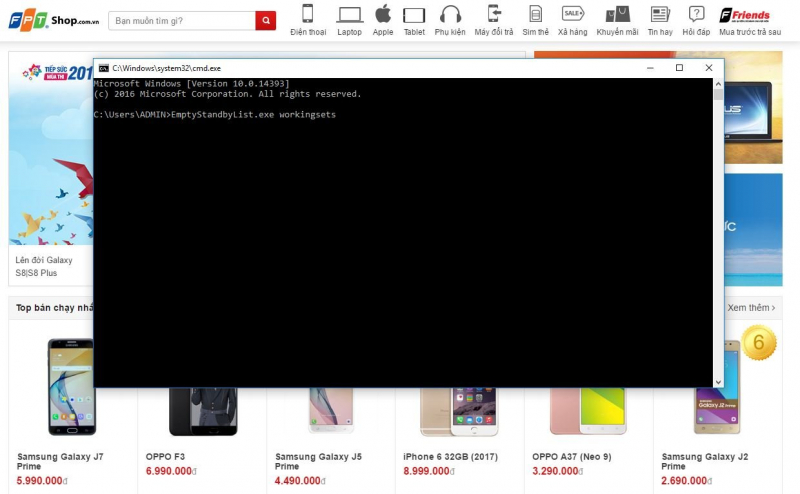
EmptyStandbyList.exe workingsets очищает кэш, который используется всеми запущенными приложениями и процессом
Прежде чем измененные файлы подкачки можно будет использовать снова, они должны сохранится на диске. Во вкладке «Память» монитора ресурсов (классическое приложение Windows) вы увидите раздел «Изменено».
Итак, если вы хотите очистить такую память, то должны выполнить данную команду.
Резервная память хранит не используемые данные. Однако, со временем они пригодятся. Вышеуказанная команда убирает процесс с наименьшим приоритетом. Вы можете установить его, заменив 0 на любое число между 1-7. 7 — наивысший приоритет.
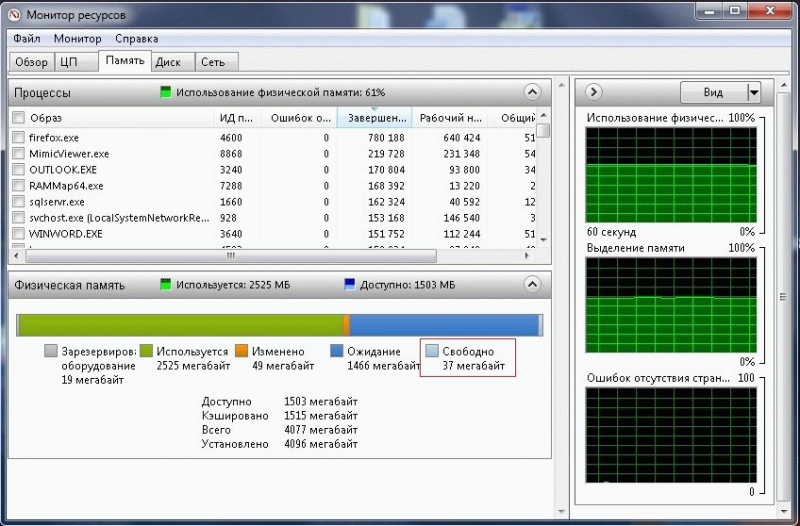
Количество используемой памяти
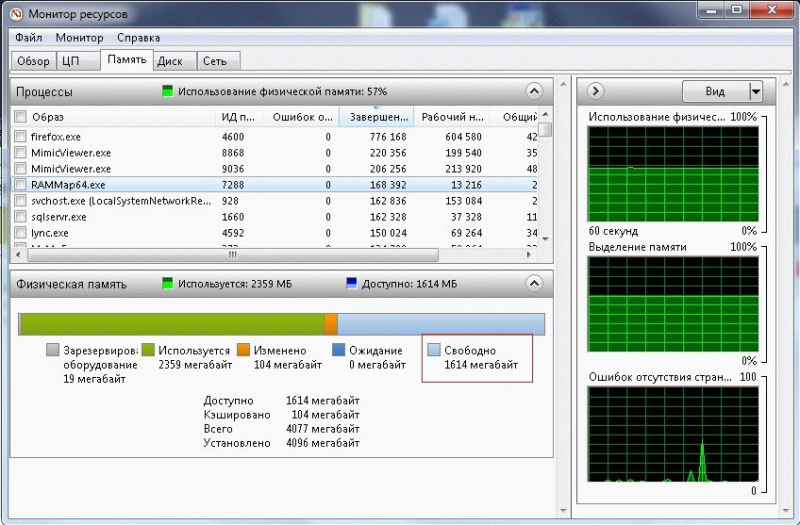
Освобождение оперативной памяти с помощью EmptyStandbyList.exe standbylist
Освобождение оперативной памяти с помощью EmptyStandbyList.exe standbylist
Эта последняя команда очищает резервную память независимо от приоритета.
Читайте полезную информацию в статье — «Как на компьютере увеличить память».
Для создания на рабочем столе ярлыка командной строки используйте правую кнопку мыши, как в первом методе. Теперь в поле местоположения добавьте следующую строку:
C:WindowsSystem32cmd.exe/c Command
Замените Command одной из команд, которую хотите запустить. Чтобы ярлыки работали им необходимо предоставить права администратора.
Если вы не особо разбираетесь в командной строке и предпочитаете выполнять эту задачу с помощью графического интерфейса, то должны воспользоваться RAMMap SysInternal. Данная утилита работает почти так же, при этом дополнительно контролирует процесс.
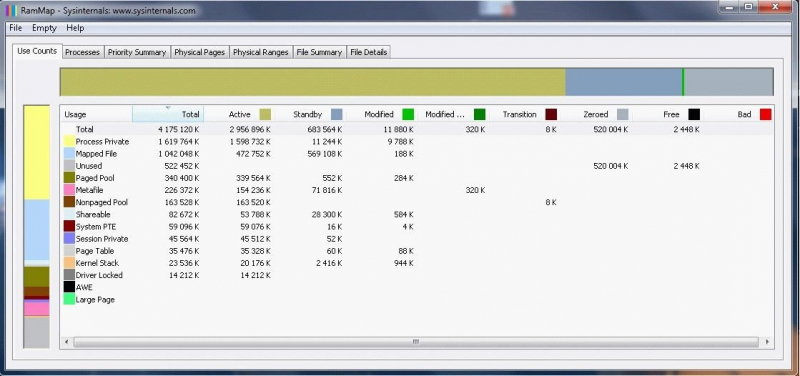
Утилита RAMMap SysInternal
- Откройте «Диспетчер задач» нажатием клавиш Ctrl+Alt+Del.
- Перейдите в раздел «Процессы», найдите программы, которые занимают больше всего памяти и ухудшают работу ЦП.

Переходим в раздел «Процессы» и находим программы, которые занимают больше всего памяти
- Выберите из списка наиболее тяжелые процессы и нажмите «Снять задачу». Так вы предотвратите их запуск на компьютере.

Выбираем из списка наиболее тяжелые процессы и нажимаем «Снять задачу»
Поступая таким образом, вы мгновенно исправите проблему высокой загруженности процессора, и сможете быстро запустить компьютер.
Узнайте эффективные способы устранения проблемы при загрузке процессора в статье — «Svchost грузит процессор».