Как сделать скриншот на ноутбуке с windows xp, 7, 8, 10
Скриншот – это снимок/фото (называйте как хотите) вашего экрана ноутбука. Точнее, для чайников – скрин это дубликат того, что Вы видите перед собой на момент его создания. Всё в точности, до единого пикселя.
Зачем делать скриншот? К примеру, показать переписку, и всё остальное. Я использую их вам для наглядного примера. Где, куда нажать, что должно высветиться и т.п. Это очень удобная опция, которая обязательно вам ещё не раз пригодиться.
Как сделать скрин на ноуте
В принципе, ноутбук или компьютер, это значение не имеет, как и модель: Acer, Asus, Lenovo, Toshiba и так далее. Везде, и во всех версиях операционных систем windows сделать скриншот можно при помощи клавиши “Print Screen”. Не расстраивайтесь, если у вас нет принт скрин на ноутбуке, просто она называется по другому – PrtSc и найти эту кнопку можно в правом верхнем углу. Для наглядного примера, привожу вам 2 фото с клавиатурами, на которых стрелочка на нужную вам кнопку.
После того, как Вы выполнили нажатие по клавише
Как сохранить скриншот на ноутбуке
На самом деле это очень просто и выполнить можно миллионом способов, самые основные и одновременно простые мы сейчас расмотрим.
- Откройте стандартное приложение windows xp, 7, 8, 10 “paint”. Найти его можно меню пуск —> все программы —> стандартные —> Paint. После чего нажмите “Ctrl+V”. А теперь сохраните ваш скриншот сочетанием клавиш Ctrl+S.
- Сделайте всё то же самое, что в первом случае, только с любым другим графическим редактором.
- Откройте переписку в социальной сети, например, ВК и в поле ввода нажмите Ctrl+V т.е. вставить.
Как сделать скриншот открытого окна
В случае выше, мы с вами научились делать скриншот всего экрана, а теперь давайте узнаем о новой, стандартной функции ОС “скриншот открытого окна”. Открытое окно имеется введу, ваша рабочая область. Т.е. в нее не попадет панель задач с временем, фон рабочего стола (если он есть) и т.д. Чтоб сделать скриншот окна, нажмите сочетание клавиш PrtSc+Alt. Для примера смотрите фото:
Т.е. как Вы уже поняли, нужно одновременно нажать эти две кнопки. Всё, можете сохранить ваш скрин.
Как сделать скриншот части экрана
Поздравляю, вам сегодня везет. И тут никакие программы качать, устанавливать нет необходимости. Всё дело в том, что в вашем ноуте уже есть стандартная программа, под названием “ножницы».
Чтоб открыть её, заходим меню пуск —> все программы —> стандартные —> ножницы.
Открываем их и больше ничего нажимать не нужно. Вы уже можете курсором выбрать необходимый вам участок для скрина. Просто выделите область экрана, и отпустите мышь. После чего, нажмите в верхнем меню “файл” и выберите сохранить.
Весьма большая статья получилась всего для одной, простой кнопки, но теперь Вы умеете создавать 3 вида скриншотов посредствами windows и сохранять их. Чтоб лучше усвоилась информация у самых одаренных чайников (без обид), предлагаю посмотреть видео:
Сделать скриншот на ноутбуке compaq. Как сделать принтскрин на ноутбуке: простые способы
Зачастую у пользователей возникает такая ситуация, когда требуется сделать снимок экрана. На самом деле это сделать не сложно, но, когда речь идет о ноутбуке, у новичков возникают некоторые сложности. Это связано с тем, что у подобного устройства другая клавиатура.
На ноутбуке тошиба или другом подобном устройстве снимок экрана можно сделать несколькими способами, а именно:
- Средствами Windows;
- Программой «Ножницы»;
- Специализированным софтом.
Скрин средствами ОС
Для создания снимка экрана достаточно нажать на кнопку PrtSc. К сожалению, на многих ноутбуках может не сработать кнопка. Это связано с тем, что ряд служебных клавиш нужно включать. Для этого требуется кликнуть на сочетание кнопок Fn+ PrtSc.

Что касается ноутбуков Тошиба, то разработчики не предусмотрели подобные клавиши. Чтобы сделать скриншот на этом ноутбуке, необходимо нажать сочетание клавиш Fn+End. После этого снимок будет помещен в буфер.

Когда снимок будет сделан, его необходимо сохранить в любой тип изображений. Для этого рекомендуется воспользоваться любым графическим редактором. Подойдет даже Paint. При желании можно воспользоваться фотошопом. После создания нового документа необходимо извлечь снимок из буфера. Это можно сделать несколькими способами:
- Сочетанием клавиш Ctrl+V;
- Сочетанием клавиш Shift+Insert;
- Выбором пункта «Вставить» из контекстного меню.

Когда снимок будет вставлен в документ, останется только сохранить его в любом графическом формате.
Программа «Ножницы»
Иногда пользователи интересуются, как сделать скриншот экрана на ноутбуке, если кнопка «ПринСкрин» не работает. Современные операционные системы оснащены такой программой, как ножницы. Чтобы запустить ее, необходимо открыть меню пуск, а затем в программах, войти в раздел «Стандартные». Там и будет размещен ярлык программы.

Когда программа будет запущена, необходимо раскрыть меню «Создать», а затем выбрать один из пунктов:
- Произвольная форма;
- Прямоугольник;
- Окно;
- Весь экран.

Когда область необходимая для снимка экрана будет выделена, автоматически откроется простейший графический редактор, позволяющий выделить необходимые места маркером или пером.

Для сохранения скриншота, требуется открыть меню «Файл», а затем выбрать «Сохранить как».
Специализированные программы
Так как сделать скриншот на ноутбуке немного сложнее, чем на стационарном компьютере, многие опытные пользователи рекомендуют новичкам обратить внимание на специализированный софт, позволяющий делать снимки экрана.
Существует более десятка программ, которые способны не только делать скриншот, но и редактировать созданный снимок. Владельцам ноутбуков, рекомендуется обратить свое внимание на следующие программы:
Приложение, предназначенное для создания снимков экрана на компьютере и ноутбуке. Утилита позволяет сохранять снимки в любую, указанную в настройках папку. К тому же по сравнению с аналогами ShotTheScreen способен создавать скриншоты автоматически, с указанным интервалом времени.

Следует отметить, что снимок можно делать как всего экрана, так и определенной области. Подобное приложение прекрасно подходит для новичков, начавших изучать операционную систему и ноутбук.
Такая программа, как FastStone Capture является настоящим «Монстром» в создании скриншотов. Приложение имеет огромное количество настроек и расширенный функционал. Готовое изображение можно отправить в документ Word, по электронной почте, а также через FTP.

Сриншотер способен производить захват:
- Активного окна;
- Всего экрана ноутбука;
- Произвольной области;
- Фиксированной области.
Преимуществом этой программы является то, что помимо обычных снимков, пользователи могут создавать видео ролики, снимая рабочий стол. По сравнению с аналогами, FastStone позволяет владельцам ноутбуков настроить горячие клавиши, для того чтобы потом создавать скриншоты. Утилита может быть русифицирована, что облегчает работу.
Условно-бесплатная программа, позволяющая делать скриншоты и производить захват определенных областей экрана. Прекрасно подходит для ноутбуков и стационарных компьютеров.

Преимуществом этого приложения, по сравнению с аналогами можно считать:
- Захват изображений
Как сделать скриншот экрана на ноутбуке — инструкция пользователя
У неопытных пользователей может возникнуть масса проблем в отношении того, как сделать скрин на ноутбуке. Кроме базовых кнопок и классических приложений программного обеспечения могут использоваться и специальные программы.
Как сделать скриншот экрана на ноутбуке

Способ 1. Элементарный вариант
Чтобы создать копию вида экрана, текста или программы, можно воспользоваться элементарным способ, который является максимально простым и правильным:
- Находим кнопку под названием «Fn», которая находится в нижнем ряду клавиатуры или в правом верхнем углу. Зажимаем ее.

- Чтобы произвести действие нажимаем на кнопку «PrintScreen». Находится она в верхнем правом углу.
- Чтобы сделать снимок исключительно активной зоны, зажимаем одновременно комбинацию «Fn» + «Alt», а потом нажимаем «Принтскрин».

Снимок экрана получается мгновенно. Прилагать много усилий не придется.
Способ 2. Используем стандартные «Ножницы»
Если не работает «PrintScreen» или такая кнопка отсутствует на клавиатуре ноутбука, то можно использовать более сложный способ:
- Открываем приложение «Ножницы», используя комбинацию «Win + Q». Вводим в строке поиска название приложения.

- Появиться небольшое окно приложения. Нажимаем на кнопку «Создать», на которой нарисованы ножницы.

- Область для снимка станет мутной, а вместо курсора появиться крестик. Выделяем с помощью этого крестика зона, снимок которой нужен.

- Сохраняем полученный скриншот, нажав на значок дискеты в окне запущенного приложения.

В момент нажатия на кнопку «Создать» внизу появляется список возможных вариантов выделения областей. Можно сфотографировать весь рабочий стол или конкретную область.
Способ 3. Скриншот в Windows 10
Если на ноутбуке используется программное обеспечение Windows 10, то никакие специальные клавиши не нужны:
- На экране должно находиться изображение, которое нужно сфотографировать.
- Нажимаем комбинацию клавиш «Win» + «G».
- Открывается панель, которая считается игровой.
- Нажимаем на значок фотоаппарата и получаем фото.

Полученное изображение сохраняется автоматически на компьютер.
Автоматическое место сохранения
После создания скриншота одним из способов, у неопытных пользователей может возникнуть вопрос относительно того, где найти полученное изображение. Место, куда сохраняются скриншоты, определяется способом создания скриншота:
- После использования стандартной клавиши для создания скриншота, найти изображение можно в буфере обмена.

- При использовании приложения «Ножницы», место для сохранения можно определить самостоятельно. В момент нажатия на дискету, всплывает окно, в котором предлагаются места для сбережения фото.
- При использовании игровой панели, найти изображение можно в папке «Изображение» в подразделе «Снимки экрана».

Чтобы не искать, где сохраняется скриншот, можно сразу произвести обработку снимка. Обычно используется в таких целях «Paint». Удалить любое изображение можно посредством использования клавиши «dell».

Сделать снимок активного окна программы, рабочего стола или текстового документа можно посредством использования разноплановых способов. Самым простым и популярным вариантом остается комбинация стандартных клавиш. Но не менее простыми являются классические приложения.
Как сделать принтскрин на ноутбуке
 Когда вы набираете статьи, рефераты, отчеты и тому подобное практически всегда нужно запечатлеть находящуюся на экране информацию, чтобы потом можно было вставить это изображение либо ее часть в любой документ, над которым вы работаете. Процесс запечатления экрана монитора (фотографирования) носит название Print Screen. Читается оно как принтскрин или скриншот. В любом случае, сделать такой скриншот до невозможного просто.
Когда вы набираете статьи, рефераты, отчеты и тому подобное практически всегда нужно запечатлеть находящуюся на экране информацию, чтобы потом можно было вставить это изображение либо ее часть в любой документ, над которым вы работаете. Процесс запечатления экрана монитора (фотографирования) носит название Print Screen. Читается оно как принтскрин или скриншот. В любом случае, сделать такой скриншот до невозможного просто.
Во всех моделях ноутбуков: ASUS, Acer, HP, Compaq, Toshiba, Samsung, Lenovo, Dell и других, как и на клавиатурах компьютеров для принтскрина рассчитана кнопка «Print Screen».
Как сделать принтскрин на ноутбуке и не устанавливать дополнительное программное обеспечение и использовать только те стандартные программы, которые есть в Windows, нужно выучить всего два шага.
Во-первых, для фотографирования экрана нужно нажать кнопку «Print Screen» или сокращенно «PrtSc». Найти ее можно в правом верхнем углу клавиатуры. В основном она находится рядом с кнопкой «Delete».

Следует учитывать, что конкретно на ноутбуках на некоторых клавиатурах эта кнопка совмещает две функции – «Print Screen» и «Insert». В этом случае, «Print Screen» выделяется синим цветом, и работает только в сочетании с нажатие кнопки «Fn».

После того как вы проделали подобные манипуляции, фотография будет находиться в буфере обмене как изображение.
Во-вторых, открывается любой графический редактор: Paint, Photoshop. После этого в редактор вставляется изображение с помощью меню Paint, или с помощью комбинации двух кнопок «Ctrl + V».
После того как изображение вставлено, его можно редактировать или просто сохранять в любую папку.
Если есть навыки использования Paint, то в нем можно много чего придумать с изображением. Например, написать любую надпись разным шрифтом, изменить размеры самого изображения, добавить разные элементы и сохранить в нужном формате.
При нажатии клавиши, чтобы получить скрин экрана, то на изображении будет показан весь экран. Если вам нужна только часть изображения, то можно воспользоваться ножницами. Чтобы найти их, зайдите в меню «Пуск», найдите строку «Все программы» — «Стандартные» — «Ножницы».
С помощью ножниц вы можете создать желаемое фото любой части своего экрана.
Кстати, при одновременном нажатии кнопок «Alt+Print screen» вы можете сделать принтскрин рабочего окна приложения. Тогда вы не будете тратить время на то, чтобы отредактировать изображение в Paint.
Программы, помогающие сделать скриншот экрана на ноутбуке
Для того, чтобы облегчить себе задачу, вы можете скачать одну из перечисленных ниже программ и бесплатно ею пользоваться. Найти их не представляет труда, и с этим может справиться даже новичок.
FastStone Capture — есть в наличии дополнительные функции, кроме возможности создавать снимки экрана.
Screenshot Captor — программа снабжена различными функциями и возможности для редактирования принтскринов.
EasyCapture — программа предназначена для создания разных видов скриншотов и очень проста и доступна в использовании.
DuckCapture — дает возможность получить любой тип скриншота экрана или окна приложения.
Clip2Net — после того как сделан скриншот, помогает разместить в интернете.
SnapaShot – программа, не требующая установки и которая позволяет сделать скриншот любой желаемой области.

Как быстро сделать скриншот экрана на ноутбуке
 Добрый день, друзья!
Добрый день, друзья!
Сегодня в этой статье я расскажу о том, как сделать скриншот экрана на ноутбуке.
Статья будет полезна начинающим сайтостроителям, потому как опытные вебмастера уже давно используют этот способ при написании статей.
Что ни говори, а мировая сеть — Интернет на сегодняшний день является одной из важнейших составляющих в нашей жизни.
Все мы каждый день заходим на сайты социальных сетей, делимся друг с другом информацией на различных форумах, постоянно ищем пути решения своих проблем. Другие люди советуют нам как быстро и эффективно решить ту или иную проблему.
Я на своем ресурсе, предлагаю посетителям ознакомиться с информацией о том, как можно создать свой блог, продвинуть и заработать на нём. Также рассказываю о том, как можно заработать в интернете не имея своего блога.
Вся информация, изложенная в этих статьях, проверена мной лично на практике. Во всех статьях, где это особенно необходимо, я стараюсь для наглядности подкреплять текстовую информацию визуальной.
Скриншот экрана ноутбука
В качестве визуальной информации отлично подходит скриншот экрана ноутбука. Читателю сразу становится понятно, о чем идет речь, и он быстрее решает свою проблему. А это именно то, что ему нужно!
Как вы уже поняли скриншот – это снимок с экрана определенного электронного устройства, который выдает различную визуальную информацию определенного содержания.
В качестве устройства может выступать монитор персонального компьютера, смартфон, планшет и другие гаджеты.
Кто-то из опытных интернет — пользователей скажет: что в этом трудного? Сделать скриншот экрана на ноутбуке это пара пустяков. Однако у новичков в интернете создание скриншота вызывает массу вопросов. Они не знают, как это осуществить.
Чтобы не искать примеры где-то далеко, я скажу про себя. Я тоже не умел делать скриншоты с экрана монитора. Для того, чтобы узнать как это делать, я прописывал в поисковой системе запрос «сделать скриншот экрана на ноутбуке» и изучал эту информацию.
Если у вас в данный момент похожая ситуация, то вы сможете ее разрешить, прочитав эту статью. В ней я подробно опишу, как сделать скриншот экрана на своём ноутбуке двумя разными способами.
Как создать скриншот экрана. Кнопка Print screen
Один из самых лёгких способов создать скриншот экрана, это кнопка Print Screen. Для вас я подготовил фото, чтобы вы поняли, как она выглядит на клавиатуре ноутбука и где находится:

На клавиатуре ПК эта кнопка расположена в другом месте. Но самое главное вы знаете, как она выглядит, и теперь без труда сможете ее отыскать.
Теперь кратковременно нажмите на нее. Некоторые с нетерпением скажут, что ничего не изменилось, и она не работает.
Однако не стоит торопиться. Искать скриншот в файлах для загрузки тоже не стоит. Его там просто нет.
Ваш скриншот сохранился только в буфере памяти. Для того чтобы его извлечь оттуда, необходимо воспользоваться графическим редактором Paint, который установлен вместе с операционной системой и имеется у каждого.
Мне кажется, многие знают этот редактор. Если вы не в курсе, где он находится, то перейдите в меню Пуск, потом Программы – Стандартные – Paint:

Затем открываете его щелчком левой кнопки мыши. После этого нажимаете сочетание клавиш Ctrl+V и ваш скриншот вставится в основное поле программы. Теперь можно его отредактировать.
Вот и всё. Далее необходимо лишь сохранить этот отредактированный снимок в любом удобном для вас месте на жёстком диске. Для этого нажмите на знак сохранения:

Вот так можно легко сделать скриншот экрана на ноутбуке. И самое главное этот способ подходит всем, потому как действует он в любых версиях операционной системы Windows.
Но есть еще один способ создания скриншотов, даже более быстрый, чем предыдущий.
Создать скриншот экрана с помощью инструмента «Ножницы»
Итак, создать скриншот экрана с помощью «ножниц» — отличный способ, но воспользоваться им вы сможете только в том случае, если на вашем ноутбуке установлена операционная система Windows 7 или 8.
Windows XP не подойдет. Там такой инструмент просто напросто отсутствует.
Чтобы воспользоваться «ножницами» зайдите в туже папку, где находился Paint. А именно в Стандартные программы. Теперь открывайте ножницы:

Далее жмите создать, а потом выделяйте нужный вам фрагмент на мониторе, который хотите снять и сохранить.
Сразу после этого вы увидите перед собой ваш обрезанный снимок. Теперь можно его отредактировать по своему усмотрению:

После редактирования, не забудьте сохранить свой файл, указав место сохранения и нажав специальную кнопку:

Вот и всё. В этой статье я рассказал про два простых способа, с помощью которых можно легко сделать скриншот экрана на ноутбуке. До скорой встречи в моих новых статьях! Пока.
Успехов Вам и Удачи С Уважением,

Другие интересные статьи:
Как сделать скрин на ноутбуке сторонними программами и без них
Наверх- Рейтинги
- Обзоры
- Смартфоны и планшеты
- Компьютеры и ноутбуки
- Комплектующие
- Периферия
- Фото и видео
- Аксессуары
- ТВ и аудио
- Техника для дома
- Программы и приложения
- Новости
- Советы
- Покупка
- Эксплуатация
- Ремонт
- Подборки
- Смартфоны и планшеты
- Компьютеры
- Аксессуары
- ТВ и аудио
- Фото и видео
- Программы и приложения
- Техника для дома
- Гейминг
- Игры
- Железо
- Еще
- Важное
- Технологии
- Тест скорости
скриншот на ноутбуке и компьютере
 Снимок экрана является очень удобным способом сохранения в виде картинки текущего изображения дисплея. Снимок экрана также называют скрин (англ. screen — экран) или скриншот (англ. screenshot — снимок экрана). Знания вариантов того, как сделать скриншот экрана на ноутбуке или компьютере, необходимо каждому пользователю.
Снимок экрана является очень удобным способом сохранения в виде картинки текущего изображения дисплея. Снимок экрана также называют скрин (англ. screen — экран) или скриншот (англ. screenshot — снимок экрана). Знания вариантов того, как сделать скриншот экрана на ноутбуке или компьютере, необходимо каждому пользователю.
Скриншот стандартными средствами
Во всех популярных операционных системах есть стандартные средства, позволяющие сделать скриншот на компьютере.
Использование клавиши Print Scrееn
Универсальным способом screenshot в операционных системах семейства Windows является использование клавиши Print Scrin (принт скрин). Print Scrin находится на клавиатуре компьютера в блоке клавиш управления. В этом же блоке находятся клавиши управления курсором («Вниз», «Вверх», «Влево», «Вправо»), клавиша удаление Del, клавиша домой Home и некоторые другие.
 В ноутбуке клавиатура миниатюрнее, компактнее. Количество клавиш на ней меньше чем на клавиатуре компьютера.
В ноутбуке клавиатура миниатюрнее, компактнее. Количество клавиш на ней меньше чем на клавиатуре компьютера.
Поэтому на клавиатуре ноутбука появляется специальная клавиша Fn (функциональная) которая расширяет возможности клавиатуры.
Находится она в нижнем левом углу среди клавиш Ctrl и Alt.
Как сделать скрин на ноуте, если с первого раза не получается.
На многих ноутбуках для нажатия PrntScr (Print Scrin) необходимо удерживать функциональную клавишу модификатора клавиатуры Fn, что в компьютерной нотации записывается как Fn + PrntScr, т. е. одновременное нажатие этих двух клавиш.
Расположена клавиша PrntScr на различных моделях ноутбуках по-разному, ориентиром для её поиска является клавиша F10 и Backspace. Есть ноутбуки — исключения из правил, где для нажатия PrntScr не требуется удерживания Fn.
Нажимая на PrntScr, ничего видимого не произойдёт. Однако в буфере обмена «Виндовс» сохранится копия экрана. Для извлечения её из невидимого буфера и дальнейшего использования понадобится графический редактор. Простейшим графическим редактором является Paint.
Алгоритм создания копии экрана стандартными средствами:
 Создают копию экрана, нажимая на PrntScr (для ноутбука Fn + PrntScr).
Создают копию экрана, нажимая на PrntScr (для ноутбука Fn + PrntScr).- Открывают графический редактор, выполняя действия «Пуск» — «Найти» — Paint.
- После открытия редактора любым из известных способов вставляют в него изображение из невидимого буфера обмена, например, комбинацией Cntr + V.
- В графическом редакторе отобразится ранее сделанный снимок экрана. Полученное изображение редактируется: удалить лишнее, сделать надписи, выделить в рамочки, начертить стрелочки.
- Готовое изображение сохраняют в любом графическом формате. Для этого нажимают комбинацию клавиши Cntr + S. В открывшемся диалоговом окне выбирают тип графического файла, например, самый популярный — PNG, и нажимают кнопку «Сохранить».
- При одновременно удержании Alt + PrntScr (для ноутбука Fn + Alt + PrntScr) в буфер обмена копируется не весь экран, а только активное окно.
Особенности использования PrntScr в Windows 8 и 10
В современных версиях windows 8 и 10 упростили создание screenshot одновременным нажатием комбинации Win + PrntScr:
- При одновременном нажатии Win+ PrntScr на экране компьютера, видимого ничего не происходит, скриншот создаётся автоматически в папке «Скриншоты», которая находится в папке «Изображения».
- В Windows 10 комбинация Win + G открывает «Игровую панель», на которой есть иконка «Фотоаппарата». «Фотоаппаратом» делают снимок экрана.
Снимок экрана для неопытных пользователей
В версиях Windows 7,8,10 есть программа «Ножницы», облегчающая процесс создания снимков экрана.
Особенно она рекомендуется для новичков, пользователей, неуверенно чувствующих себя за компьютером.
 Для открытия программы «Ножницы» выполняют «Пуск» — «Найти» — «Ножницы».
Для открытия программы «Ножницы» выполняют «Пуск» — «Найти» — «Ножницы».- В меню «Создать» программы «Ножниц» есть настройки по выбору типа скриншота.
- Созданный скриншот можно редактировать с помощью простейшего редактора, содержащего инструмент «Карандаш» и «Маркер».
- Нажимая на иконку «Дискета» или Cntr + S, сохраняем полученное изображение.
Скриншот на MacBook
Как делать screenshot на ноутбуке под управлением операционной системы Mac — для этого используют сочетания клавиш:
 Command + Shift + 3 — создаёт screenshot экрана.
Command + Shift + 3 — создаёт screenshot экрана.- Command + Shift + 4 — создаёт screenshot выбранной области. После нажатия комбинации клавиш мышкой выделяют необходимую часть экрана.
- Command + Shift + 3 + «Пробел» — создание screenshot выбранного окна.
- Чтобы сохранить screenshot в буфере обмена нужно ещё удерживать клавишу Ctrl.
Во всех случаях скриншот сохраняется на рабочем столе. Клавиши Command сокращённо на клавиатуре может обозначаться cmd или значком ⌘.
Программы «ЯндексДиск» и Dropbox
Как сделать скрин экрана на компьютере, используя сторонние программы — одними из распространённых программ для помощи создания скриншотов, являются облачные сервисы хранения данных: «Яндекс.Диск» и Dropbox. Регистрируются на выбранном сервисе и устанавливают на компьютер дополнительное одноимённое программное обеспечение. Одним из преимуществ этих сервисов является мгновенное сохранение скриншотов в интернете.
Скриншот с помощью сервиса Dropboх:
- Нажимают клавиши PrntScr, Alt+PrntScr, Ctrl+Alt+ PrntScr, Ctrl + PrntScr, создают screenshot и сохраняют его на облачном сервере хранения данных.
- Удерживания Ctrl — позволяет сразу копировать ссылку на screenshot в облачное хранилище.
Скриншот с помощью сервиса «Яндекс.Диск».
 PrntScr — создаёт скрин области экрана.
PrntScr — создаёт скрин области экрана.- Alt + PrntScr — создаёт скрин окна.
- Ctrl + Shift + 1 — скрин области экрана.
- Ctrl + Shift + 2 — публичную ссылку сразу после создания скрина.
- Ctrl + Shift + 3 — screen всего экрана.
- + Shift + 4 — скрин выбранного окна.
Комбинацией Ctrl+Shift+1 или PrntScr открывается графический редактор позволяющий доработать скриншот: обрезать, подписи, нарисовать.
Обзор программ для создания снимков
Как сделать скрин на ноутбуке с помощью программ обладающих множеством различных дополнительных функций:
- DuckCapture — программа создания скриншотов. Поддерживает все возможные виды скриншотов. Одной из замечательных особенностей программы является скрин с прокруткой. Если информация не умещается на экране, для её просмотра нужно воспользоваться прокруткой. DuckCapture выполнит screenshot и в невидимой области экрана.
 Lightshot — лёгкая и простая программа, похожая на «Ножницы». Дополнительной особенностью является возможность выкладывать картинки в социальные сети.
Lightshot — лёгкая и простая программа, похожая на «Ножницы». Дополнительной особенностью является возможность выкладывать картинки в социальные сети.- FastStone Capture — программа создания скриншотов с множеством настроек. Минусом программы является ограниченный бесплатный пробный период работы.
- Clip2net — удобная программа для создания скриншотов. Имеется встроенный графический редактор, возможность сохранения снимков на облачное хранилище, публикация в чате или социальной чети.
- ShotTheScreen — одна из лучших утилит по созданию скриншотов, интересной особенностью, которой является возможность выполнять screenshot автоматически через заранее отведённое время.
- SnagIt — условно-бесплатная утилита по созданию скриншотов. Имеется множество опций: screenshot области прокрутки, скрин экрана DOS, скрин приложений, использующих технологии Direct3D, DirectDraw, DirectX.
Как сделать принтскрин на компьютере, каким способом воспользоваться — решают пользователи.
Однако стоит учитывать, что для разового создания снимков экрана используют стандартные средства операционных систем, а для постоянного и комфортного создания screenshot используют сторонние программы со всевозможными опциями.



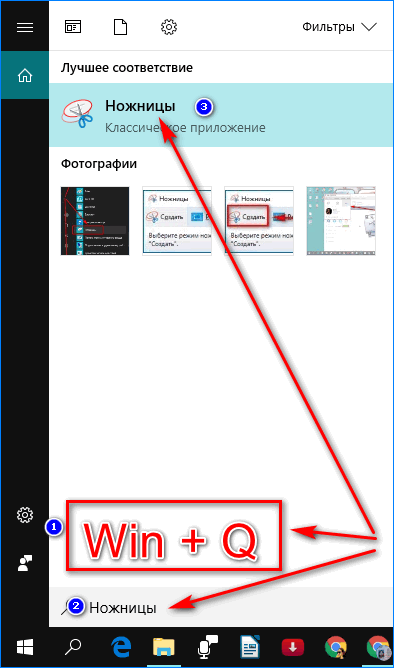
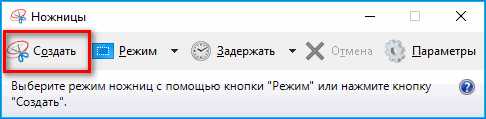
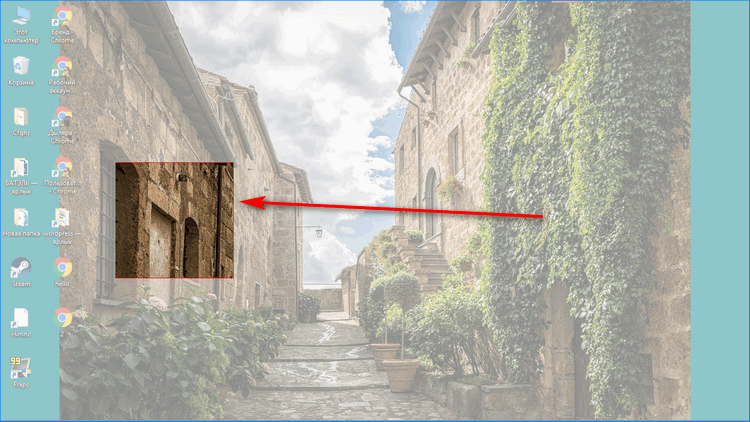
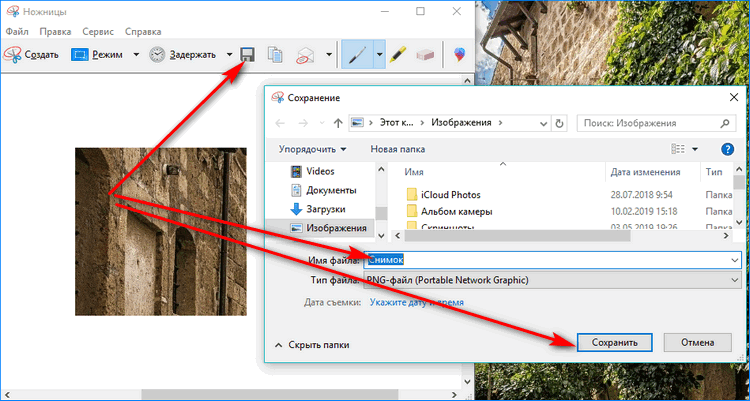
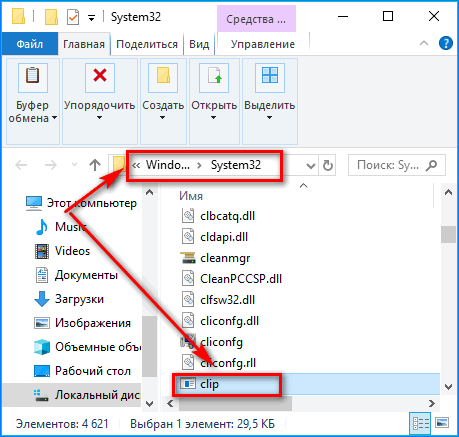
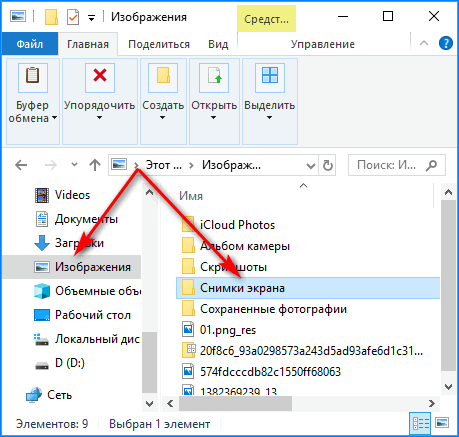
 Создают копию экрана, нажимая на PrntScr (для ноутбука Fn + PrntScr).
Создают копию экрана, нажимая на PrntScr (для ноутбука Fn + PrntScr). Для открытия программы «Ножницы» выполняют «Пуск» — «Найти» — «Ножницы».
Для открытия программы «Ножницы» выполняют «Пуск» — «Найти» — «Ножницы». Command + Shift + 3 — создаёт screenshot экрана.
Command + Shift + 3 — создаёт screenshot экрана.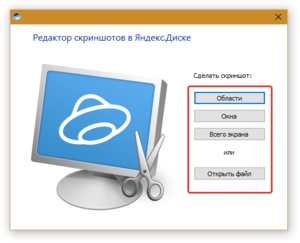 PrntScr — создаёт скрин области экрана.
PrntScr — создаёт скрин области экрана. Lightshot — лёгкая и простая программа, похожая на «Ножницы». Дополнительной особенностью является возможность выкладывать картинки в социальные сети.
Lightshot — лёгкая и простая программа, похожая на «Ножницы». Дополнительной особенностью является возможность выкладывать картинки в социальные сети.