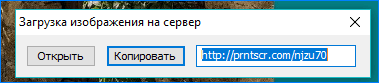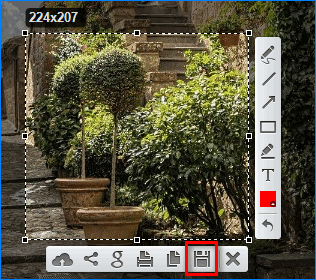Как сделать скриншот экрана на компьютере
В этом уроке я покажу, как сделать скриншот экрана на компьютере. Мы научимся делать скрины стандартными средствами Windows и специальными программами.
Что такое скриншот
Скриншот – это фотография экрана в определенный момент времени. Такой снимок может быть как всего экрана целиком, так и отдельной его части. Например, снимок только одного окна.
Для создания скриншотов на клавиатуре компьютера есть специальная клавиша Print Screen. Она также может называться PrtScr, Prt Sc, PrtScn или PrntScrn.

Нажав на кнопку Print Screen, экран компьютера сфотографируется. Но при этом не будет никаких щелчков или вспышек – снимок просто зафиксируется в памяти компьютера (буфере обмена).
Затем эту фотографию нужно вытащить наружу, а для этого вставить в какую-нибудь программу. Проще всего в Paint, так как это стандартная программа Windows, и она есть практически в каждом компьютере.
Важно! После нажатия клавиши Print Screen нельзя ничего копировать до того, как вы вставите снимок в программу. Иначе он заменится скопированной информацией.
Как сделать скриншот экрана
Через Paint
1. Нажимаем один раз на клавишу Print Screen на клавиатуре.

Если у вас ноутбук, то нужно нажать сочетание клавиш Fn и Print Screen – сначала одну клавишу, потом, не отпуская ее, другую.

2. Щелкаем по кнопке Пуск и из списка выбираем Стандартные – Paint.
Или в строке поиска печатаем «paint» без кавычек и открываем программу.

3. В окне программы нажимаем кнопку «Вставить».


4. Обрезаем лишнее через «Выделить» и «Обрезать» вверху.
Сначала щелкаем по «Выделить».

Затем нажимаем левую кнопку мыши и, не отпуская ее, обводим ту часть, которую нужно оставить. После этого нажмите на «Обрезать».
Если не получилось обвести с первого раза, щелкните за пределами выделенной области один раз левой кнопкой мыши – выделение сбросится.

5. Сохраняем снимок на компьютер. Для этого нажимаем на иконку сохранения вверху программы ( ) или Файл – Сохранить.
) или Файл – Сохранить.

Появляется окошко сохранения файла. Сначала в нем нужно выбрать то место на компьютере, куда мы хотим записать скриншот.

Затем нужно изменить название снимка и выбрать формат. Для этого щелкаем по полю «Имя файла» внизу и печатаем туда новое имя для скриншота. В поле формат выбираем PNG, либо JPG. После чего нажимаем «Сохранить».

Вот и всё! Полученный снимок теперь записан в указанном месте (пункт 5). Если вы выбрали Рабочий стол, то искать его нужно на экране компьютера.
На заметку. Таким образом мы фотографируем весь экран компьютера. Но если нужно сделать снимок только одного окна, то нажимать нужно не Print Screen, а сочетание клавиш Alt + Print Screen. На нотубуке: Fn + Alt + Print Screen.
Через Ножницы
Ножницы – это отдельная программа для создания скриншотов. Она удобнее, чем Paint.«Ножницы» либо есть в Windows, либо нет. Это зависит от версии системы. Так что если вы через «Пуск» не можете найти эту программу, значит, ее просто нет в компьютере.
1. В строке поиска на панели задач или в Пуске напечатайте Ножницы и запустите приложение.

Появится окно программы.

2. Нажмите на кнопку «Создать» и выделите ту часть, которую хотите заскринить. Для этого просто нажмите на левую кнопку мыши и, удерживая ее, обведите нужную часть.
Если окошко перекрывает то, что вы хотите снять, передвиньте его левой кнопкой мыши за шапку – там, где написано «Ножницы».
3. Как только вы отпустите левую кнопку мышки, выделенная область сфотографируется и добавится в небольшую программку.

Здесь есть пару инструментов для редактирования. Перо – что-то вроде карандаша для подчеркивания. Маркер – для обводки.
4. Сохраните изображение на компьютер через кнопку  . Делается этот так же, как и в Paint.
. Делается этот так же, как и в Paint.
Win + Print Screen
В Windows 8 и 10 сделать скрин можно автоматически – без вставки в программу и сохранения. Для этого достаточно нажать сочетание клавиш Win + Print Screen.

Сразу после этого снимок экрана запишется в папку. Чтобы его найти, зайдите в «Этот компьютер», откройте «Изображения» и «Снимки экрана».

Онлайн сервисы для создания скринов
В интернете есть сервисы, которые помогают делать скриншоты. При помощи них можно не только сфотографировать экран и сохранить снимок, но и отредактировать его. Нарисовать стрелки и рамки, добавить текст, повернуть, обрезать и сделать многое другое.
PasteNow
- Откройте сайт pastenow.ru
- Нажмите клавишу Print Screen на клавиатуре.
- Нажмите сочетание клавиш Ctrl + V для вставки изображения на сайт.
- Для редактирования снимка нажмите кнопку «Редактировать скриншот».
- Скачайте скрин. Для этого нажмите правой клавишей мышки по изображению, выберите пункт «Сохранить картинку как» и укажите папку.

Обзор инструментов сервиса PasteNow
Инструменты + и – на панели справа позволяют увеличивать и уменьшать снимок. Кнопка «Центрировать изображение» выравнивает по центру.
Кнопки со значками в виде стрелочек на левой панели сохраняют или отменяют действия при редактировании.
Обрезать изображение. Обрезает выделенную область. Нажмите на кнопку и выделите область, которую нужно оставить.

Выделенная область подсветилась, и слева появилась зеленая кнопка с птичкой. После нажатия на нее изменения применятся – останется только вырезанная часть.
Повернуть изображение. Развернет изображение согласно вашим требованиям. Можно развернуть на 90° по и против часовой стрелки и на 180° против часовой стрелки.

Закрашенный прямоугольник. Позволит нарисовать цветной прямоугольник прямо на скриншоте. Нажмите на инструмент, после чего вы увидите цветной прямоугольник в нижнем углу. Через него можно выбрать цвет.

Удерживайте левую клавишу мышки для начала рисования. Отпустите, когда прямоугольник будет готов.
Рамка. Выделяет в рамку текст или изображение. Принцип рисования такой же, как у инструмента «Закрашенный прямоугольник».
Карандаш. Позволяет рисовать на снимке.
Линия и Стрелка. Рисует линии и стрелки.

Текст. Позволяет писать текст. Для этого нажмите на инструмент, кликните на пустом месте и начните вводить текст.
Цензура. Размывает информацию. Нажмите на инструмент, после удерживайте левую клавишу мышки и выделите тот фрагмент, который хотите закрасить.
MakeScreen
- Откройте сайт makescreen.ru
- Нажмите клавишу Print Screen.
- Нажмите сочетание клавиш Ctrl + V на клавиатуре для загрузки изображения на сайт.
- Если нужно, отредактируйте снимок и сохраните на компьютер.

Как сохранить. Выберите формат JPG или PNG и нажмите на кнопку «Сохранить».

После откроется окошко с параметрами сохранения. Нажмите «Скачать скриншот» и он окажется в папке «Загрузки» на компьютере.

Обзор инструментов сервиса MakeScreen
Обрезать. Позволяет обрезать изображение. Нажмите на инструмент и, удерживая левую клавишу мышки, выделите нужную область. Для изменения области перетаскивайте белые кнопки по бокам. После нажатия на «Применить» на экране останется только выделенная часть.

Размер. Меняет размер изображения. Нажмите на инструмент и вверху появится окно с выбором ширины и высоты снимка. Введите необходимые параметры и нажмите «Применить».

Ориент. Позволит повернуть изображение.

Фокус. Выделяет часть изображения и размывает фон. Пример:

Цвет. Меняет цвет снимка. Пример:

Кисть. Позволяет рисовать на скриншоте.
Резинка. Удаляет нарисованные фигуры.
Текст. Добавляет текст.

Размытие. Размазывает информацию.
snipboard.io
- Откройте сайт snipboard.io
- Чтобы сделать скриншот, нажмите сочетание клавиш Alt + Print Screen.
- После нажмите Ctrl + V для вставки снимка на сайт.
- Отредактируйте изображение и сохраните на компьютер.

Как сохранить. Нажмите на кнопку «Save your changes» вверху. Затем нажмите на ссылку чуть левее.

Откроется готовый снимок. Щелкните по нему правой клавишей мышки, выберите пункт «Сохранить картинку как» и укажите папку.

Обзор инструментов:
- Crop – обрезает изображение.
- Pencil Tool – позволяет рисовать на снимке.
- Text Tool – добавляет текст.
- View the Image in Full size – отображает скриншот в полном размере.
- Move – двигает изображение.
Бесплатные программы для создания скриншотов
LightShot
Скачать и установить LightShot вы можете с официального сайта app.prntscr.com.
Как пользоваться. После запуска программа будет находиться в системном трее.

Нажмите клавишу Print Screen. Программа автоматически активирует окно для выбора области и создания снимка.

Панель инструментов:
- Карандаш – позволяет рисовать на снимке.
- Линия – рисует линии.
- Стрелка – рисует стрелки.
- Прямоугольник – позволяет начертить прямоугольную рамку.
- Маркер – используется для выделения.
- Текст – добавляет текст на снимок.
- Цвет – позволяет задать цвет для рисования и текста.
- Отменить – отменяет последнее действие.
- Загрузить на prntscrn.com – загружает изображение на сервер и публикует ссылку для его открытия.
- Поделиться в социальных сетях – позволяет делиться снимком в социальных сетях.
- Искать – ищет похожие изображения в интернете.
- Печать – распечатывает снимок на принтере.
- Сохранить – сохраняет изображение на компьютер.
Плюсы:
- Небольшой размер.
- Наличие собственного сервера для загрузки скриншотов.
Минусы: нет свежих обновлений софта от официального сайта.
Joxi
Скачать и установить программу вы можете с официального сайта joxi.ru.
Как пользоваться. После установки программа будет находиться в трее. Нажмите на нее, и Joxi попросит ввести свой email для начала работы, то есть пройти регистрацию.

Вот как выглядит сама программа:

Обзор инструментов:
- Фрагмент – выделение области для сохранения.
- Перемещение и трансформация – перемещение линий, текста и других элементов, нарисованных на снимке.
- Карандаш – рисование.
- Линия и Стрелка – рисование линий и стрелок.
- Текст – печать текста.
- Круг и прямоугольник – рисование круга и прямоугольника.
- Нумерация – добавление нумерации на снимок.
- Размытие – замазывание информации.
- Затемнение – оставит в поле зрения только выделенную область, а все остальное затемнит.
- Цветовая палитра – выбор цвета рисования и цвета текста.
- Экран – захват всего экрана.
- История – откроет окно браузера с вашими снимками.
- Настройки – параметры программы.
Для сохранения документа кликните на стрелочку возле голубой галочки.

Плюсы: наличие большого количества инструментов.
Минусы:
- Для работы нужно зарегистрироваться.
- Иногда вылетает с сообщением об ошибке.
Яндекс.Скриншоты
Программа входит в состав комплекта Яндекс.Диск. Скачать и установить можно с официального сайта disk.yandex.ru.
Как пользоваться. Запустите программу, откроется окно с выбором области для захвата.

После откроется интерфейс приложения.

Обзор инструментов:
- Стрелки – рисование стрелок.
- Текст – добавление текста. Можно изменить шрифт и цвет на панели.
- Фигуры – рисование линий, прямоугольников, кругов и звезд.
- Маркер – используется для выделения.
- Размыть – замазывает выбранную область.
- Обрезать – вырезает область.
Для сохранения кликните по кнопке «Сохранить» внизу.

Изображение запишется на Яндекс.Диск. Найти его можно через Этот Компьютер – Яндекс.Диск – Скриншоты.

Чтобы отправить снимок по интернету, нажмите на кнопку «Поделиться».

Яндекс загрузит ссылку в буфер обмена, которую вы сможете вставить на сайт: в социальную сеть, на форум, в электронное письмо.
Плюсы:
- Удобный редактор скриншотов.
- Синхронизация с Яндекс.Диском.
Минусы: нужно устанавливать приложение Яндекс.Диск.
Другие бесплатные программы
В данном обзоре я кратко расскажу о других бесплатных программах для работы со скриншотами.
Monosnap
Сайт: monosnap.com

Возможности:
- Снимок как всего экрана, так и выделенной области.
- Возможность захвата видео с экрана и веб камеры.
- Возможность сохранения как на компьютер, так и в облачные сервисы.
- Отличный редактор изображений со всеми необходимыми инструментами.
Плюсы:
- Возможность делать скриншоты в играх.
- Настраиваемые клавиши для быстрых снимков.
- Возможность записи видео с экрана.
Минусы:
- Приложение работает на ОС не ниже Windows 8.1
- Небольшой функционал при редактировании видео.
Screen Shooter
Сайт: ru.screen-shooter.com

Возможности:
- Снимок как всего экрана, так и выделенной области.
- Отличный функционал для редактирования скриншотов.
- Возможность сохранения как на компьютер, так и в облачные сервисы.
Плюсы:
- Работа с любой версией ОС Windows.
- Удобный редактор.
- Простота в работе и малая нагрузка на процессор.
Pick Pick
Сайт: picpick.app

Возможности:
- Снимок как всего экрана, так и выделенной области.
- Огромный выбор инструментов для редактирования.
- Возможность сохранения на компьютер, в офисные приложения и в облачные сервисы.
- Поддержка русского языка: File – Options – Languages.
Плюсы:
- Быстрый захват выделенной области.
- Отличный набор базовых инструментов.
- Возможность загрузки в облачные сервисы.
Screenshot Captor
Скачать можно по ссылке

Возможности:
- Встроенный редактор с большим функционалом.
- Есть возможность делать захват с веб камеры.
- Возможность загрузки изображения со сканера.
Плюсы:
- Высокое качество снимков.
- Настройки яркости.
- Большой выбор инструментов для редактирования.
- Возможность сжатия скриншотов.
Минусы: нет поддержки русского языка.
Clip2net
Сайт: clip2net.com

Возможности:
- Запись видео с экрана (доступно только в версии Pro)
- Удобная панель редактирования.
- Возможность сохранять скриншот как на компьютер, так и в социальные сети и в облачный сервис.
Плюсы:
- Достаточный функционал для работы в бесплатной версии.
- Есть версии приложения для браузера Google Chrome, Mozilla Firefox
Минусы:
- Нужна регистрация для начала работы.
- Запись видео доступна в платной Pro версии.
- Загрузка файлов на свои сервера доступна в платной Pro версии.
Screenshot Maker
Скачать можно по ссылке

Возможности:
- Возможность добавления комментариев.
- Установка звукового сопровождения к снимкам.
- Настройки качества и сжатия скриншотов.
Плюсы:
- Настройка горячих клавиш для захвата экрана.
- Возможность делать снимок при запущенных играх.
- Есть опция «Экранные ножницы».
- Наличие компактного меню для управления утилитой.
Минусы:
- Поддержка программы прекратилась.
- Нет встроенного редактора.
Платные программы
Movavi Screen Recorder
Скачать программу можно по ссылке.

Возможности:
- Запись видео с экрана.
- Редактирование в режиме записи.
- Настройка уровней звука.
- Разделение видео по частям.
- Добавление дополнительных аудиодорожек.
- Добавление субтитров.
- Сохранение файлов в форматах: AVI, WMV,MOV,MP4 и т.д.
- Запись на DVD диск.
- Экспорт в облачные сервисы.
Плюсы:
- Запись до 60 FPS — удобно в играх.
- Одновременная запись с нескольких источников звука (музыка, микрофон).
- Поддержка горячих клавиш.
- Небольшой размер дистрибутива.
- Загрузка видео в социальные сети и Youtube.
Минусы:
- Программа ставит водяные знаки на видео в бесплатной версии.
- Чтобы записывать видео, нужна видеокарта с поддержкой OpenGl.
Snagit
Скачать программу можно по ссылке.

Возможности:
- Запись фото и видео с экрана.
- Большой набор инструментов и настроек.
- Поддержка фото и видео камер.
- Возможность распечатать и отсканировать изображение.
- Поддержка конвертирования.
Плюсы:
- Запись всего происходящего на экране.
- Отличный графический редактор с поддержкой фильтров.
- Поддержка горячих клавиш для захвата.
- Поддержка мультимедийной аппаратуры.
Минусы: большой объём дистрибутива.
FastStone Capture
Скачать программу можно с сайта faststone.org.
Возможности:
- Запись фото и видео с экрана.
- Изменение глубины цвета.
- Возможность добавлять водяные знаки.
- Изменение размеров изображения.
Плюсы:
- Хороший набор инструментов для редактирования.
- Возможность отправки снимка в офисные приложения, электронную почту и сохранение на компьютер.
- Возможность добавления подписи.
- Удобный захват видео.
Как сделать скриншот страницы сайта
Сервис snapito.com
1. Перейдите на сайт snapito.com
2. В поле Snapito введите адрес сайта, который вы хотите заскринить. Нажмите на кнопку «Snap».

3. Сохраните скриншот, нажав правой клавишей мышки по изображению и выбрав пункт «Сохранить картинку как».

Можно поделиться ссылкой на изображение. Для этого нажмите на кнопку «Copy» и адрес скопируется в буфер обмена.
Сервис s-shot.ru
1. Перейдите на сайт s-shot.ru
2. В поле «Создать» введите адрес сайта, с которого вы хотите сделать снимок. Нажмите на кнопку «Создать».

3. Кликните по миниатюре и откроется увеличенное изображение. Щелкните по нему правой кнопкой мыши и выберите пункт «Сохранить картинку как».

Вы можете поделиться полученным снимком. Для этого скопируйте ссылку на него из поля «Адрес скриншота».
Расширение Joxi
1. Установите расширение в свой браузер:

2. Нажмите на значок расширения в правом углу экрана.

3. Выберите, что вы желаете сохранить, – область или страницу целиком. Откроется панель для редактирования изображения.

4. Нажмите на галочку для сохранения. Выберите куда записать снимок: на компьютер или облачный сервис.
Расширение Скриншотер
1. Установите расширение в свой браузер:

2. Нажмите на значок расширения в правом углу экрана.

3. Выберите область для сохранения.
4. Нажмите «Сохранить скриншот на диск» для его записи на компьютер.
Автор: Илья Курбанов
125 фото и обзор основных способов создания скриншота
Как сделать скриншот экрана зависит от того, под управлением какой операционной системы работает ваше устройство. Для этого можно использовать встроенные в ОС инструменты или сторонние приложения.

Но, не на всех мобильных устройствах есть встроенные сервисы для получения скриншотов, что особенно актуально для более старых гаджетов.

Содержимое обзора:
Клавиши для создания скриншотов в Windows
Самый быстрый и удобный вариант, как сделать скриншот на компьютере под управлением Windows – использовать клавишу «Print Screen».

Но, в этой ситуации скриншот не сохраняется в отдельный файл, а копируется в буфер обмена. Соответственно нужно воспользоваться любым графическим редактором, чтобы сохранить изображение.

Можно использовать встроенный редактор Paint. Также можно воспользоваться более профессиональными решениями, такими как Adobe Photoshop.

Нужно открыть программу и сделать вставку, нажав комбинацию клавиш Ctrl+V, или выполнив ту же операцию через контекстное меню.
После вставки изображения его можно сохранить в файл, определив желаемый формат.

В Windows 10 есть возможность выбора необходимого участка экрана для создания скриншота. Для этого нужно одновременно нажимать кнопки Alt и Print Screen.

Рекомендуем посмотреть еще тут
Joxi
Еще один вариант, как сделать скриншот на ноутбуке или ПК – установить программу Joxi. Она разработана специально для изготовления снимков экрана.

Приложение предельно просто в использовании, имеет русскоязычный интерфейс. Есть возможность публикации изображения в облаке, чтобы им можно было быстро поделиться с другими пользователями.

На компьютере программа сохраняет картинки в формате «jpg».

В программе имеются базовые инструменты для редактирования скриншотов. Можно замылить текст или сделать различные пометки. После загрузки на сервер вам будет предоставлена ссылка для получения доступа к скриншоту с любого устройства.
Преимущество Joxi заключается в возможности работы под разными ОС – Windows, Mac OS, Linux. Есть расширение для браузера Google Chrome, позволяющее быстро делать скриншоты сайтов.

Lightshot
Аналогичная программа, позволяющая делать скриншоты. По функционалу практически не имеет отличий от Joxi. Также позволяет загружать скриншоты в облако и имеет простые инструменты для редактирования изображений.
Рекомендуем посмотреть еще тут

Очень простая в использовании программа, достаточно просто ее загрузить и установить.

Clip2net
Популярный сервис для создания временных скриншотов. Изображения хранятся на сервере 1 месяц, после чего удаляются.

Есть платная версия сервиса, в которой отсутствует ограничение по времени хранения. За платную подписку придется платить $30 ежегодно.

Существует версия приложения для устройств на базе Android и iOS. Также есть удобные расширения для браузеров Google Chrome и Firefox.
Ssmaker
Подобный сервис, содержащий практически все необходимые инструменты для работы со скриншотами. Есть возможность выгрузки изображения на сервер разработчиков.

Рекомендуем посмотреть еще тут
Внутри программы имеется встроенный браузер, использующийся для получения скриншотов любых сайтов. Инструмент позволяет настроить ключевые параметры захвата экрана.

С помощью сервиса можно сделать изображение страницы веб-сайта на всю длину. Это важная функция, поскольку стандартными средствами Windows такой скриншот сделать невозможно

Создание скриншотов на iPhoneи iPad
Самый простой способ, как сделать скриншот на Айфоне – воспользоваться встроенными средствами. Производитель предусмотрел специальную комбинацию клавиш – Home и Включение (блокировка).

В момент создания скриншота будет проигран характерный звук, аналогичный тому, который раздается при фотографировании. Скриншоты автоматически сохраняются в галерее.

После изготовления изображение можно редактировать любыми специализированными программами.
Создание скриншотов на Android
Существует аналогичный способ, как сделать скриншот на Android. Однако комбинации зажимаемых кнопок могут отличаться в зависимости от устройства и версии ОС.

В большинстве смартфонов необходимо на несколько секунд зажать кнопку блокировки и уменьшения громкости. На некоторых устройствах нужно зажимать сразу всю качельку громкости.

Однако данным способом могут воспользоваться только пользователи смартфонов на Android от версии 4.0. На более ранних версиях такой возможности нет.

В данном случае самым легкий вариант, как сделать скриншот на телефоне заключается в установке дополнительного приложения.

Можно воспользоваться сервисом Clip2net или любым подобным. Такие программы можно настраивать на использование желаемой комбинации клавиш.

В некоторых моделях Android-смартфонов нужно зажимать не клавишу громкости, а центральную кнопку. Это актуально для определенных моделей телефонов от Samsung и HTC.
Подобным образом работают и некоторые смартфоны от других производителей, имеющие центральную клавишу. На телефонах без такой клавиши обычно нужно использовать кнопку громкости.

Фото советы как сделать скриншот































Вам понравилась статья? Поделитесь 😉
Всего посмотрели 127
посетителей. Рубрика:Как сделать скриншот экрана на компьютере?
Нужно сделать снимок экрана на компьютере?
Я вам помогу:
Покажу 4 проверенных способа, как сделать скриншот на компьютере или ноутбуке, а так же как его сохранить и отправить.
Написать статью меня сподвигли люди, которые в 2019 году еще используют телефоны и камеры, чтобы запечатлеть происходящее на экране.
Во-первых, получается некрасивое размытое изображение. Во-вторых, это долго и отнимает много сил.
Приступим:
Windows 10, 8, 7 или Xp
В любой версии Windows есть стандартные программы, установленные по умолчанию, с помощью которых можно сделать снимок экрана.
Я расскажу о наиболее популярных инструментах:
Клавиша “принт скрин” + программа “Paint”
Для начала найдите клавишу Print screen (возможны следующие версии: PrtScr, PrtSc или Print Scrn). Чаще всего она находится в окрестности клавиши F12.

Следующий шаг – откройте окно, снимок которого желаете сделать: страница сайта, переписка Вк, чек о переводе денег, … В общем, то что вам нужно зафиксировать в данный момент.
Я покажу как cделать скриншот на примере рабочего стола:
Нажимайте, клавишу “Print Screen”, если хотите сделать фотографию всего экрана. “Alt + Print Screen”, если нужен скриншот только активного окна, программы, в которой вы работаете в настоящий момент. – Имеет смысл применять, если она открыта не на весь экран.
Скрин сохранится в буфер обмена. При этом вы не услышите звуковых эффектов или анимации, поэтому не спешите пугаться, что у вас не работает данная функция.
После того, как снимок экрана оказался в буфере, нельзя копировать какую-либо информацию, прежде чем вы его сохраните. В противном случае, произойдет потеря.
Чтобы увидеть получившийся скрин его нужно вставить в программу, способную отобразить графику. Например, Paint, Photoshop – можно не только отобразить, но и внести изменения. Word, PowerPoint – только просмотр.
Я воспользуюсь простым в использовании графическим редактором Paint. Проще говоря, программой для редактирования изображений.
Вставляю скриншот в редактор с помощью комбинации клавиш “Ctrl + V” или кнопки “Вставить” в левом верхнем углу.
Комбинация клавиш, их одновременное нажатие “Ctrl + V”, работает абсолютно в любых программах. Если у вас не получается, воспользуйтесь привычной вставкой с помощью компьютерной мыши.

Если вам нужна только какая-то определенная часть изображения, то воспользуйтесь инструментами – “Выделить”, а затем “Обрезать” – на картинке выше выделены красными прямоугольниками.
Как сохранить скрин на компьютере как картинку?
Щелкаем на “Файл” → “Сохранить как” → выбираем формат изображения. Я сохраняю в JPEG, как наиболее популярный.

Выбираем место куда хотим сохранить, в моем случае – рабочий стол, и изменяем название “Безымянный.jpg” на понятное, чтобы легко найти при необходимости.

Не забываем кликнуть левой кнопной мыши “Сохранить”.
Программа “Ножницы”
Самый простой способ найти программу “ножницы” – воспользоваться поиском Windows:
- Нажать на значок лупы, рядом с кнопкой “Пуск”
- Ввести слово “Ножницы”
- Щелчком правой кнопкой мыши или кнопкой Enter/Ввод запустить приложение

Альтернативный способ: зайти в “Пуск” → папка “Стандартные – Windows”:

Нажимаем “Создать” и выделяем область, снимок которой хотим сделать. По умолчанию стоит режим – “Прямоугольный”.

Функции режимов:
- Произвольная форма – контур скриншота рисуется от руки с помощью мышки
- Прямоугольник – выделяет прямоугольную область
- Окно – делает снимок по нажатию мыши на нужное окно. Удобно, когда открыто сразу несколько программ не на весь экран. Кликом мыши можно выбрать запечатлеть только одну из них.
- Весь экран – делает фото всего, что вы видите в мониторе перед собой
Предположим, что вам нужно сделать скрин переписки Вк:
- Зайдите в диалог и найдите нужные сообщения
- В программе “Ножницы” нажмите “Создать”
- Выделите область, снимок которой хотите сделать
После чего у вас получится:

Кстати, с помощью инструментов “Перо” и “Маркер” можно делать надписи и пометки на скриншоте. А допущенные ошибки стирать “Резинкой”.
F1 – открытие справки. Полезно для тех, кто хочет ознакомиться с работой в “Ножницах” более детально.
Как сохранить скриншот экрана на компьютере?
Для того, чтобы сохранить изображение на компьютер необходимо:
- Нажать “Файл” в программе ножницы, в верхнем левом углу
- “Сохранить как…”
- Выбрать место, куда сохранять файл
- Изменить имя, если необходимо
Первый и Второй пункт можно заменить комбинацией клавиш “CTRL + S”.
В моем случае: Место – рабочий стол, Имя файла – Безымянный.jpg, которое в идеале нужно изменить на более понятное. Иначе, через некоторое время вы не сможете найти нужный снимок: у скринов будет почти одинаковое название, за исключением цифры на конце.

Если вы попытаетесь закрыть программу “Ножницы”, не сохранив изображение, всплывет диалоговое окно с предложением это сделать.

Это тоже можно расценивать, как еще один вариант сохранения.
Как сделать скриншот без программ?
Для того, чтобы получить снимок экрана без использования программ, необходимо одновременно нажать клавиши “Win + Print Screen”.

После чего скриншот, без звуковых и визуальных эффектов, автоматически сохранится в формате PNG по адресу: «Этот компьютер» → «Изображения» → «Снимки экрана».
Можно перейти в эту папку для того, чтобы отредактировать, скопировать или отправить картинку.
Не забудьте придумать каждому фото уникальное название, иначе получится вот такое безобразие:

Как сделать скриншот страницы?
Чтобы сделать скрин страницы сайта в интернете необходимо установить расширение. Я буду показывать на примебе браузера Гугл хром.
1. В поисковой строке набираем “Расширения гугл хром” и переходим по первой ссылке.

2. Находим расширение “FireShot” и устанавливаем его.

3. Нажимаем на выбранной странице значок расширения и выбираем “Захватить всю страницу”.

После чего некоторое время будут делаться скриншоты, а страница автоматически прокручиваться в низ.
4. Откроется страница в которой нужно нажать “Сохранить”.

Можно сохранить скриншот как в формате png, так и pdf. Я советую сохранять в pdf, потому что изображение в png получится слишком маленьким и его придется увеличивать.
Как отправить скриншот в сообщении?
Есть два способа отправить снимок экрана:
Первый, сохранить изображение на компьютер, а уже затем прикрепить его в сообщении. О том, как сохранять скрины на компьютер я рассказал выше.
Второй, нажать кнопку “Print screen” или выделить нужную область для снимка с помощью программы “Ножницы”. Затем в поле отправления сообщения применить комбинацию клавиш “CTRL + V” или правая кнопка мыши, а затем “Вставить”.
Заключение
У каждого из 4-х способов, описанных в данной статье есть свои плюсы и минусы:
“Принт Скрин” + Paint – работает в 100% случаях, но самый долгий и трудозатратный.
“Ножницы” – очень удобны в использовании. Незаменимы, когда не срабатывает, сломана или вообще нет кнопки “PrtSc”. Но не всегда работают, например, когда нужен скрин окна, которое закрывается по щелчку.
“Win + Print Screen” – быстрый способ делать много снимков всего экрана без изменения названий и редактирования.
“FireShot” – делает быстрые снимки всей страницы, но только в браузере.
Выбирайте метод создания снимком исходя из конкретных задач. Помните, нет лучшего, есть наиболее удобный в сложившейся ситуации.
Если статья была полезна, поделитесь ею в социальных сетях – это будет лучшая благодарность автору.
Если у вас возникли проблемы или вопросы – смело задавайте их в комментариях!
Как сделать скрин фото
Как сделать скрин фото?
Cкрин фото сделать достаточно просто, хотя здесь есть свои особенности. В чем они выражаются?
Для того чтобы сделать скрин фото, его нужно, естественно, сначала открыть. Обычно для этого используется какое-то встроенное средство для просмотра фотографий. Фото будет внутри окна открывшей его программы.
Скриншот или скрин это мгновенный снимок всего, что находится на экране монитора. Поэтому , делая скрин фото, мы в результате получим на снимке и окно программы, открывшей фото, и все, что находится на рабочем столе.
Следовательно, чтобы сделать скрин только фото, мы должны отделить его от остальных объектов рабочего стола. Это делается рядом последовательных действий.
Рассмотрим, как можно сделать скрин фото, используя клавишу Print Screen.
Скрин фото кнопкой PrtScn.
Итак, мы имеем на компьютере фото и нам нужно сделать его скрин. Для этого нужно выполнить следующие действия:
- Открываем фото, скрин которого нужно сделать
- Нажимаем клавишу PrtScn (PrtSc). Изображение всего экрана ( в том числе и фото) будет скопировано в буфер обмена.
- Открываем редактор Paint
- Вставляем изображение в редактор, используя функцию Вставить или нажав клавиши Ctrl+V.
- Выделяем фото, сделать скрин которого мы хотим. Для этого лучше всего выбрать параметр Прямоугольная область (рис.1).
Рис. 1 Скрин фото – выделяем фото в редакторе Paint
6. Щелкаем параметр Обрезать (рис.2).
Рис.2 Фото – как сделать скрин
Мы получим уже готовый скрин фото. Осталось сохранить его на компьютере.
7. Сохраняем полученный скрин фото на компьютере, выбрав параметр Сохранить как (рис.3).
Рис.3 Сохраняем скрин фото на компьютере
Таким образом, чтобы сделать скрин фото нужно: открыть фото, нажать PrtScn, открыть редактор Paint, вставить, выделить и обрезать фото.
Сохранить скрин фото на компьютере.
Скрин фото лучше сохранять в формате jpg. Так он будет меньше «весить».
Если у вас система windows7, то скриншот фото можно сделать проще и быстрее программой Ножницы.
P.S.
Разрешается копировать текст или часть его с обязательной ссылкой на источник. Ссылка должна быть активной и рабочей.
Как сделать скриншот экрана и сохранить картинку — простые способы
Начинающие пользователи операционной системы Windows задаются вопросом: «Как сделать скриншот окна или целого экрана, чтобы отправить своему товарищу для решения определенной проблемы?». В этой статье будет рассказано о четырех способах, которые помогут быстро сохранить или скопировать скриншот на ваш компьютер.
Создание скриншота и его сохранение

Есть несколько простых методов как сделать скрин экрана:
Способ №1: Комбинация на клавиатуре
Сделать снимок экрана можно, нажав всего лишь одну клавишу на клавиатуре – PrtSc. После этого скриншот целого рабочего стола вместе с окнами появится в буфере обмена. Дальше вы можете либо открыть приложение Paint и нажать кнопку «Вставить», после чего самостоятельно обрезать снимок экрана, либо отправить полноценный скриншот в мессенджер, вставить его в любой текстовый редактор и т. д.

Чтобы выделить область только одного окна нужно нажать комбинацию Alt+PrtSc. Тогда фото получится ровным вместе с рамкой и вам не нужно будет обрезать его в графическом редакторе.
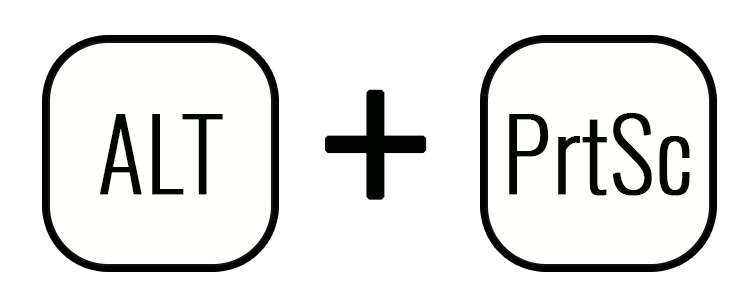
Можно сразу сохранить скрин экрана на ваш ПК по следующему пути: «Изображения» – «Снимки экрана». Для этого зажмите комбинацию клавиш Win+PrtSc. После секундного затемнения дисплея снимок будет автоматически сохранен.
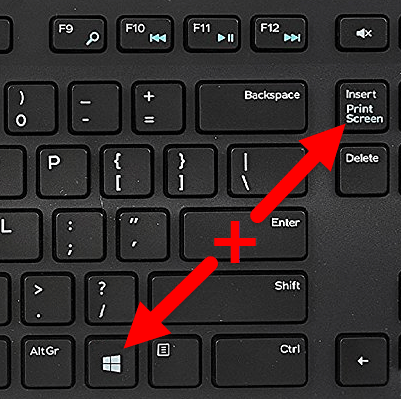
Способ №2: Программа Lightshot
Данное приложение вы можете скачать на официальном сайте совершенно бесплатно. Перед работой нужно выполнить его установку на свой ПК. Далее, нажав клавишу PrtSc, вы запустите работу самой программы. Это одна из самых удобных утилит для создания скриншота, так как всё можно делать в одном месте, не используя сторонние и неудобные графические редакторы.
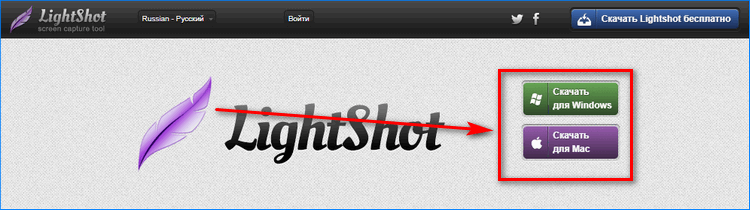
Функционал программы описан ниже:
- Загружать скриншоты на сервер, после чего появится короткая ссылка для открытия снимка в браузере.

- Нажав одну клавишу на клавиатуре, можно быстро выделить и вырезать фрагмент определенного участка картинки на мониторе.

- Быстрое копирование.
- Нажав на иконку дискеты можно сохранить скриншот на ваш ПК в формате jpg.

Способ №3: Игровой режим Windows 10
Этот способ один из самых новых за последнее время, так как компания Microsoft добавила некоторые интересные функции для геймеров, в том числе, игровой режим. Запустить его можно, зажав комбинацию Win+G. В нижней части экрана появится игровая панель Xbox c несколькими кнопками. Нас интересует только кнопка с иконкой фотоаппарата. Нажав на нее, скриншот автоматически попадает в папку «Снимки экрана», которая находится в основной папке с изображениями Windows 10.
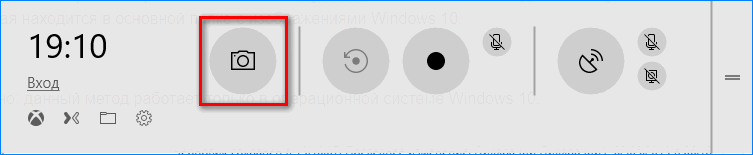
Важно: данный метод работает только в операционной системе Windows 10.
Способ №4: Dropbox и Яндекс.Диск
Чтобы воспользоваться данным методом вы должны скачать эти облачные хранилища себе на компьютер.
Как скринить с помощью Dropbox?
- Заходим в «Параметры Dropbox».

- Переходим в меню «Импорт».
- Ставим галочку напротив «Делиться скриншотами с помощью Dropbox».
- Нажимаем «ОК».

После этого программа автоматически будет сохранять снимки в свою собственную папку.
Говоря о Яндекс Диске, там схема почти аналогичная: «Настройки» – «Скриншоты» – галочка напротив «Сочетания клавиш». Дальше настраиваем комбинацию кнопок на клавиатуре для создания скриншота, нажимаем «Применить» и закрываем меню настроек.

Заключение
Сделать скриншот экрана компьютера очень просто, нужно всего лишь знать некоторые нюансы. Самый простой способ – нажать кнопку PrtSc на клавиатуре и вставить готовый снимок в графический редактор, но если вы ломаете голову над тем, как скопировать скрин и быстро вставить его в какой-нибудь мессенджер, то для этой задачи отлично подойдет бесплатная утилита LightShot.
Скриншот (снимок экрана). Print Screen
Нередко пользователи компьютера и Интернета сталкиваются с необходимостью сделать снимок того, что происходит на экране компьютера, проще говоря, сфотографировать экран или его часть. Такой снимок по-научному называется скриншот (от английского слова screenshot).
Скриншот – это снимок экрана, то есть изображение (фотография) того, что видит человек на мониторе компьютера.
Приведу несколько примеров того, когда и зачем он может понадобиться:
- Вы столкнулись с какой-то компьютерной проблемой или вопросом и решили обратиться за помощью к знакомому по электронной почте. Объяснять все, что происходит на Вашем компьютере словами – слишком долго и не всегда уместно. А вот сфотографировать и продемонстрировать «проблемный» момент – в самый раз. Это и быстро и удобно!
- Вы пишете инструкцию по работе с определенной компьютерной программой. Будет просто чудесно, если Вы добавите в нее иллюстрации (как в этой статье, например).
- Вы студент и хотите, чтобы Ваша работа по компьютерной дисциплине (реферат, курсовая, диплом) получила высокую оценку. В этом случае иллюстрации будут большим плюсом.
- Вы любите играть в компьютерные игры и хотели бы «запечатлеть» интересные моменты.
Как сделать скриншот в Windows. Кнопка Print Screen
Если делать скриншоты Вам нужно от случая к случаю, то есть не много и не часто, то проще всего будет воспользоваться кнопкой Print Screen (также она может называться «Prt Scr») на клавиатуре компьютера.

Как правило, после нажатия на нее ничего не происходит – ни щелчков, ни вспышек. Но сфотографированный экран будет уже «зафиксирован» в памяти компьютера.
Затем следует открыть какую-нибудь программу для работы с изображениями (Paint, Photoshop или другую похожую) или же программу Microsoft Word и вставить внутрь сфотографированный экран.

Покажу, как это делается в программе Paint, так как это стандартная программа, и она есть практически на каждом компьютере.
Нажмите на кнопку «Пуск» в нижнем левом углу экрана.

Откроется список. Выберите из него пункт «Все программы» («Программы»).

Появится довольно большой список. Выберите пункт «Стандартные».

И, наконец, откройте программу Paint (Paint.net).

Нажмите на кнопку «Вставить» или на пункт «Правка» и выберите «Вставить».

Вот и все – скриншот вставился! Теперь осталось его сохранить на компьютере (Файл – Сохранить как…).

Подробнее о том, как сохранять на компьютер в программе Paint, можно узнать из урока «Сохранение рисунка Paint».
В том случае, если Вы хотите вставить этот снимок в программу Microsoft Word, поставьте мигающий курсор в нужное место листа, щелкните правой кнопкой мышки и выберите пункт «Вставить».

Подытожим. Если Вы хотите сделать скриншот экрана целиком, нужно:
- нажать на кнопку Print Screen на клавиатуре
- открыть программу Paint, Photoshop или Microsoft Word
- вставить в нее снимок
- сохранить на компьютере
В том случае, если нужно сделать снимок только одного окна, которое открыто в данный момент, нажмите комбинацию клавиш Alt и Print Screen, вставьте в нужную программу и сохраните.

Этот способ универсален, то есть он подходит для любой версии Windows.
Снимок экрана через «Ножницы»
Если на Вашем компьютере установлены Windows Vista, Windows 7 или 8, есть более удобный способ «фотографирования» экрана. Это небольшая программка под названием «Ножницы» (Snipping Tool). Поговорим о ней подробнее.
Нажмите на кнопку «Пуск» в нижнем левом углу экрана.

Откроется список. Выберите из него пункт «Все программы» («Программы»).

Появится довольно большой список. Выберите пункт «Стандартные».

И, наконец, откройте программу «Ножницы» (Snipping Tool).
Если такой программы у Вас нет, значит, в Вашу систему она просто не «встроена». В этом случае делайте снимки предыдущим способом.

Скорее всего, появится небольшое окошко, а весь остальной экран как будто «затуманится».

Курсор же будет в виде «плюсика». Вот этим плюсиком необходимо выделить нужную часть экрана или экран целиком, то есть нажать левую кнопку мышки и, не отпуская ее, провести по этой части. Как только Вы отпустите левую кнопку мышки, выделенная Вами часть «вырежется» и «добавится» в специальную небольшую программку.

В ней можно будет сделать некоторые правки и сохранить получившийся скриншот на компьютер (Файл – Сохранить как…).
Программы для создания скриншотов
В том случае, если Вам нужно часто делать скриншоты, лучше воспользоваться специальными программами для создания и редактирования снимков экрана. Таких программ очень много. Есть прекрасные платные варианты, например, SnagIt или FastStone Capture. Но есть и не менее замечательные бесплатные версии.
Я попробовал многие из них. Расскажу о тех, которые особенно понравились и которыми пользуюсь сам.
Screenshot Maker – очень удобная, быстрая программа с множеством функций. Можно «фотографировать» как экран целиком, так и его часть, изменять получившийся снимок, сохранять в разных форматах и с разными настройками качества.

Скачать эту программу (версия Free) можно с официального сайта или нажав на ссылку.
Hot Key Screenshot – прекрасно подойдет тем, кто любит компьютерные игры. Она быстро создаст скриншот при помощи назначенной клавиши и сохранит его на компьютер в специальную папку pic (находится в папке с программой). Не требует установки.

Скачать ее можно с официального сайта или нажав на ссылку.
На правах рекламы:
105 фото и советы как делать скриншот своими руками
Технических средств в современности все больше и больше, они буквально заполоняют каждый дом. Особенно полезен при работе и для отдыха персональный компьютер или ноутбук. Полезных комбинаций клавиш и разных инструментов пользователя на компьютерах и ноутбуках полно и запомнить все не всегда получается.

Вот, например, при необходимости сделать снимок экрана ПК — скриншот можно разными способами. Однако многим не знаком даже самый простой способ такого действия — нажатие некоторых клавиш.

Снимок экрана может потребоваться в том случае, когда необходимо сообщить об ошибке в работе какой-либо программе, иногда нужно просто снять процесс игры и т.д.

На вопрос, как сделать скриншот на компьютере с Windows, есть множество ответов. Для начинающих пользователей персонального компьютера самое важно при решении любой задачи — получить ответ максимально простым языком.

В нашем материале мы рассмотрим несколько популярных вариантов создания снимка экрана.

Содержимое обзора:
Скриншот с клавиатурой
Самое простое решение при необходимости сделать снимок экрана — это использование стандартных клавиш клавиатуры.
На любом ПК, ноутбуке или нетбуке есть клавиша, которая называется Print Screen. Данная кнопка специально предназначена для создания снимка экрана в любом положении, которое вам потребуется.

Для того, чтобы сделать скриншот, необходимо один раз щелкнуть на данную клавишу.

Рекомендуем посмотреть еще тут
Далее выбирается меню «Пуск» в нижнем левом углу экрана, переходим на вкладку «Все программы», наводим мышку на «Стандартные» и из них уже выбираем программу для рисования Paint.

Если вопрос стоит, как сделать скриншот на компьютере с Windows 10, то программа будет скорее всего называться Paint 3D, а расположение ее будет просто при пролистывании меню.

После того, как открылось окно программы, нажимаем на правую кнопку мыши и выбираем «Вставить».

После того, как появится картинка, которую вы сняли на экране, нажимаете на кнопку «Файл», которая отражена в виде дискеты.
Теперь стоит нажать «Сохранить как» и выбрать место, куда вам необходимо сохранять картинку. Теперь стоит выбрать формат файла, который будет зависеть от ваших нужд.

Использование онлайн-сервиса
В некоторых моделях ПК иногда отсутствует программа под названием Paint, либо ею нет возможности воспользоваться по какой-либо причине.
Рекомендуем посмотреть еще тут

В таких ситуациях есть возможность пользоваться онлайн-сервисами для сохранения снимков. Есть сразу несколько интересных и удобных сервисов, которые помогают это делать и, к тому же, они совершенно бесплатны.

Часто возникает такой вопрос при желании сделать скриншот на компьютере с Windows 7.

Для начала, как и в первом варианте нажимаем кнопку и делаем скриншот на компьютере с Windows. Заметьте, что на некоторых ноутбуках требуется вместе с кнопкой Print Screen зажимать одновременно Fn.

Это происходит потому, что клавиатура ноутбука по сравнению с клавиатурой ПК чаще всего очень мала и не может вместить все клавиши, поэтому некоторые сдвоены.
После того, как изображение скопировано, его потребуется вставить в окно интернет-сервиса при помощи одновременного нажатия кнопок Ctrl+V. После нажмите на картинку правой кнопкой мыши и выберите пункт «Сохранить изображение как».

Рекомендуем посмотреть еще тут
Выбираете место сохранения, формат изображения и называете его так, как вам будет более удобно. Вот, как сделать скриншот экрана компьютера с Windows 7 просто и без проблем.

Приложение «Ножницы»
Еще одним простым и очень удобным вариантом для создания скриншота всего экрана или какой-либо его части считается программа Ножницы.

Для того, чтобы сделать снимок экрана с их помощью, потребуется нажать кнопку «Пуск» в нижнем левом углу.

В поисковой строке введите название программы — Ножницы и нажмите кнопку Enter. Нажимаем на кнопку в приложении под названием «Создать».

Теперь необходимо выбрать нужную область в любом формате при нажатой правой кнопке мыши, после того, как кнопка отпущена, скрин появляется в программе.
Нажимаем кнопку «Сохранить», которая помечена в приложении значком дискеты. Остается только, как и в предыдущих вариантах выбрать формат файла, ввести его наименование и сохранить в удобное место.

Для того, чтобы сделать скриншоты есть и специализированные приложения другого характера. Каждая из них имеет собственные особенности и некоторые платны, а скачать их можно на сайтах с данной направленностью.

Этот способ немного отличен от того, как сделать скриншот с помощью клавиатуры компьютера, в основном по возможности снимать отдельные детали.

Фото скриншота на компьютере

























Вам понравилась статья? Поделитесь 😉
Всего посмотрели 42
посетителей. Рубрика: