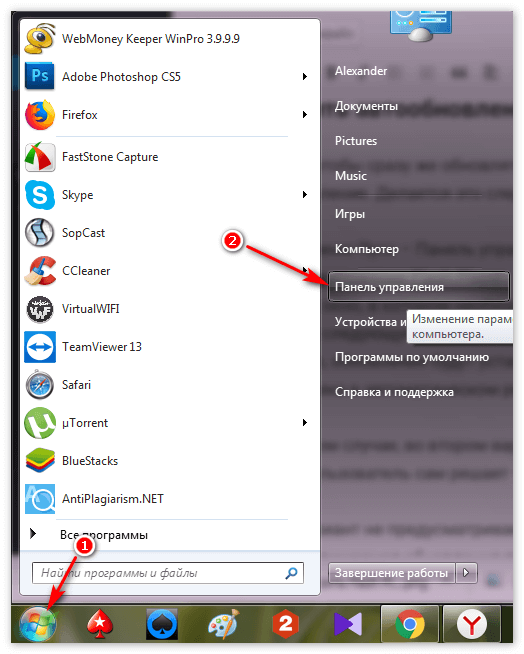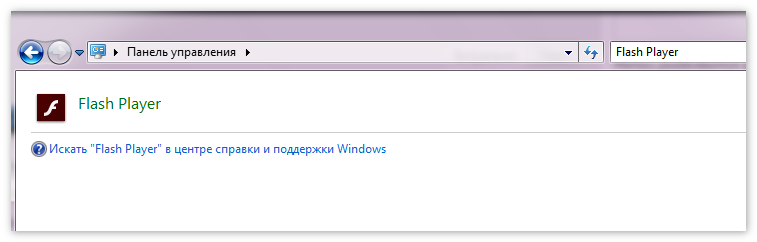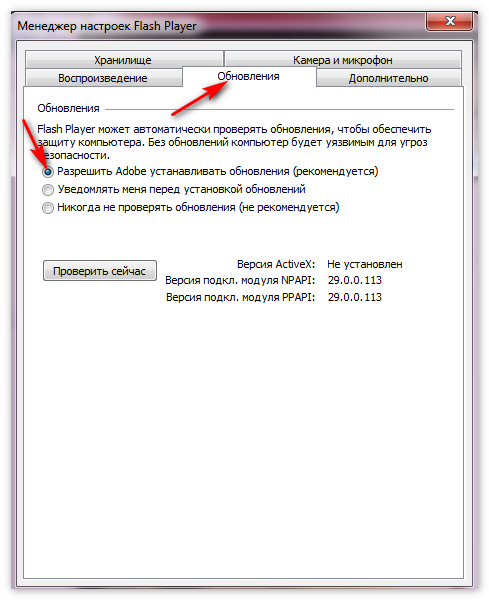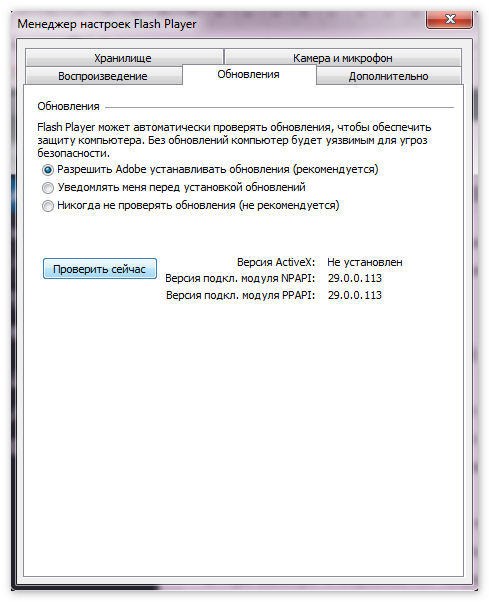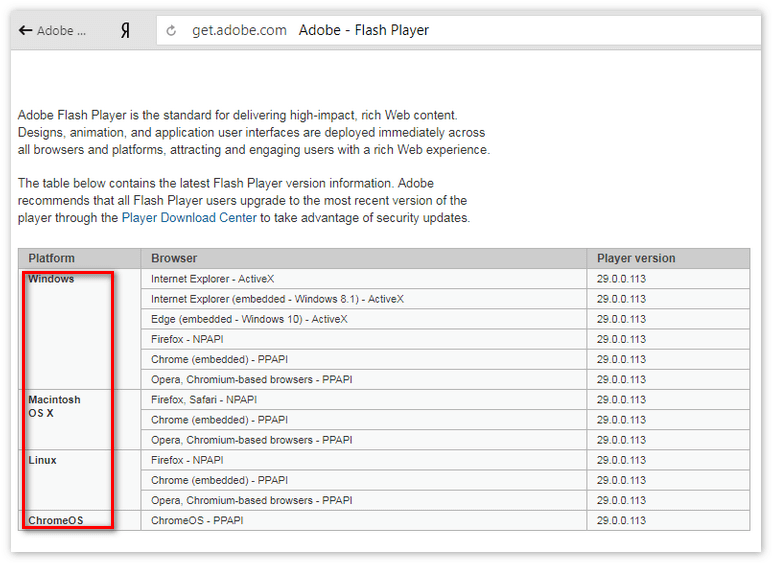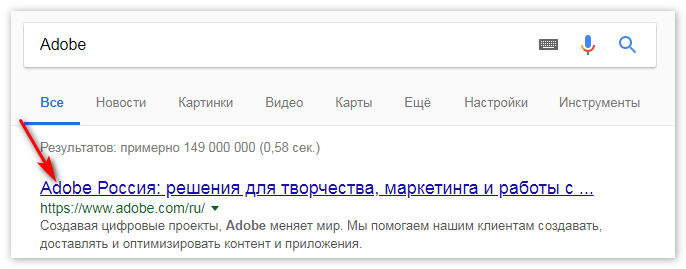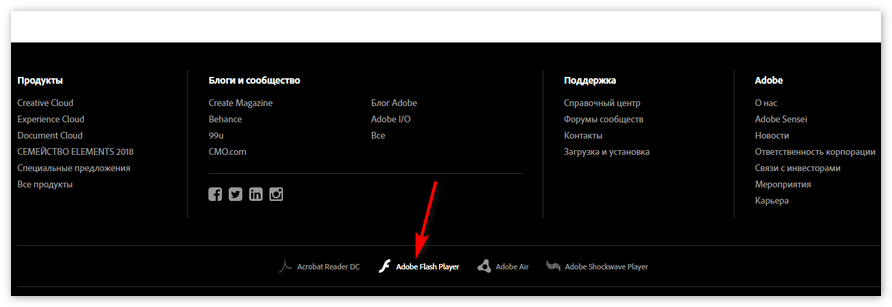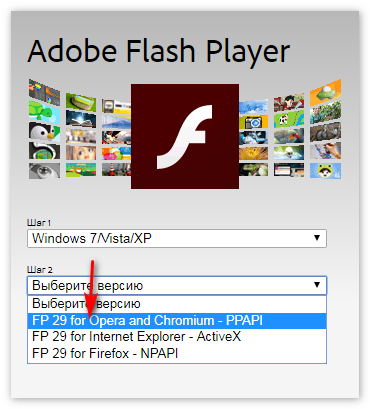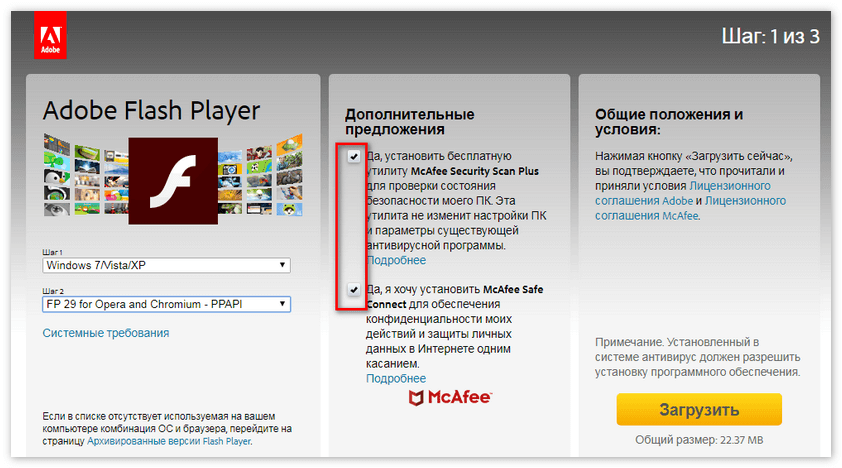Как обновить устаревший плагин Adobe Flash Player » Женский Мир
- Главная
- Форум
- Помощь новичкам
- Картинки Аватарки Картины и картинки Открытки Смайлики Узоры и орнаменты Шаблоны и трафареты
- Администрация
- Обратная связь
☰ Меню
- Помощь новичкам
- Досуг
- Игры и загадки
Тесты
- Живой мир
- Дикая фауна
Домашние любимцы
Обитатели морей и рек
Природа
Фотовыставка живности
Болезни животных
Птицы
- Звёзды
- Гороскопы, нумерология
Мистика, гадания, приметы
- Красота
- Мода
Волосы. Прически
Секреты красоты
Худеем!
- Кулинария
- Выпечка. Тесто
Десерты
Заготовки на зиму
Закуски и салаты
Мясо
Овощи
Рыба
Супы
Напитки
Новогодние блюда
Пасхальные блюда
Праздничные блюда
Для микроволновки
Для мультиварки
- Отношения
- О любви
Семья и дети
Советы для родителей
- Поэзия и проза
- Притчи и сказки
Рассказы и истории
Русский язык. Наша
речь
Стихи
Цитаты, афоризмы,
пословицы
- Рукоделие
- Бисер
Бросовый материал
Букеты и цветы
Вышивка
Вязание и плетение
Идеи для дома
Декупаж
Детские поделки
Канзаши
Копилка творческих идей
Куклы и игрушки
Лепка
Новогоднее рукоделие
Пасхальное рукоделие
Поделки из бумаги
Похвастушки
Природный материал
Роспись
Шитьё
Костюмы
Самоделкин
- Сад-огород
- Дачный дизайн
Советы дачникам
Овощи на грядке
Цветы комнатные
Цветы садовые
Ягоды и фрукты
- Советы
- Компьютеры и телефоны
Осторожно, мошенники
Советы для дома
Советы по кулинарии
Советы на все случаи
Советы для водителей
Советы для фотографов
Чистка и стирка
- Это интересно
- Искусство и ремёсла
Уникальные места
Интересные факты
- Юмор
- Анекдоты, байки, приколы
Говорят дети
Прикольные картинки
Юмор в стихах
- Вера и религия
- Приметы и суеверия
Вера
Церковные праздники и
посты
Церковные обряды
Иконы и молитвы
- Знаменитости
- Великие люди
Великие истории любви
Из жизни известных
- Праздники
- Все праздники
Народные праздники
Новый год и Рождество
Пасха
Церковные праздники
Церковные посты
- Здоровье
- Народная медицина
Советы от доктора
Полезные и вредные продукты
- Для детей
- Детские сказки и рассказы
Игры для детей
Занятия с детьми
Стихи и загадки для детей
- Картинки
- Аватарки
Винтажные картинки
Картины и картинки
Открытки
Смайлики
Узоры и орнаменты
Шаблоны и трафареты
Устарел (не работает) Adobe Flash Player — как обновить, удалить и установить плагин
 Если видео или аудио контент на компьютерах, мобильных устройствах, web-ресурсах перестает проигрываться, а игры не запускаются, многие пользователи, наверное, кроме самых неподготовленных, понимают, что все дело во Флеш плеере. Новички, впервые столкнувшиеся с проблемой, обращаются к поисковой системе и получают однозначный ответ — всему причиной Adobe Flash Player. Он может быть не установлен на устройствах, иметь устаревшую версию, либо может не запускаться из-за повреждений.
Если видео или аудио контент на компьютерах, мобильных устройствах, web-ресурсах перестает проигрываться, а игры не запускаются, многие пользователи, наверное, кроме самых неподготовленных, понимают, что все дело во Флеш плеере. Новички, впервые столкнувшиеся с проблемой, обращаются к поисковой системе и получают однозначный ответ — всему причиной Adobe Flash Player. Он может быть не установлен на устройствах, иметь устаревшую версию, либо может не запускаться из-за повреждений. Обновление Flash Player — зачем оно нужно?
Специально для неподготовленных пользователей браузер Google Chrome не только имеет встроенный Flash Player, но и настройку автоматического обновления. Но даже и это не гарантирует работоспособность проигрывателя: в некоторых случаях он отключается в браузере. В конце позже мы расскажем, как решить проблему с отключением флеш плеера в браузерах.Если открыв браузер, вы увидели окно следующего содержания, как на скриншоте ниже, нажимайте кнопку «Установка», чтобы загрузить последнюю версию плагина.

Новая версия — не прихоть, а желание разработчиков улучшить свой продукт и обезопасить компьютер и его пользователя от всевозможных уязвимостей. Любое обновление, будь-то новая версия операционной системы, модули, программы, приложения и флеш плеера в том числе, важно для безопасности вашего компьютера.
Специально для тех, кто заботится о своевременном обновлении всех компонентов ПК, существуют программы и модули, призванные сообщать о выходе новых версий например Surfpatrol.
Мы рекомендуем даже в случае работоспособности флеш плеера время от времени проверять обновления плагина. Это можно сделать на официальной странице Adobe: https://helpx.adobe.com/flash-player.html. Нажмите желтую кнопку «Check Now» и узнайте всю информацию о вашем флеш плеере. Если вам требуется обновление, предупреждение будет выглядеть следующим образом: «К сожалению, на вашем ПК не установлена последняя версия Flash Player. Пожалуйста, перейдите к шагу 2.
Сейчас мы рассмотрим установку и обновление Flash Player.
Установка Флеш плеера и решение возникающих проблем
Самое первое, что вы должны сделать, — открыть в браузере официальную страницу разработчика и установить плеер, нажав соответствующую кнопку.Важно при этом загрузить плеер именно для вашего браузера, например, Оперы, и для той операционной системы, которая установлена на компьютере. В случае если произошла ошибка при определении автоматическим способом, кликните ссылку «для другого ПК». Здесь необходимо вручную изменить параметры и повторно нажать кнопку «Установки». В случае браузера Google Chrom отдельная установка плагина не требуется.
Скорей всего, на вашем ПК обновленная версия проигрывателя установится без проблем, и дальнейшие действия вам не понадобятся. Но бывает все не так безоблачно, и установленный по правилам флеш плеер, по-прежнему не запускает видеоконтент.
Это может случиться по разным причинам, но лучший способ исправить ситуацию — переустановить полностью флеш плеер. Но перед новой установкой, надо обязательно удалить старую версию по правилам. Это делается в «Панели управление» с помощью «Установки/удаления программ» либо в «Программах и компонентах». Нажмите «Удалить», чтобы на компьютере не осталось ни одного компонента флеш плеера.

После полного удаления вновь посетите сайт https://get.adobe.com/ru/flashplayer/ и нажмите установку флеш плеера. Если все прошло благополучно, на вашем ПК появится последняя версия плагина, работу которого вы сразу можете проверить, запустив игру или видеоролик.
Как удалить все «хвосты» от флеш плеера?
Если все же проблемы остались, значит, не все компоненты программы были удалены с компьютера. В этом случае вам поможет специальная утилита. Она выпущена авторами флеш плеера, поэтому безопасна для использования. Выполните эти четыре действия:- Загрузите программу Uninstall по следующей ссылке: https://helpx.adobe.com/ru/flash-player/kb/uninstall-flash-player-windows.html.
- Перед запуском закройте все работающие приложения, в том числе браузер, и очистите фоновый режим.
- После запуска утилиты сделайте все по инструкции.
- Нажмите перезагрузку компьютера.

Как включить плагин Flash Player в вашем браузере
Если повторная установка флеш плеера почему-то не сработала, возможно, вы пользуетесь браузером от Google, в котором этот плагин встроен. Бывают случаи, когда после первой установки браузера или после длительной работы, плагин не настроен должным образом, а в некоторых случаях отключен. Причем эта ситуация может возникнуть не только в Хроме, но и в Opera, Яндексе, Мазиле и других браузерах. Мы рекомендуем вам, вне зависимости от браузера, которым вы пользуетесь, проверить подключение флеш плеера.Google Chrome
В строке адреса скопируйтеchrome:plugins Если плагин включен, но все равно не работает, разрешите ему всегда подключаться, поставив соответствующий флажок.
Если плагин включен, но все равно не работает, разрешите ему всегда подключаться, поставив соответствующий флажок.Яндекс.Браузер
В строке адреса скопируйтеbrowser://pluginsOpera
В строке адреса скопируйтеchrome:pluginsMozilla Firefox
В выпадающем меню (вверху справа кнопка с горизонтальными линиями) выберите «Дополнения».
Вы откроете отдельную страницу, где необходимо выбрать вкладку «Плагинов» из левостороннего меню. Вам нужен плагин Shockwave Player (это альтернативное название проигрывателя Adobe). Если он отключен, активируйте его, изменив настройки. А если флеш плеер включен, но все равно не работает, разрешите ему всегда подключаться.

Что делать, если Adobe Flash Player устарел
Немалая часть интернет-ресурсов требуют для корректной работы всех элементов страницы дополнительное программное обеспечение, установленное на компьютере. Чаще всего требуется Flash Player. Он отвечает за мультимедиа, то есть если он отсутствует, вы не сможете воспроизвести некоторые видеоролики или поиграть во флеш-игры. Стоит отметить, что ошибка может появляться, даже если установлен Adobe Flash Player, но устарел, поэтому необходимо периодически проверять выход новых обновлений. В статье будет рассказано, как обновить программу до последней версии путем выполнения нехитрых действий.
Способ 1. Обновляем через официальный инсталлятор
Если на странице сайт пишет: «Adobe Flash Player устарел», то его следует обновить. Сейчас будет рассмотрен стандартный способ, как это можно сделать. Он подразумевает загрузку последней версии программы с официального сайта с последующей инсталляций с него всех файлов. Итак, перейдем непосредственно к руководству по действиям:
- Перейдите на официальную страницу загрузки программы. Это сделать можно несколькими путями. Чаще всего при появлении ошибки на элементе, который об этом сообщает, есть ссылка, как раз-таки ведущая на этот сайт. Вы можете нажать на нее и перейти туда. Если ее нет, то выполните поисковой запрос «Загрузка Adobe Flash Player». В выдаче первая ссылка будет ввести на нужный ресурс.
- Попав на страницу загрузки, можно обнаружить кнопку «Обновить сейчас», выделенную желтым цветом. Нажмите на нее.
- Спустя некоторое время откроется окно «Проводника», в котором вам нужно выбрать папку для загрузки. Выделите ее и нажмите «Сохранить».
- На компьютере перейдите в эту папку и запустите установочный файл.
- Откроется окно инсталлятора, в котором надо нажать «Установить».
- Дождитесь завершения этого процесса и нажмите «Готово».
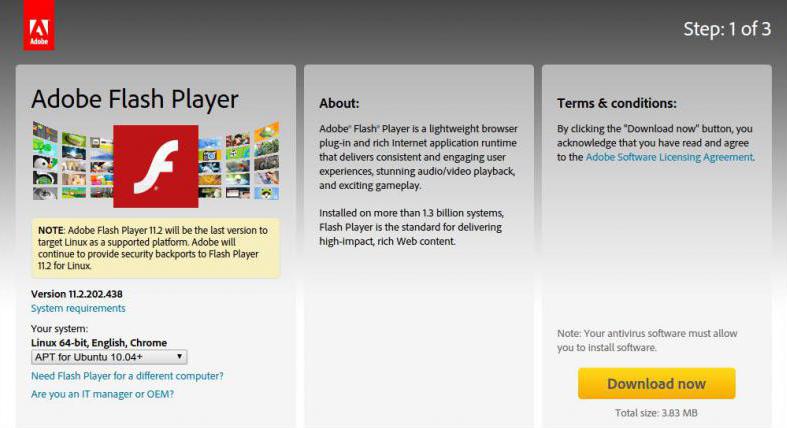
Плагин обновился, все что вам остается делать — перезагрузить браузер. Теперь вы знаете, что нужно делать, если Adobe Flash Player устарел, но это лишь первый способ.
Способ второй
Если Adobe Flash Player устарел, обновить его можно через «Менеджер настроек». Вот что нужно для этого сделать
- Сначала запустите «Панель управления». Сделать это можно, нажав ПКМ по иконке «Пуск» и выбрав в контекстном меню одноименный пункт.
- В открывшемся окне поставьте просмотр «Мелкие значки» и среди списка различных элементов системы найдите и откройте Flash Player.
- Откроется окно менеджера настроек. В нем вам нужно перейти во вкладку «Обновления».
- Там нажмите «Изменить настройки».
- Активируется область, где можно выбрать режим обновления плагина. Отметьте «Разрешить устанавливать обновления автомтаически» и закройте окно настроек.
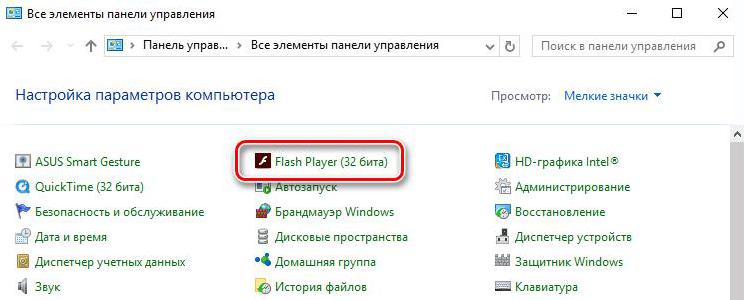
После этого (спустя какое-то время) процесс установки новой версии плагина начнется самостоятельно. К слову, в будущем установка вышедших обновлений будет происходить автоматически, и вам не нужно будет периодически проверять наличие обновлений. Если Adobe Flash Player устарел, то рекомендуется пользоваться именно этим методом, но для пользователей Google Chrome есть еще один. Именно о нем и пойдет речь дальше.
Третий способ. Установка обновлений в Google Chrome
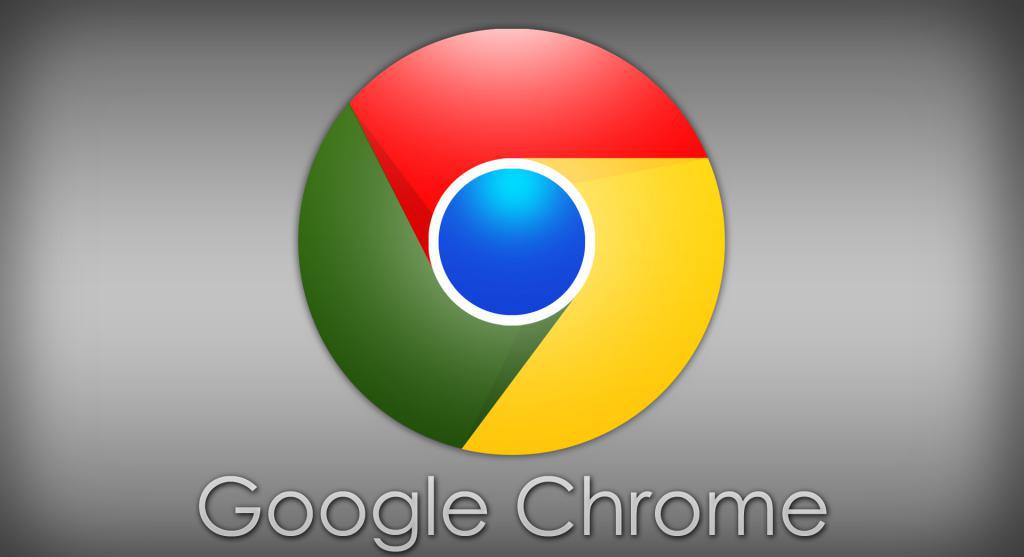
Если Adobe Flash Player устарел, обновить его можно в программе Google Chrome. Дело в том, что он вшит в браузер по умолчанию, и с выходом новой версии плагина выходит обновление и для веб-обозревателя. То есть вам достаточно обновить Chrome, чтобы избавиться от ошибки «Adobe Flash Player устарел».
Заключение
Теперь вы знаете, что нужно делать, если сайт пишет: «Adobe Flash Player устарел». Как можно заметить, существует немало способов установки новой версии плагина, каждый из них особ по-своему: вы можете загрузить инсталлятор с официального сайта, произвести обновление через «Менеджер настроек» (что, кстати, рекомендуется сделать) или же обновить браузер «Хром», тем самым обновив и «Флеш Плеер». В общем, как говорится, есть из чего выбрать, ну а чем именно пользоваться — решать только вам. Главное, что задачу можно решить довольно просто.
Модуль Adobe Flash Player устарел Яндекс Браузер
Adobe Flash Player является браузерным плагином, который был необходим для того, чтобы работать с приложениями формата Flash. Для Yandex браузера он уже установлен и включается по умолчанию. Плеер нужно обновлять не только для его стабильной и быстрой работы, но и для общей безопасности персонального компьютера. Иногда даже возникает следующая ошибка – модуль Adobe Flash Player устарел и не появляется в Яндекс браузере. Это означает, что самое время обновить плагин.
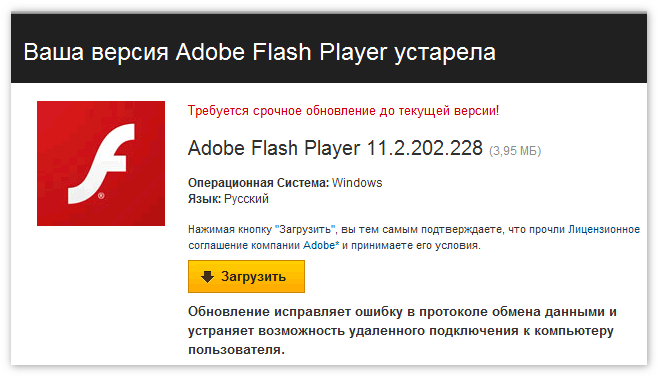
Обновления Флеш плеера
Периодически выпускаются новые модификации приложения, в связи с чем настоятельно рекомендуется постоянно обновлять проигрыватель. Оптимально будет включить автообновление, чтобы не отвлекаться на поиск нужного ПО вручную.
Включить автообновление
Для того, чтобы сразу же обновлять устаревшие версии, необходимо включить автообновление. Делается это следующим образом:
- Открыть меню Пуск – Панель управления.

- Выбрать приложение Flash Player.

- Откроется окно, в котором необходимо выбрать пункт Обновления. Далее — Разрешить Adobe устанавливать обновления.

- После чего, обновления будут устанавливаться непосредственно с сайта разработчика в автоматическом режиме.
В противном случае, во втором варианте, появляются уведомления о новой версии, и пользователь уже сам решает – устанавливать или нет новую версию.
Третий вариант не предусматривает изменений в проигрывателе. Выбирая этот пункт, мы лишаемся обновления приложения.
Проверка обновлений вручную
В случае, если пользователь не хочет работать с автоматическим обновлением и желает сделать это вручную, то актуальную модификацию можно устанавливать и загружать бесплатно с официального сайта. Делается это следующим образом:
- Открыть менеджер настроек и нажать «Проверить сейчас».

- На официальном сайте выбрать операционную систему для установки.

- При выборе отображается текущая версия плагина, ее можно сравнить с той, что установлена в браузере.
Если налицо несовпадение, то скачиваем последнюю версию Флеш плеера. Если же версии совпадают, то стоит актуальная и скачивание не имеет смысла.
Ручное обновление
Если же пользователь выбирает ручную процедуру для устаревшей версии, то необходимо придерживаться следующего порядка действий:
- Зайти на официальный сайт компании Adobe. Во избежание попадание на компьютер вредоносного программного обеспечения, нужно пользоваться только проверенными источниками!

- Перейти в раздел Adobe Flash Player.

- Указать свою операционную систему и обозреватель. Выбираем для Yandex вариант Хрома и Оперы, так как они совместимы.

- Снимаем отметки со скачивания рекламных блоков.

- Нажимаем «Загрузить» и устанавливаем скачанный файл.

Именно таким образом решается проблема, когда Флэш плеер устарел и не поддерживает некоторые новые приложения или браузерные игры онлайн. Пользователь сам выбирает, какой из вышеуказанных способов удобнее и надежнее.
Как обновить Адобе Флеш Плеер

Привет уважаемые читатели seoslim.ru! Практически все пользователи интернета слышали фразу «флеш плеер». Время от времени веб-обозреватель выбрасывает окно с уведомлением о необходимости обновить либо установить Flash Player.
Из-за страха заразить компьютер вирусами и нарушить нормальное функционирование операционной системы пользователи сомневаются – а стоит ли рисковать и устанавливать это непонятный флеш-плеер?
В этой публикации давайте постараемся разобраться – что такое Adobe Flash Player, для каких целей используется, нужно ли опасаться его загрузки и установки, стоит ли делать предложенные обновления.
Зачем нужен плагин Adobe Flash Player
Сегодня технология Adobe Flash уже считается устаревшей, однако все еще используется на многих интернет-ресурсах.
Флеш-плеер – это компьютерное приложение, обеспечивающее воспроизведение видеозаписей, функционирование онлайн-игр, работу некоторых полезных интерактивных программ.
Недостатком Flash является необоримость установки на компьютер дополнительного программного обеспечения, без которого невозможно будет просмотреть видеоролики и запустить игры.
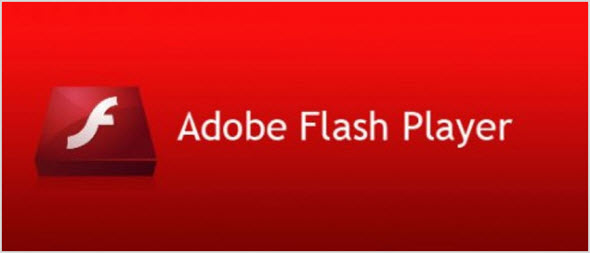
Свежая версия языка разметки гипертекста HTML5 позволяет воспроизводить видео и игры на сайтах собственными средствами, без нужды устанавливать какие-то плагины и расширения.
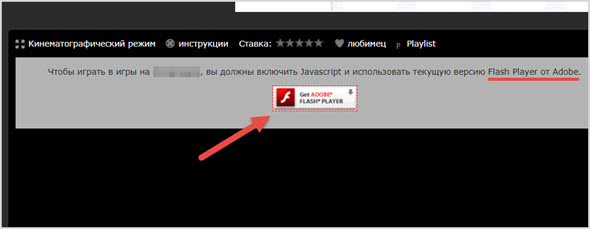
В частности, еще на первых моделях iPhone поддержка технологии Adobe Flash была отключена. Вполне возможно, что Стив Джобс так поступил из изображений конкуренции Apple и Adobe.
Тем не менее, вслед за Яблоком флеш перестала поддерживать и принадлежащая Google операционная система Android. А ведь на платформе Андроид работает подавляющее число мобильных гаджетов.
Поэтому, если на сайте загружен флеш-контент или установлены приложения, использующее технологию от Adobe, в этих местах на смартфонах и планшетах остаются пустые места. В том числе и рекламные баннеры с красивой анимацией на мобильных устройствах не работают.
На стационарных компьютерах флеш, игры и интерактивные приложения все еще широко применяются из-за определенных преимуществ.
- Flash-документ или приложение, видеоролик нетребовательны к размерам файлов и не увеличивают вес веб-страницы, не замедляют загрузку сайтов в браузеры, что является существенным фактором пользовательского удобства.
Поэтому, если вы часто посещаете проекты с играми или фильмовые сайты, любите смотреть сериалы онлайн, вам без флеш плеера во многих случаях просто не обойтись.
Внимание! Некоторые соцсети (типа Вконтакте) используют флеш-технологии для реализации некоторых важных функций. К примеру, если ваш компьютер не оборудован flash-плеером, могут возникнуть проблемы при авторизации, восстановлении утерянных паролей и в прочих случаях взаимодействия с сервисами.
Наконец, без флеш-плагина в браузере вы лишаетесь удовольствия наслаждаться анимированными рекламными баннерами. Такие тяготы и лишения члену общества потребления действительно трудно пережить. ))
Как установить и включить Адобе Флеш Плеер в Мозиле, Хроме, Опере и Яндекс браузере
Общий принцип следующий – как только вы окажетесь на сайте, где для получения сервисов требуется наличие установленного флеш-плагина, всплывает уведомление:
«Для воспроизведения видео (запуска игры, функционирования приложения) требуется установить Adobe Flash Player либо обновить устаревшую версию плагина. Для скачивания расширения перейдите по ссылке».
В браузерах на движке Google Chrome (в том числе Яндекс.Браузер), плагин флеш-плеера устанавливается по умолчанию. Но его может в реальности и не оказаться либо расширение отключено.
- Зайдите в «Настройки», далее – «Расширения и дополнения».
- Просмотрите список установленных плагинов.
- Если флеш-плеер есть, но выключен – включите его (поставьте галочку напротив пункта «Включено» или «Всегда включено»).
Если расширение было удаленно, нужно скачать и установить его с официального сайта Адобе (это бесплатно) по адресу get.adobe.com/ru/flashplayer.
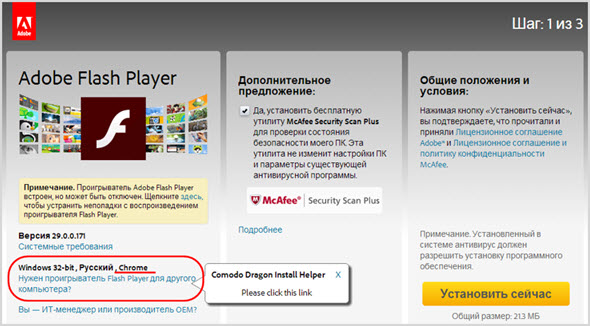
Вот на картинке видно, что после захода на страницу загрузки система сама проанализировала компьютер и браузер, после чего предлагает установить подходящую версию расширения.
Далее просто нужно следовать предлагаемым шагам:
- Нажимаем «Установить сейчас».
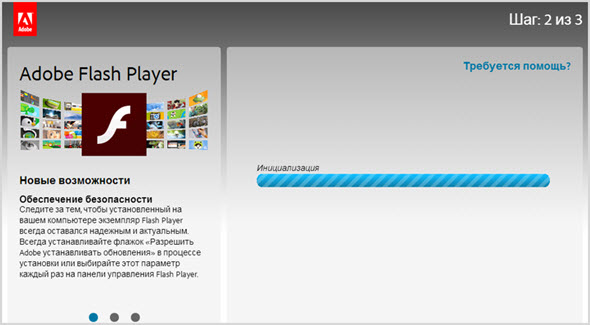
- Через несколько секунд начнется загрузка инсталлятора. Когда скачивание завершится, нужно запустить процесс установки. Нажмите пункт меню «Открыть».
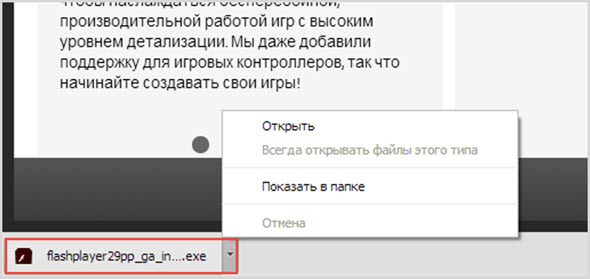
- Когда инсталлятор будет подготовлен, появится интерфейс настроек.
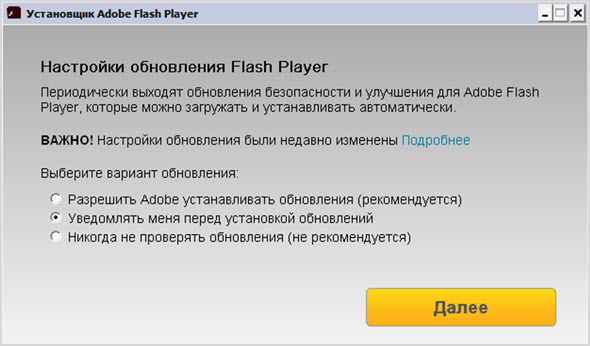
- Выберите желаемую схему обновлений и нажмите «Далее». Начнется скачивание Flash-плеера.
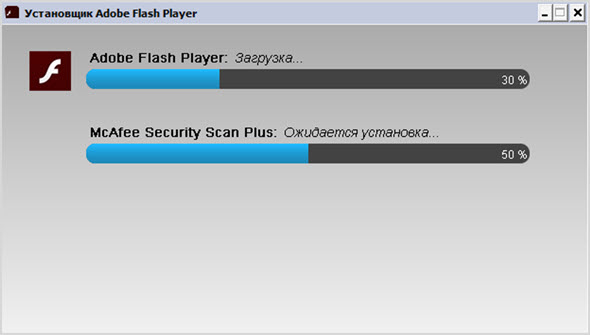
- Вот пошел процесс загрузки, можно наблюдать, сколько еще осталось.
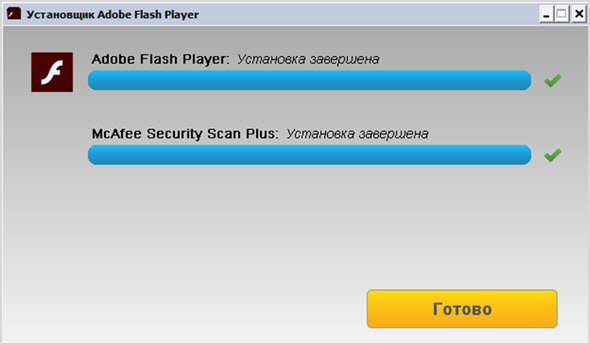
- Вот и все – Adobe Flash Player установлен. Нажмите «Готово» и выйдите из установки.
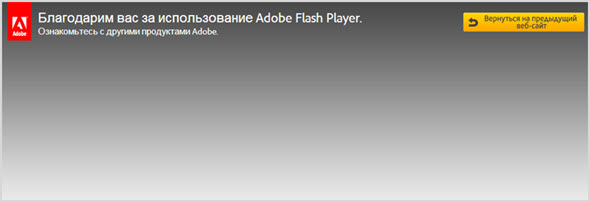
Примечание! Для других интернет-обозревателей все происходит совершенно аналогично.
Зайдите на сайт Adobe из Оперы. Вот сервис подобрал версию плагина для браузера Opera.
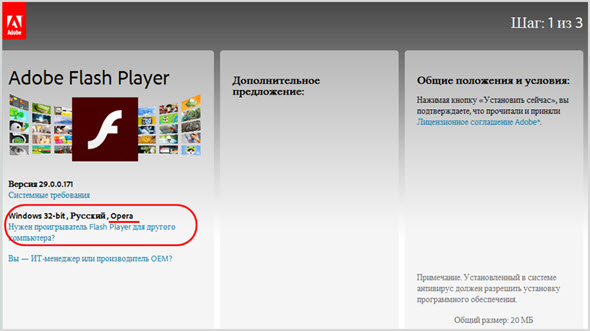
А вот для Mozilla Firefox.
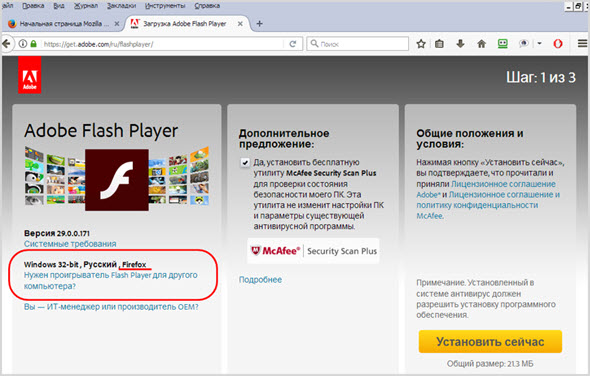
Если после окончания установки медиа-контент и игры на сайте все равно не запускаются, необходимо в настройках браузера включить расширение вручную.
Например, для браузеров на платформе Chrome:
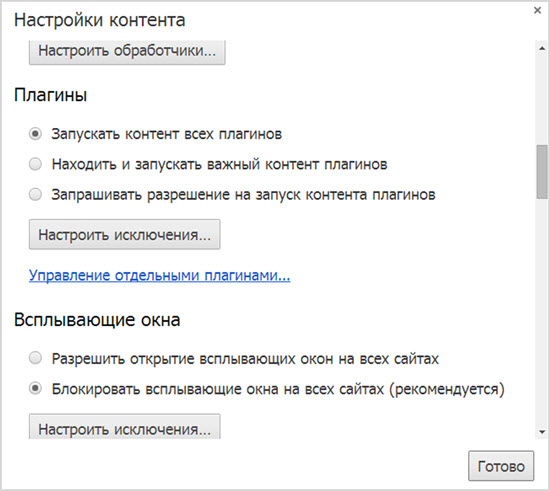
В Mozilla Firefox откройте меню «гамбургер», кликните по пазлу «Дополнения». В списке дополнений найдите Adobe Flash или Shockwave plug-in, поставьте галочку напротив «Включено всегда».
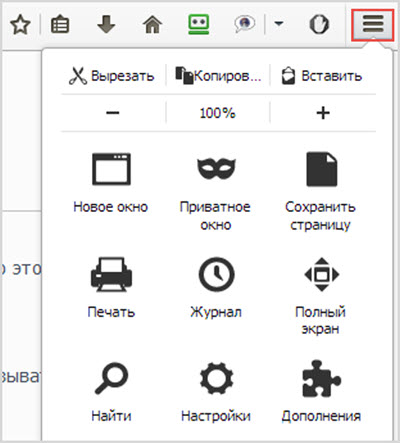
В Opera зайдите в интерфейс «Управления разрешениями» и включите плагин.
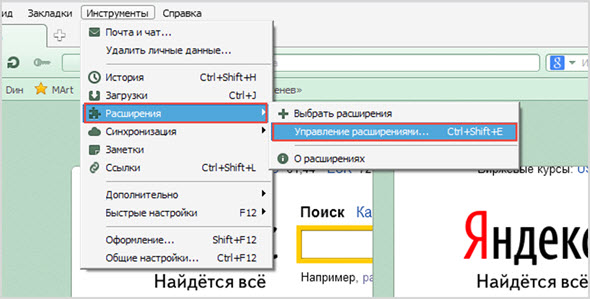
В целом, все примерно одинаково, с небольшими вариациями.
Как обновить Adobe Flash Player во всех браузерах
Допустим, вы проверили плагин флеш-плеера и нашли его в браузере. Однако видео все равно не проигрывается. В чем проблема?
Возможно, у вас устаревшая версия расширения и его необходимо обновить до самого свежего релиза.
- Зайдите на сайт Adobe, на страницу загрузки дополнений.
- Установите флеш-плеер с официального сайта разработчика – это и будет самая свежая версия для вашего браузера.
- Поскольку для каждой операционной системы и браузера версии плагинов разные, придется отдельно обновляться для каждого обозревателя.
Например для браузера Гугл Хром можно пойти другим путем:
- В адресной строке браузера вводите chrome://components и жмете «Ввод».
- Далее находим Adobe Flash Player из списка.
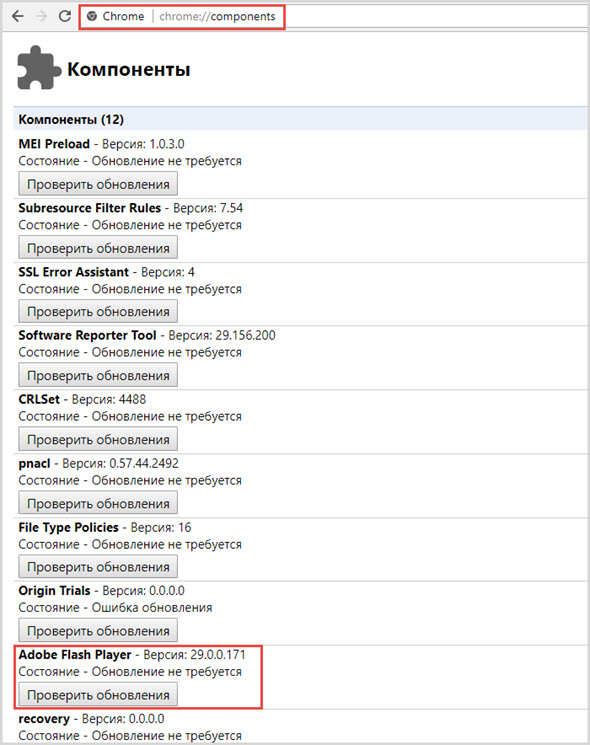
- Жмем «Проверить обновления».
- Если появится надпись «Компонент не обновлен» или «Обновление не требуется», то вы используете последнюю версию.
Чтобы в дальнейшем не отвлекаться от серьезных дел на обновления, в процессе загрузки, в интерфейсе настроек параметров установки, разрешите Adobe загружать и устанавливать обновления.
После этого актуальность плагинов будет поддерживаться автоматически.
Как удалить Флеш Плеер
Если вы пришли к выводу, что Flash Player вам не нужен и только зря занимает место на жестком диске, снижает производительность компьютера, его можно удалить. Как это сделать?
Плагин флеш-плеера – это самое обычное Windows-приложение и его деинсталляция производится в стандартном порядке.
- Зайдите в Панель управления Windows.
- Запустите сервис «Установка и удаление программ».
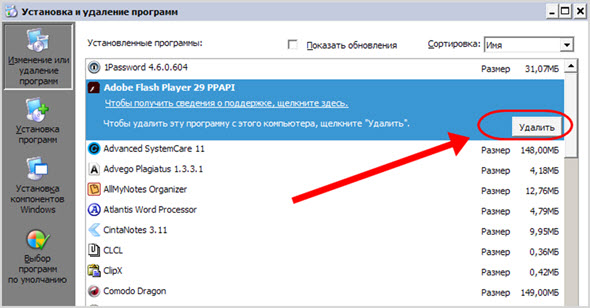
- Нажмите кнопку «Удалить» и следуйте предложенным шагам.
Для полного удаления флеш-плеера и всех остаточных файлов воспользуйтесь специальными программами-деинсталляторами.
Например, бесплатная программа IObit Uninstaller не только удаляет приложения, но и создает точку восстановления системы на случай, если процесс пройдет неудачно.
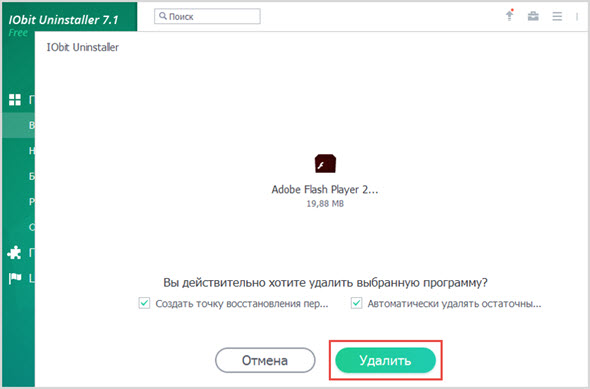
А еще производит глубокое сканирование диска, отыскивает все «хвосты» удаленной программы и уничтожает остаточные файлы.
Вот и все, что требуется знать и уметь для грамотного обращения с флеш-плеерами от Adobe.
Как обновить Adobe Flash Player
Интерактивные сервисы в интернете основаны в основном на Adobe Flash. Что такое флеш – это небольшая программа-плеер, которая помогает браузеру отображать видео, проигрывать музыку, запускать приложения и игры онлайн. Она постоянно дорабатывается разработчиками, вводятся новые функции. Если вы забудете обновить Adobe Flash Player, то однажды увидите ошибку и черный прямоугольник вместо мультимедийного содержимого на интернет-сайте. Расскажем, как обновить флеш плеер на компьютере вручную.
Как скачать
Обычно плагин от Адобе сам следит за выходом обновлений и предлагает вам загрузить их. Если вы давно не обновляли утилиту или у вас отсутствует постоянное подключение к интернету, иногда требуется переустановить вручную флеш плеер – иначе в устаревшем плагине не будут запускаться онлайновые игры и видеролики. Расскажем пошагово, как решить проблему.
Чтобы установить Adobe Flash Player, сначала надо получить последнюю версию утилиты. На фирменном ресурсе Адобе всегда выложен актуальный вариант плагина, распространяется флеш плеер бесплатно.
Сначала укажите версию операционной системы, которая стоит на вашем ПК. Если вы ее не помните, посмотрите в свойствах компьютера: на рабочем столе кликните мышью на значок «Этот компьютер», откройте свойства, там будет указана версия ОС.
Чтобы получить Adobe Flash Player для Windows 10, выбирайте пункт Windows 10/Windows 8. Чтобы загрузить Adobe Flash Player для Windows 7, отметьте строку с Windows 7/Vista/ Windows XP. Также доступен Адобе флеш плеер для Mac OS X и Linux.
Далее укажите название вашего браузера. К семейству Chromium относятся Гугл Хром и Яндекс.браузер. Если вы выбрали Adobe Flash Player для Windows 8 и выше, в списке веб-обозревателей будет отсутствовать штатный Internet Explorer и Edge – в этих программах поддержка флэша уже встроена, скачивать его отдельно не надо.
Обязательно посмотрите на средний блок. Вместо раздела «О программе» иногда посередине выводятся дополнительные предложения – установить сканер McAfee или Chrome. Они будут отмечены галочками, если их не снять – утилита будет скачана и установлена автоматически. Если вам они не нужны, уберите с поля отметки.
Справа представлена ссылка на официальную информацию о лицензии от Адобе. После ее изучения нажмите «Загрузить», чтобы получить Adobe Flash Player бесплатно. Вскоре установочный файл закачается на ПК, и вы можете обновить плагин.
Как установить
Разберемся, как установить скачанный флеш плеер на компьютер или на ноутбук. Запустите полученный файл, в появившемся окне укажите дальнейший режим обновления утилиты – автоматический, с уведомлением пользователя или не проверять обновления. Разработчик рекомендует устанавливать автоматический режим, чтобы не возникла ситуация, что Adobe Flash Player устарел.
Кликните на «Далее», начнется загрузка компонентов плагина Adobe Flash Player. В конце система оповестит об окончании установки – вам удалось успешно обновить Адобе Плейер на Виндовс 10 или другой версии ОС.
Во многих веб-обозревателях Flash Player обновить вручную невозможно, ведь его поддержка встроена в браузер. Поэтому обновленную версию плагина он периодически скачивает самостоятельно. Если же с запуском флеш-контента возникают проблемы, требуются немного другие действия, распишем их для каждого обозревателя.
В Опере
Чтобы обновить утилиту флеш плеер для оперы, не обязательно загружать с сайта свежий плагин. Поддержка технологии Flash встроена в Opera, поэтому часто достаточно включить ее в настройках:
- Запустите Опера.
- В строке адреса впишите: opera://plugins.
- Откроется список установленных дополнений, найдите среди них плагин от Адобе.
- Нажмите «Включить», чтобы запустить флеш плеер в опере.
- Если он уже включен, перезапустите – выключите и запустите заново.
В Google Chrome
В обозреватель Гугл Хром также встроена поддержка Флеш. Чтобы перезапустить Adobe Flash Player в Google Chrome:
- В строке адреса браузера впишите: chrome://plugins.
- Нажмите «Включить» рядом с названием плагина.
- Отметьте галочкой пункт «Разрешать всегда», чтобы запуск плеера начинался без дополнительного запроса.
В Яндекс.браузере
Чтобы обновить плагин Adobe Flash Player на компьютере или ноутбуке для Яндекс браузера, повторите шаги:
- В строке адреса наберите: browser://plugins.
- В списке плагинов рядом с плеером нажмите «Включить» или выключите и активируйте его снова.
- Отметьте поле «Запускать всегда» для постоянного подключения проигрывателя.
В Mozilla Firefox
Разберем, как скачать Adobe Flash Player, предназначенный для Mozilla Firefox:
- В подменю веб-обозревателя откройте Дополнения.
- Перейдите в «Плагины», в списке листайте до Shockwave Flash.
- Нажмите на выпадающее подменю справа, выберите «Всегда включать».
- Перезапустите браузер, чтобы заработала поддержка флеш для Firefox.
На мобильном устройстве
В настоящее время Adobe прекратила поддержку своего плеера для планшетов и телефонов, вместо него на мобильных устройствах используется технология HTML5. Но ее поддерживают не все сайты, поэтому некоторый контент со смартфона порой недоступен. Расскажем, как быстро установить и как обновить флеш плеер на планшете с ОС Андроид:
- В настройках найдите раздел «Безопасность», разрешите загрузку дополнений со сторонних сайтов, кроме Google Play.
- Зайдите на ресурсе Адобе в архивный перечень: https://helpx.adobe.com/flash-player/kb/archived-flash-player-versions.html.
- Пролистайте в конец перечня, найдите раздел файлов для ОС Android и скачайте последнюю версию 1.11.
- Установите плагин.
Далее вам нужен новый браузер с поддержкой Flash, в штатном утилита не заработает. В Play Market популярны Dolphin (пока не функционирует на Андроид 7.0) и Puffin Web. Установите любой из них, в меню настроек активируйте плеер и наслаждайтесь его возможностями.
Как обновить Adobe Flash Player – подробная инструкция!

Иногда при попытке посмотреть какой-то мультимедийный контент в интернете, будь то видео или flash-игра, появляется сообщение о том, что нужно обновить Adobe Flash Player. Соответственно, воспроизвести что-либо становится невозможно.
Такое сообщение может возникать не только в браузере, но и на компе, то есть в трее, а также в антивирусе.

Текст сообщения тоже может быть разным, но пользователь в любом случае догадается, что ему необходимо установить последнюю версию этого самого плеера.
Есть некоторые нюансы, которые стоит учитывать перед тем, как вы решите обновить Flash Player. Эти самые нюансы и разберем, а так же, как посмотреть версию флеш плеера на компьютере.
Скачиваем флеш плеер
Чтобы обновить флеш плеер, достаточно выполнить несколько простых шагов, первым из которых является скачивание установочного файла.
Стоит заметить, что данная процедура (обновление Adobe Flash в целом) будет выглядеть абсолютно одинаково на Виндовс 10, 8, 7 и даже ХР с Vista.
Отличаться может только интерфейс самих окон в системе. Итак, чтобы обновить адобе флеш плеер бесплатно, сделайте следующее:
1Перейдите на официальный сайт программы по ссылке ниже:get.adobe.com/flashplayer/
Это официальный ресурс адобе флеш плеер и обновление плагина необходимо производить исключительно с него. Мы еще поговорим о том, почему это именно так.
2Если в программе Adobe Flash нуждается ваш компьютер, и вы будете инсталлировать ее на свой ПК или ноутбук, переходите к следующему шагу.А если вам необходимо загрузить последнюю версию для другого аппарата, нажмите на надпись Нужен проигрыватель Flash Player для другого компьютера
После этого появятся два шага – выбор операционной системы и версии. Выберете нужную ОС и одну из версий (желательно, последнюю доступную).

Рис. 1. Кнопка — Нужен проигрыватель Flash Player для другого компьютера
Подсказка: Версия выбирается в зависимости от браузера, который вы используете в качестве основного. В зависимости от этого, будет меняться платформа, на которой работает плагин Adobe Flash Player – PPAPI, NPAPI, ActiveX и другие.
Рис. 2. Выбираем версию программы для другого компьютера
3Если вы все-таки загружаете проигрыватель для своего компьютера, обязательно уберите все галочки в блоке Дополнительное предложение. Там будут предлагаться различные вспомогательные программы на Windows 10, 8 и 7.Это может быть какой-то антивирус, ПО для проверки драйверов и тому подобное. В большинстве случаев все это абсолютно бесполезно. В нашем случае предлагается установить Google Chrome и сделать его браузером по умолчанию.
Это самое безобидное предложение, которое может быть. После того, как вы уберете галочки, просто нажмите Установить сейчас. Если вам нужно скачать флеш плеер для другой машины, на том же месте будет располагаться кнопка Загрузить.

Рис. 3. Дополнительное предложение и кнопка скачивания
Теперь у вас есть установочный файл с официального сайта и вы можете приступать к следующему этапу, а это уже непосредственно установка адоб флеш плеера.
к оглавлению ↑Устанавливаем флеш плеер
Дальше все тоже очень просто. Чтобы Flash Player правильно обновить, необходимо просто запустить файл, полученный на предыдущем шаге.
Совет! Если последняя версия флэша будет устанавливаться на другом ноутбуке или ПК, то этот файл необходимо сбросить на флешку или залить на файлообменник.Потом его можно будет скачать или просто запустить со съемного накопителя на нужном компьютере.
Само обновление программы Adobe Flash Player во всех случаях происходит одинаково и выглядит следующим образом:
1Сразу после запуска файла откроется окно настроек. В нем вы выберете то, каким образом будут происходить апдейты данного ПО до последней версии в дальнейшем.Это означает, что время от времени будет выполняться проверка версии Adobe Flash Player.
Первый вариант — Если версия устарела, то инсталляция может происходить автоматически, без уведомления пользователя.Второй вариант подразумевает уведомление перед загрузкой.
Третий вариант означает, что проверка не будет выполняться вообще. Если потребуется Adobe Flash Player обновить, пользователь сделает это самостоятельно.
Выберете нужный вариант и нажмите Далее.

Рис. 4. Выбор вариантов дальнейших апдейтов
2В том случае, когда во время инсталляции будет запущена какая-то программа, связанная с плеером, ее потребуется закрыть.Это может быть браузер, что-то связанное с работой игр, в некоторых случаях антивирусы и т.д. Программа сообщит о том, что нужно закрыть, чтобы обновить адоб флеш плеер бесплатно. Сделайте это и нажмите кнопку Продолжить.
Важно! В некоторых случаях установочное окно не реагирует сразу после закрытия программы, которая мешает установке. То есть вы закрываете то, что отображается в окне, жмете «Продолжить», но ничего не происходит – вы видите то же самое окно.В этом нет ничего страшного, нужно просто подождать некоторое время, не более 2-3 минут, а затем повторить процедуру.

Рис. 5. Окно закрытия программ, связанных с работой плеера
3Дальше вам останется просто дождаться, пока программа будет установлена. В конце будет показано окно с предложением других продуктов для Windows 7, 8, 10 от той же компании и благодарностью за инсталляцию.Его можно просто закрыть. Иногда такое окно не появляется. Вместо него прогрессбар просто будет заполнен, а справа от него будет стоять галочка зеленого цвета. В таком случае нужно тоже закрыть открытое окно.

Рис. 6. Окончание инсталляции
Теперь вы знаете, как быстро обновить флеш плеер на компьютере. Давайте поговорим о тех самых нюансах, которые касаются того, как обновить Flash.
к оглавлению ↑Проверка версии
В некоторых случаях необходимо знать, как проверить версию Adobe Flash Player. Например, если в браузере появляется сообщение о необходимости апдейта, но вы уверены в том, что ПО актуальное. Для этого существует простая процедура проверки версии, и заключается она в следующем:
1Зайдите в Панель управления через меню Пуск. Переключитесь на Мелкие значки возле надписи Просмотр, если это не было сделано ранее. Только так вы сможете увидеть нужный ярлык.
2В списке программ нажмите на Flash Player (32 бита). Обычно он находится в левом верхнем углу списка. Если у вас семерка, все будет выглядеть так, как показано на рисунках ниже.

Рис. 7. Панель управления и список установленного ПО
3В открывшемся окне перейдите на вкладку Обновления и нажмите на кнопку Проверить сейчас.
4В браузере по умолчанию откроется страница с информацией, на которой будет таблица с последними, то есть наиболее актуальными версиями программы. Сравните то, что указано в менеджере настроек и на этой странице. Если версии соответствуют, значит, все хорошо и ваше ПО актуальное.
Рис. 8. Менеджер настроек плеера и страница информации
Теперь вы знаете, как узнать версию Adobe Flash Player. В некоторых случаях с инсталляцией могут возникнуть проблемы. Как ни странно, все они решаются одним и тем же способом.
к оглавлению ↑Удаление старой версии
Данная процедура выполняется следующим образом:
1Откройте Панель управления, затем пункт Удаление программы.
2В списке ПО найдите все, что связано с плеером. Обычно это три программы с разными платформами.
3Поэтапно нажимайте на каждую из них двойным кликом левой кнопкой мыши. После каждого такого действия будет появляться окно, в котором следует нажать кнопку Удалить.

Рис. 9. Удаление ПО
к оглавлению ↑Чего делать не стоит
Что касается того, как правильно обновить Adobe Flash Player, то для этого точно не стоит пользоваться сторонними ресурсами. Есть официальный сайт, и устанавливать флэш плеер стоит только с него.
Почему это так? В основном, по той простой причине, что злоумышленники часто используют маскировку под Adobe Flash Player самой последней версии, чтобы забросить вирус на ваш компьютер.
Вообще, в интернете, на разных сайтах можно найти очень много кнопок и ссылок, которые никуда не ведут, а просто служат для скачивания вируса на вашу операционную систему.
Но количество вредоносных ссылок, связанных с Adobe Flash Player, просто зашкаливает!
Также не стоит искать данное ПО в интернете, просто заходите на get.adobe.com. Дело в том, что любой поисковик предложит вам огромное количество вариантов, но все они вряд ли будут тем, что нужно.
В большинстве случаев вы просто скачаете вирус. Самое безобидное, что может случиться – это загрузка старой и нерабочей версии, из-за которой видео в Flash Player проигрываться не будет, как и другой мультимедийный контент.