Как поменять оперативную память на компьютере за 7 шагов
Чтобы ноутбук или десктопный ПК стал быстрее работать, можно поставить RAM большего объема. Статья расскажет, как это сделать самому, проверить все на ошибки и что делать, если что-то вдруг пошло не так.
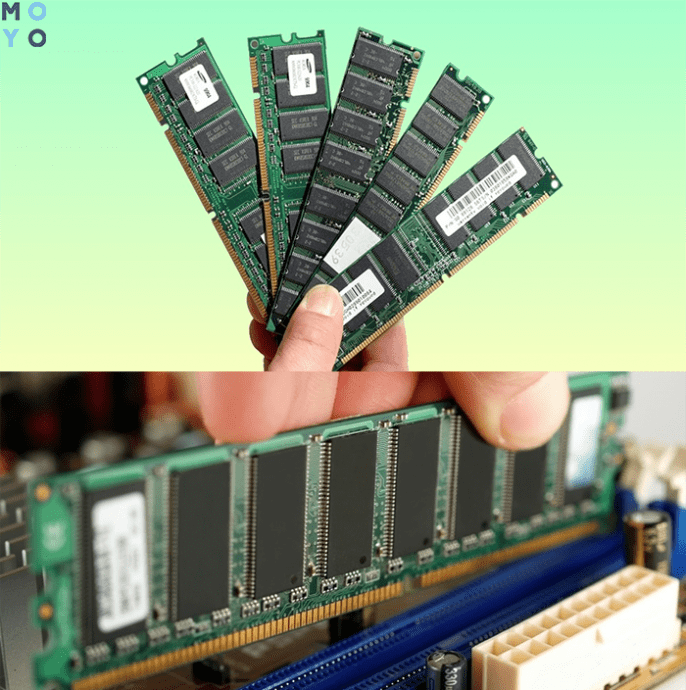
Где в компьютере находится оперативная память
Модули ОЗУ реализованы в виде планок, на которых расположены:
- печатная плата;
- микросхемы памяти;
- специальный разъем для подключения к материнке.
Большинство современных планок оснащаются декоративным элементом. Он используется производителями либо исключительно в эстетических целях, либо выполняет еще и защитную функцию, скрывая систему охлаждения.
Слоты под оперативку расположены непосредственно на системной плате рядом с ЦПУ. В зависимости от модели, в ней может находиться 1-4 разъема.
Примечание: чтобы ПК или ноутбук не тормозил, нужно устанавливать идентичные по объему и прочим параметрам модули, иначе возможны необратимые сбои в работе компьютера.
Узнайте: Как правильно подобрать оперативную память для компьютера: 10 рекомендаций

Как правильно вставить ОЗУ в компьютер
Прежде, чем приступить к установке, необходимо определить поддерживаемый системной платой тип памяти: DDR 3 или 4. В характеристиках материнки все есть. Можно посмотреть и на старые планки RAM. На них обычно написано, к какому поколению они относятся.
Важно! Если на материнке 4 слота, два из которых отличаются цветом, то при наличии двух одинаковых модулей ОЗУ необходимо вставить обе планки в разъемы одного цвета. Так пользователь активирует двухканальный режим и повысит производительность ПК. Бывает и так, что все четыре гнезда выглядят одинаково, тогда два модуля нужно вставить через один слот.
Как устанавливать:
- Обесточить компьютер. Надеть антистатический браслет, чтобы не повредить компоненты.
- Снять крышку.
- Найти необходимые разъемы на материнке.
- Отогнуть фиксаторы и вытащить старую оперативную память.
- Ориентируясь по ключам на гнездах и планках, вставить модули, слегка надавливая. Щелчок означает, что фиксаторы закрылись. Сильно усердствовать не надо, чтобы ничего не сломать.
- Закрыть крышку системника.
- Подключить ПК к сети и запустить.

Проверить успешность замены можно так:
- Клацнуть по «Моему компьютеру» правой клавишей мышки и перейти в «Свойства».
- В «Системе» найти строчку со сведениями об ОЗУ и посмотреть, видит ли ее ПК.
В тему: Что такое двухканальный режим (Dual mode) оперативной памяти: гайд в 3 разделах
Сигналы BIOS при неправильно вставленной ОЗУ
Если ноутбук или десктоп издает короткий звук во время включения, он сообщает, что все в порядке. Если же с оперативной памятью возникли проблемы, то пользователь может слышать от БИОСа сигналы:
- один длинный повторяющийся;
- один длинный и один короткий.
Если такие звуки появляются после того, как пользователь поменял планки, значит, что-то пошло не так. Если же подсистема начала подавать такие сигналы еще до замены, значит RAM вышла из строя.
Полезно: Как можно быстро очистить оперативную память на Windows 10: 7 простых способов
Проверка исправности
- Симптомы неполадок с ОЗУ:
- Нестабильная работа программ.
- Снижение производительности.
- Внезапные перезапуски.
- Экран смерти (BSOD).
- Частые зависания.
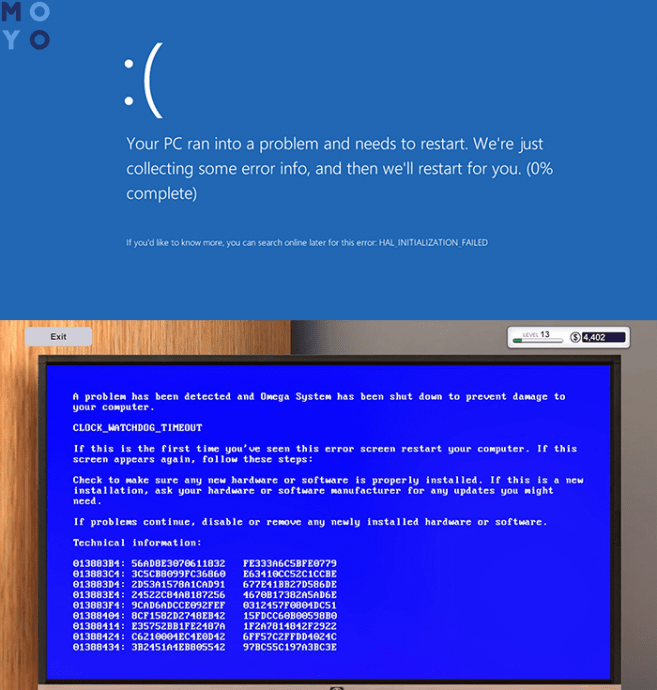
Подобные неприятности могут возникать и при неисправностях других компонентов. Проверить, действительно ли проблема в оперативке, можно, используя интегрированные в ОС инструменты.
Рекомендация: модули лучше проверять по одному. Для этого придется вынимать планку из корпуса.
Метод для компьютеров на Виндовс 7 и выше:
- Закрыть все активные программы.
- Войти «Панель управления».
- В разделе «Система и безопасность» выбрать «Администрирование».
- Двойной клик по ярлыку «Диагностика памяти Windows».
- Выбрать «Выполнить перезагрузку и проверку».
Утилита также дает пользователю возможность запланировать тест при следующей перезагрузке.
Когда ПК перезапустится, ОС начнет проводить тесты автоматически. Нужно дождаться окончания проверки и автоперезагрузки PC.
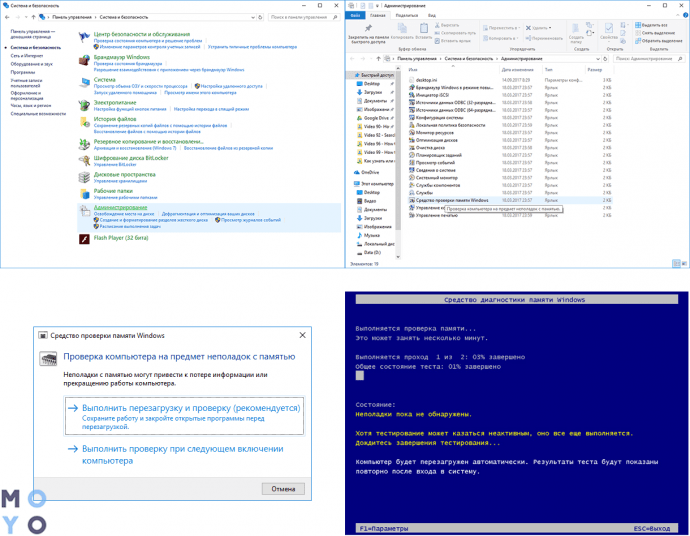
|
Как посмотреть результаты тестирования |
|
|---|---|
| Шаг 1 | Нажать «Пуск». |
| Шаг 2 | Ввести в строчку поиска eventvwr.exe и нажать Enter. Откроется «Просмотр событий». |
| Шаг 3 | Перейти в «Журналы Windows». |
| Шаг 4 | Кликнуть ПКМ по разделу «Система» и выбрать «Найти». |
| Шаг 5 | Ввести MemoryDiagnostics-Results и затем выбрать «Найти далее», после чего окно поиска можно закрыть. |
| Шаг 6 | Дважды кликнуть на источник MemoryDiagnostics-Results в «Просмотре событий». |
Если не всплывет уведомление, что ошибок не найдено, следует внимательно ознакомиться с результатами тестов. В случае неполадок можно попробовать выбрать расширенную проверку: если результаты не изменятся, лучше заменить планку.
Совет: для тестирования состояния памяти также можно использовать сторонний софт, например AIDA64, или аналогичное ПО.
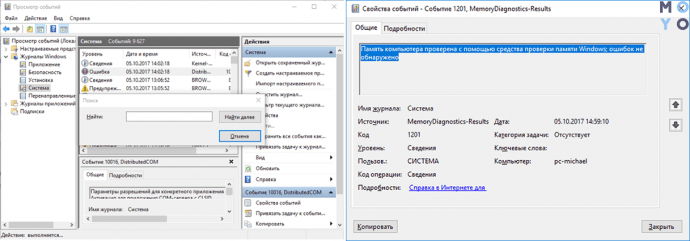
Интересно: Что такое тайминги в оперативной памяти, какие лучше — ликбез в 4 разделах
Что делать, если компьютер не видит оперативную память
Одна из основных причин — разрядность операционки. 32-битные версии не могут видеть более 3,2 гигабайт ОЗУ вне зависимости от того, какой объем был установлен в компьютер. Решить проблему можно переустановкой операционки.
Если в сборке не установлена дискретная видеокарта, то часть ресурса RAM съедает графическое ядро.
Гайд: Как настроить оперативную память в БИОСе: инструкция в 4 простых разделах
Как видно, менять оперативу несложно. Главное — действовать аккуратно и по инструкции. Также при покупке планок стоит помнить, что есть модули, созданные под десктоп и под лэптоп.
Как поменять оперативную память | Блог
Причин поменять оперативку может быть множество – от банального, но вполне естественного желания увеличить ее объем, до предательского писка системника, сигнализирующего о выходе модуля из строя.
Прежде чем отправляться в магазин, нужно определиться, какой модуль нужен:
- «правильный» способ – посмотреть в документации к материнской плате тип и максимальные рабочие частоты поддерживаемых линеек памяти;
Данную информацию всегда можно выяснить на сайте производителя материнки. Достаточно лишь указать ее модель.
Не передавайте планку памяти из рук в руки без защитной упаковки! Возникший разряд статического электричества может повредить электронные компоненты модуля.
Замена ОЗУ в стационарном ПК
Для замены модуля оперативки в системном блоке, нужно проделать следующее:
1. Отключить питание компьютера.
2. Открутить два винта и снять боковую крышку системника.

3. Отвести в стороны пластиковые фиксаторы ненужной планки ОЗУ и извлечь ее из разъема.

4. Контролируя совпадение ключа в разъеме с выемкой на новом модуле, вставить его в слот, и, не прилагая особых усилий, нажать на нее до защелкивания фиксаторов. Если фиксаторы не закрылись самостоятельно, можно немножко помочь им защелкнуться, подтолкнув их пальцами.

5. Убедиться, что планка оперативной памяти надежно зафиксирована в разъеме.

Если устанавливается две линейки, и материнская плата поддерживает двухканальный режим работы памяти, то планки нужно устанавливать в слоты одинакового цвета. При этом важно, чтобы модули были одинаковыми или совместимыми.
6. Закрыть системный блок и включить его.
7. В окне «Сведения о системе» убедиться, что система «видит» ОЗУ в полном объеме.
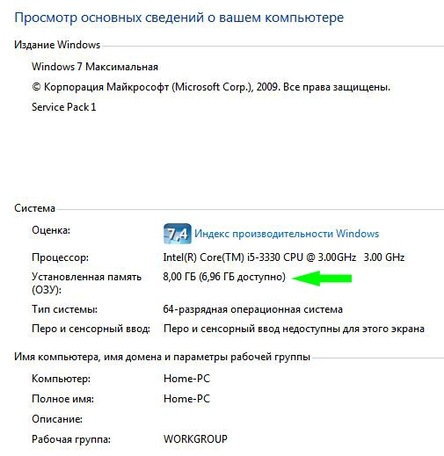
Замена ОЗУ в ноутбуке
Установка модуля памяти в ноутбук отличается. В ноутбуках используются компактные линейки памяти и другие разъемы, но сама процедура несложная. Для ее проведения нужно:
1. Выключить ноутбук.
2. На нижней панели снять крышку, закрывающую оперативную память. Как правило, на ней есть маркировка в виде надписи или пиктограммы, указывающая, какой компонент под ней установлен.

3. С помощью тонкой отвертки или другого подручного инструмента нужно отвести в стороны металлические фиксаторы, удерживающие модуль. Как только это произойдет, за счет установленного пружинного механизма модуль приподнимется и его можно будет извлечь из слота.
4. Новую планку нужно вставить в разъем под углом, также соблюдая расположение ключа, после чего нажать на планку памяти до срабатывания фиксаторов.

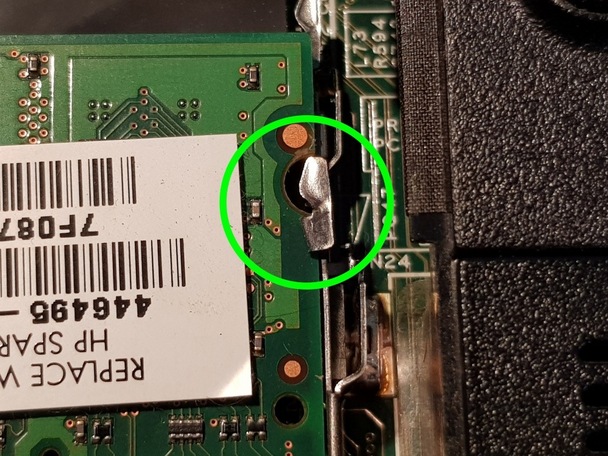
5. Закрыть нижнюю крышку и закрепить ее.
6. Включить ноутбук и убедиться, что система использует полный объем установленной оперативки. Данный пункт полностью повторяет аналогичные действия при замене ОЗУ в стационарном системнике.
Как подобрать и увеличить ОЗУ на компьютере
Рано или поздно, с проблемой увеличения объема оперативной памяти сталкивается практически каждый пользователь ПК. Все дело в том, что ежедневно любой активный пользователь сталкивается с работой более десятка программ игр и приложений, которые обновляются в режиме онлайн, и каждое обновление улучшает используемую утилиту, делая ее более удобной и защищенной от воздействия вирусов.
Но у каждой медали есть две стороны, так и в этом случае: с каждым обновлением, программа становится более требовательна к системным ресурсам. Вот и получается, что вроде бы ничего нового и ресурсоемкого не закачивал, а со временем, оперативки стало не хватать. В этой публикации мы расскажем вам о том, как увеличить ОЗУ на компьютере, с помощью замены планок памяти.
Что такое ОЗУ (RAM) и сколько ее нужно
ОЗУ – оперативное запоминающие устройство, состоящее из микросхем памяти, которые используются ПК для хранения данных из запускаемых программ и приложений. Если говорить своими словами, то во время запуска любой программы, процессор считывает данные с более медленного устройства – жесткого диска и помещает в более быстрое устройство – оперативную память. Именно поэтому чем больше вмещается данных в «оперативку» тем быстрее запускаются и работают приложения на вашем ПК.
Частота ОЗУ определяется частотой процессора и системной платы. Материнская плата поддерживает планки памяти строго определенного стандарта, которых на сегодняшний день используется три: DDR; DDR2; DDR3. Более старые стандарты, такие как SIMM, DIMM и CDRAM практически полностью вышли из обихода, да и DDR уже используется только на устаревших компьютерах.
Все стандарты памяти между собой несовместимы. Если вы после прочтения этой статьи, не уверенны в собственных силах, лучше обратитесь к специалистам нашей компании по обслуживанию и продаже компьютеров. Они безошибочно определят модель и объем необходимой оперативной памяти, приобретут и установят в ваш компьютер.
DDR2 — это уже более современный тип памяти, работающий на более высокой частоте, чем DDR.Несмотря на «современность» этого стандарта, он также уже практически полностью вытеснен более прогрессивной ОЗУ DDR3.
Объем оперативной памяти не может быть бесконечной и ограничивается физическим местом в ПК, требованиями материнской платы и операционной системой. Теперь следует узнать, какой тип памяти поддерживает ваша «материнка» и на сколько можно увеличить ее объем.
ОС Widows может распознать строго определенное количество RAM. Это не значить, что нельзя поставить больше оперативки. Можно, но распознано будет именно столько, сколько позволит операционная система. 32-разрядная ОС Widows поддерживает 4 ГГБ ОЗУ; 64-разрядная ОС Widows поддерживает работу 128 ГГБ RAM. Посмотреть разрядность установленной на вашем ПК операционной системы можно комбинацией клавиш win+ Pause или зайдя в свойства системы.
Материнская плата, как мы ранее писали, поддерживает увеличение ОЗУ только до определенного предела, который можно выяснить в инструкции к системной плате или на сайте разработчика. Для этого нужно:
- Обесточить системный блок.
- Вскрыть корпус.
- Найти номер модели системной платы.
- Ввести модель «материнки» в поисковую строку браузера и посмотреть ее спецификацию на сайте производителя. Также в интернете по запросу можно скачать инструкцию к материнской плате и узнать из нее, какой она поддерживает объем RAM.
Прежде чем закрыть корпус вашего ПК посмотрите, сколько слотов выделено для «оперативки» и сколько занято. Если слотов всего два, и они заняты, то для увеличения емкости RAM придется делать замену планок в сторону увеличения памяти. Если есть свободные слоты, то придется докупить недостающий объем.
 Можно узнать, тип RAM, сколько ее установлено и модель материнской платы не вскрывая корпус системного блока, воспользовавшись бесплатной утилитой Spessy. При запуске эта программа сканирует конфигурацию вашего ПК. Открыв вкладку «Оперативная память» можно узнать все о том, сколько и какой ее у вас установлено. Во вкладке «Системная плата» вы найдете все о вашей материнке.
Можно узнать, тип RAM, сколько ее установлено и модель материнской платы не вскрывая корпус системного блока, воспользовавшись бесплатной утилитой Spessy. При запуске эта программа сканирует конфигурацию вашего ПК. Открыв вкладку «Оперативная память» можно узнать все о том, сколько и какой ее у вас установлено. Во вкладке «Системная плата» вы найдете все о вашей материнке.
Технология установки или на что обратить внимание
После того как вы узнали сколько и какой RAM можно установить в ПК, идите в магазин компьютерных комплектующих с этими данными. Идеальным вариантом будет, если вы возьмете для примера с собой планку памяти. Для этого, обесточьте ПК, откройте корпус системного блока, отведя в сторону замки, удерживающие планку ОЗУ, выньте её из слота.
На любом модуле памяти есть своеобразная защита — замок. Замком на модуле RAM называют специальный вырез со стороны контактов. Он должен совпадать с замком на самом слоте. Для каждого стандарта «оперативки», свой замок, поэтому другой модуль установить не получиться. Кроме того, при покупке модулей памяти не забудьте про характеристики, которыми она должна обладать. Наиболее важные: латентность, задержка, предзаряд и время обращения. На модуле памяти это выглядит в виде маркировки, например: 3-4-4-8.
Теперь вы знаете: как выбрать память для компьютера, сколько ее увидит операционная система и допустимый объем для материнской платы. Теперь осталось только заменить модули на более емкие. Для этого:
- Обесточьте ПК.
- Раскройте корпус системного блока.
- Освободите старые модули от фиксации в слоте, раздвинув защелки по бокам каждой планки памяти.
- Выньте планку из слота.
- Сориентируйте новый модуль относительно замка в слоте.
- Аккуратно, с небольшим нажимом вставьте планку ОЗУ до щелчка.
- Соберите корпус и включите ПК.
Теперь проверьте, увидела ли операционная система увеличение объема RAM, нажав комбинацию клавиш win+Pause. Во вкладке общие в блоке система вы увидите новые цифры. Можно выполнить проверку добавления оперативной памяти не дожидаясь загрузки операционной системы, войдя в меню BIOS.
Из нашего небольшого урока вы узнали, как повысить ОЗУ своего компьютера. Мы надеемся, что теперь с заменой модулей памяти у вас не возникнет никаких проблем.
Как поменять оперативную память в домашних условиях
Прежде чем что-либо менять в своем ПК, необходимо разобраться, что это и каково его предназначение. В нашем случае это ОЗУ, она же оперативная память компьютера.
ОЗУ представляет собой временную память компьютера для хранения данных, которые необходимы устройству для выполнения определенного действия в данный или непродолжительный момент времени. Важно заметить, что так как память временная, после выключения компьютера все данные обнуляются.
| Виды работ | Стоимость |
|---|---|
| Диагностика | 0 р. |
| Вызов | 0 р. |
| Установка / замена ОЗУ | 120 р. |
Оперативная память на современных компьютерах исчисляется в Гигабайтах. Чем больше ее, тем быстрее и качественнее работает устройство, в случае если ваш процессор соответствует заявленному объему ОЗУ. Когда занято много оперативной памяти, ПК начинает тормозить. В этом случае ставится вопрос о замене ОЗУ на более емкую.
Определение объема оперативной памяти
Существует несколько способов определения оперативной памяти:
При покупке нового ПК вам обязательно дают пакет документов, в которых указаны все технические характеристики приобретенного вами устройства. Там можно найти объем вашей ОЗУ.
Если же вы не можете посмотреть в документации, то следующий способ для вас: для Windows- Мой Компьютер-Свойства. Левой кнопкой мыши необходимо кликнуть на “Мой компьютер” и выбрать графу “Свойства”. В открывшемся окне указан объем ОЗУ.
Способ третий не самый простой, но вы можете посмотреть на самих планках ОЗУ и прочесть на наклейке тип и объем ОЗУ. Он не рекомендуется, так как не обладающие знаниями в области техники пользователи могут нарушить работу ПК, после чего в любом случае вам придется обратиться в сервисный центр.
Следующее действие — это определиться с типом оперативки. В документации необходимо посмотреть на материнскую плату (или же зайти на сайт производителя и вбить модель платы). По модели можно узнать все технические характеристики. В этих данных указывается размер ОЗУ, который необходим для данной материнки.
Если же все ваши попытки узнать характеристики не увенчались успехом, то берете старую планку и направляетесь с ней в магазин, где точно скажут, что вам необходимо. В определении характеристик, а также в быстрой и качественной замене ОЗУ вам поможет сервисный центр «Эксперт».
Замена оперативной памяти в домашних условиях
Вы все же приняли решение самостоятельно заменить ОЗУ? Важно заметить, что это не рекомендуется, так как для этого нужен опыт и знание ряда технических аспектов работы ПК, вам необходимо сделать несколько этапов приготовлений перед тем, как поменять оперативную память.
Первое, что необходимо сделать, это найти нужный инструмент для открытия корпуса системного блока. Это могут быть отвертки различного типа, так как для каждого ПК используются разные болты, крепящие крышку системника. Далее не забудьте приобрести новую планку ОЗУ, которую вы будете помещать на место старой.
После всех приготовлений можно смело приступать к делу. Перед тем, как открыть системный блок, не забудьте отключить его от сети. Далее ищите слоты, в которых находится оперативка. Их количество может быть разное в каждом ПК и варьироваться от 2 до 4. Планку оперативки держат фиксаторы, на которые вам необходимо одновременно нажать, чтобы изъять старую планку.
На то же место ставите, ту, которую купили вместо извлеченной, при раздвинутых до упора фиксаторах. Обязательно убедитесь, что после процедуры помещения планки фиксаторы сомкнулись. Финальным действием этого процесса является помещение крышки системного блока на место и включение компьютера в сеть. После загрузки можно радоваться результату вашей работы.
Мы поможем Вам поменять оперативную память
Так как устранение неполадок ОЗУ, а особенно ее замена или расширение — довольно трудоемкий и сложный процесс, несмотря на легкость описанных выше действий, все-таки стоит обратиться в сервисный центр, где вам окажут качественную техническую поддержку и консультацию.
Не тратьте свое время, нервы и здоровье вашего любимого ПК. Лучше обращайтесь в компанию «Эксперт». Здесь окажут квалифицированную помощь вашему ПК и сохранят ваши нервы.
Бесплатная консультация
Перезвоним в течении 1 минуты
ОтправитьМы не передаем ваши данные третьим лицам
Как поменять оперативную память
Среди основных компонентов, которые влияют на производительность ПК — модули оперативной памяти (RAM).
RAM компьютера представляет собой общее количество мощности в результате сборки каждого модуля в отдельности.
Модули составляют общий объем оперативки, который влияет на функционирование и реагирование на команды операционной системы и установленных программ.
Все данные обрабатываются микропроцессором в оперативной памяти, поэтому важно периодически проверять наш компьютер или ноутбук имеют ли они ее достаточно, чтобы справиться с системными требованиями без проблем.
Оперативная память компьютера производится и продается в стандартных модулях для каждого типа, с разными характеристиками каждого.
Поэтому бессмысленно говорить о каждом типе ОЗУ, и я буду только описывать существующие на рынке модули в настоящее время с которыми вы можете столкнуться.

Давайте возьмем их в порядке их появления:
DDR (Double Data Rate) — RAM модуль встречаются практически во всех компьютерах, произведенных в 2000 году, которые сопровождали первые Pentium 4 процессоры и, с частотами выше 1 ГГц.DDR2 (Double Data Rate 2) — Он отличается от первого за счет снижения потребляемой мощности рабочих входных буферов выходной частоты двойного ядра.
DDR3 (Double Data Rate 3) — Быстрее, чем DDR2, имеют гораздо более высокую производительность и может работать от 1.25 V, тогда как предшественнику нужно по меньшей мере 1.8 V.
DDR4 (Double Data Rate 3) — парный модуль с производительностью DDR3, но может питаться от 1.05 В.
Другими словами, различия из поколения в поколение расходятся по потреблению электроэнергии, что делает их более эффективным за счет увеличения частоты и скорости передачи данных.
Как узнать оперативную память компьютера или ноутбука
Самый простой и быстрый способ узнать объем оперативки, установленной на вашем ПК осуществляется правой кнопкой мыши на опции «этот компьютер» при нажатии кнопки пуск — выберите опцию «Свойства» и просмотрите что отображается рядом с ОЗУ в системе свойств окна.
 Если хотите узнать, общее количество слотов, количество или тип и частоту модулей оперативной памяти, установленных на вашем компьютере, можете использовать программу Speccy.
Если хотите узнать, общее количество слотов, количество или тип и частоту модулей оперативной памяти, установленных на вашем компьютере, можете использовать программу Speccy.
Если какая — либо информация, не доступна в программе Speccy или ее недостаточно, то воспользуйтесь другой бесплатной программой CPU-Z.
Когда объема оперативной памяти, установленной на компьютере недостаточно, операционная система и установленные приложения будут работать медленнее и не будут отвечать вовремя.
Тем не менее, вы можете испытывать проблемы, упомянутые выше, и с достаточным количеством памяти.
Для этого, откройте диспетчер задач и перейдите на вкладку память. В правой части окна, содержатся сведения о RAM, установленной на вашем компьютере.
Наконец мы достигли кульминации статьи — изменить RAM. Эта операция должна проводиться специалистами, или по крайней мере опытными пользователями и с крайней осторожностью.
Мы имеем дело с компонентами весьма чувствительными и неправильные действия могут привести к непоправимому ущербу.
Перед тем как открыть крышку, которая позволяет дать доступ к материнской плате, несколько раз нажмите кнопку питания, чтобы разрядить конденсаторы в которых хранятся электроэнергии. Успехов.

Что такое оперативная память компьютера?
Для начала, вкратце разберемся, что такое оперативная память компьютера, и для чего она предназначена. В общем ОЗУ (оперативная память) – это временная память компьютера, которая хранит данные, к которым процессор обращается непосредственно для обработки. Так как она временная, то и хранятся данные на ней только при работе компьютера – при выключенном состоянии она обнуляется.
Количество оперативной памяти в компьютере сейчас измеряется Гигабайтами, соответственно, чем больше у нас ее, тем большее количество информации может обрабатывать процессор параллельно. И соответственно компьютер работает быстрее, если учесть, что сам процессор должен быть с соответствующими характеристиками.
Это сделать можно несколькими способами:
- Первый способ прост: конечно же, если покупался компьютер в магазине, то данная информация находится в документации. Смотрим, что там написано, и верим в это.
- При включенном компьютере смотрим свойства «Мой Компьютер» (для Windows). Для этого кликнем на рабочем столе (или в панели Пуск) по иконке «Мой Компьютер» правой клавишей мышки, и выберем в меню «свойства». Сам размер ОЗУ будет показан в главном окошке (см. фото).

- Также можно при выключенном компьютере посмотреть на сами планки ОЗУ. На каждой из них есть информационная наклейка, где указан размер ОЗУ и ее тип (DDR1, DDR2, DDR3…)

Дальше определимся, какой тип оперативки нам нужен. Желательно смотреть в документации на материнскую плату, но если такой нет, заходим на сайт производителя (или просто вбиваем в поиске модель) нашей материнской платы и ищем ее характеристики. Там указан тип ОЗУ, который нам необходим. В крайнем случае перед покупкой новой планки оперативной памяти, берем старую и предъявляем продавцу.
Замена оперативной памяти компьютера своими руками.
Если мы все-таки пришли к вопросу замены или добавления оперативной памяти компьютера своими руками, то нужно сделать несколько приготовлений:
— приготовить отвертку, для того, чтобы открыть корпус системного блока (у каждого он открывается по своему)
— приготовить планку ОЗУ, которую будем добавлять или менять
Приготовления сделаны, можем приступать к замене оперативки своими руками:
Открываем системный блок, предварительно отключив его с сети. Я откручиваю всего один болтик:

Находим слоты, где установлена оперативная память (их может быть от 2 до 4)


Изымаем старую планку оперативки, нажав на фиксаторы по краям, как показано на рисунке.


Вставляем новую планку на ее место при раздвинутых фиксаторах до упора (фиксаторы должны сомкнуться).

Закрываем корпус системного блока, подключаем в сеть и любуемся результатом.
Сегодня вашему вниманию представляем видео установки ОЗУ на плату
Надеюсь, эта статья принесла Вам пользу при замене оперативной памяти своими руками. Также посмотрите все советы по работе с компьютером с сайта.

Что такое оперативная память компьютера?
Для начала, вкратце разберемся, что такое оперативная память компьютера, и для чего она предназначена. В общем ОЗУ (оперативная память) – это временная память компьютера, которая хранит данные, к которым процессор обращается непосредственно для обработки. Так как она временная, то и хранятся данные на ней только при работе компьютера – при выключенном состоянии она обнуляется.
Количество оперативной памяти в компьютере сейчас измеряется Гигабайтами, соответственно, чем больше у нас ее, тем большее количество информации может обрабатывать процессор параллельно. И соответственно компьютер работает быстрее, если учесть, что сам процессор должен быть с соответствующими характеристиками.
Это сделать можно несколькими способами:
- Первый способ прост: конечно же, если покупался компьютер в магазине, то данная информация находится в документации. Смотрим, что там написано, и верим в это.
- При включенном компьютере смотрим свойства «Мой Компьютер» (для Windows). Для этого кликнем на рабочем столе (или в панели Пуск) по иконке «Мой Компьютер» правой клавишей мышки, и выберем в меню «свойства». Сам размер ОЗУ будет показан в главном окошке (см. фото).

- Также можно при выключенном компьютере посмотреть на сами планки ОЗУ. На каждой из них есть информационная наклейка, где указан размер ОЗУ и ее тип (DDR1, DDR2, DDR3…)

Дальше определимся, какой тип оперативки нам нужен. Желательно смотреть в документации на материнскую плату, но если такой нет, заходим на сайт производителя (или просто вбиваем в поиске модель) нашей материнской платы и ищем ее характеристики. Там указан тип ОЗУ, который нам необходим. В крайнем случае перед покупкой новой планки оперативной памяти, берем старую и предъявляем продавцу.
Замена оперативной памяти компьютера своими руками.
Если мы все-таки пришли к вопросу замены или добавления оперативной памяти компьютера своими руками, то нужно сделать несколько приготовлений:
— приготовить отвертку, для того, чтобы открыть корпус системного блока (у каждого он открывается по своему)
— приготовить планку ОЗУ, которую будем добавлять или менять
Приготовления сделаны, можем приступать к замене оперативки своими руками:
Открываем системный блок, предварительно отключив его с сети. Я откручиваю всего один болтик:

Находим слоты, где установлена оперативная память (их может быть от 2 до 4)


Изымаем старую планку оперативки, нажав на фиксаторы по краям, как показано на рисунке.


Вставляем новую планку на ее место при раздвинутых фиксаторах до упора (фиксаторы должны сомкнуться).

Закрываем корпус системного блока, подключаем в сеть и любуемся результатом.
Сегодня вашему вниманию представляем видео установки ОЗУ на плату
Надеюсь, эта статья принесла Вам пользу при замене оперативной памяти своими руками. Также посмотрите все советы по работе с компьютером с сайта.
В этой статье я покажу как подделать размер оперативной памяти, установленной на компьютере. Изменения будут носить визуальный характер и к реальной производительности машины они не будут иметь никакого значения. Однако Свойства компьютера будут НЕчестно отображать тот объём RAM, какой вы пожелаете:

Эта фишка, как я понимаю, будет носить в себе только две цели:
- стремление кинуть пыль в глаза друзьям (попросту «попонтоваться»)
- обмануть пользователя при покупке б/у компьютера в сборе и с предустановленной ОС Windows
В любом случае снимаю с себя всяческую ответственность за ваши дальнейшие действия. Используйте эти знания не во вред. Ибо зло вернётся.
Статья продолжает собой предыдущую, в которой описано, как можно изменить или дополнить информацию о компьютере под управлением Windows. И те и другие настройки будут работать на уровне запущенного сеанса Windows. На производительность самого компьютера и информацию в BIOS они никак не повлияют. Работаем из-под учётки администратора. Опробовано в версиях Vista и 7.
Чтобы подделать размер оперативной памяти, нам понадобятся:
Предполагаю, что обе программы у вас на борту, а скрипт «заряжен» в контекстном меню дополнительных команд. Взглянем напоследок на Свойства системы моего подопытного из окна Просмотра сведений:

Обратите внимание на характеристики: перед нами бюджетный ноутбук с далеко нетоповыми данными.
Как изменить (причём автоматически) информацию о процессоре (и многое другое), я уже писал в статье Как изменить данные своего компьютера. Сейчас же попробуем подделать размер оперативной памяти. Далее по пунктам.
- Открываем папку по адресу:
и находим файл под наименованием

- Откроем его с помощью ResourceHacker :

Найдём вот этот показатель (он и отвечает за отображение объёма оперативной памяти — в нём установлена переменная, заменим на нужную нам):

Узнаёте запись, которую я подчеркнул? А пока сохраним документ под немного другим именем:

Выходим из программы, согласившись с рекомпиляцией:

Итак, оба файла на Рабочем столе. Следующим этапом…
- необходимо заменить файл-оригинал systemcpl.dll.mui в папке C:\Windows\System32\ru-RU только что нами созданным . Для этого удалите оригинал с помощью Unlocker -а. Придётся сделать это в два захода, сначала освободив файл от блокирующего его процесса explorer.exe:

и, собственно, удалив при помощи той же утилиты:

- теперь вставляем в папку наш файл, переименовываем его, придав имя оригинала: система не должна заметить подмены
- теперь, чтобы изменения вступили в силу вы можете или перезагрузить компьютер или перезапустив сам процесс explorer.exe из Диспетчера задач:

и запустив снова из Диспетчера через Файл — Новая задача (Выполнить)…


Как-то так. Как понимаете, с помощью указанного редактора можно облазить систему вдоль и поперёк. Возможно, вас заинтересует параметр
который также отвечает за некоторые параметры Свойств системы. Вобщем, дерзайте. Успехов нам всем.
Среди нас имеется множество активных юзеров, которые могут осуществлять работу сразу в нескольких программах, одновременно с этим открывая уйму приложений. В таких случаях у них может возникнуть вопрос о замене оперативной памяти. Порою и вовсе может возникнуть ситуация, когда вы осознаете, что наступило время для модернизации вашего морально устаревшего компьютера, или же все чаще появляются разные ошибки. Наступает момент, когда нужно начинать с ними борьбу. Но как бороться с ними правильно? Данный вопрос стал задаваться все чаще, давайте же попробуем разобраться с ним вместе. Самый простой способ — поменять оперативную память. Сам этот процесс, если к нему грамотно подойти, не сможет занять у вас много времени. В данной статье вы сможете узнать, как правильно определить и установить память в ваш ноутбук или ПК.
Какими характеристиками должна обладать оперативка? Как ее подобрать? Давайте разберемся во всем в порядке очереди. Для начала необходимо выяснить, какой тип поддерживает ваша материнка. Как бы отчаянно вы не пытались, у вас не получится установить модуль, предназначающийся для одной памяти в разъем, созданный для другой. На сегодняшний день среди самых распространенных можно выделить два типа памяти:
Какой из них следует выбирать? Многое зависит от предназначения вашего ПК. Если вы осуществляете свою работу в по-настоящему тяжелых программах, а также играете в мощные игры, то вам понадобится тип памяти DDR 3, так как его частота варьируется в пределах от 800 MHz до 1600. Если же вы находите применение своему компьютеру в обычных целях, стоит выбирать DDR 2, частота которого колеблется от 400 до 800 MHz.
Сколько необходимо брать оперативной памяти? Скажу следующее: для достижения нормальной среды работы ПК и высокой производительности нужно от 2 Gb. Поэтому для обеспечения нормальных летных условий вашему компьютеру останавливайтесь на объемах от 4 Gb и выше, чтобы потом не разочароваться.
Что ж, давайте перейдем непосредственно к процессу замены оперативы. Сначала нужно полностью отключить компьютер от внешнего питания. Затем нужно взять в руки системник и аккуратно его разобрать (не забывайте о том, что практически все крепление держится на болтах, которые нам понадобится и для того, чтобы собрать все обратно), в основном требуется снять только левую крышку, после чего вы получите доступ к оперативной памяти. В целом, данное занятие совсем недолгое, по завершению которого мы сможем наблюдать такую картину:
Теперь нужно вынуть нашу старую память, для этого нужно слегка нажать на защелки, которые располагаются по бокам.
Главное — не касаться микросхем, даже если они довольно симпатичные, и вы горите желанием их потрогать. Все микросхемы отличаются хрупкостью, так что можно даже не заметить, как модуль повредится даже от небольшого статического напряжения.
Надавив на защелки, вы увидите, как плата немного приподнимется из пазов, после чего ее можно вытащить. Вытаскивать ее следует, придерживая за края. После этого доставайте из упаковки новую плату, а далее совмещайте по инструкции прорези на материнской плате и на карте памяти.
Если они друг к другу не подходят, можно сделать вывод о том, что вы приобрели не ту карту памяти и ее придется возвращать в магазин или там же обменять на нужную. После характерного щелчка, защелки по края платы должны встать на место (не следует особо усердствовать в этом деле, дабы не сломать материнку).
Затем нужно несколько раз перепроверить, правильно ли закрепились все платы в гнездах. В случае, если все установлено правильно, необходимо еще раз проверить после включения компьютера в его свойствах величину действующей памяти (она должна увеличиться).
Как подобрать оперативную память для ноутбука
В ноутбуках оперативная память подлежит замене, посему разработчики создали для нее специальный отсек, расположенный на корпусе ноутбука для оперативной замены. Стоит сразу предупредить тех, кто собрался самостоятельно менять оперативку в ноутбуке и, оказавшись в магазине, с уверенностью изрекает: Дайте мне самую крутую память на ноутбук. Сперва стоит усвоить, что имеется как минимум четыре вида оперативы для ноутбуков:
Также важно иметь в виду, что из года в год минимальные требования к железу возрастает, если еще год назад объем вашей оперативной памяти мог показаться огромным, то уже сейчас он не сможет удовлетворить все ваши пользовательские запросы.
Обязательно следует узнать, какой тип оперативка подойдет именно вашему ноутбуку. Если наклейка с техническими характеристиками ноутбука еще цела, то на ней вы сможете обнаружить тип поддерживаемой оперативной памяти. Если же наклейку найти не получилось, то можно определить эту информацию при помощи специальных программ. Полученных данных должно хватить для приобретения нужной памяти.
Остались вопросы? — Мы БЕСПЛАТНО ответим на них в ВК.
Сейчас самое подходящее время, для того чтобы обновить оперативную память вашей машины. Большинство ПК поставляются с установленной на них 64-разрядной операционной системой.
В наши дни программы требуют больше памяти, чем когда-либо ранее. Все чаще встречаются 64-битные приложения и даже 64-разрядные игры. К тому же цены на память заметно упали.
Однако купить подходящую память сейчас не так просто, как это было раньше. Почти все современные настольные компьютеры используют память DDR3, тогда как на старых ПК установлены модули DDR2. Аналогичная ситуация наблюдается и с портативными компьютерами (с той лишь разницей, что память DDR2 применяется и в некоторых современных моделях). Поэтому узнайте в поставляемом производителем руководстве, какой тип памяти понадобится.
При модернизации настольного компьютера большое значение могут иметь скорость памяти и параметры ее синхронизации. У многих системных плат для настольных компьютеров возникают сбои, когда все имеющиеся разъемы заняты памятью, работающей на максимальной скорости. В таком случае решением могут стать покупка памяти, имеющей более высокие скоростные характеристики, чем те, которые поддерживаются системной платой, и искусственное снижение ее производительности. Однажды я установил на плате, имеющей набор микросхем Х58, 12 Гбайт памяти DDR3. Шесть модулей с номинальной тактовой частотой 1600 МГц работали у меня на частоте 1333 МГц.)

Купить модули памяти для портативного компьютера будет несколько проще, если вам известны требуемая емкость и параметры производительности. При покупке оперативной памяти вам ее доставят даже используя грузоперевозки в Казахстан. Как правило, в них имеются не более двух разъемов оперативной памяти, однако у отдельных моделей встречаются и три разъема.
Согласно общему правилу, справедливому как для настольных компьютеров, так и для ноутбуков, на каждый канал должен приходиться одинаковый объем памяти. К примеру, при наличии четырех разъемов с поддержкой двухканальной памяти попробуйте занять два разъема модулями объемом 2 Гбайт, а два оставшихся — модулями объемом 4 Гбайт. Нужно убедиться лишь, что пары одинаковых модулей установлены в разъемы, соответствующие разным каналам памяти.

1. Установите ПК на поверхность стола или на специальную подставку. Проникнуть внутрь корпуса компьютера гораздо проще, если имеется достаточно рабочего пространства.
2. Уберите от разъемов памяти все электрические и интерфейсные кабели.
3. Убедитесь в том, что имеющиеся у вас модули подходят к вашему ПК. Не стоит пытаться установить модули DDR3 в разъемы, предназначенные для DDR2.
4. Большинство разъемов памяти имеют на боковых сторонах по защелке, удерживающей модули. На некоторых системных платах защелка находится лишь с одной стороны. Если вы заменяете старые модули новыми, отодвиньте защелки и выньте старые модули из разъемов.
5. Графическая плата или вентилятор процессора могут препятствовать удалению и установке модулей памяти. В этом случае предварительно придется их демонтировать.
6. Ни при каких обстоятельствах не дотрагивайтесь до позолоченных контактов модулей памяти.
7. Вставляя новые модули, убедитесь в том, что защелки разъемов полностью открыты.
8. Новые модули ориентированы правильно, если имеющаяся в них выемка совпадаете выступом разъема.
9. Прилагая минимальные усилия. установите новый модуль памяти в разъем, нажимая до тех пор, пока защелки не встанут на свое место.
10. Убедитесь еще раз, что все защелки находятся в закрытом положении и модуль прочно удерживается в разъеме.
11. После установки модулей верните все ранее снятые устройства и кабели в прежнее положение.
12. Попробуйте включить систему. Если динамик издает частые гудки, значит, один из модулей плохо установлен или неисправен. При заполнении всех разъемов памяти удалите старые модули и посмотрите, загрузится ли система только с новой памятью.
1. Выясните в руководстве пользователя, как открывается тот отсек, где находятся модули памяти. Если в документации ничего про это не сказано, зайдите на сайт производителя (если вам известен его адрес) или отыщите сайт с помощью поискового механизма.
2. Возможно, понадобится небольшая отвертка с магнитным наконечником для удаления винтов из отсека памяти. Держите ее наготове.
3. Убедитесь в том, что для ПК выбраны модули правильного типа.
Не стоит пытаться установить модули DDR3 в разъемы, предназначенные для памяти DDR2.
4. Портативные компьютеры используют память SODIMM. Такие модули памяти меньше, чем модули для настольных компьютеров. У разъемов памяти здесь также имеются защелки, но зачастую они снабжены пружиной, выталкивающей освобожденные модули.
5. Устанавливая новый модуль, совместите углубление в нем с выступом на разъеме системной платы.
6. Вставьте модуль в разъем и слегка надавите на него, чтобы защелки переместились в закрытое положение.
7. Прежде чем закрывать крышку отсека, убедитесь в том, что система загружается корректно.
Как поменять оперативную память?
- у тебя наверно Виста? начинает Виста «летать» при 4 Гб, однако для 32-разрядной версии Виста эти же 4 Гб-верхняя планка, при большем объме памяти тебе понадобится 64-битная модификация!
Сегодня, самой большой популярностью пользуются 168-контактные модули памяти-DIMM (микросхемы, собранные в специальные модули памяти) .
А теперь о главном; твоя пара планок должна состоять из идеальных близнецов-модулей одной мкости, с одинаковыми характеристиками, а ещ лучше-из одной партии. Как установить, правильно, в нужные слоты, обязательно поинтересуйся у продавцов. Слоты памяти на современных платах раскрашены в разные цвета-симметрично и это тебе поможет при установке! В Виста включена специальная программа для тестирования модулей оперативной памяти! Ну а сам я, обожаю, ХРюшку и ЛинуХа, удачи!
покупаешь 2 блока по 2 гб и вставляешь на мать
Во-первых достань ее (при выключенном компьютере) и посмотри какого она типа (об этом можно и в документации к материнке узнать) Иди в магазин и покупай такого же типа, но больше. И ставь на место. Воткнуть не так не получится — там специальные вырезы есть. Только не переусердствуй в запихивании незапихуемого — можно и без компа остаться!
При выключенном компе сними корпус и посмотри, какая оперативка у тебя стоит (тип ее запиши) , сколько плат. Это платы длиной примерно 12см У разъема написано DIMM1 Посмотри, есть ли свободные разъемы для наращивания памяти. Надо купить оперативку такого же типа, а то может вместе либо совсем не работать, либо зависать комп. Посмотри в свойствах системы, сколько оперативы у тебя есть И уж либо добавляй, либо покупай новую побольше и ставь ее одну. Удачи!
купи память и выключи комп ивстав в гнездо
Можно, если есть свободные слоты под оперативную память. Или, если нет, то заменить существующую на более мкую.
Прежде всего нужно определить тип памяти ( SDR, DDR, DDR2, DDR3) и (на всякий случай) максимальный объм, который можно установить на материнскую плату. Узнать это можно из руководства к материнской плате или, если таковое отсутствует, на самой плате нужно найти е название и скачать с интернета руководство или основную информацию о плате. Лучше скачивать с официального сайта производителя.
При приобретении планок памяти желательно чтобы они были одного производителя, одинакового объма, серии, даты выпуска. Еще более желательно) , чтобы модули памяти работали на одинаковой частоте (по отношению друг к другу, и по отношению к FSB) и имели одинаковые значения (тайминги) . Короче говоря, идеально, если планки абсолютно одинаковые. Если будут разные, память, минимум, будет медленнее работать.
Здесь обычно располагаются слоты под память. В этом случае это память DDR2.
Следует обратить внимание на поддержку двухканальности памяти. Можно это узнать из того же руководства. Если, например, на материнской плате четыре слота под память, то скорей всего двухканальность поддерживается. Обычно первый и третий слот имеют один цвет, а второй и четвертый другой. Для реализации двухканальности планки нужно вставлять в слоты, имеющие одинаковый цвет (это, если планок две или четыре) .
Берешь книжку на материнскую плату и идешь в магазин, там тебе объеснят, сколько можно добавитьи как это сделать.
либо посмотреть параметры своей материнской платы в интернете.. . либо с книжкой к знающим людям или в магазин. они прямо там подберут вам оперативную память. Удачных покупок!
1 Купить (только нужно подбирать под материнскую плату)
2 снять с компьютера кожух
3 воткнуть в разъем (они стандартные)
1 какая у тя ОС от не зависит минимальный обьем памети и максимальный тоже. И от биоса тоже это сильно зависит.
2 Про книжку прально сказали но сам поищи в нети тех характеристики своего железа чтоб знать какую память подерживает DDR, DDR2, DDR3. И самое главное узнай скорость (частоту) которая подерживается материнкой.
привет! как я понел речь о RAM е? ? Очень просто если у тебя ноут бук то под ним есть две крышки мантированные болтиками! отвенти и там ест схемка плоская Это рам и есть! снеми его и воткни новый вот и нет проблем! смотри второе место под HHD его не трогать! Если ПК комп то снеми крышку и там на мат плате есть слоты в которые воткнут рам с памятью смотря что ты покупала они прижать с каждой стороны пласмасовыми фиксаторами отогни их и рам выскочет! воткни новый прижми и фиксаторы сами зажмутся! вот нет проблем! если вс так сложно неси в сервес там где рам купешь его там и поставят! Ужачи!
Оперативка, это такая маленькая микросхема похожа на латы ну скажем Ты играла в деньди?
Вот, нужно просто купить микросхему памяти и вставить на место или рядом с другой. И тогда у тебя сплюсуются старые с новыми.
Лучше старые снять если они слишком малы, и поставить новые.


Прежде чем что-либо менять в своем ПК, необходимо разобраться, что это и каково его предназначение. В нашем случае это ОЗУ, она же оперативная память компьютера.
ОЗУ представляет собой временную память компьютера для хранения данных, которые необходимы устройству для выполнения определенного действия в данный или непродолжительный момент времени. Важно заметить, что так как память временная, после выключения компьютера все данные обнуляются.
Оперативная память на современных компьютерах исчисляется в Гигабайтах. Чем больше ее, тем быстрее и качественнее работает устройство, в случае если ваш процессор соответствует заявленному объему ОЗУ. Когда занято много оперативной памяти, ПК начинает тормозить. В этом случае ставится вопрос о замене ОЗУ на более емкую.
Существует несколько способов определения оперативной памяти:
При покупке нового ПК вам обязательно дают пакет документов, в которых указаны все технические характеристики приобретенного вами устройства. Там можно найти объем вашей ОЗУ.
Если же вы не можете посмотреть в документации, то следующий способ для вас: для Windows- Мой Компьютер-Свойства. Левой кнопкой мыши необходимо кликнуть на “Мой компьютер” и выбрать графу “Свойства”. В открывшемся окне указан объем ОЗУ.
Способ третий не самый простой, но вы можете посмотреть на самих планках ОЗУ и прочесть на наклейке тип и объем ОЗУ. Он не рекомендуется, так как не обладающие знаниями в области техники пользователи могут нарушить работу ПК, после чего в любом случае вам придется обратиться в сервисный центр.
Следующее действие — это определиться с типом оперативки. В документации необходимо посмотреть на материнскую плату (или же зайти на сайт производителя и вбить модель платы). По модели можно узнать все технические характеристики. В этих данных указывается размер ОЗУ, который необходим для данной материнки.
Если же все ваши попытки узнать характеристики не увенчались успехом, то берете старую планку и направляетесь с ней в магазин, где точно скажут, что вам необходимо. В определении характеристик, а также в быстрой и качественной замене ОЗУ вам поможет сервисный центр «Эксперт».
Вы все же приняли решение самостоятельно заменить ОЗУ? Важно заметить, что это не рекомендуется, так как для этого нужен опыт и знание ряда технических аспектов работы ПК, вам необходимо сделать несколько этапов приготовлений перед тем, как поменять оперативную память.
Первое, что необходимо сделать, это найти нужный инструмент для открытия корпуса системного блока. Это могут быть отвертки различного типа, так как для каждого ПК используются разные болты, крепящие крышку системника. Далее не забудьте приобрести новую планку ОЗУ, которую вы будете помещать на место старой.
После всех приготовлений можно смело приступать к делу. Перед тем, как открыть системный блок, не забудьте отключить его от сети. Далее ищите слоты, в которых находится оперативка. Их количество может быть разное в каждом ПК и варьироваться от 2 до 4. Планку оперативки держат фиксаторы, на которые вам необходимо одновременно нажать, чтобы изъять старую планку.
На то же место ставите, ту, которую купили вместо извлеченной, при раздвинутых до упора фиксаторах. Обязательно убедитесь, что после процедуры помещения планки фиксаторы сомкнулись. Финальным действием этого процесса является помещение крышки системного блока на место и включение компьютера в сеть. После загрузки можно радоваться результату вашей работы.
Так как устранение неполадок ОЗУ, а особенно ее замена или расширение — довольно трудоемкий и сложный процесс, несмотря на легкость описанных выше действий, все-таки стоит обратиться в сервисный центр, где вам окажут качественную техническую поддержку и консультацию.
Не тратьте свое время, нервы и здоровье вашего любимого ПК. Лучше обращайтесь в компанию «Эксперт». Здесь окажут квалифицированную помощь вашему ПК и сохранят ваши нервы.
Замена оперативной памяти(ОЗУ) – самый простой способ «прокачать» свой ноутбук.

Замена ОЗУ – все, что нужно для того, чтобы значительно увеличить производительность ноутбука. Конечно, добавленная емкость никак не повлияет на производительность процессора или видеокарты, но время отклика программ будет значительно меньше, чем до этого. Но, как и в случаях со стационарными компьютерами, здесь имеются некоторые ограничения. Как известно, количество слотов под ОЗУ на материнской плате ограничено. К тому же следует обращать внимание на совместимость тех или иных моделей оперативной памяти. При покупке новых модулей, помните, что ОЗУ ноутбука намного меньше, чем у стационарных компьютеров. Для того, чтобы подобрать подходящий модуль оперативной памяти, вполне достаточно посетить официальный сайт производителя, где приведены полноценная таблица совместимых конфигураций.
Замена ОЗУ производится без посторонней помощи, здесь не требуется никаких особых навыков. Первым делом, необходимо узнать, какой максимальный объем памяти поддерживает ваша модель. Например дополнительные 512 Мб оперативки на старом ноутбуке могут не распознаваться, поэтому вам придется относить плату обратно в магазин.
Немаловажную роль играет тип оперативки. В некоторых случаях, модули ОЗУ могут быть припаяны к материнской плате, а иногда их можно отделить с помощью специальных зажимов. Замена оперативки может не принести желаемого результата, если ваша модели имеет только один слот, который уже занят. Если вы пользуетесь таким ноутбуком, будьте готовы к покупке дорогого модуля памяти с необходимой емкостью. С такими проблемами не сталкиваются владельцы лэптопов с парой и более слотов, которые всегда можно освободить и установить на их место новые модули.
Ниже вы можете посмотреть видео о том, как правильно менять оперативную память.
ВНИМАНИЕ! Если вы решились заменить ОЗУ самостоятельно, то обязательно отключайте ноутбук от питания и вытаскивайте батарейку! (На видео это не показано!) Удачи!
Как заменить или добавить оперативную память в компьютере или ноутбуке?
Где находится оперативная память в системном блоке. Какие есть виды оперативной памяти. Как снять и добавит.
Поддержи новый канал,ставь лайк,ИИИИ подписывайся !_) ————————- Мой вк : Мой скайп .
CPU-Z Ссылка на графики Двухканальный режим в играх: .
В показе участвовал ноутбук Asus Z99H.
Оперативку покупал тут (Kingston): Покажу как поменять оперативку в ноутбуке. Для этого отключите.
Замена и установка оперативки на комп. Снятие планок оперативной памяти. Добавление оперативной памяти.
Подобрать SSD Kingston на сайте F.ua: В этом видео вы увидите как поменять .
В этом видео решил показать как установить(заменить) оперативную память стационарного компьютера. Какие.
Оперативная память один из важных компонентов компьютера и чтобы ее выбрать нужно знать всего несколько.
Разгон Оперативной памяти есть ли Смысл на Coffee Lake? Продолжаем тему железа и в этом .
В этом видео вы узнаете Как увеличить оперативную память или как увеличить скорость компьютера.Всего то.
Маленький объем оперативной памяти ? Не беда — мы расскажем как ее увеличить! Нередко владельцы бюджетных.
Про тайминги: Про частоту и радиаторы: Магазин: Наша группа .
Купить всё необходимое можно тут: Оперативная память для ноутбуков .
хостинг с ДДоС защитой. Купить защищенный хостинг. ДОБАВЬТЕ ВИДЖЕТ ПРОГРАММЫ НА .
Приходи на субботник 29 апреля, в субботу с 10 утра до 14 часов Москва. Парк Горького, Нескучный сад .
Как заменить оперативную память ПК своими руками. Смотрите сами как легко и просто можно заменить оператив.
В КАЧЕСТВЕ БЛАГОДАРНОСТИ — ПОДПИШИТЕСЬ НА КАНАЛ. Для меня это важно. В этом видео я покажу, как заменить.
Увеличиваем оперативную память компьютера. 3 простых способа!
Компьютерная техника является важнейшим помощником при решении многих задач, поэтому совсем неудивительно, что пользователи к ней выдвигают повышенные требования. Однако следует понимать, что с течением времени установленные устройства устаревают и компьютерная техника нуждается в модернизации. Достаточно часто владельцы ПК испытывают острую необходимость именно в увеличении оперативной памяти, поэтому для многих актуально знать, как увеличить оперативную память на компьютере.
Многие новые программы требуют большей мощности компьютеров
Увеличение путём установки новых модулей
Увеличение ОЗУ позволяет значительно повысить производительность компьютера, поэтому пользователи, заинтересованные в быстродействии, стремятся найти способы, благодаря которым такие действия осуществить будет несложно. Одним из таких способов является приобретение дополнительных модулей оперативной памяти и установка их на компьютере. Чтобы произвести грамотное увеличение ОЗУ, полезно предварительно ознакомиться с информацией, как добавить оперативной памяти в компьютер, а также совершить ряд подготовительных действий.
Определение типа оперативной памяти
Компьютеры приобретались в разные времена, поэтому их комплектация может существенно отличаться. Приобретать ОЗУ наугад категорически запрещается, потому что существующие сейчас типы оперативной памяти, к которым относятся DDR 1, DDR 2, DDR 3, несовместимы по отношению друг к другу, и их совместное использование на одном компьютере может привести к печальному результату.
Кроме этого, материнка также может поддерживать только определённый тип оперативной памяти, поэтому пытаясь добавить ОЗУ неподходящего типа, пользователь способен вывести со строя всю материнскую плату.
Планки памяти могут просто не подходить к слотам на материнке, так как имеют специальные прорези. Известны случаи, когда пользователи всё равно пытались их вставить силой, буквально выламывая разъёмы. Так делать категорически нельзя! Подходящие модули всегда подключаются без особых усилий.
Чтобы предотвратить такие нежелательные последствия, перед приобретением оперативной памяти, следует первоначально изучить характеристики уже имеющейся памяти, а также посчитать количество свободных слотов, куда впоследствии можно будет добавить новые модули.
Определить количество свободных слотов можно двумя способами. Первый заключается в установке специальной программы, позволяющей провести диагностику компьютера. Количество свободных и занятых слотов, а также тип памяти, например, показывает программа AIDA64.
Но оптимальным является второй вариант, для которого вполне достаточно снять крышку с системного блока, и визуально определить количество свободных мест для установки новых модулей ОЗУ.
Специалисты рекомендуют заполнять все слоты, тем самым активируя двух-, трёх- или четырёхканальный режим работы памяти.
В момент приобретения модулей ОЗУ важно обратить внимание на их скорость, отдавая предпочтение модулям с максимальной скоростью. В этом случае, безусловно, пользователь сможет значительно увеличить производительность ПК.
Следует учитывать ещё одно важное обстоятельство. Каждый компьютер имеет определённую операционную систему. Если установлена 32-битная ОС, то компьютер способен принимать и отображать только 3,2 Гб вместо установленных 4 Гб. Если пользователь испытывает невероятное желание или острую необходимость в том, чтобы увеличить оперативную память до 4 или более гигабайт, ему первоначально следует продумать варианты установки 64-битной операционной системы.
Более подробную информацию о том как «Как узнать тип оперативной памяти» вы можете прочитать в этой статье
Установка приобретённых модулей ОЗУ
После приобретения пользователем новых модулей ОЗУ, следует разобраться, как непосредственно происходит увеличение оперативной памяти на компьютере, как технологически правильно добавить приобретённые модули.
Добавить новый модуль совсем просто. Каждый слот оснащён специальными зажимами, расположенными по обе стороны. Эти зажимы следует отодвинуть в сторону, после чего будет легко и добавить приобретённый модуль, или извлечь тот, который пришёл в негодность. При установке нужно обращать внимание, чтобы прорези в планке памяти совпадали с соответствующими пластиковыми перегородками в разъёме.
При правильном закреплении модуля, пользователь услышит характерный щелчок, сообщающий, что модуль прочно «сел» в установленном месте, теперь его останется закрепить защёлками, вернув их в первоначальное положение.
Сразу же собирать системный блок опытные пользователи не рекомендуют, поскольку всё-таки вероятны ошибки при установке, вследствие которых, память не будет распознаваться на компьютере. По этой причине придётся произвести повторную установку, соблюдая все пункты инструкции.
Чтобы определить правильность установки, следует кликнуть правой кнопкой мыши по ярлыку «Мой компьютер», вызывая контекстное меню, после чего перейти в подменю «Свойства». Там будет указан общий объём оперативной памяти.
Опытные пользователи рекомендуют учитывать ещё одну очень важную деталь тем, кто пытается разобраться, как увеличить ОЗУ на компьютере.
Прежде чем приступить к изъятию старой планки ОЗУ и установке новой, следует снять статическое электричество с системного блока, поскольку все установленные внутренние устройства весьма чувствительны, любая деталь может попросту сгореть. Для снятия статического электричества достаточно обесточить системник, обязательно вынуть вилку из розетки, положить одну руку на системный блок, а вторую на радиатор отопительной батареи. Недостаточно лишь щёлкнуть выключателем на корпусе блока питания – нужно отключить от розетки. Вся статика, которая была накоплена, будет полностью нейтрализована.
По этой же причине не рекомендуется добавлять планки ОЗУ, находясь в шёлковой одежде. Руками браться за электронные элементы нельзя из-за опасности повреждения статическим электричеством, поэтому все компьютерные платы держат за боковые грани, как компакт-диски.
Альтернативные способы увеличения ОЗУ
В тех случаях, когда приобрести новые модули ОЗУ не предоставляется возможности, а владелец ПК нуждается в увеличении производительности, следует ознакомиться с альтернативными способами, позволяющими понять, как повысить оперативную память
Повышение производительности при помощи флешки
Известнейшая компания Microsoft, предоставляющая интереснейшие ресурсы в сфере компьютерных технологий, предоставила пользователям уникальную разработку, позволяющую производить увеличение оперативной памяти при помощи флешки. Эта технология носит название ReadyBoost.
Принцип работы этой технологии несложно понять. Флешка хранит созданный файл, который достаточно быстро выполняет кеширование тех программ, которые наиболее часто находятся в использовании.
Это не единственное преимущество использования флешки. USB-накопитель наделён высочайшей скоростью обработки и записи информации, за счёт этого и происходит увеличение производительности.
Также быстродействие обеспечивается ещё за счёт того, что система не нуждается в продолжительном поиске требуемых для исполнения файлов на всём пространстве жёсткого диска, поскольку все нужные файлы сосредотачиваются на внешнем носителе.
Избрав именно этот метод, позволяющий увеличить быстродействие ПК, пользователь должен приобрести флешку с нужными параметрами, иначе все попытки будут просто безуспешны. Флешка должна иметь минимум 256 Мб свободного пространства, скорость записи должна соответствовать 1,75 Мбит/с, а чтения — 2,5 Мбит/с.
После того как все важные инструменты будут в наличии у пользователя, можно переходить к процессу, позволяющему увеличить объём кеша и ускорить производительность ПК.
Вставив флешку в USB-разъём, следует дождаться её полной загрузки, после чего кликнуть правой кнопкой мыши, вызывая контекстное меню. Далее следует перейти в «Свойства», после чего в «ReadyBoost». На этой вкладке следует установить галочку, подтверждая желание воспользоваться технологией ReadyBoost, также следует в ручном режиме выставить показатель желаемого объёма кеша. Остаётся нажать «Ок», и дождаться завершения процесса.
Пользователь ПК должен помнить, что флешку, к которой была применена технология ReadyBoost, просто так вынимать из компьютера нельзя. Чтобы извлечь USB-накопитель, вначале следует отключить ранее запущенную технологию ReadyBoost.
Изменение настроек BIOS
Ещё одним способом, позволяющим увеличить оперативную память на компьютере, является оверклокинг. Воспользовавшись таким способом, пользователю удаётся разогнать ОЗУ. Чтобы достичь этого, пользователь должен внести изменения в настройки BIOS, повышая частотность и напряжение.
При правильном внесении изменений, производительность компьютера может быть увеличена практически на 10%. Однако при этом важно понимать, что при допущении ошибок, пользователь рискует вывести из строя не только ОЗУ, но и другие комплектующие. В связи с этим, большинство опытных пользователей рекомендует для осуществления качественного и грамотного разгона, увеличения производительности, отдать компьютер настоящему профессионалу, который до мельчайших подробностей знаком с техникой проведения оверклокинга.
Если же всё-таки пользователь желает сам усовершенствовать компьютер, осуществляя оверклокинг, следует первоначально зайти в BIOS. Для этого, в момент загрузки ОС следует нажать одну из кнопок: «Delete», «F2» или «F8».
После того, как был осуществлён успешный вход в BIOS, пользователь должен перейти в Video Ram или Shared Memory. Там на строке DRAM Read Timing следует уменьшить количество циклов (таймингов). Специалисты утверждают, что чем меньше таймингов, тем производительность ПК лучше. Однако чрезмерное понижение может привести к негативным последствиям.
В завершение, чтобы настройки были успешно сохранены, следует нажать «F10», после чего компьютер перезагрузится, и изменения вступят в силу.
Итак, желая добавить оперативную память на компьютере, пользователь должен иметь не только веские основания для этого, но и необходимые комплектующие, а также изучить имеющиеся рекомендации и овладеть нужными навыками. Совершенствовать свои технические возможности похвально, но под категорическим запретом находится экспериментальная «самодеятельность» при полном отсутствии необходимых знаний.
Источник: https://nastroyvse.ru/opersys/win/uvelichenie-operativnoj-pamyati.html
способы и рекомендации :: SYL.ru
Каждый владелец компьютера хоть раз задумывался о его улучшении. Некоторые просто меняют процессор, кто-то собирает и перепаивает внутренности видеокарты. Но проще и дешевле разогнать компьютер. Сделать это можно, если добавить ему оперативной памяти. Этот способ не требует специального обучения или дорогостоящей покупки нового процессора. Но прежде чем заниматься практическим решением вопроса: «Как добавить оперативной памяти в компьютер?», необходимо разобраться, что это такое и зачем нужно.
Что такое оперативная память
Оперативная память (ОП, ОЗУ – оперативное запоминающее устройство, или RAM — Random Access Memory) – это место, где хранятся все временные данные о работе программ. Внешне ОП выглядит как несколько различных микросхем, подключенных к материнской плате. Она служит временным хранилищем для всех запущенных программ и имеет большую скорость записи и чтения данных.

Следует отметить, что оперативная память кардинально отличается от памяти жесткого диска. ОЗУ хранит информацию в течение только того времени, пока устройство подключено к электропитанию, т. е. как только компьютер будет отключен – все данные оперативного запоминающего устройства сотрутся. Память жесткого диска хранит информацию, пока вы её не удалите.
Современные оперативки очень объемны и позволяют компьютеру работать над многими задачами одновременно. Но их многообразие сбивает с толку неопытного пользователя. Попробуем разобраться, как добавить оперативной памяти в компьютер.
Когда нужно менять оперативную память?
Иногда пользователь может не замечать сигналов, которыми техника оповещает о том, что для выполнения рутинных задач необходимо больше сил. Понять сигналы несложно, основные из них на виду. Менять оперативную память нужно, если:
- компьютер начинает притормаживать при выполнении программ;
- ноутбук или стационарный компьютер долго загружается и загружает программы;
- не прогружаются сайты с “тяжелой” графикой и анимацией;
- необходимо установить мощные игры или сложные программы, а также запускать несколько процессов одновременно.
Итак, можно ли добавить оперативную память на компьютер и какими способами это осуществить?

Способы увеличения оперативной памяти
Улучшить производительность техники вполне возможно, сегодня существует три основных способа, как увеличить оперативную память на компьютере:
- метод замены планок;
- установка Ready Boost;
- подкачка ОП.
Все методы несложные, с ними справится даже новичок. Однако каждая техника имеет свои нюансы.
Аппаратный метод: модули ОЗУ
Первый способ подразумевает установку новых планок оперативной памяти взамен старых. Но здесь не все так гладко: новые планки должны быть совместимы с материнской платой, а также процессором. Для использования этого метода необходимо точно знать, как правильно добавить оперативную память для компьютера.
В общем случае порядок действий следующий:
- снять крышку системного блока;
- найти крепления ОЗУ на материнской плате;
- вынуть старую память, оттянув клипсы-фиксаторы;
- поставить новые ОЗУ;
- зафиксировать планку держателями.
Данный метод позволяет быстро и эффективно добавить ПК производительности.
Аппаратный метод: система Ready Boost
Суть метода усовершенствования компьютера состоит в том, что к USB-входу подключают флешку, которая будет служить источником дополнительной оперативки. Особое программное обеспечение (Ready Boost), поддерживаемое Microsoft Windows 7 и выше, может сделать из USB-носителя устройство для обработки данных.

Многие пользователи при использовании варианта с установкой Ready Boost сразу стараются взять накопитель большего объема, но это не всегда необходимо. Программа может использовать внешние накопители до 256 Гигабайт на 64-разрядном Windows и всего лишь 4 ГБ на остальных ОС, которые поддерживают эту функцию.
Следует учесть, что при использовании данного метода отключать USB-носитель ни в коем случае нельзя. Технику добавления ОЗУ можно использовать как вспомогательную, но в качестве постоянного решения стоит выбрать что-либо иное.
Программный метод: файл подкачки
А можно ли добавить оперативную память в компьютер, используя только резервы ПК? Новые версии Windows имеют очень полезную функцию виртуальной памяти. По сути, это резервы жесткого диска. Для установки необходимо пройти по адресу: Мой компьютер – Свойства – Дополнительные параметры, далее выбрать опцию «Быстродействие», а в ней – «Дополнительная память». После чего следует установить необходимые значения. Этот способ принесет пользу владельцам старых процессоров.
Когда становится понятно, как добавить планку оперативной памяти в компьютер, правильно подключить флешку или использовать ресурсы компьютера – можно незамедлительно начинать работы, но прежде стоит оценить преимущества и недостатки каждого способа. Так, наиболее результативным вариантом будет замена планок ОЗУ.
Выбираем оперативную память: совместимость с материнской платой
Прежде чем приобретать новые планки, следует проверить необходимость увеличения работоспособности компьютера. Техника может притормаживать по разным причинам, поэтому для начала необходимо проверить ноутбук или ПК на вирусы, которые съедают огромную долю оперативки. Далее можно почистить компьютер от ненужных или устаревших файлов и удалить из автозагрузки те программы, которые не нужны при включении ПК. Если все в порядке – можно выбрать подходящее устройство.

При выборе ОЗУ необходимо учесть, что материнская плата должна быть с ней совместима. Для того чтобы понять, какие планки временной памяти подойдут для материнской платы, нужно:
- зайти на сайт производителя материнки;
- выбрать нужную модель;
- открыть инструкцию;
- посмотреть список рекомендуемых вариантов планок ОП.
После того как список моделей изучен, можно приступать к выбору подходящего варианта по другим параметрам.
Технические параметры планок оперативной памяти
После определения совместимости следует разобраться с необходимыми техническими параметрами. Если вникнуть во все тонкости и следовать рекомендациям, решить вопрос «как установить/добавить оперативную память» будет совсем несложно.
Подробно рассмотреть следует вид и объем памяти, особенности конструкции планки, режимы работы, частоту и скорость работы, а также некоторые другие параметры.
Вид памяти
На сегодняшний день существует несколько типов ОЗУ: некоторые из них уже устарели, другие настолько инновационные, что не все ПК их поддерживают.
Самыми продаваемыми (а значит, и популярными) являются DDR3, или Double-Data-Rate, третьей версии. В отличие от предыдущего поколения DDR3 меньше нагревается, имеет до 2400 мегагерц тактовых частот. Также данный тип ОЗУ отличает низкое энергопотребление.
Лучше не связываться с памятью стандартов DDR1 и DDR2, поскольку они устарели. Существует и новейший вид – DDR4, который обладает тактовой частотой до 4200 мегагерц. Такой вид памяти может поддерживаться не всеми устройствами.

Форм-фактор
Форм-фактор – это особенности конструкции планки ОЗУ. Различают планки для ноутбуков (SO-DIMM) и для ПК (DIMM). Первые, как правило, небольшого размера и с меньшим количеством контактов. При выборе оперативной памяти для ПК или ноутбука эти характеристики обязательно должны поддерживаться материнской платой.
Частота и скорость передачи данных
Частота и скорость передачи являются одними из самых важных характеристик, которым следует уделить особое внимание при выборе. Частота означает количество информации, которое компьютер может передать за определенное время. Соответственно, чем выше показатель, тем лучше работоспособность ПК. При выборе также необходимо отталкиваться от тех параметров, которые поддерживает материнская плата.

Режимы работы памяти
В новых ОЗУ есть специальные режимы, от которых зависит скорость передачи данных. Выделяют четыре основных типа режимов:
- Single Channel Mode –работает при установке одной планки или при разных по объему модулях, это самый медленный режим.
- Dual Mode – симметричный, в разъемы устанавливают одинаковые по объему планки, и скорость увеличивается вдвое по сравнению с первым режимом.
- Triple Mode – задействует три канала, при этом во все ставят одинаковые по объему планки, однако скорость передачи данных triple mode может оказаться слабее, нежели у Dual.
- Flex Mode – режим гибкий, подразумевает установку двух планок с различным объемом, но одинаковой частотой.
Самым популярным вариантом на сегодняшний момент остается симметричный режим (Dual Mode).
Объём памяти
Характеристика так же важна, как и скорость передачи данных, и остается одной из ключевых на сегодняшний день. Суть предельно проста: чем объемнее память, тем быстрее работает ПК.
При выборе планки ОЗУ следует учесть цели и задачи, для выполнения которых в дальнейшем будет использоваться ПК. Если это работа с офисными программами и интернет-серфинг, то 2 Гигабайт будет вполне достаточно. Работа, предусматривающая использование тяжелых программ, например графических редакторов или софта для обработки видео, то хватит 4 ГБ оперативки. Для современных игр достаточно 8 ГБ объема ОЗУ. Сегодня разработаны ОЗУ и с большим объемом, но программ, позволяющих использовать весь потенциал таких устройств, очень мало, и они редко используются среднестатистическими пользователями.
Тайминги
Тайминг – это время задержки между отправленной в устройство командой и ее выполнением. От параметра также зависит, насколько быстро будет работать компьютер или ноутбук. Если значения большие, соответственно, и задержка значительная, оперативка обрабатывает информацию медленно. Чем меньше время задержки, тем выше скорость обработки данных.

Существует также прямая зависимость таймингов и частоты ОП. Чем больше значения частоты, тем больше тайминги. Поэтому при выборе следует руководствоваться золотой серединой.
Производитель
Производителей комплектующих ПК множество. Оптимальный вариант – руководствоваться репутацией бренда, отзывами о производительности и надежности, а также ценовой политикой компании. На данный момент популярными являются:
- Corsair.
- Adata.
- Kingston.
- GOODRAM.
- Kingmax.
- Transcend.
Каждый производить предоставляет широкий модельный ряд, так что подобрать оперативку по необходимым характеристикам, качеству и цене не составляет труда. Да и в общем разобраться, как добавить оперативной памяти в компьютер и как выбрать планки ОЗУ, несложно. Достаточно поверхностно ориентироваться в технических характеристиках.
Важная информация
Перед началом самостоятельной установки необходимо изучить все рекомендации и инструкции. Общими являются следующие советы:
- При замене планок обязательно вставляйте их до конца и фиксируйте клипсами. Иначе компьютер не увидит компоненты и не загрузится.
- При выборе частоты ОЗУ учитывайте поддержку ее платой и ОС. В противном случае в работе компьютера могут возникнуть неполадки.
- Даже если новая оперативка необходима для мощных игр, не стоит тратить весь выделенный бюджет на планки больше 8 Гигабайт.
- При работах над установкой необходимо действовать аккуратно, поскольку планки хрупкие. Также обязательно следует отключить ПК от сети и проводить все манипуляции исключительно сухими руками.
- В системе может стоять ограничение на полное использование памяти. В этом случае даже установка планок не поможет добавить оперативки. Получается следующее: пользователь добавил оперативной памяти, компьютер ее не использует. Также одной из причин часто является ограничение в материнской плате. Кроме того, плата может быть установлена неверно.
Если все сделать верно, то вопрос: «Как добавить оперативной памяти в компьютер?» решится быстро и без дополнительных сложностей.
