6 способов сделать скриншот в Windows 10
1. Клавиши Windows + PrtSc
Начнём с самого простого. Чтобы мгновенно сделать снимок всего экрана, нажмите комбинацию клавиш Windows (с флагом) и PrtSc. Система сделает скриншот и сразу сохранит его на жёсткий диск в формате PNG. Готовый файл вы найдёте по адресу: «Этот компьютер» → «Изображения» → «Снимки экрана».
2. Клавиши Windows + H
Если вам нужно сохранить снимок экрана в облаке или выслать другому человеку, воспользуйтесь клавишами Windows + H. Система сделает скриншот и отобразит специальную панель со списком приложений. С её помощью можно отправить снимок по электронной почте или экспортировать в OneNote, Dropbox и другие онлайн-сервисы.

3. PrtSc + Paint
Этот способ позволит сделать снимок экрана и при необходимости сразу отредактировать его.
- Нажмите клавишу PrtSc. Windows сделает скриншот, но не сохранит его на жёсткий диск, а только скопирует в буфер обмена.
- Запустите Paint. Вставьте изображение в окно редактора с помощью комбинации клавиш Ctrl + V и, если нужно, отредактируйте файл.
- Нажмите «Файл» → «Сохранить как» и сохраните снимок экрана в нужном формате. Изображение появится в указанной вами папке.
Вместо Paint можно использовать другой графический редактор.
4. «Ножницы»
В Windows есть встроенный менеджер скриншотов — приложение Snipping Tool, или «Ножницы». Он позволяет делать снимки всего экрана, отдельных его фрагментов и выбранных окон. «Ножницы» можно найти по названию через поиск по системе.
Клик по кнопке «Создать» в меню приложения запустит стандартный режим создания скриншота. В нём вы сможете выделить курсором произвольную область экрана, которую хотите видеть на снимке. Чтобы сделать скриншот всего экрана или активного окна, нажмите на стрелку и выберите соответствующий режим.
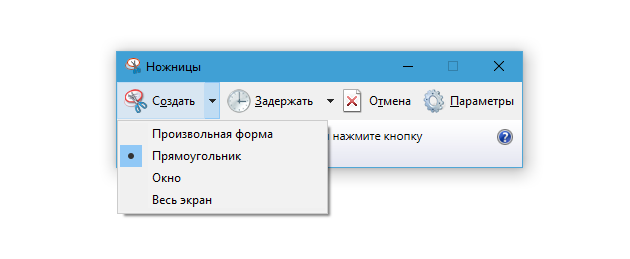
Когда снимок будет готов, программа откроет его в новом окне. Здесь на изображение можно будет нанести свои пометки и отправить его по электронной почте или просто сохранить на жёсткий диск.
5. Microsoft Snip

У Microsoft есть ещё один менеджер скриншотов — Snip. С его помощью вы также сможете делать снимки всего экрана, отдельных фрагментов и окон. Но вдобавок Snip позволяет записывать на видео процесс нанесения пометок. Программа также ведёт запись звука и добавляет к роликам голосовые комментарии пользователя.
Таким образом можно не просто сделать статичный скриншот, а превратить его в динамическую мультимедийную презентацию. Snip доступен бесплатно на официальном сайте программы.
6. Gyazo
Если вас чем-то не устраивают приложения Microsoft, попробуйте программы от сторонних разработчиков. Например, облачный менеджер скриншотов Gyazo. Он делает снимки выделенных областей экрана и хранит их на сервере. Поэтому вы всегда сможете получить к ним доступ с любого устройства или быстро поделиться ссылкой на нужное изображение. Достаточно создать личный аккаунт и скачать бесплатный клиент на сайте Gyazo.
После установки клиента в системном трее появится ярлык менеджера. Чтобы сделать скриншот, нужно кликнуть по ярлыку левой кнопкой мыши и выделить курсором нужный фрагмент экрана.
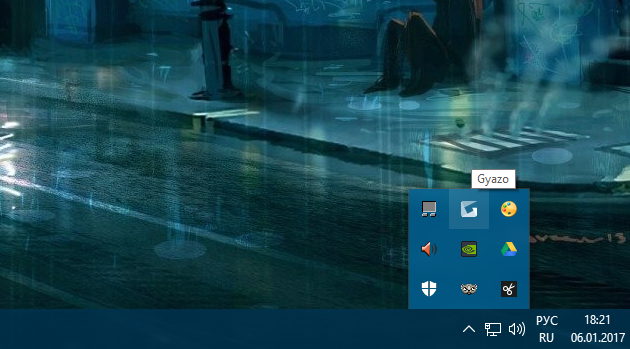
После этого программа запустит браузер и откроет страницу со сделанным снимком в вашей личной онлайн-галерее. Здесь можно скопировать ссылку на него или удалить файл с сервера.
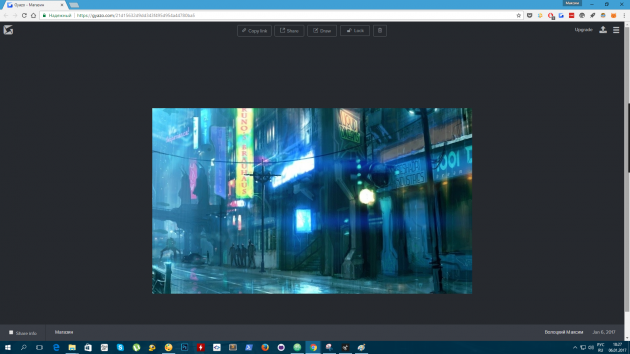
Сохранённые в Gyazo скриншоты доступны в облаке в течение четырёх недель. Но за 4,99 доллара в месяц сервис предлагает неограниченный доступ и ещё несколько дополнительных функций. Среди них — возможность копировать текст прямо с изображений, инструменты для рисования пометок, стрелок и других фигур, защита файлов паролем и отсутствие рекламы.
Как сделать скриншот на компьютере

Работа на компьютере сегодня входит в обязанности многих людей. Умение делать скриншоты — это важный навык для всех, кто использует ноутбук или компьютер. Бывает крайне полезно фиксировать определенную информацию с экрана. Ниже вы прочитаете подробную инструкцию, как это делается.
Как сделать скриншот на компьютере Windows 10 на клавиатуре
В момент, когда необходимо сделать скриншот, нужно нажать на эту кнопку. Если вас интересует, как сделать скриншот на компьютере Windows 10 и куда он сохраняется, то сохраняется снимок в буфер обмена. Поэтому как только вы нажали на эту кнопку, файл со снимком еще не создается.

Чтобы сохранить скрин, нужно открыть Paint на компьютере. После того, как откроется Paint, есть два варианта вставки изображения:
- нажать кнопку “Вставка” в левом верхнем углу,
- на клавиатуре зажать комбинацию клавиш Ctrl + V.

В обоих случаях изображение снимка экрана переместится из буфера обмена на холст.

Далее необходимо сохранить изображение. Для этого в правом верхнем углу найдите кнопку “Файл”. После нажатия появится меню, в котором нужно выбрать “Сохранить как”. В окошке, которое появится, необходимо указать папку, куда хотите сохранить скриншот.

Рекомендуется сохранять в папку “Изображения”. Также надо будет указать имя изображения. По умолчанию оно подпишется, как Безымянный.
Как сделать скриншот на компьютере windows 7 на клавиатуре
Скриншот в 7 windows делается точно так же, как и в 10. Процесс создания скрина аналогичен в обоих версиях windows и не зависит от модели компьютера или ноутбука. Поэтому если вы спросите, как сделать скриншот на компьютере hp, последовательность действий будет одинаковая.
С помощью алгоритма, описанного в статье, вы за пару секунд сможете заскринить экран ноутбука или компьютера.
Как сделать скрин на ноутбуке, скриншот экрана с помощью программ
Создать скрин экрана ноутбука можно как средствами операционной системы, установленной на ноуте, так и сторонними программами, которые вы можете установить по желанию.
Скриншот на ноутбуке с Windows
Если у вас установлена Windows, то сделать скриншот можно используя кнопку “Print Screen”.
На этой кнопке еще есть надпись «Sys Rq», но эта функция сейчас не используется, для ее работы нужно специально подключать в системе нужные функции. Так что кнопка “Print Screen / Sys Rq” будет делать только снимки с экрана.
Итак, рассмотрим по пунктам, что делать, чтобы получить скриншот экрана ноутбука или компьютера:
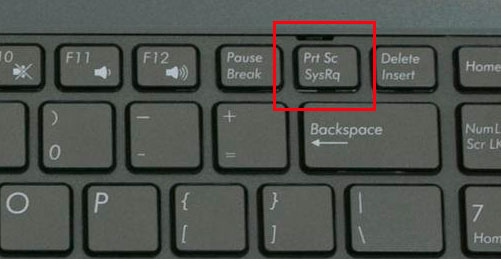
1) Нажимаете кнопку “Print Screen” (может иметь надпись PrntScrn, PrtScn, PrtScr или PrtSc), расположена она вверху справа, в одном ряду с клавишами “F1-F12”.
При ее нажатии делается снимок экрана и помещается в область памяти «буфер обмена». При этом вы ничего не заметите, на экране не будет никаких сообщений об этом.
Если вы хотите сохранить только изображение активного рабочего окна, а не всего рабочего стола, то нажмите комбинацию “Alt+Print Screen” (означает одновременное нажатие, нажав Alt и не отпуская, нажимаете Print Screen).
На ноутбуке может понадобиться комбинация «Fn+Print Screen», если не получается сохранить скрин экрана простым нажатием “Print Screen”. Для сохранения активного окна — «Fn+Alt+Print Screen».
Если ноут с Windows 8, то может сработать комбинация клавиш «Win+PrintScreen», использовав такую комбинацию, изображение сразу попадет в библиотеку изображений на компьютере в папку «Снимки экрана».
2) Теперь, когда снимок экрана находится в буфере обмена, нужно его отправить в программу обработки изображений.
В Windows всегда есть распространенный графический редактор Paint. Его можно найти по такому пути Пуск ⇒ Все программы ⇒ Стандартные ⇒ Paint.
Открыв Paint, нажимаете в меню кнопку «Вставить», или комбинацию клавиш Ctrl+V, или в контекстном меню нажать «Вставить».
Когда изображение снимка экрана уже вставлено в программу Paint, вы можете средствами самой программы отредактировать это изображение, то есть вырезать нужный участок, написать текст, изменить цветовые настройки и др. Так же вместо Paint вы можете использовать и любой другой установленный графический редактор, такой как Photoshop или другой.
После обработки, вы можете сохранить скрин экрана. Для этого нажмите пункт меню «Файл» и там выбрать «Сохранить как», в Paint можно нажать иконку, как указано на рисунке.
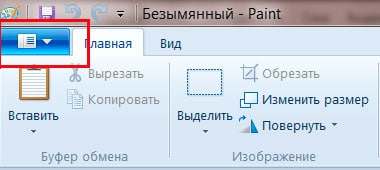
А там выбрать «сохранить как» и выбрать нужный формат сохраненного изображения. Обычно выбирают формат png или jpeg.
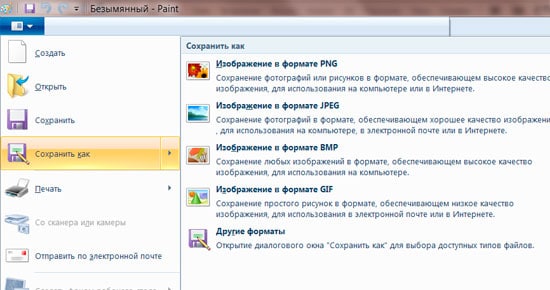
Если у вас виндовс 8, то найти Paint для сохранения скриншота можно через поиск. Ведете мышкой в правый верхний угол и открываете «Поиск», в строке поиска вводите название нужной программы и все находится. Еще можно на пустом экране клацнуть правой кнопкой мыши и откроются все приложения, здесь и ищем.
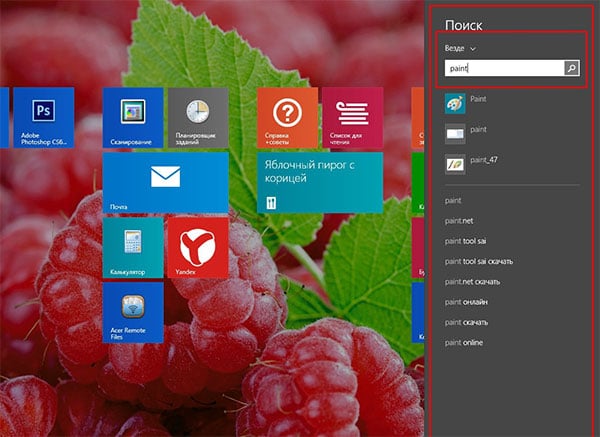
Как сделать скрин экрана ноутбука, если у вас Windows 10? Так же как и выше написано для семерки, и Paint здесь находится, как и в видовс 7. Можно через меню кнопки пуск найти в приложениях, а можно вызвать «поиск» и найти по названию программы.

3) Еще один метод как сделать скрин экрана ноутбука с виндовс 7.
Инструмент «Ножницы» в Windows 7. Находите эту программу здесь Пуск ⇒ Все программы ⇒ Стандартные ⇒ Ножницы.
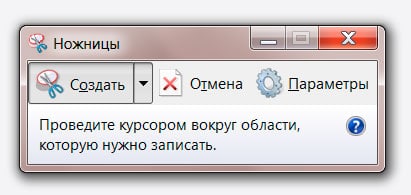
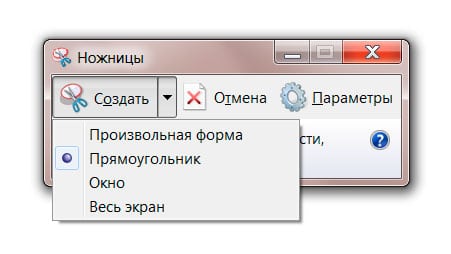

Нажимаете в меню «создать» и после этого станет доступно меню с выбором формы сохраняемого изображения. Вы выбираете что хотите. После этого вы можете обработать изображение, доступные инструменты видны в меню. Там все интуитивно понятно, с помощью «Маркера» делаете выделения нужного участка на изображении, а с помощью «Пера» делаете записи на скриншоте. После этого или сохраняете скрин или отправляете по почте прямо из программы.
Система Mac OS
Фирма Apple в своей системе Mac OS не использует кнопку “Print Screen”, поэтому там работают другие сочетания клавиш:
- cmd (⌘) + shift + 3 – делает снимок всего экрана, и располагает его на рабочем столе;
- cmd (⌘) + shift + 4 – делает снимок выбранной области экрана, и располагает его на рабочем столе;
- cmd (⌘) + shift + 3 + пробел – делает снимок выбранного рабочего окна, и располагает его на рабочем столе.
Что бы сохранить скриншот в буфер обмена нужно с приведенными клавишами использовать еще и клавишу Ctrl.
Программы для снятия скриншота
Если вы часто используете скриншоты, то можно использовать специальные программы для создания скрина экрана.
Можно установить дополнение в браузер и при нажатии на значок этого дополнения в меню браузера, вам будет предложено выделить область в окне для сохранения. Дальше дополнение предложит вам варианты сохранения скрина окна. Но их действие ограничено браузером.
Но если нужен снимок всего экрана, то можно использовать программы, которые устанавливаются в систему и работают уже как любая установленная программа. С их помощью вы сохраните и окно браузера, и весь экран по желанию. Такие программы предоставляют намного больший функционал по работе со скринами, чем встроенные в систему средства. Например, можно сделать несколько снимков подряд, загрузить скриншот на сервер программы и получить ссылку на него для использования в интернете и др.
Популярные на сегодня программы для создания скриншотов экрана можно скачать с таких ресурсов:
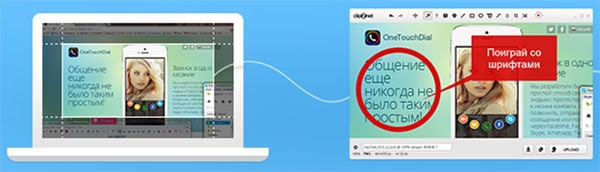
Что такое скриншот
Скриншот – это снимок экрана ноутбука или монитора компьютера. На снимке будет изображение, которое было на экране в момент нажатия кнопки фиксации снимка. Это бывает необходимо, когда нужно зафиксировать какой то кадр на видео, выскакивает сообщение об ошибке и нужно заснять эту ошибку, в игре нужно зафиксировать какое то событие и др.
Как сделать скриншот (снимок) экрана компьютера (ноутбука) Windows 7
Работая на компьютере часто возникает необходимость сохранить текущее содержимое экрана, то есть говоря грамотным языком, сделать скриншот (снимок) экрана. Для этого нам не потребуется никаких сторонних программ или трудозатратных действий — в наиболее популярных сегодня операционных системах Windows 7 и XP сделать скрин экрана можно просто нажав на одну кнопку.
Итак, открываем на экране то, что хотим «сфотографировать» и нажимаем на клавиатуре клавишу Print Screen Sys Rq (она также может называться PrtSc SysRq, Print Screen, prt sc), которая располагается в верхнем ряду клавиш следом за F12.

Кнопка Print Screen Sys Rq на клавиатуре
Совершив это нехитрое действие, мы получили снимок экрана, однако пока он еще находится в оперативной памяти компьютера, поэтому нам нужно его сохранить. Для этого так же воспользуемся стандартными средствами ОС Windows. Заходим в меню Пуск -> Все программы -> Стандартные -> Paint и вставляем наше изображение. Для этого воспользуемся комбинацией клавиш ctrl+v или клик правой кнопкой мыши и вставить. При необходимости здесь же мы можем отредактировать наше изображение.
Наконец, нам осталось выполнить последний шаг — нажимаем на значок дискеты или выбираем в меню Сохранить как, и задаем нужный формат картинки, чаще всего jpeg.
Как сделать скриншот экрана на ноутбуке
В случае, если снимок экрана вам нужно сделать на ноутбуке, то последовательность действий будет в точности совпадать с вышеизложенной. Однако здесь есть нюанс, из-за которого повсеместно от новичков встречается вопрос: что делать, если в ноутбуке не работает кнопка prt sc? Попробуйте нажать ее в сочетании с клавишей fn и далее по инструкции вставить изображение в редактор.

Кнопка Prt Scr SysRq на клавиатуре ноутбука
Кстати…
Если одновременно нажать клавиши alt+print screen, можно сделать скриншот окна только рабочего приложения. Например, если у вас открыт на весь экран браузер и вы запустите калькулятор, то при нажатии alt+prt sc вы сделаете скрин части экрана — только окна калькулятора, который сразу можно удобно вставить в MS Word, не тратя время на редактирование в Paint.
Как сделать скриншот экрана на ноутбуке/ПК (Windows 7,8,10)
Скриншот экрана или же попросту скрин – это картинка (изображение), которая показывает точную копию того, что видит человек на экране своего монитора, зачастую полученная специальной программой или операционной системой устройства по команде, отданной пользователем.
Обычно, к созданию скриншотов экрана прибегают в следующих случаях:
- Самая распространенная ситуация, в которой необходимо выполнить данный процесс – это возникшая перед пользователем проблема с ПК/ноутбуком или проблема, связанная с какой-либо программой. Скриншот ошибки помогает человеку, обратившемуся на специализированные форумы, изложить свою ситуацию более подробно, к тому же описывать все гораздо дольше, чем просто показать изображение.
- Очень часто скриншоты необходимы для людей, пишущих для своих, а также чужих сайтов всевозможные инструкции и статьи. В таком случае скрин выступает в качестве наглядной иллюстрации.
- Желание показать своим друзьям и знакомым заставку своего рабочего стола.
На этом список не заканчивается, так как есть множество других ситуаций, в которых пользователю нужно выполнить эту операцию.
Создаем снимок экрана на Windows 7
Перед тем, как сделать скриншот экрана на ноутбуке, посмотрите, какая установлена версия операционной системы на девайсе. Если у вас Windows 7, то вы можете прибегнуть к ниже описанному способу создания снимков.
Проще всего сделать снимок экрана в Windows при помощи кнопки Print Screen. На вашей клавиатуре она будет называться «Prt Sc» или же «PrtScr».

Нажав на эту кнопку, вы не увидите каких-либо изменений или действий ПК. Однако снимок вашего экрана уже находится в памяти устройства. Для его извлечения необходимо открыть любую, установленную у вас программу для просмотра изображений (например, Paint) и вставить в нее вашу фотографию (скрин) при помощи кнопок «Ctrl + V».
Все скриншоты созданные с помощью сочетания клавиш «Win» + «Prt Sc», либо просто «Prt Sc» сохраняются в папке «Снимки экрана», находящейся по пути C:\Users\Имя_пользователя\Pictures\Screenshots
Так же, вы можете создавать скриншоты и при помощи инструмента «Ножницы».

Для этого нажмите «Пуск» и наберите в поисковой строке «Ножницы». Откроется окошко программки. Вам необходимо нажать на «Создать» и с помощью своей мышки выделить нужную вам область экрана.
С мощью данного инструмента можно сделать скрин всего экрана или же его части, при этом применяя прямоугольную область или же нарисованную от руки.
После выполненных действий всплывет окно редактирования получившегося изображения, в котором можно, при желании, добавить к своему снимку «подпись» или просто написать на нем текст.
По окончании редактирования, нажимаем кнопочку «Сохранить».
Делаем скриншот в Windows 8
Создание скриншота на ноутбуке под управлением Windows 8, ничем, кардинально, не отличается от создания снимков на предыдущих ОС, вы можете использовать инструмент:
- «Ножницы» — чтобы сделать снимок определенной части экрана.
- Комбинацию клавиш «Win» + «Prt Sc» — чтобы получить полное изображение рабочего стола.

Делаем снимок в Windows 10
Windows 10 предлагает своим пользователям все те же два способа для создания скриншотов.
1. Сочетание клавиш «Win» + «Prt Sc».

2. С помощью инструмента «Ножницы».
Откройте программу и нажмите «Создать».

С помощью левой кнопки мыши выберите необходимую область экрана.

Сохраните полученный результат, нажав «Файл» — «Сохранить как»

Как сделать скриншот экрана на ноутбуке с помощью программ.
В интернете можно найти огромное количество программ для создания скриншотов. В отличие от стандартных средств Windows, они обладают более мощным функционалом и позволяют делать не только снимки, но и сразу редактировать их, а зачастую и загружать на сервера авторов, чтобы делиться ими с друзьями и знакомыми.
Сейчас мы рассмотрим всего пару самых популярных программ и особенностях работы с ними.
Lightshot
Первая и самая популярная и удобная программа для снимков экрана — это «Lightshot», от создателей не менее популярного хостинга картинок prnt.sc.
После загрузки и установки программы она автоматически добавится в автозагрузки и у вас в трее появится ее значок.

Теперь она постоянна готова к «бою», а вам для создания скрина, необходимо всего лишь нажать на клавишу «Prt Sc», после чего нажатием левой кнопки мыши выделить необходимую область.

Область экрана вы выделили, что же делать дальше?
Давайте разберемся с основными настройками «Lightshot».

- Отменить создание скриншота.
- Сохранить снимок к себе на ноутбук.
- Копировать получившееся изображение для последующей вставки в тот же «Paint».
- Загрузить ваш скриншот на сервера prnt.sc и получить на него короткую ссылку, которой можно сразу поделиться с кем нибудь.
- Панель рисования, благодаря которой, вы можете сделать какие-либо пометки.
Вот так, достаточно просто можно делать снимки с помощью программы «Lightshot».
Snagit
«Snagit» является достаточно мощным программным комплексом, который позволяет не только делать скриншоты, но и сразу редактировать их и даже снимать видео с экрана вашего ноутбука, но обо всем по порядку.
После скачивания и установки программы, её значок появится у вас в трее и это значит, что при нажатии на клавишу «Prt Sc», вы можете выбрать область для создания скрина.

Чтобы сделать скриншот — нажмите на кнопку под цифрой один, чтобы записать видео в выделенной области — цифру два.

Нажав на иконку фотоаппарата, вы попадете во встроенный графический редактор, где сможете отредактировать ваш скрин, а затем сохранить его в нужное вам место.
Стоит отметить, что есть еще огромное множество программ для создания скриншотов и самыми популярными на сегодняшний день являются:
- WinSnapr;
- PicPick;
- KSnapshot;
- Monosnap;
Вы можете воспользоваться любым способом, который для вас наиболее удобен, но при необходимости создания множества скриншотов экрана хорошего качества, лучше воспользоваться специализированными программами.
Как сделать скриншот на windows, простые способы, инструкция
Существует множество различных современных терминов, связанных с технологиями и интернетом. Один из таких – скриншот на windows. Он представляет собой снимок того, что происходит на экране в текущий момент.
Представим следующую ситуацию. Вам требуется произвести настройку какого-либо элемента. При этом вы совершенно не разбираетесь в том, что делать. Вы обращаетесь к знающему другу. Вам потребуется сделать какой-то снимок, чтобы отобразить происходящее на экране. Для этого вам и потребуются знания, как сделать скрин на ПК винда 8, и остальных.
Это очень полезный навык. Именно от этого зависит, насколько быстро вы сможете решить возникшую проблему. Здесь попытаемся подробно разобраться с тем, что вам следует делать в подобных ситуациях, чтобы все решить быстро и без лишних проблем.
Что такое скриншот на windows и зачем он нужен?
Скриншот на 7 Windows представляет собой своеобразную картинку того, что происходит непосредственно на устройстве перед пользователем. Теперь попытаемся разобраться в том, что он собой представляет. Это достаточно просто и понятно всем. Это то, что непосредственно находится перед взглядом пользователя, когда он проводит какие-либо манипуляции со своим устройством.
Часто возникает потребность поделиться с другими происходящим. Например, вы играете в компьютерную игру и сделали какой-то невероятный ход или получили достижение. В таком случае вы можете просто набрать какие-то кнопки для того, чтобы сформировать изображение. Такие же манипуляции доступны при просмотре фильмов, сериалов или работы с другими файлами.
Все картинки сохраняются в специально отведенном хранилище. Предоставляется возможность в любой момент просмотреть их, переместить или удалить по желанию.
Обычно разработчики ОС предоставляют встроенные возможности, как делать скрин экрана на Windows 10 и ниже. Есть целый набор внешних утилит, которые предоставляют пакет готовых решений для создания скриншотов.
Например, вы можете нажать горячие клавиши для скриншота Windows 10 — «PS» («PrintScreen»). После этого полученный результат сохраняется в определенном месте на устройстве. Для использования необходимо перейти в эту папку или сохранить элемент самостоятельно, используя определенное ПО. Обычно он хранится во временном буфере, откуда потом его можно отправить.
Если говорить кратко, то скриншот представляет отображение того, что происходит на экране в данный момент времени. Также вы сможете сделать снимок только определенной части экрана. Для этого просто во время создания снимка выделите желаемую область. Это достаточно просто и не занимает много времени.
Используя различное программное обеспечение можно сделать снимок с надписями, подчеркиваниями и другими дополнительными эффектами. Это позволяет обратить внимание на существенную деталь, а также выделить важные моменты в тексте для читателей.
После обработки скриншот можно отправить в сообщении или по электронной почте другому пользователю. Для этого также можно использовать разное бесплатное программное обеспечение, из которого непосредственно можно поделиться обрабатываемыми данными.
Это быстро и удобно. Вы можете сразу сделать скрин и отправить ссылку другу или в техническую службу для подтверждения неполадки. Поэтому знать, как сделать скрин на ноуте виндовс, нужно обязательно.
Многие начинающие пользователи решают упростить себе задачу. Они просто фотографируют экран на камеру телефона. Но это имеет неприятный внешний вид, можно не рассмотреть детали, а также возникают многие другие трудности, с которыми необходимо бороться. Качество картинки будет ужасным, а вы выставите себя в нехорошем свете перед другим человеком. Чтобы избежать этого, рекомендуется разобраться, как заскринить экран компьютера Windows 8 и остальных.
Ниже будут рассмотрены простые инструкции, поэтому вы точно научитесь, как делать скриншот на ноутбуке Асер, Asus, Hp и остальных. Каждый из описанных методов прост и понятен даже для новичка.
Подытожим, в каких случаях вам может пригодиться этот навык:
- Если вам необходимо решить какую-либо системную проблему. Проще отправить специалисту скриншот, чем пытаться описать проблему.
- Если вам необходимо описать пошаговое руководство к какому-то процессу. Это поможет сделать все более наглядно.
- Если требуется отправить другу какую-то интересную информацию: кадр из игры или фильма.
Как делать скриншот на компьютере?
Существует множество методов, как скринить экран компьютера на Windows 10. С этой целью могут использоваться как встроенные средства, так и стороннее программное обеспечение. На качество картинки это не оказывает существенного влияния. Следует подробно рассмотреть каждый из методов, чтобы определиться с тем, какой из них вам нравится больше.
Как сделать снимок экрана текущего окна windows 10, windows 8, windows 7?
Для этого вам необходимо перейти в нужное окно. Сфокусируйтесь на нем. После этого вам следует убедиться в том, что на нем нет никаких сторонних элементов. Не должны мешать другие окна, приложения, игры и прочее.
Теперь приступайте к нажатию комбинации клавиш Alt+PrtSc на клавиатуре. Стандартно Alt располагается слева и справа от пробела, а PrtSc в правой стороне устройства. Если есть отдельная цифровая панель, то она находится над ней. Также рядом может располагаться надпись SysRq, которая определяет системные требования.
Скрин экрана на компе виндовс 7 и старше, можно получить, нажав комбинацию Win + PrtSc. На момент экран потемнеет – это нормально. Это означает, что ваш снимок был сохранен в буфере обмена. Если такого не произошло, это означает, что у вас устаревшие конфигурации монитора. Это можно легко исправить, установив соответствующие настройки экрана.
Если вы не видите изображение на экране, тогда можно попробовать другие кнопки. Обычно добавляется Ctrl или Fn в зависимости от версии ОС.
Разберемся, куда сохраняются полученные снимки на ноутбуке. Обычно вам необходимо перейти в специальную папку с изображениями, которая располагается на локальном диске C. Каждый скрин располагается в том порядке, в котором он был сделан. После этого выбирайте любое изображение и используйте его.
Как сделать снимок всего экрана в windows 10, windows 8, windows 7?
Для этого необходимо перейти на тот элемент дисплея, изображение которого вам необходимо. Для этого убедитесь, что нет лишних элементов, которые могут помешать качеству снимка.
Теперь вам необходимо нажать клавишу PrtSc, которая есть на каждой клавиатуре в правой части. Чтобы получить изображение всего экрана, нужно просто воспользоваться этой кнопкой. На ноутбуках может потребоваться предварительно зажать Fn, если она есть.
Теперь вам потребуется запустить одну из стандартных программ – Paint. Перейдите в пуск или наберите в поиске название приложения. Запустите его. В каждой системе путь может немного отличаться, поэтому внимательно смотрите на название программного продукта, который вы собираетесь запускать.
После запуска перед вами появиться белый лист. Нажмите сочетание клавиш Ctrl + V. Также можете нажать правой кнопкой мыши на листе и перейти на вкладку вставить. Изображение появиться на экране. Сохраните его в необходимую папку. Для этого нажмите на сочетание Ctrl + S или перейдите в меню файл, где выберете настройку «Сохранить как».
Выберете формат сохраняемого документа. Наиболее распространенный – JPEG. Но для Paint рекомендуется выбирать форма PNG, так как он позволяет сохранить картинку в наиболее высоком разрешении.
Если вы не знаете, как сделать скрин в ворде, вам потребуется воспользоваться той же последовательностью. После того, как вы сделали скрин, вставьте его в текстовый документ. Таким образом, вам не потребуется пользоваться сторонними приложениями.
В других операционных системах процедура выглядит таким же образом. Могут только отличаться версии комбинаций клавиш в зависимости от дистрибутива.
Как сделать снимок части экрана windows 10, windows 8, windows 7?
Разберемся, как сделать скрин на Windows 8, используя стандартные компоненты. Чтобы получить часть экрана, есть специальная утилита – «Ножницы». Для этого вам необходимо нажать следующую комбинацию клавиш – Fn + Alt + PrtSc. Таким образом, вы получите фрагмент нужного элемента на экране. Это позволяет отобразить как активный элемент, так и тот, который располагается на фоне. Стоит отметить, что данная комбинация клавиш работает не всегда, это связано с тем, что Microsoft не предусмотрела отдельного сочетания кнопок для запуска «Ножниц».
Чтобы открыть инструмент «Ножницы», нажмите клавишу Пуск , введите «ножницы» и нажмите клавишу Enter. (Для открытия инструмента «Ножницы» не предусмотрено сочетание клавиш.) Также можно воспользоваться поиском.

Открыв программу, вы можете вставить полученный снимок одним из доступных методов:
- Нажав комбинацию Ctrl + V. После этого картинка появится на экране.
- Нажав правой кнопкой мыши на рабочем пространстве. После этого выбирается элемент вставки. Теперь изображение также можно увидеть на экране.

Теперь вам нужно сформировать полученный файл в одном из удобных форматов. Если планируется дальнейшее редактирование, рекомендуется выбрать JPEG. Чтобы качество осталось самым высоким, лучше всего выбирать формат PNG.
Скриншот кнопка print screen
Один из самых простых и распространенных методов. Кнопка на клавиатуре обычно располагается в правой части. Она подписана как PrtSc на современных моделях устройств.


Как сделать скриншот на windows?
Воспользуйтесь кнопкой PrtSc. Просто нажмите на неё один раз. Если вам нужен снимок активного окна, тогда используйте Alt + PrtSc. Теперь вам необходимо запустить какой-то стандартный редактор, чтобы сохранить полученный результат. На данном этапе он располагается во временном буфере, из которого может быть легко удален.
Запустите приложение Paint, которое располагается в меню пуска. Вставьте туда изображение, используя Ctrl + V. Теперь вы увидите полученную картинку на экране. Теперь можно приступать к сохранению.
Как сохранить скриншот на windows в отдельный файл?
Для сохранения нажмите специальную комбинацию из кнопок или перейдите в файловое меню приложения. Появится диалоговое окно, в котором вам потребуется указать путь к месту, где будет храниться файл. Укажите его название и расширение. Лучше всего выбрать PNG, так как оно позволяет сохранить качество изображения.
Также вы сможете сохранить изображение, используя «Ножницы». Его можно использовать во всех версиях виндовс. В Windows 10 были внесены некоторые модификации, которые значительно упрощают весь процесс. Например, вы можете задержать всплывающие окна, если вам необходимо сделать снимок сообщения об ошибке.
Также данное приложение предоставляет возможность выделить определенную область для создания скриншота. Таким образом, вам не придется дополнительно обрезать документ.
Отвечая на вопрос, где сохраняются скрины на компе, можно сказать, что вы их найдете в папке «Изображения». Также они могут находиться в той папке, где вы их сохранили изначально.
Создание скриншотов сторонней программой
Есть разные специализированные программные средства, которые предоставляют широкий функционал для редактирования скриншотов. Также им можно легко поделиться через сообщение или по почте, просто отправив ссылку. Существуют различные онлайн-сервисы, которые позволяют мгновенно сформировать ссылку в интернете.
Ниже представлены некоторые стандартные способы, как делать скрин на компьютере Windows 10. Также представлены некоторые специализированные программные средства для облегчения работы со снимками.
Клавиши Windows + h, чтобы сделать скриншот на windows
Чтобы быстро поделиться снимком экрана, можно воспользоваться комбинацией Win + H. С правой стороны рабочего стола появиться боковая панель с разными вариантами. Вы можете отправить полученное изображение через электронную почту, а также с помощью других онлайн-сервисов.
PrtSc Paint для скриншота на windows
Это самый распространенный способ. Для этого вам потребуется запустить приложение, а также нажать комбинацию для получения снимка. Рассмотрим этот процесс более подробно:
- Перед тем, как сделать скрин экрана ноутбука Windows 10, нажмите на кнопку Fn + PrtSc. После этого скриншоты не сохраняются автоматически, а находятся в буфере обмена. Поэтому вы не увидите их в каких-то папках.
- Вам потребуется запустить стандартную программу Paint, которая есть на каждом компьютере. Вставьте картинку, используя комбинацию Ctrl + V. Теперь можете вносить необходимые изменения в файл.
- Для сохранения перейдите в пункт меню «Файл». Нажмите «Сохранить как». Перед вами появится диалоговое окно. В нем вы сможете выбрать папку, где будет храниться изображения. Укажите название и формат. Сохраните изображение.
Также вы можете использовать любой редактор для внесения изменений в полученную картинку.
Программа «Ножницы»
Существует специальный инструмент, который позволяет легко управлять скриншотами. Это «Ножницы». Он позволяет создавать частичные снимки нужных элементов на экране.
В этом приложение вы можете непосредственно выбрать режим, как сделать скрин на Windows 10. Новый снимок сразу появится в отдельном окне. Вы можете его отредактировать, после чего сохранить в отдельном файле. Отправьте его, используя мессенджер.
Microsoft snip, чтобы сделать скриншот на windows
Вы можете скачать скринмейт для Windows 10. Это известное средство, которое позволяет быстро сделать снимок происходящего на экране, а также поделиться по почте.
Предоставляется уникальная возможность записывать все происходящее на видео. Поддерживается звук, а также другие элементы управления. Вы можете оставить комментарий для каждого производимого действия.
Вы можете сделать не просто обычную картинку, а целое интерактивное видео с подробным описанием процесса. Это приложение доступно для использования каждым пользователем.
Gyazo, чтобы сделать скриншот на windows
Можете воспользоваться программным обеспечением от других разработчиков. Это удобное средство, которое позволяет хранить изображения в облачном хранилище. Вы можете получить доступ к различным снимкам с различных устройств. Для этого достаточно создать собственный аккаунт на сайте создателя.
После установки программного обеспечения предоставляется возможность создать скрин. Для этого достаточно нажать правой кнопкой мыши на иконку приложения, а потом выбрать область для скриншота.
После этого полученный файл откроется в окне браузера. Здесь вы сможете просмотреть полученный результат, удалить его или отправить по желанию, используя ссылку.
Где найти скриншоты в windows?
Скрины обычно располагаются в папке системных картинок на диске C. Также их можно найти в той директории, где вы его сохранили. Если используете облачный сервис, то он располагается на сервере в сети.
Теперь вы знаете, как сделать скрин на Windows 10. Это процесс достаточно простой, но его необходимо знать, так как изображение происходящего на мониторе может пригодиться.
Рекомендованные публикации
-
 Windows 10 ошибка 0x80070013
Windows 10 ошибка 0x80070013В случае с обновлением операционной системы Windows 10 может возникать ошибка 0x80070013. Ошибка сопровождается описанием: «С установкой обновления возникли некоторые проблемы,…
-
 Ошибка 0x800f081f Windows 10
Ошибка 0x800f081f Windows 10При установке некоторых приложений, может запрашиваться компонент .NET Framework 3.5, который по умолчанию установлен в систему Windows начиная с 7…
-
 Ошибка 0x80070570 при установке Windows
Ошибка 0x80070570 при установке WindowsМногие пользователи сталкивались с ошибкой 0x80070570 при установке Windows, в данной статье, попробуем описать возможные методы решения этой ошибки. По…
-

Как сделать скриншот экрана на ноутбуке :: Снимок экрана на ноутбуке средствами Windows
При работе с ноутбуком или персональным компьютером часто приходится иметь дело со скриншотами (принтскринами), когда нужно сохранить текущее содержимое экрана. Хоть задача сделать снимок экрана ноутбука и не является сложной, все же вопросы у начинающих пользователей возникают. Давайте подробно разберемся с тем как на ноутбуке сделать скриншот экрана.
Выполнить эту задачу можно как с использованием стандартных функций ОС Windows, так и прибегая к помощи сторонних программ для создания снимков экрана. Мы рассмотрим первый способ, так как его вполне достаточно для повседневных задач.
Если Вам интересно как сделать скриншот экрана на ноутбуке с помощью стороннего программного обеспечения, то вы легко сможете найти в интернете много программ, принцип работы которых будет практически идентичен тому, который приведен ниже, за исключением доп. функций.
Используем «Prt Sc SysRq»
1.
Самый быстрый и простой способ сделать скрин экрана на ноутбуке – это нажать клавишу «Prt Sc SysRq» (находится в верхнем ряду клавиш возле F12), она также может быть подписана – «PrtScr SysRq». После нажатия клавиши, текущее изображение экрана попадет в оперативную память и его останется только сохранить.
2.
Для сохранения файла вам понадобится графический редактор. Проще всего для этого использовать стандартный редактор – Paint, но помимо этого, в этих целях можно применять и Диспетчер рисунков Microsoft Office, Photoshop и т.д.
После запуска редактора нужно вставить в него содержимое буфера обмена, в котором и находится наш снимок рабочего стола ноутбука. Это можно сделать, нажав сочетание клавиш «Ctrl» + «V» или с помощью кнопки «Вставить» в левом верхнем углу экрана (в операционной системе Windows).
Проделав это, Вы увидите, что вместо белого листа в редакторе появится скриншот экрана ноутбука, который вы сделали до этого.
Изображение, которые Вы вставили можно редактировать: добавлять текст, выделать отдельные области и вырезать их.
Для того чтоб сохранить скрин нажмите клавиши «Shift» «Ctrl» + «S» или выберете меню «Файл» -> «Сохранить как», назовите файл, выберете формат в котором он будет сохранен (лучше всего выбирать JPEG или PNG), укажите место для хранения и нажмите «Сохранить». На этом вопрос о том, как сделать скрин экрана на ноутбуке с помощью стандартных средств виндовс можно считать закрытым.
«Alt» + «Prt Sc SysRq»
Бывают ситуации, когда нужно отскринить не весь экран ноутбука, а только окно определенной программы. Для этого достаточно нажать сочетание клавиш «Alt» + «Prt Sc SysRq»и провести выше описанную процедуру сохранения.

 Все скриншоты созданные с помощью сочетания клавиш «Win» + «Prt Sc», либо просто «Prt Sc» сохраняются в папке «Снимки экрана», находящейся по пути C:\Users\Имя_пользователя\Pictures\Screenshots
Все скриншоты созданные с помощью сочетания клавиш «Win» + «Prt Sc», либо просто «Prt Sc» сохраняются в папке «Снимки экрана», находящейся по пути C:\Users\Имя_пользователя\Pictures\Screenshots Windows 10 ошибка 0x80070013
Windows 10 ошибка 0x80070013 Ошибка 0x800f081f Windows 10
Ошибка 0x800f081f Windows 10 Ошибка 0x80070570 при установке Windows
Ошибка 0x80070570 при установке Windows