Как работать в программе Пошагово для чайников
Запуск программы Гранд Смета
Для запуска ПК «ГРАНД-Смета» дважды щелкните мышью на значке с подписью ГРАНД Смета на Рабочем столе. На экране появится первое окно мастера начальной настройки.

Отметим, что мастер начальной настройки вызывается только при первом запуске ПК «ГРАНД-Смета».
Нажмите кнопку Далее. На экране появится второе окно мастера начальной настройки.

При установленном флажке Автоматически сохранять документы каждые сметы будут автоматически сохраняться каждое количество минут, указанное в поле ввода.
Нажмите кнопку Далее. На экране появится третье окно мастера начальной настройки.

Данное окно предназначено для начальной настройки параметров сметы.
Флажок Всегда показывать неучтенные ресурсы позволяет при вводе позиции или просмотре сметы отображать перечень ресурсов, которые не учтены в стоимости позиции. Неучтенные ресурсы представлены сразу под позицией сметы и выделены красным цветом. В поле кода ресурса указывается буква Н – неучтенный ресурс.
Стоимость позиции может изменяться по сравнению с нормативной стоимостью расценки за счет добавления или удаления ресурсов. Если флажок Показывать формулу ценыустановлен, то в смете будет показана формула расчета измененной стоимости позиции.
Установленный флажок Автоматически раскрывать вводимые позиции, содержащие неучтенные материалы, позволит при вводе позиции с неучтенными материалами в смете отобразить весь перечень ресурсов данной позиции.
Флажок Показывать итоги по разделам позволяет отображать в смете итоги по разделам.
Флажок Показывать удаленные ресурсы позволяет отображать ресурсы, удаленные в процессе работы в позициях сметы. Они отображаются зеленым цветом, а в поле кода ресурса устанавливается признак Уд.
Если в группе Отображение пиктограмм сворачивания/разворачивания позиции будет установлен переключатель Всегда — то в каждой позиции сметы будут отображаться значки , при нажатии которых можно раскрыть список ресурсов или формирование стоимости позиции. Переключатель Только для текущей позиции означает отображение этого значка только для позиции, выделенной курсором.
В группе Отображаемый по умолчанию уровень цен назначается уровень цен (базисный или текущий), в котором будет показана стоимость позиций при открытии сметы.
Установите флажки Всегда показывать неучтенные ресурсы и Показывать формулу цены.
Нажмите кнопку Далее. На экране появится четвертое окно мастера начальной настройки, в котором представлены установленные параметры.

Нажмите кнопку Применить. На экране появится последнее окно мастера начальной настройки.

Нажмите кнопку Готово, чтобы завершить работу мастера начальной настройки. На экране появится рабочее окно ПК «ГРАНД-Смета»

Возможная задержка при запуске ПК «ГРАНД-Смета» связана с загрузкой нормативных баз.
Основные элементы рабочего окна ПК «ГРАНД-Смета» будут подробно описаны в следующей главе.
Обратите внимание, что на локальном компьютере можно работать с двумя наборами смет: Мои сметы и Общие сметы. При этом Мои сметы доступны только данному пользователю компьютера, а Общие сметы – всем пользователям компьютера.
Для завершения работы ПК «ГРАНД-Смета» следует воспользоваться кнопкой в правом верхнем углу окна или командой меню ВЫХОД.
Это тоже интересно:
Как Работать в Excel с таблицами для чайников: Пошаговая инструкция.
Как работать в системе Меркурий.
Почему ноутбук зависает намертво и что с этим делать.
Обучение программе «Гранд Смета с нуля» от основ до нюансов
Программный комплекс «Гранд-Смета» — отличный рабочий инструмент для сметчиков, позволяющий автоматизировать расчеты, заполнение актов и форм документооборота. В комплексе есть основные базы нормативов, одобренные Госстроем. Составление сметы в «Гранд-Смете» проще сделать практикующим сметчикам, разбирающимся в терминологии и названиях форм, хотя набор инструментов и справочников может поначалу запутать. Наш обучающий курс поможет быстро разобраться с идентификаторами, переменными, индексами, расценками и нормами представленных в программе баз.
Важно понимать, что программа не делает сметы самостоятельно. Это рабочий инструмент, который не способен решить, где добавить или убрать НДС, какой коэффициент применить. Поэтому думать должен человек, а наш уникальный обучающий курс по «Гранд-Смете» поможет найти ответ на самые распространенные вопросы, которые возникают у сметчиков. Здесь нет лишней информации — только подробные материалы, разработанные опытными сметчиками.
Можно заняться обучением «Гранд-Смете» с нуля и любого уровня знаний в сметном деле. Курс будет полезен проектировщикам, руководителям сметного отдела и сметчикам, даст возможность приобрести практические навыки работы с программой, откроет нюансы, о которых не знают даже опытные сметчики. Всего 30 уроков нашего курса позволят получить навыки использования всех возможностей программы. Ознакомившись с содержанием уроков, можно понять, что вы будете уметь после обучения. Курс предполагает домашние задания и обратную связь с автором, что позволяет уточнить информацию, если останутся вопросы. Наш курс научит экономить рабочее время и на 100 % использовать функционал полезной программы, а также повысить точность составленных смет.
Как создать новую локальную смету?
Открыв в программе папку Мои сметы, далее можно сразу добавить в неё новую смету, либо сначала открыть ещё какие-либо вложенные папки. В ПК «ГРАНД-Смета» не обязательно создавать новую локальную смету в отдельной папке для стройки или объекта, её можно создать и непосредственно в корневой папке Мои сметы.
Для создания новой локальной сметы необходимо щёлкнуть правой кнопкой мыши на свободном месте в правой части окна программы и выбрать в появившемся контекстном меню в группе
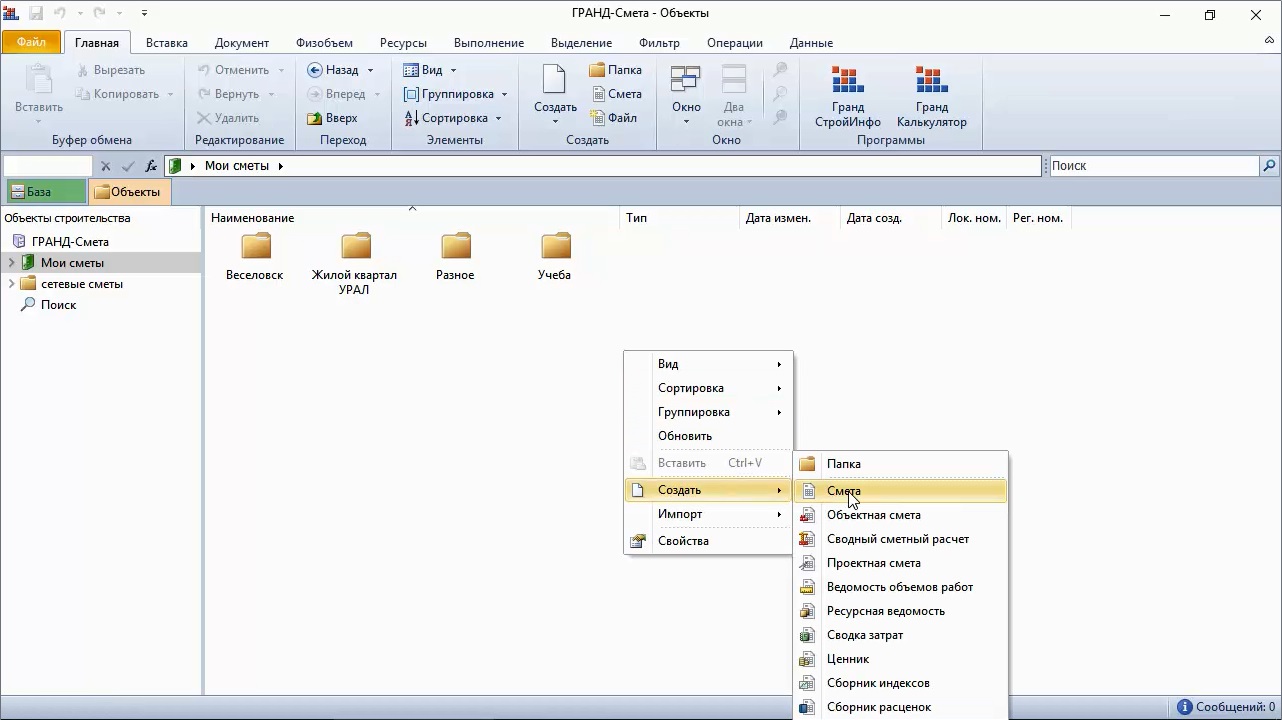
Итак, у нас есть возможность создавать в программе отдельные локальные сметы в корневой папке Мои сметы. Но весьма вероятно, что наша сметная практика не будет ограничиваться только такими отдельными сметами. Следовательно, всё-таки удобнее раскладывать сметы по вложенным папкам с привязкой к стройке и объекту. При этом допускается любая структура вложенных папок. Можно заранее предусмотреть группировку строек и объектов по территориальному признаку, по годам или заказчикам. Внутри папки для стройки или объекта могут быть созданы дополнительные папки – например, по этапам выполнения работ или для хранения разных вариантов сметных расчётов.
Создание новой папки осуществляется аналогично созданию новой локальной сметы: через контекстное меню или при помощи кнопки Создать, с выбором в меню пункта Папка.
Ещё отметим, что с целью ускорения работы можно использовать для создания в базе смет папки или локальной сметы специальные кнопки, расположенные на панели инструментов на вкладке Главная рядом с универсальной кнопкой Создать: Папка или Смета.
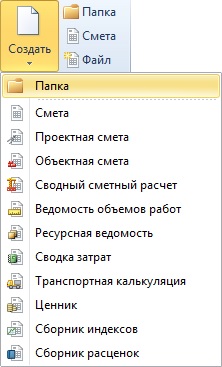
После создания элемента строительства остаётся только ввести для него нужное название.
2.1.1 Как создать новую локальную смету?
Для того чтобы создать какой-либо новый документ в ПК «ГРАНД-Смета» (локальную смету, объектную смету и др.), можно открыть на панели инструментов вкладку Файл, выполнить там команду Создать и выбрать в предложенном базовом перечне на закладке Пустой документ нужный тип документа.
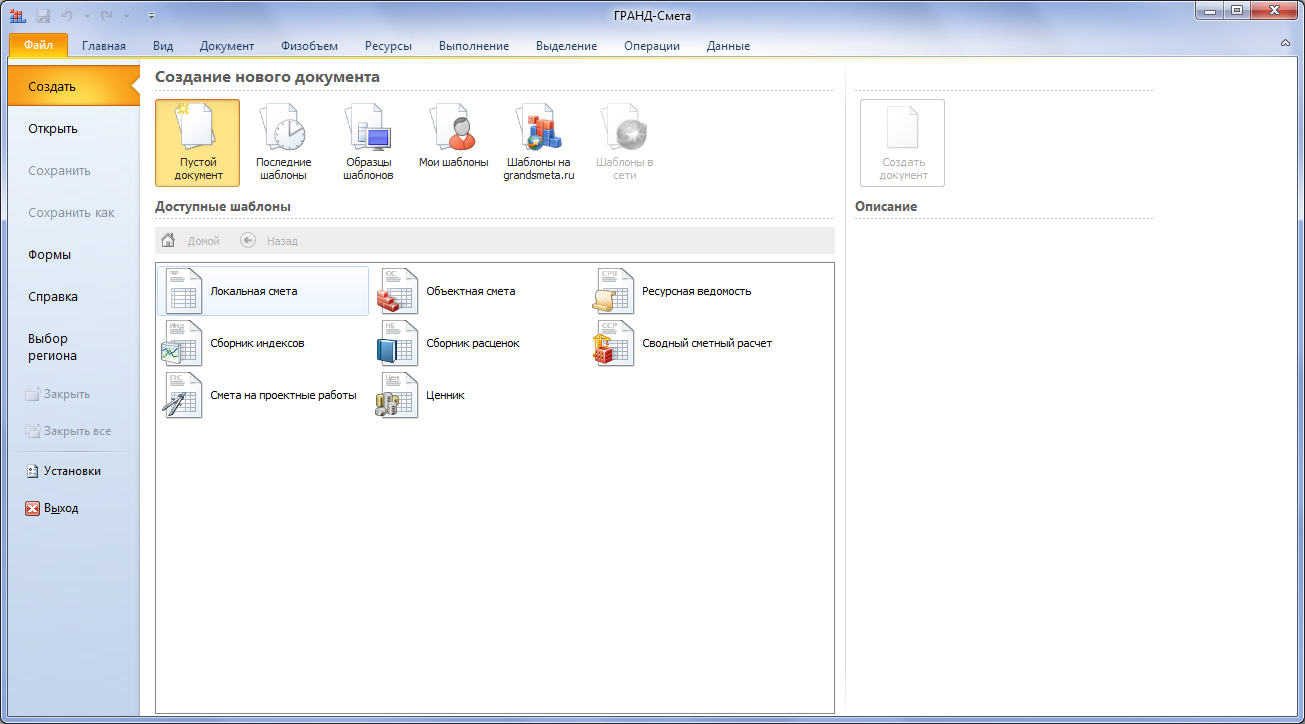
Создавая документ таким образом, затем при его последующем сохранении нужно будет явно указать место и формат сохранения данного документа. Это удобно при работе с отдельными документами, зато для формирования единой базы смет рекомендуется иной порядок действий.
Для перехода в режим работы с базой смет необходимо нажать кнопку Объекты на панели инструментов на вкладке Главная. По умолчанию сразу после запуска программа находится в данном режиме. В левой и правой частях окна здесь отображается состав базы смет: в левой части – иерархическое дерево вложенных одна в другую папок, в правой части – содержимое текущего выделенного элемента.
Папка Мои сметы представляет собой основной (в большинстве случаев – единственный) раздел базы смет. Открыв папку Мои сметы, далее можно сразу создать в ней новый документ, либо открыть ещё какие-либо вложенные папки. При необходимости можно создавать в базе смет новые папки, чтобы раскладывать по ним документы. Для создания новой папки необходимо нажать кнопку Создать на панели инструментов на вкладке Главная и выбрать в выпадающем меню пункт Папка, после чего ввести нужное имя папки.

В конечном итоге, открыв в базе смет подходящую папку для создания в ней нового документа, необходимо нажать ту же самую кнопку Создать и выбрать в выпадающем меню пункт, где указан нужный тип документа, после чего ввести имя документа. Пункт Смета означает здесь стандартную локальную смету, тогда как для смет на проектные работы предусмотрен специальный тип документа Проектная смета.
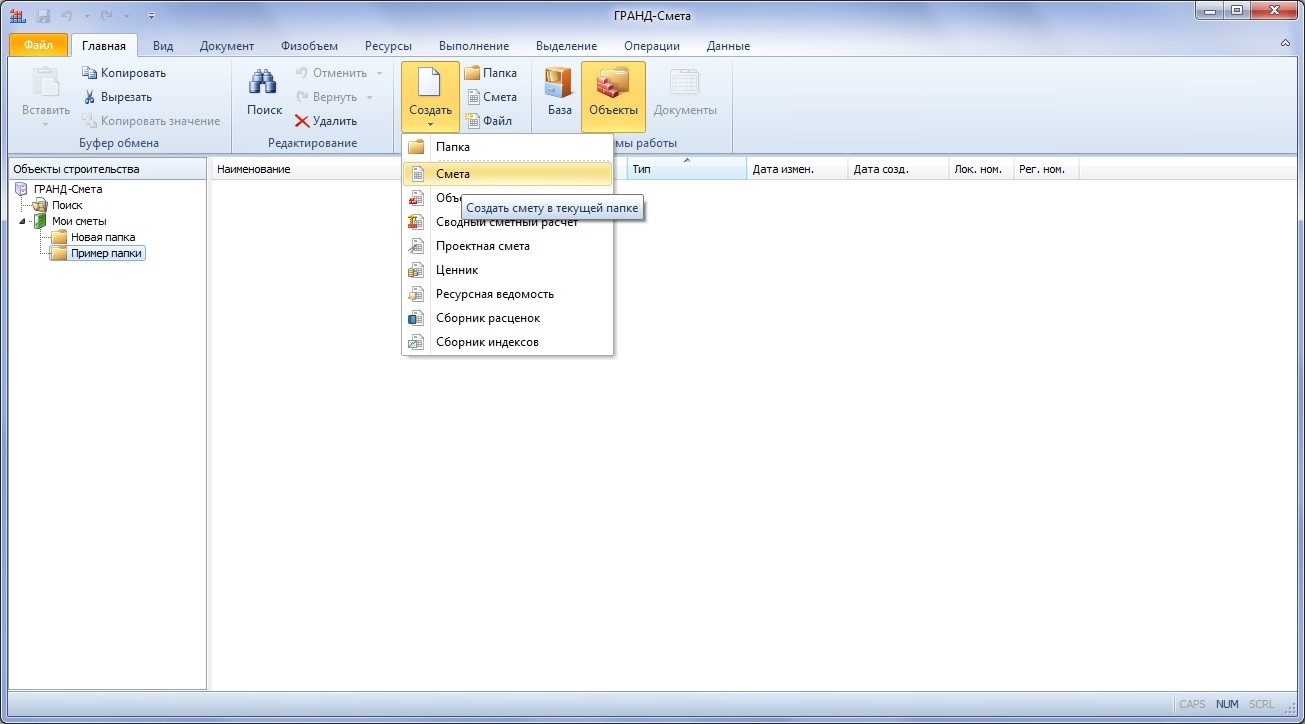
Ещё отметим, что с целью ускорения работы можно использовать для создания в базе смет папки и локальной сметы специальные кнопки на панели инструментов на вкладке
Замечание: При необходимости наряду с папкой Мои сметы в ПК «ГРАНД-Смета» могут быть подключены дополнительные папки со сметами (например, находящиеся на другом компьютере и доступные через локальную сеть). Это делается в окне с установками программы на закладке Подключения. В подключённых дополнительных папках можно точно так же работать со сметами, том числе создавать новые сметы.
2.5.3 Как применять в смете переменные?
В ПК «ГРАНД-Смета» реализован специальный режим, позволяющий производить вычисления в позициях локальной сметы на основании единых для всей сметы проектных показателей (либо иных постоянных величин), заданных в параметрах сметы. Например, для сметы на ремонт помещения такими исходными данными, от которых зависят объёмы большинства работ, являются количество окон и дверей, высота потолков и т. п.Общее название данного режима – Переменные. Режим переменных не только автоматизирует расчёт объёмов работ в отдельно взятой смете, но и может быть использован для быстрого получения новых смет (смет-аналогов), отличающихся лишь отдельными исходными параметрами, например, только высотой потолков в помещениях.
Рассмотрим практический пример, позволяющий в полной мере освоить работу с переменными и оценить преимущества данного способа составления сметы. Предположим, что необходимо составить смету на отделку помещения. В состав работ входит оштукатуривание стен и потолка, укладка линолеума, установка окон и дверей. Исходными данными для сметы будут следующие показатели (см. таблицу 1).
| 1. Длина стен помещения (м) | 3+4+5=12 |
| 2. Ширина стен помещения (м) | 5 |
| 3. Высота стен помещения (м) | 3 |
| 4. Количество дверей (шт.) | 2 |
| 5. Ширина дверного проёма (м) | 0,9 |
| 6. Высота дверного проёма (м) | 2,1 |
| 7. Количество окон (шт.) | 3 |
| 8. Ширина оконного проёма (м) | 1,5 |
| 9. Высота оконного проёма (м) | 1,7 |
| 10. Ширина откоса (м) | 0,4 |
Таблица 1. Исходные данные для сметы
Для доступа к списку переменных в локальной смете необходимо открыть окно с параметрами сметы – нажать кнопку Параметры на панели инструментов на вкладке Документ, либо клавишу F6 на клавиатуре. Далее в окне с параметрами сметы необходимо перейти на закладку Переменные.
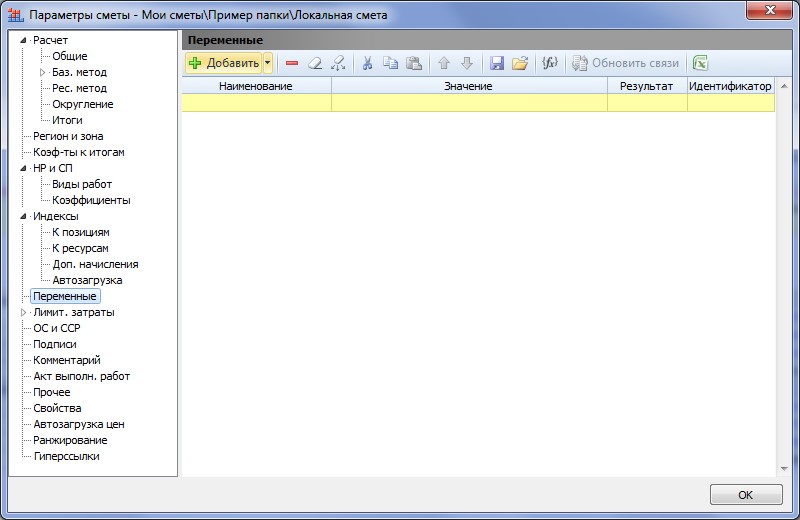
Список переменных содержит четыре колонки:
Наименование – описание переменной в виде обычного текста, ограничений нет.
Значение – может быть числом либо формулой. В формуле можно использовать обозначения других переменных.
Также можно указать значение переменной в виде ссылки на источник табличных данных в каком-либо внешнем файле (формата Excel либо Word). Для получения такой ссылки необходимо скопировать нужную ячейку в исходном внешнем файле, после чего вставить ссылку из буфера обмена в значение переменной в окне с параметрами сметы – нажать кнопку  Вставка содержимого буфера обмена, либо воспользоваться комбинацией клавиш Ctrl+V на клавиатуре. Если в исходном внешнем файле произошли изменения, то при нажатии на кнопку Обновить связи итоговые числовые значения переменных со ссылками будут заново считаны из исходного файла.
Вставка содержимого буфера обмена, либо воспользоваться комбинацией клавиш Ctrl+V на клавиатуре. Если в исходном внешнем файле произошли изменения, то при нажатии на кнопку Обновить связи итоговые числовые значения переменных со ссылками будут заново считаны из исходного файла.
Результат – итоговое числовое значение переменной. Для переменной со ссылкой считывается из исходного внешнего файла; для переменной, значение которой указано в виде формулы, выполняется расчёт формулы.
Идентификатор – обозначение переменной, которое будет использоваться при вводе объёмов работ в позициях сметы. Типичный идентификатор – это набор букв и цифр, например, A или П1. Буквы могут быть русскими или латинскими, в любом регистре (большими или маленькими). Ограничения: в идентификаторе не может быть пробелов, он должен начинаться с буквы, и он должен быть уникальным – то есть, не совпадать с другими переменными и идентификаторами, заданными в этой локальной смете, либо встроенными идентификаторами ПК «ГРАНД-Смета» (перечислены нижев отдельном пункте).
Используя кнопку Добавить, добавляем в список переменные, соответствующие позициям в таблице 1.
Сначала добавляем в список три переменные, соответствующие пп. 1-3 в таблице 1. Наименования и значения переменных необходимо взять из таблицы, а в качестве идентификатора переменной для п. 1 введём L, для п. 2 – L1, и для п. 3 – H.
Для дальнейшего составления сметы нам понадобится площадь помещения, поэтому следующим шагом добавим дополнительную переменную 3.1. Площадь помещения (м2) с идентификатором S, а в колонку Значение введём формулу, по которой должна быть рассчитана площадь помещения. В нашем примере это длина стен, умноженная на их ширину: L*L1. Программа автоматически даёт результат, равный 60.
Далее добавляем в список три переменные, соответствующие пп. 4-6 в таблице 1. Наименования и значения переменных необходимо взять из таблицы, а в качестве идентификатора переменной для п. 4 введём N1, для п. 5 – W1, и для п. 6 – h2.
Для дальнейшего составления сметы нам понадобится площадь дверного проёма, поэтому следующим шагом добавим дополнительную переменную 6.1. Площадь дверного проёма (м2) с идентификатором S1, а в колонку Значение введём формулу, по которой должна быть рассчитана площадь двери. В нашем примере этоширина дверного проёма, умноженная на его высоту: W1*h2. Программа автоматически даёт результат, равный 1,89.
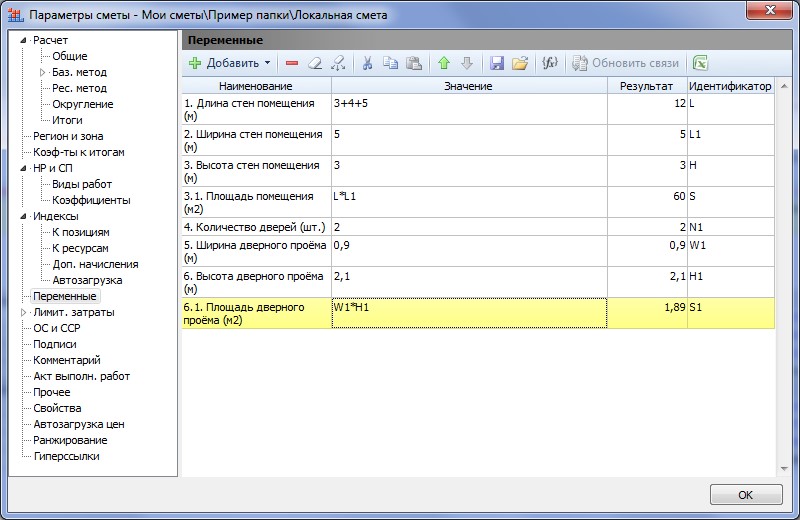
Далее добавляем в список три переменные, соответствующие пп. 7-9 в таблице 1. Наименования и значения переменных необходимо взять из таблицы, а в качестве идентификатора переменной для п. 7 введем N2, для п. 8 – W2, и для п. 9 – h3. Также добавляем дополнительную переменную для площади оконного проёма 9.1.Площадь оконного проёма (м2) с идентификатором S2, а в колонку Значение введём формулу, по которой должна быть рассчитана площадь окна. В нашем примере этоширина оконного проёма, умноженная на его высоту: W2*h3. Программа автоматически даёт результат, равный 2,55.
На завершающем этапе добавляем в список переменную для п. 10 в таблице 1. Наименование и значение переменной необходимо взять из таблицы, а в качестве идентификатора переменной введём W3.
Для дальнейшего составления сметы нам понадобятся ещё два значения – это площадь стен за вычетом проёмов и площадь откосов. В нашем примере будем считать, что помещение прямоугольное, следовательно, площадь стен будет равна 2*(L+L1)*H. Площадь и количество окон и дверей были определены ранее. Таким образом, мы добавляем переменную 11. Площадь стен за вычетом проёмов (м2) с идентификатором S3, а в колонку Значение введём формулу 2*(L+L1)*H-N2*S2-N1*S1. Программа автоматически даёт результат, равный 90,57.
Площадь откосов также рассчитаем с учётом ранее введённых значений высоты и ширины окон и дверей, а также с учётом ширины откоса. Добавим новую переменную 12. Площадь откосов (м2) с идентификатором S4, а в колонку Значение введём формулу W3*(N2*(2*h3+W2)+N1*(2*h2+W1)). Программа автоматически даёт результат, равный 9,96.
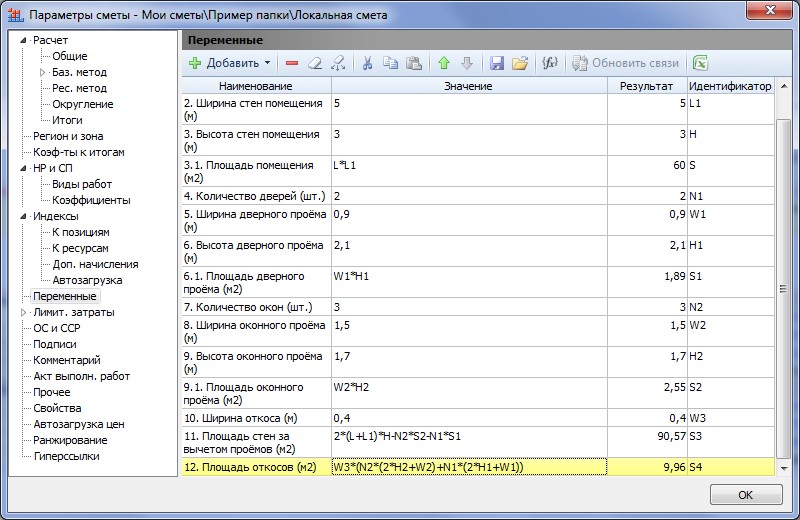
На этом формирование списка переменных можно считать законченным. При необходимости его можно вывести на печать (нажатием кнопки  ) – в результате будет сформирован документ MS Excel.
) – в результате будет сформирован документ MS Excel.
| Наименование | Значение | Результат | Идентификатор |
| 1. Длина стен помещения (м) | 3+4+5 | 12 | L |
| 2. Ширина стен помещения (м) | 5 | 5 | L1 |
| 3. Высота стен помещения (м) | 3 | 3 | H |
| 3.1. Площадь помещения (м2) | L*L1 | 60 | S |
| 4. Количество дверей (шт.) | 2 | 2 | N1 |
| 5. Ширина дверного проёма (м) | 0,9 | 0,9 | W1 |
| 6. Высота дверного проёма (м) | 2,1 | 2,1 | h2 |
| 6.1. Площадь дверного проёма (м2) | W1*h2 | 1,89 | S1 |
| 7. Количество окон (шт.) | 3 | 3 | N2 |
| 8. Ширина оконного проёма (м) | 1,5 | 1,5 | W2 |
| 9. Высота оконного проёма (м) | 1,7 | 1,7 | h3 |
| 9.1. Площадь оконного проёма (м2) | W2*h3 | 2,55 | S2 |
| 10. Ширина откоса (м) | 0,4 | 0,4 | W3 |
| 11. Площадь стен за вычетом проёмов (м2) | 2*(L+L1)*H-N2*S2-N1*S1 | 90,57 | S3 |
| 12. Площадь откосов (м2) | W3*(N2*(2*h3+W2)+N1*(2*h2+W1)) | 9,96 | S4 |
Таблица 2. Список переменных
Теперь перейдём к составлению локальной сметы с использованием переменных. Необходимо последовательно добавить в смету позиции в соответствии с приведённой ниже таблицей 3.
| № п/п | Обоснование | Описание работ | Количество | |
| Формула | Результат | |||
| 1 | 2 | 3 | 4 | 5 |
| 1 | ФЕР10-01-027-2 | Установка окон | N2*S2 | 0,0765 |
| 2 | ФССЦ-101-0899 | Скобяные изделия для оконных блоков | N2 | 3 |
| 3 | ФЕР10-01-039-1 | Установка дверей | N1*S1 | 0,0378 |
| 4 | ФССЦ-101-0889 | Скобяные изделия для блоков дверей | N1 | 2 |
| 5 | ФЕР15-02-016-6 | Штукатурка потолков | S | 0,6 |
| 6 | ФЕР15-02-016-5 | Штукатурка стен | S3 | 0,9057 |
| 7 | ФЕР15-02-031-1 | Штукатурка откосов | S4 | 0,0996 |
| 8 | ФЕР11-01-011-1 | Цементная стяжка пола | S | 0,6 |
| 9 | ФЕР11-01-036-2 | Покрытие пола из линолеума | S | 0,6 |
| 10 | ФЕР15-04-005-10 | Окраска потолков | S | 0,6 |
| 11 | ФЕР15-06-001-2 | Оклейка обоями стен | S3 | 0,9057 |
Таблица 3. Список позиций сметы
Каждый раз добавление позиции в смету осуществляется нажатием кнопки Позиция на панели инструментов на вкладке Документ, либо клавиши Insert на клавиатуре. В колонку Обоснование следует ввести обоснование расценки из гр. 2, после чего программа автоматически выбирает из нормативной базы и записывает в соответствующие колонки бланка сметы наименование расценки, единицу измерения и стоимость по статьям прямых затрат. И тогда остаётся только ввести объём работ.
В качестве объёма работ в колонку Кол-во следует ввести формулу из гр. 4, начиная каждый раз запись формулы со знака «=», чтобы итоговое значение объёма работ автоматически рассчитывалось с учётом измерителя расценки. В результате получается значение, совпадающее с числом из гр. 5. При этом формула расчёта отображается под рассчитанным значением в колонке Кол-во.
Добавление позиций 2 и 4 необходимо в связи с тем, что в расценках на установку окон и дверей (позиции 1 и 3) не учтена стоимость скобяных изделий. Программа сигнализирует об этом, показывая красным цветом под добавленной расценкой наименование и количество неучтённых ресурсов.
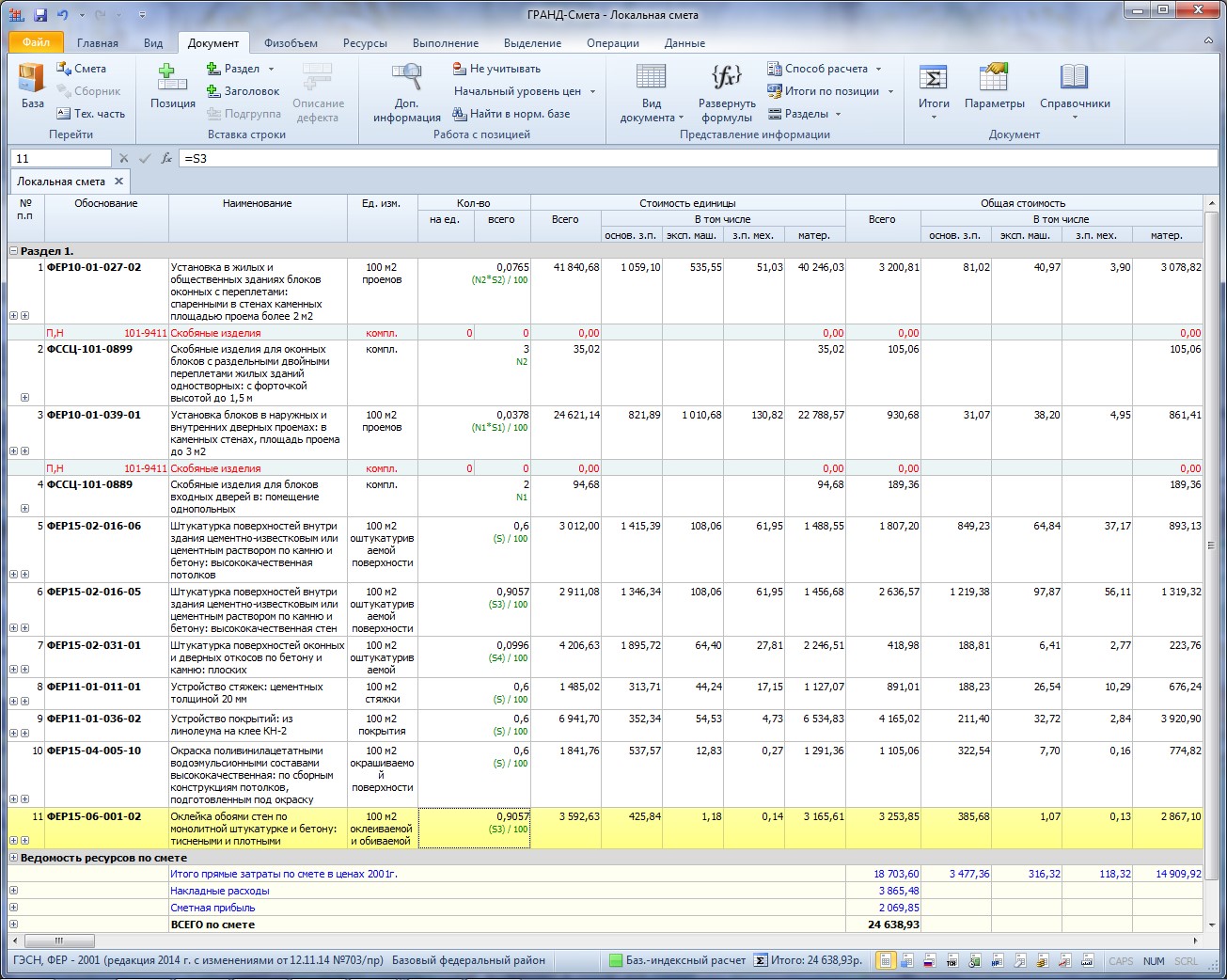
Это можно сделать тем способом, который был описан в предыдущем пункте: сначала раскрыть в бланке локальной сметы ресурсную часть по позициям 5, 6, 7 и 8(щелчком мыши по левому значку «плюс» в колонке с порядковым номером позиции), а затем в режиме редактирования ячейки Кол-во для позиции 12 последовательно щёлкнуть мышью с нажатой клавишей Ctrl по значению нормативного расхода раствора (колонка Кол-во – Всего) в ресурсной части позиций 5, 6, 7 и 8, суммируя полученные ссылки. При этом нужно заметить, что в позиции 7 имеется два вида раствора.
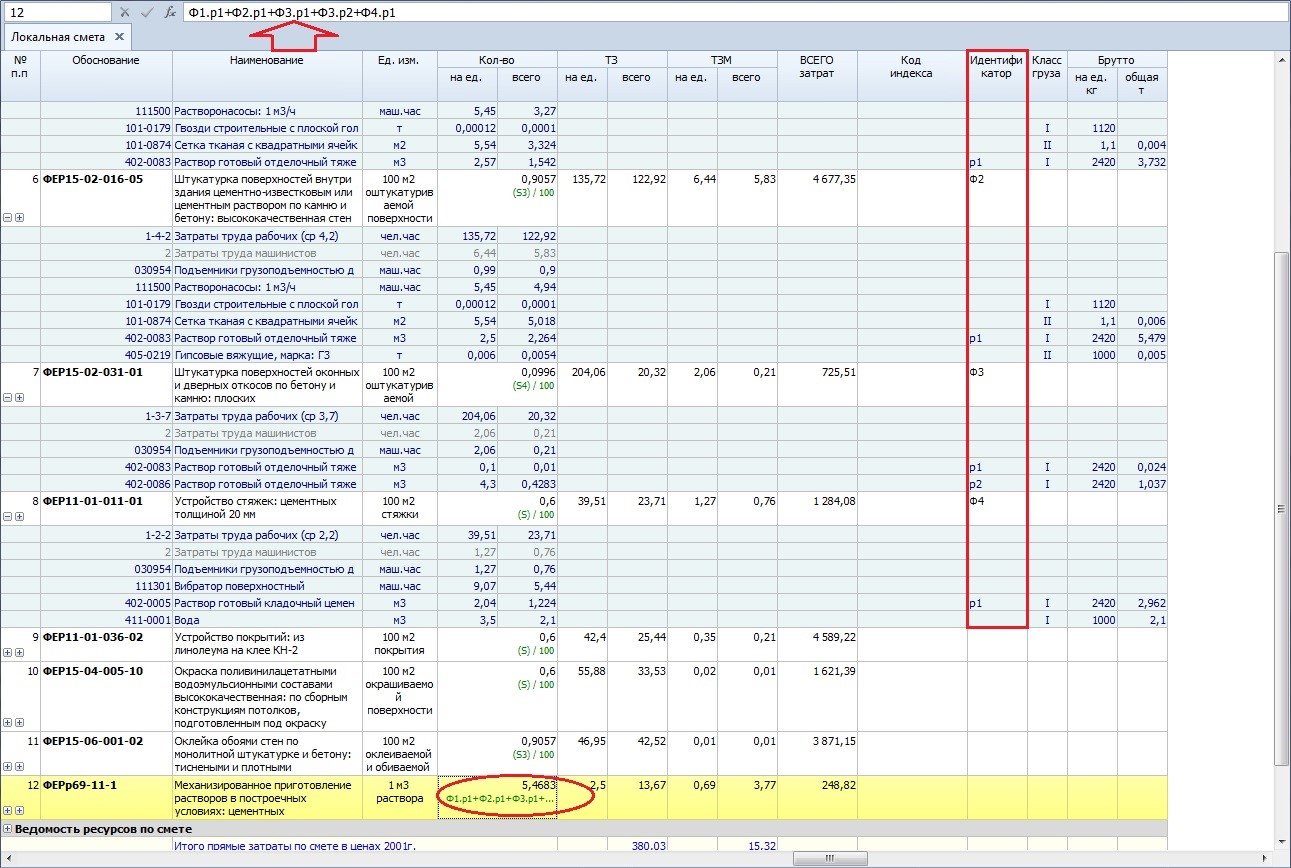
Замечание: Отметим, что в ПК «ГРАНД-Смета» предусмотрена настройка, чтобы при отображении формул в документе заменять все идентификаторы их фактическими числовыми значениями. Такой результат достигается нажатием кнопки Развернуть формулы на панели инструментов на вкладке Документ, при этом кнопка становится ярко выделенной. Повторное нажатие кнопки Развернуть формулы возвращает формулы в документе к исходному виду с идентификаторами.
На этом мы завершаем работу по составлению сметы на отделку помещения.
Казалось бы, мы могли составить данную смету вообще без использования переменных и идентификаторов, выполняя расчёт всех объёмов работ вручную на калькуляторе. Но в таком случае изменение даже одного единственного проектного показателя из таблицы 1 потребует полного повторного перерасчёта – а это кропотливый и длительный процесс. Зато в смете, которую мы только что составили, достаточно было бы только изменить значение соответствующей переменной в параметрах сметы, после чего программа автоматически пересчитывает все объёмы работ в позициях сметы, а также общую стоимость работ.
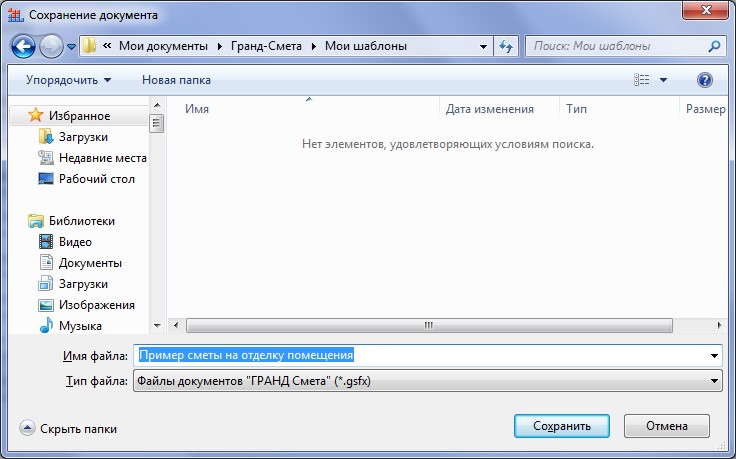
И тогда при создании новой сметы при помощи команды Создать на вкладке Файл можно будет перейти там на закладку Мои шаблоны, выделить курсором нужный шаблон и нажать кнопку Создать документ.
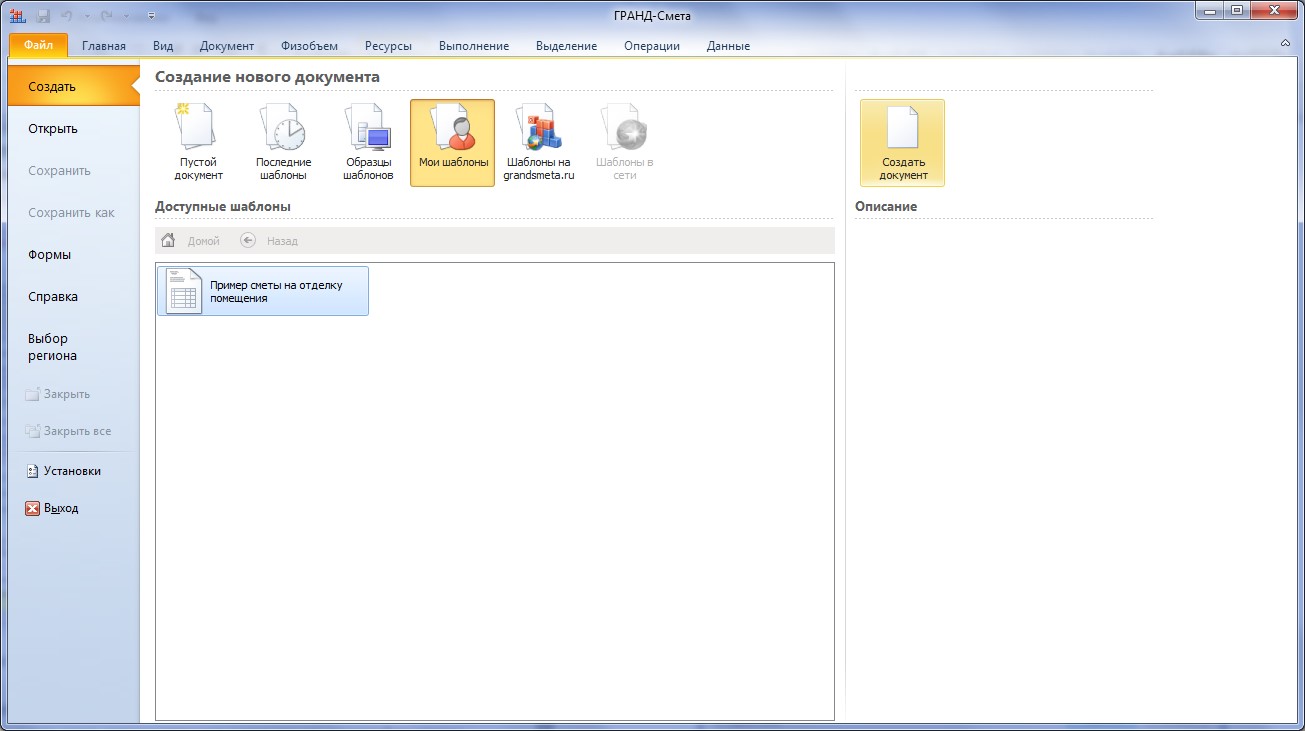
Как быстро перейти к нужному месту в смете?
Как можно быстро оказаться в конкретном месте локальной сметы? Если мы работаем с большой сметой, то поиск в смете нужной расценки может оказаться затруднительным, не так ли? Но только не при работе в программе «ГРАНД-Смета».
Во-первых, к нужному месту в смете можно быстро перейти через список разделов сметы – для этого следует нажать кнопку Разделы на панели инструментов на вкладке Документ, после чего выбрать в выпадающем списке кнопки нужный раздел. В результате мы сразу окажемся в смете на первой позиции этого раздела.
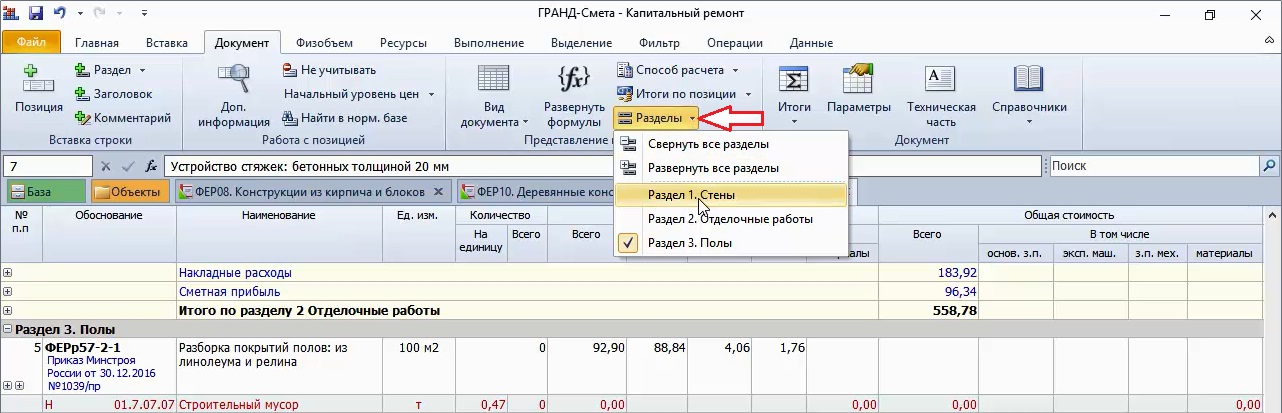
Другой способ быстрой навигации по документу – это переход по номеру позиции. Достаточно ввести порядковый номер нужной позиции в поле слева под панелью инструментов и подтвердить нажатием клавиши Enter. В результате мы сразу окажемся в смете на этой позиции.
И наконец, самый универсальный способ – поиск в документе по ключевым словам. Как обычно, текст для поиска в документе следует вводить в поле поиска, которое постоянно отображается на экране справа под панелью инструментов. А необходимые для поиска команды и настройки расположены на панели инструментов на контекстной вкладке Поиск – эта специальная вкладка становится доступна только при вводе текста в поле поиска.
Подтверждаем введённый текст для поиска нажатием клавиши Enter и в результате сразу оказываемся в смете на первой найденной позиции, где присутствуют заданные ключевые слова.
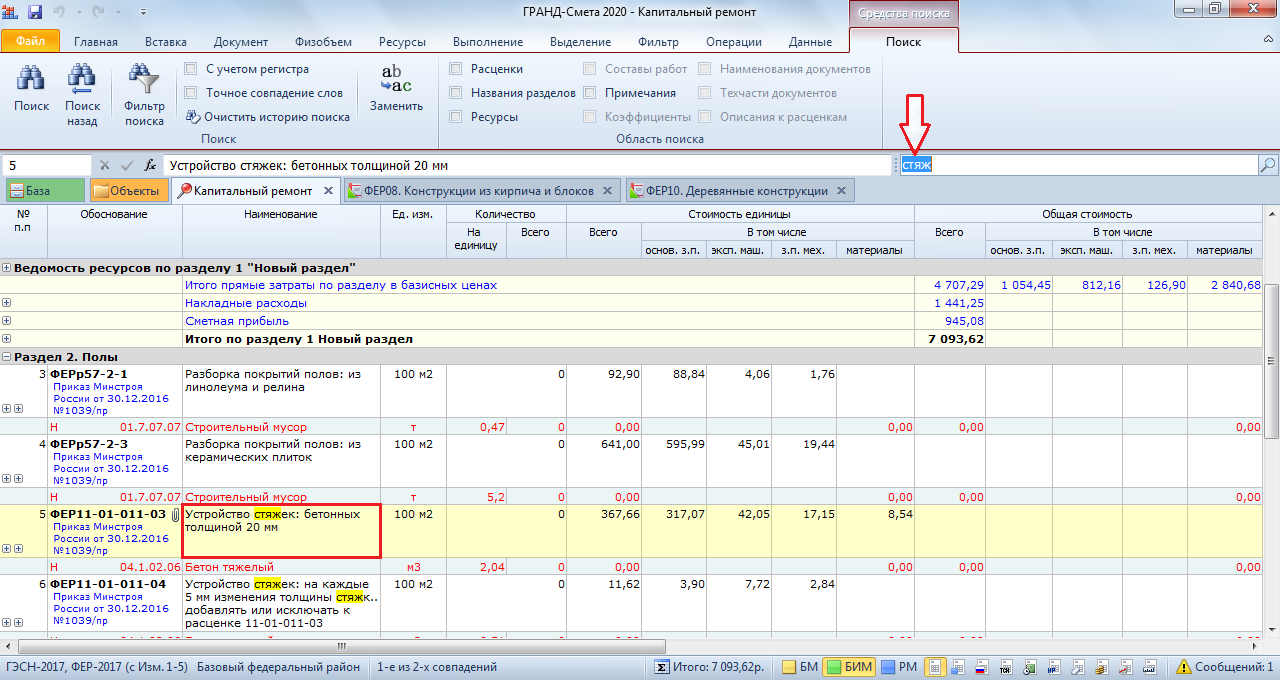
По умолчанию, когда сняты все флажки в настройках группы Область поиска на панели инструментов на вкладке Поиск, программа ищет заданные ключевые слова не только в позициях сметы, но также в наименованиях разделов и ресурсов. Если из-за этого в документе нашлось слишком много строк, удовлетворяющих условию поиска, то можно включить для поиска только одну из опций.
Для перехода к следующей найденной позиции достаточно повторно нажать клавишу Enter в поле поиска. Кроме того, для перехода к следующей (или для возвращения к предыдущей) найденной позиции в документе можно использовать кнопку Поиск (или Поиск назад) на панели инструментов на вкладке Поиск.
Также можно просто пролистывать документ, ориентируясь на выделенные цветом в позициях найденные ключевые слова. Чтобы сбросить выделение в позициях найденных ключевых слов, необходимо очистить поле поиска.
