Если Adobe Flash Player устарел и не переустанавливается
Не все из нас в курсе, что такое технология flash, как установить поддерживающий ее проигрыватель и проверить актуальную версию в браузере, но, когда не открывается видеофайл или тормозит игрушка, раздражаемся все одинаково. В статье мы разберемся, что делать, если ваш Adobe Flash Player устарел и не работает на сайтах.
Вероятнее всего, проблема вызвана тем, что версия плеера устарела. На форуме вы найдете советы обновить его или удалить, чтобы затем инсталлировать обратно. Помимо этого, зерно неполадок может скрываться в настройках браузера. Остановимся подробнее на обновлении Flash Player.
Зачем обновлять Adobe Flash Player?
В некоторых браузерах адобовский плагин уже встроен и обновляется самостоятельно (например, в Chrome). Вы можете даже не знать о том, что у вас есть такая штука, и спокойно смотреть сериалы. Но даже в таких программах-обозревателях флеш-плеер может быть деактивирован.

Возможно, при включении компьютера вы замечали черную табличку с логотипом Adobe и надписью: «Доступно обновление Adobe Flash Player. В этом обновлении улучшены интерфейс, безопасность и стабильность…». Далее следует текст о том, как важно это обновление. Желательно и правда не игнорировать предложение обновиться до последней версии, потому что в апдейте могут быть дополнены меры безопасности, которые препятствуют проникновению вредоносных программ сквозь «дыры» операционной системы вашего ПК.
Если вам лень устанавливать новую версию, но вы хотите знать, есть ли в вашем браузере вообще данное расширение, то можете зайти на страницу техподдержки и нажать Check Now.
Установка плеера и устранение неполадок
Самый простой способ, не заморачиваясь, не выясняя версий и не копаясь в обновлениях, установить плагин – это зайти на официальный сайт Adobe Flash Player и кликнуть Установить сейчас.
В том случае, если ваша ОС и браузер указаны неверно, вам нужно вручную изменить их, нажав на вопрос «Нужен проигрыватель Flash Player для другого компьютера?». Если пользуетесь Google Chrome, отдельно скачивать его не нужно – расширение есть и так.Обычно этих действий для устранения проблем хватает, но бывает и такое, что после обновления все равно некоторые сайты не показывают медиаконтент. Для этого нужно осуществить полную переустановку плеера, удалив расширение в панели управления операционной системы и скачав его заново.
Удаление с помощью утилиты Uninstaller Flash Player
Специальная утилита от разработчика Uninstaller Flash Player может удалить не только сам плагин, но и его «хвосты», которые мешают адекватной установке новой версии. Скачав программку, предварительно закройте все браузеры и сервисы, которые могут использовать flash в фоновом режиме. Запустив утилиту, действуйте по рекомендациям на экране, а потом перезагрузите компьютер.

Сделав это, вы наконец сможете скачать проигрыватель с официального ресурса компании и протестировать, работает ли он, через кнопку Check Now.
Все может быть куда проще: возможно, в самих параметрах браузера расширение отключено. Зайдите в настройки и активируйте Flash Player – этого может быть достаточно.
Устарел adobe flash player, как обновить, что делать
Начинающие и опытные пользователи ПК и интернет сталкиваются с одной и той же проблемой: видео не воспроизводится в браузере и высвечивается надпись «Устарел Адобе флеш плеер». В этой статье мы дадим вам полезные советы о том, как уладить этот сбой и восстановить работу плеера.
Что делать если устарел adobe flash player?
Adobe flash player можно обновить бесплатно, но сначала определитесь с причиной, которая вызвала нарушение его работы. Если у вас не работают игры, не воспроизводится видео, и не открываются отдельные сайты, попробуйте удалить и заново переустановить Флеш Плеер. Ещё одна причина, по которой возник сбой – настройка плагина в используемом вам браузере.
Хочется отметить, что в некоторых браузерах уже есть встроенный плагин Adobe flash player, при этом, если вы случайно устанавливаете его ещё раз, возникает конфликт плагинов и сайты перестают открываться. Именно поэтому важно обращать внимание на особенности браузера и настройки плагинов.
Смотрите обучающее видео: Как обновить Adobe Flash Player
Важно своевременно обновлять флеш плеер, так как в обновления могут входить новые модули, повышающие безопасность. Можете даже установить специальную программу, которая будет напоминать о наличие обновлений для отдельных программ. Если вы не планируете устанавливать дополнительные расширения, то просто проверьте какая версия Флеш плеера установлена на вашем компьютере.
Если у вас возник конфликт плагинов в Гугл, то введите в адресную строку chrome:plugins
и включите плагин Флеш Плеер. Обратите внимание сколько плагинов у вас работает вместе, если два, то нужно один отключить. Если вы пользуетесь Яндексом, то в поиск введите browser://plugins и проведите те же операции, что и в Гугле.
Надеемся, что наша статья была полезна и вы сможете без проблем adobe flash player обновить бесплатно, а также решите вопрос с конфликтом плагинов. Советы в рубрике Компьютер и Интернет сделают использование ПК удобным.
Не работает Adobe Flash Player
Что делать если Adobe Flash Player не работает?
У многих на компьютере установлен Adobe Flash Player, но далеко не все знают, что это за программа, как она действует, а также в чем вообще принцип работы технологии флеш.
Чаще всего первое знакомство с программой начинается следующим образом: у вас на компьютере перестают запускаться игры, не воспроизводится видео и аудио, или на некоторых сайтах перестает реагировать меню при нажатии на какие-либо разделы. Обычно, чтобы выяснить, что же вызвало все это и вернуть как было, вы начинаете делать соответствующие запросы в популярных поисковиках.
Вероятнее всего, вам сразу скажут, что у вас слетел или же просто устарел некий Flash Player. И соответственно, чтобы решить проблему вам предложат скачать обновления либо совсем удалить его с компьютера и скачать по новой.
Причина также может скрываться в самих настройках плагина Плеера в браузере, который вы скачали. Но все это говорится лишь в общем виде, так что неопытному пользователю бывает сложно разобраться и устранить неполадку. Поэтому в этой статье мы подробно рассмотрим вопрос установки, настройки, обновления и удаления программы на вашем компьютере.
Как обновить Flash Player
В некоторых браузерах плагин Флеш Плеера изначально встроен и автоматически обновляется, когда происходит обновление самого движка. Ярким примером является популярный браузер GoogleChrome. Но по ряду причин он даже тут может отключится. Как исправить эту ситуацию, мы опишем немного ниже.
Плеер имеет системный модуль, который может сам отслеживать имеющиеся обновления. Возможно вы уже видели окошко, появляющееся при включении компьютера, которое предлагает их установить.
Лучше всего имеющиеся возможности не игнорировать, ведь это могут быть обновления, связанные с безопасностью, которые спасут ваше устройство от какого-либо заражения. Разработчики приложения регулярно ищут все возможные дыры в безопасности и стараются оперативно их закрывать. Поэтому если видите такое окошко – смело обновляйтесь.
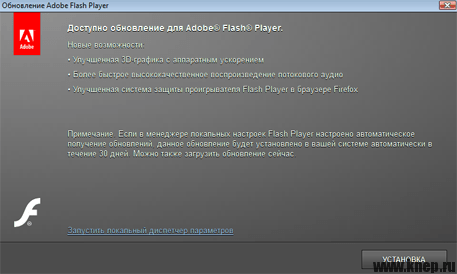
Существует даже специальное расширение Surfpatrol, подходящее под все типы браузеров. Оно проинформирует вас о том, что в оперативной системе есть устаревшие версии каких-либо приложений и плагинов.
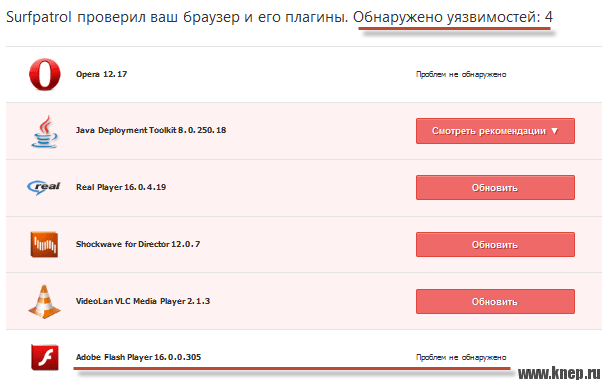
Если же вы не хотите устанавливать дополнительные расширения, но хотите узнать, самая свежая версия Flash у вас или нет, то есть способ сделать это через официальных разработчиков. Для этого зайдите на страницу //helpx.adobe.com/flash-player.html и нажать «Проверить сейчас».
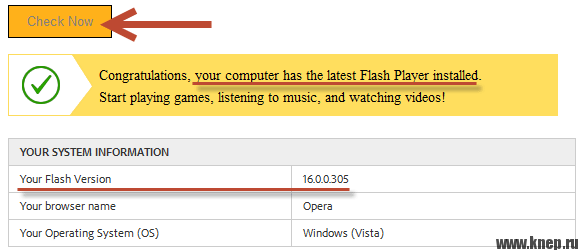
Тем не менее, работа плеера в вашем браузере может внезапно прекратиться. Давайте разберемся, что делать в такой ситуации.
Установка Flash плеера
Самым простым способом будет зайти на страницу Adobe плеера и нажать на кнопку «Установить». При этом будет определена ваша операционная система и версия браузера.
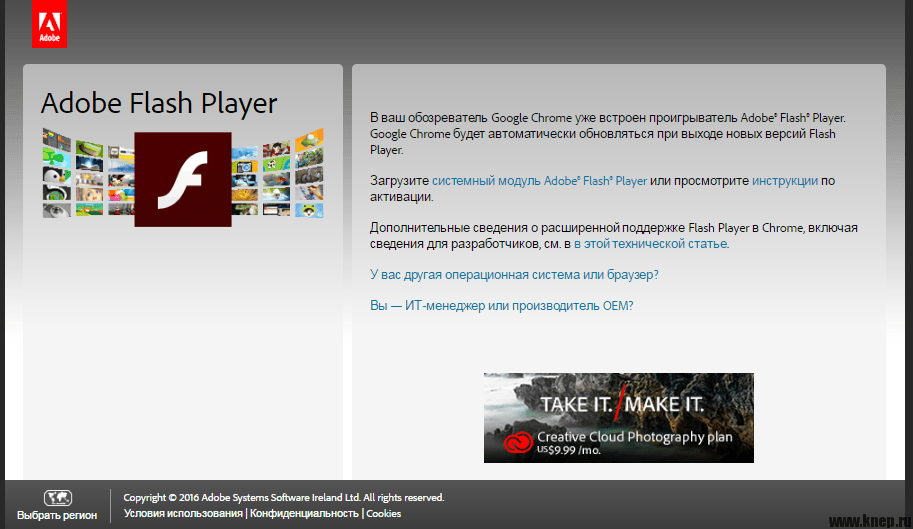
Если эта информация оказалась неправильной, то нажмите на ссылку «Нужен проигрыватель для другого компьютера». Там вы уже сможете выбрать то, что вам нужно.
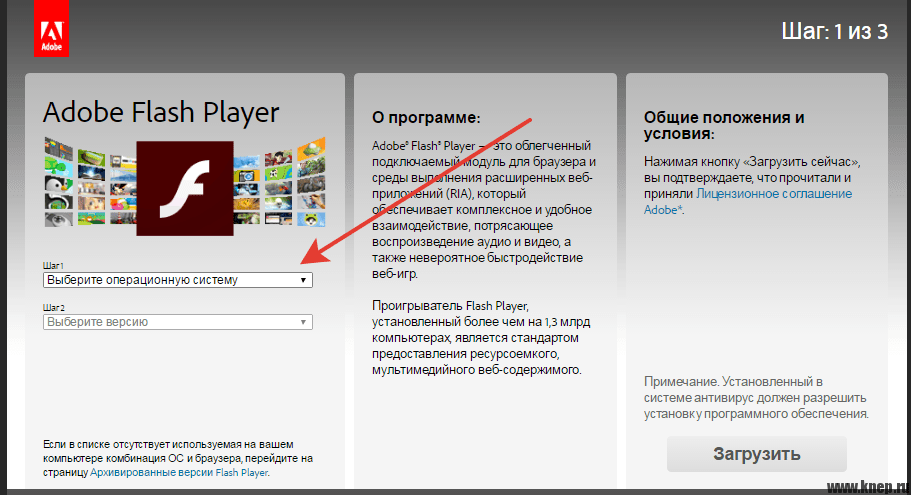
Если вы пользуетесь браузером Гугл Хром, то отдельная установка вам не нужна, но можно скачать системный модель Adobe® Flash® Player.
Чаще всего этого достаточно. Но если проблема не решена, то на это могут быть разнообразные причины. В таком случае лучше всего полностью переустановить флеш плеер. Для этого закройте все браузеры, что у вас открыты. После этого нажмите «Пуск», выберите «Панель управления» и нажмите на кнопку «Программы и компоненты». В появившемся списке найдите нужную строку и удалите программу или плагин. Затем следует зайти на официальный сайт Adobe Flash Player и заново установить его. Это должно помочь.
Как правильно удалить флеш плеер?
Иногда проблема остается и после подобных манипуляций. В таком случае стоит воспользоваться специальной программой Uninstall Flash Player от официального разработчика, которая позволит полностью избавиться от «хвостов». Это можно сделать следующим образом:
- Скачайте утилиту, названную выше;
- Закройте все браузеры и программы, открытые на компьютере. Так же стоит проверить их возможную работу в фоновом режиме. Если вы пренебрежительно отнесетесь к данному пункту, то полное удаление может не произойти и тогда проблема так и останется нерешенной;
- Запустите утилиту. В появившемся окошке вас будет ждать инструкция по установке, которой и нужно следовать;
- После того, как программа закончит процесс удаления плеера, следует произвести перезагрузку компьютера.
- Затем установите Флеш Плеер с официального сайта. Как проверить работает ли он у вас? Для этого пройдите по следующей ссылке: //helpx.adobe.com/flash-player.html. В пятом пункте вы должны видеть анимацию плывущих по небу облаков и дерева. Если она работает нормально, то значит, что вы сделали все правильно.
Включение плагина Flash Player в браузере
Если флеш перестал работать, то кроме названного выше способа удаления плеера из операционной системы и его установки заново, можно покопаться в настройках браузера. Так, Adobe Flash Player – это плагин, поэтому иногда он может быть просто отключен. То есть для решения проблемы его нужно просто включить. Рассмотрим, как это сделать, в зависимости от того, какой браузер вы используете.
Гугл хром: в адресную строку необходимо ввести команду
Затем нажмите на кнопку Enter на клавиатуре. После этого появится страница, на которой будет отображен список всех плагинов, установленных в браузере. Вам требуется лишь найти строку с Adobe Flash Player и посмотреть, включен он или нет. Если выключен, то нажмите кнопку «Включить», расположенную напротив него.
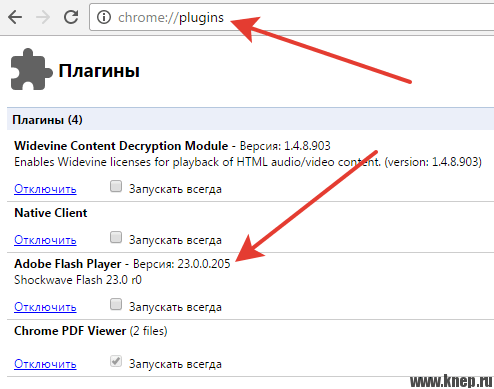
Если же он включен, но при этом видео не воспроизводятся (как и аудио), а меню некоторых сайтов недоступно, то найдите поле «Разрешать всегда» и установите в нем галочку.
Яндекс.Браузер: здесь порядок действий идентичный предыдущему (это связано с тем, что оба браузера имеют одинаковый движок). Единственное отличие состоит в том, что в адресную строку следует ввести следующую команду:
Опера: в случае, если у вас установлены самые новые версии браузера (старше 12), то воспользуйтесь тем же способом, что мы описали для Хрома, то есть вызовите окно плагинов и проверьте, включен плеер или нет.
Мазила Фаерфокс: следует выбрать кнопку, на которой изображены три горизонтальные полосы (расположена справа сверху), и в раскрывшемся меню нажать на пункт «Дополнения». Появится страница, на которой с левой стороны будет вкладка «Плагины». Далее необходимо найти строку Shockwave Flash (это еще одно название того же флеш плеера). Затем, как и в предыдущих вариантах, проверить включен ли он и, если есть необходимость, изменить статус плагина на «Всегда включать».
Интернет Эксплорер: в этом браузере активировать плеер несколько сложнее. Описание этого процесса получится слишком громоздким, поэтому проще и понятнее будет посмотреть видеоролик, на котором подробно показывается порядок действий.
Если же ни переустановка, ни включение плагина в браузере не принесли никаких результатов, и вы по-прежнему не можете открывать видео, слушать аудио и выбирать пункты в меню на некоторых сайтах, то значит справиться с этим вопросом самостоятельно у вас не получится. Поэтому не стесняйтесь обратиться за помощью непосредственно к разработчикам, подробно описав свою проблему.
Как обновить Adobe Flash Player в основных браузерах?
Adobe Flash Player – плагин, с помощью которого ваш браузер воспроизводит медиафайлы. Сюда относятся не только видео или аудио, но и игры. Кроме того, некоторые сайты и вовсе не работают при отключенном или неисправном плагине.
Зачастую если Flash Play устарел или не работает, вам понадобиться либо переустановить его либо же обновить до последней версии. В некоторых браузерах плагины являются встроенными, и обновляется автоматически.
Но в некоторых случаях он может оказаться выключенным как по вине пользователя, так и в связи с различными проблемами – сбоями системы, вирусами.
Особенности проблемы
Какие неполадки могут возникать при нарушении в работе плагина?
- В первую очередь, это отказ в проигрывании медиафайлов. К примеру, вы заходите в любимое приложение ВК, а оно не загружается. При этом может выскакивать надпись, что Flash Player работает неправильно, устарел или отключен.
- Второй вариант развития событий – видео- и аудиоматериалы воспроизводятся некорректно, проигрыватель то и дело закрывается и вам приходится обновлять страницу.
Устранение неполадки
Устранить неисправность можно несколькими способами:
- Проверить, что на вашем компьютере установлен плагин последней версии и при надобности обновить.
- Установить Flash Player на устройство.
- Переустановить с предыдущим удалением.
- Проверить, включен ли плагин в настройках вашего браузера.
Выполнять эти действия можно в любом удобном для вас порядке.
Автоматическое обновление
Довольно часть при загрузке системы Windows может появляться окно с информацией о том, что доступно обновление для Adobe Flash Player. В случае, если предупреждение возникает, то ни в коем случае не стоит игнорировать обновление. Необходимо обновить плагин, дабы избежать проблем с работой устройства.
В среднем, внесение изменений занимает всего несколько минут. Обратите внимание, что до окончания работы программы, вносящей изменения в работу плагина, включать браузер не рекомендуется. Это может сбить настройки.
Проверка версии
Если вы сомневаетесь, что на вашем устройстве установлена последняя версия, можно проверить ее актуальность с помощью специального сервиса.
Для этого достаточно выполнить следующие действия:
- Зайти на сайт компании-разработчика, который находится по адресу https://helpx.adobe.com/flash-player.html.
 Нажимаем на кнопку «Check Now»
Нажимаем на кнопку «Check Now» - Найти на странице оранжевую кнопку «Check Now» и нажать на нее.
 Информация о версии, название браузера и операционной системы
Информация о версии, название браузера и операционной системы
Дождаться окончания проверки и ознакомиться с результатами:
Вы получите информацию о вашей версии, названии браузера и операционной системы.
В случае, если у вас будет устаревший плагин, вам сообщат об этом и предложат обновиться до последней версии.
Установка
В случае, если на ваше устройство не установлен плагин или вам нужно его обновить, необходимо выполнить следующие действия:
- Зайти на официальную страницу разработчика https://get.adobe.com/flashplayer/?loc=ru.
- Ознакомиться с информацией, представленной на ней и затем нажать на кнопку «Установить сейчас». Установка проходит в три шага, первый из которых это ознакомление с условиями работы программы, второй – скачивание исполняемого файла, и третий – непосредственно установка всех настроек.
 Нажимаем на кнопку «Установить сейчас»
Нажимаем на кнопку «Установить сейчас»
- Обратите внимание, что на странице будет указана информация о вашей системе, включая разрядность, язык и браузер, для которого вы скачиваете приложение. Если отображаемая информация неверна, следует выбрать пункт «Нужен проигрыватель для другого компьютера» и выбрать нужные вам параметры. Затем вам нужно будет скачать предложенный файл и запустить его.
Удаление программы
В некоторых случаях, ошибки могут оставаться и после установки плеера. В таком случае идет речь уже о полном удалении плеера и его установке с чистого листа. Для этого выполняем следующие шаги:
- Закрываем все браузеры. В противном случае может произойти сбой в удалении и проблема не будет решена.
- Открываем меню «Пуск» – «Панель управления» – «Программы и компоненты». Находим в списке плагин и удаляем его. Важно удалять программу именно таким способом, а не просто отправив ярлык в корзину, как это делают некоторые неопытные пользователи ПК.
 Находим в панели управления плагин и удаляем его
Находим в панели управления плагин и удаляем его - После удаления устанавливаем плагин снова. Как это сделать, описано выше. Затем проверяем, работает ли плагин, запустив любое видео в браузере.
Удаление через утилиту
Очень редко, но все же случается так, что даже после удаления через «Панель управления» вопрос остается нерешенным. Тогда стоит воспользоваться утилитой, для удаления плагина, разработанной самим разработчиком плеера, которая называется «Uninstall Flash Player».
Найти ее можно по ссылке https://helpx.adobe.com/flash-player/kb/uninstall-flash-player-windows.html
На сайте скачивания программы дана подробная инструкция по запуску и работе с ней.
Приведем ее вкратце:
- Для начала скачиваем утилиту. После окончания загрузки выносим файл на рабочий стол или открываем папку, в которой он находится.
- Закрываем все браузеры, а также программы, работающие с помощью Интернета.
- Запускаем утилиту и следуем встроенным подсказкам-инструкциям.
- Перезагружаем компьютер после удаления, чтобы с реестра были удалены все записи.
- После этого снова устанавливаем плагин и проверяем его работу. Для этого достаточно запустить любое видео. Если оно проигрывается корректно, то проблема устранена.
Проверка настроек браузера
В ряде случаев плагин, отвечающий за воспроизведения видео и графики, может быть отключен в самих настройках браузера. Проверить его работоспособность можно в настройках приложения. В зависимости от браузера, которым вы пользуетесь, способ может существенно отличаться.
Ниже мы рассмотрим план проверки для наиболее популярных браузеров, исключив из списка лишь Internet Explorer, так как сегодня им мало кто пользуется, а сама настройка дополнений занимает слишком много времени.
Для Firefox
Запускаем браузер. В правом верхнем углу находим иконку с изображением трех горизонтальных полосок или списка и нажимаем на нее. В открывшемся списке выбираем пункт «Дополнения».
 Открываем пункт «Дополнения»
Открываем пункт «Дополнения»Далее выбираем в списке слева «Плагины». В отобразившемся в правой части экрана списке, Находим «Shockwave Flash» и выбираем пункт «Всегда включать».
 Выбираем пункт «Всегда включать»
Выбираем пункт «Всегда включать»Теперь плагин будет работать всегда при запуске браузера, что исключит проблемы с воспроизведением игр и медийных файлов.
Google Chrome
Для проверки работоспособности вводим в адресную строку текст: «chrome:plugins» и переходим по указанному адресу.
Находим в списке Adobe Flash Player и ставим галочку возле «Запускать всегда»
 В хроме ставим галочку «Всегда запускать»
В хроме ставим галочку «Всегда запускать»Яндекс браузер и Opera
Алгоритм включения схож с представленным для Google Chrome, разница заключается лишь в том, что окно с плагинами запускается с помощью адреса browser://plugins.
Проверка с помощью Surfpatrol
Еще один момент, на который стоит обратить внимание – это сервис Surfpatrol, который помогает своевременно проводить диагностику состояния браузера и уставленных в нем плагинов. Для работы с программой достаточно пройти по ссылке https://www.surfpatrol.ru/.
Затем необходимо нажать на кнопку «Проверить браузер».
 Нажимаем на кнопку «Проверить браузер»
Нажимаем на кнопку «Проверить браузер»Через несколько секунд вам сообщат результаты проверки в следующем виде:
 Результаты проверки
Результаты проверкиКак видите, если плагин работает исправно, то вы увидите надпись: «Проблем не обнаружено». В противном случае, вы увидите перечень проблем и способы их решения.
Для того, чтобы не запускать постоянно сайт, можно также установить одноименный плагин. Для этого в верхней части нажмите на кнопку «Установить» в верхней части страницы.
 Нажимаем на кнопку «Установить» для установки плагина
Нажимаем на кнопку «Установить» для установки плагинаВас перенаправит на сайт вашего браузера, где находятся плагины и дополнения. Например, для Firefox это будет выглядеть следующим образом:
 Нажимаем на кнопку «добавить в Firefox»
Нажимаем на кнопку «добавить в Firefox»Вам останется нажать на кнопку «Добавить в Firefox» и установить дополнение. Для окончания установки останется перезапустить браузер. Для Google Chrome переустановка не потребуется.
При возникновении проблем, вы увидите соответствующий значок на панели инструментов:
 Значок плагина на панели инструментов
Значок плагина на панели инструментовСвоевременное обновление плагинов для вашего браузера поможет избежать проблем с воспроизведением медиафайлов. Занимает проверка и установка всего несколько минут. В некоторых случаях, для успешного решения проблемы необходимо предварительно удалить устаревший или нерабочий плагин с устройства.
Как обновить Adobe Flash Player в Опере: 3 простых способа

Веб-технологии не стоят на месте. Наоборот, они развиваются семимильными шагами. Поэтому, очень велика вероятность того, что, если какой-то компонент браузера долго не обновлялся, то он будет некорректно отображать содержимое веб-страниц. Кроме того, именно устаревшие плагины и дополнения являются основным лазейками для злоумышленников, ведь их уязвимости уже давно известны всем. Поэтому, настоятельно рекомендуется вовремя обновлять компоненты браузера. Давайте выясним, как обновить плагин Adobe Flash Player для Opera.
Включение автоматического обновления
Лучший и наиболее удобный способ – это включение автоматического обновления Adobe Flash Player для браузера Опера. Эту процедуру можно выполнить всего один раз, и потом не переживать, что этот компонент устарел.
Для того, чтобы настроить обновление Adobe Flash Player нужно выполнить определенные манипуляции в Панели управления Windows.
- Жмем кнопку «Пуск» в левом нижнем углу монитора, и в раскрывшемся меню переходим в раздел «Панель управления».
- В открывшемся окне панели управления выбираем пункт «Система и безопасность».
- После этого мы видим список из множества пунктов, среди которых находим пункт с наименованием «Flash Player», и с характерной иконкой около него. Кликаем на него двойным щелчком мышки.
- Открывается Менеджер настроек Flash Player. Переходим во вкладку «Обновления».
- Как видим, существуют три варианта выбора доступа к обновлениям плагина: никогда не проверять обновления, уведомлять перед установкой обновления и разрешать Adobe устанавливать обновления.
- В нашем случае в Менеджере настроек активирован вариант «Никогда не проверять обновления». Это худший из возможных вариантов. Если он установлен, то вы даже не узнаете, что плагин Adobe Flash Player требует обновления, и будете продолжать работать с устаревшим и уязвимым элементом. При активации пункта «Уведомлять меня перед установкой обновления», в случае появления новой версии Флэш Плеер, система сообщит вам об этом, и для того, чтобы обновить этот плагин достаточно будет согласиться с предложением диалогового ока. Но лучше выбрать вариант «Разрешать Adobe устанавливать обновления», в этом случае, все нужные обновления будут происходить в фоновом режиме вообще без вашего участия.
Чтобы выбрать данный пункт, жмем на кнопку «Изменить настройки обновления».
- Как видим, переключатель вариантов активировался, и теперь мы можем выбрать любой из них. Ставим пометку напротив варианта «Разрешать Adobe устанавливать обновления».
- Далее просто закрываем Менеджер настроек, нажав на белый крест в красном квадрате, расположенный в правом верхнем углу окна.

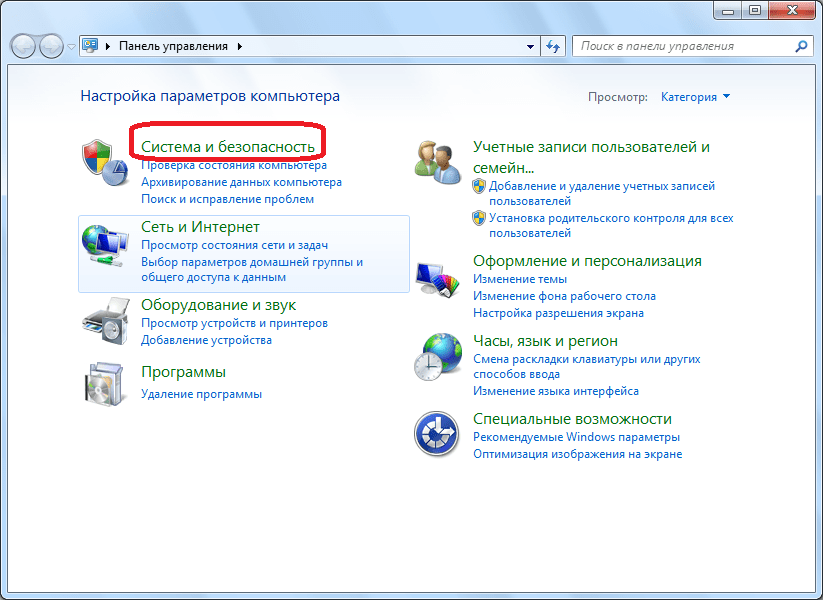


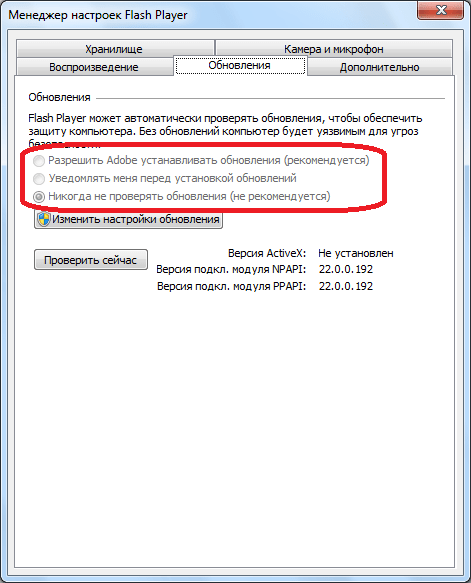



Теперь все обновления Adobe Flash Player будут производиться автоматически, как только они появятся, без вашего прямого участия.
Читайте также: Не обновляется Flash Player: 5 способов решения проблемы
Проверка наличия новой версии
Если по какой-либо причине вы не желаете устанавливать автоматическое обновление, то вам придется регулярно проверять наличие новых версий плагина, для того, чтобы ваш браузер корректно отображал содержимое сайтов, и не был уязвим для злоумышленников.
Подробнее: Как проверить версию Adobe Flash Player
- В Менеджере настроек Flash Player жмем на кнопку «Проверить сейчас».
- Открывается браузер, который переносит на официальный сайт Adobe со списком актуальных плагинов Flash Player для различных браузеров и операционных систем. В данной таблице мы ищем платформу Windows, и браузер Опера. Наименование актуальной версии плагина должно соответствовать данным графам.
- После того, как мы нашли наименование актуальной версии Flash Player на официальном сайте, смотрим в Менеджере настроек, какая версия установлена у нас на компьютере. Для плагина браузера Опера наименование версии расположено напротив записи «Версия подкл. модуля PPAPI».
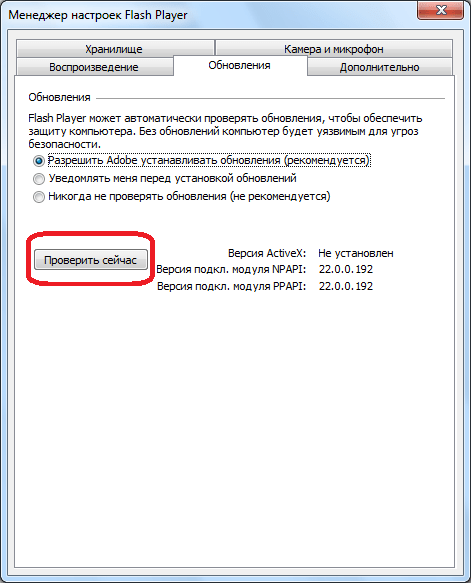
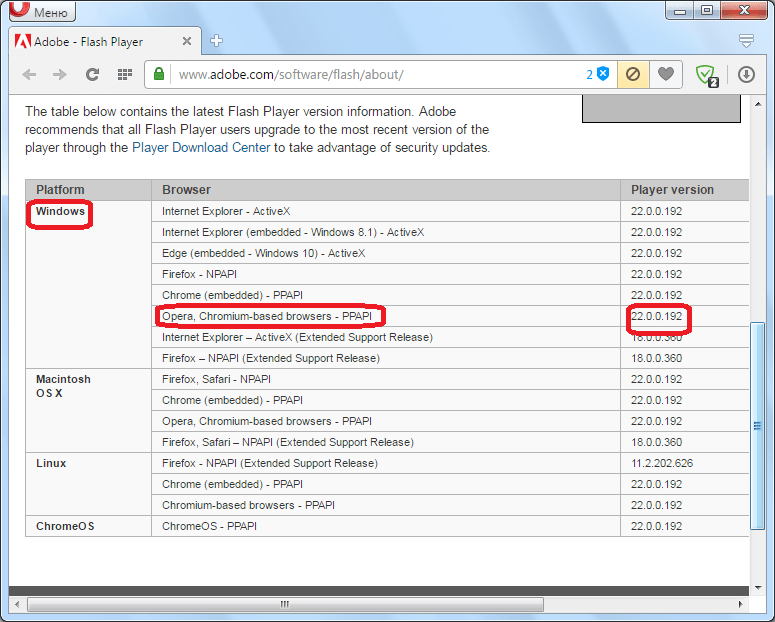

Как видим, в нашем случае актуальная версия Flash Player на сайте Adobe, и версия плагина, который установлен для браузера Opera, совпадают. Это значит, что плагин обновления не требует. Но что делать при несовпадении версий?
Обновление Flash Player вручную
Если вы выявили, что ваша версия Флэш Плеер устарела, но по какой-либо причине не хотите включать автоматическое обновление, то вам придется провести данную процедуру вручную.
Внимание! Если во время серфинга по интернету, на каком-то сайте всплывет сообщение, что ваша версия Flash Player устарела, с предложением скачать актуальную версию плагина, то не спешите это делать. Прежде всего, проверьте актуальность вашей версии, указанным выше способом через Менеджер настроек Flash Player. Если плагин все-таки не актуален, то скачивайте его обновление только с официального сайта Adobe, так как сторонний ресурс может вам подкинуть вирусную программу.
Обновление Flash Player вручную представляет собой обычную установку плагина по такому же алгоритму, если бы вы устанавливали его в первый раз. Просто, по окончании установки, новая версия дополнения заменит устаревшую.
- При переходе на страницу для скачивания Flash Player на официальном сайте Adobe, вам автоматически будет предоставлен инсталляционный файл актуальный для вашей операционной системы и браузера. Для того, чтобы его установить нужно просто нажать желтую кнопку на сайте «Установить сейчас».
- Затем требуется указать место сохранения инсталляционного файла.
- После того, как инсталляционный файл будет закачан на компьютер, следует его запустить через менеджер загрузок Opera, Проводник Windows, или любой другой файловый менеджер.
- Начнется установка расширения. В данный процесс вашего вмешательства уже не потребуется.
- После завершения инсталляции у вас в браузере Опера будет установлена актуальная и безопасная версия плагина Adobe Flash Player.
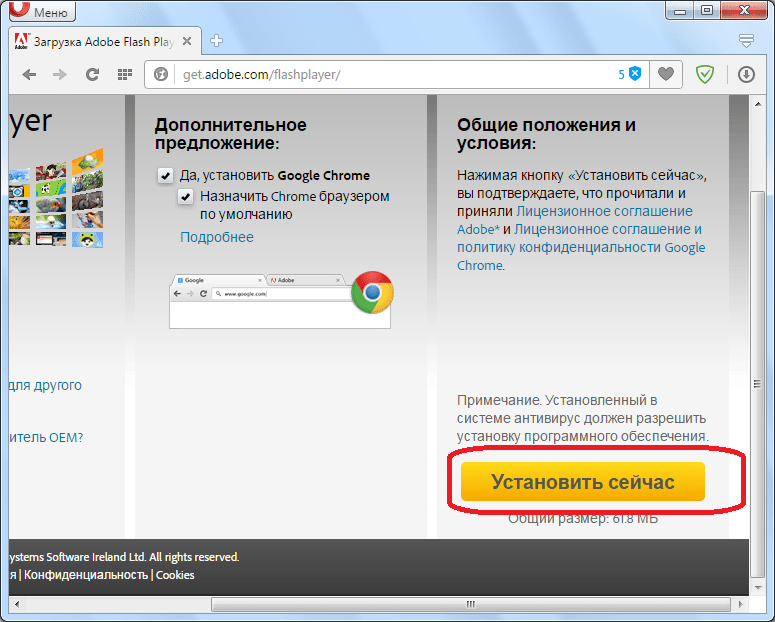
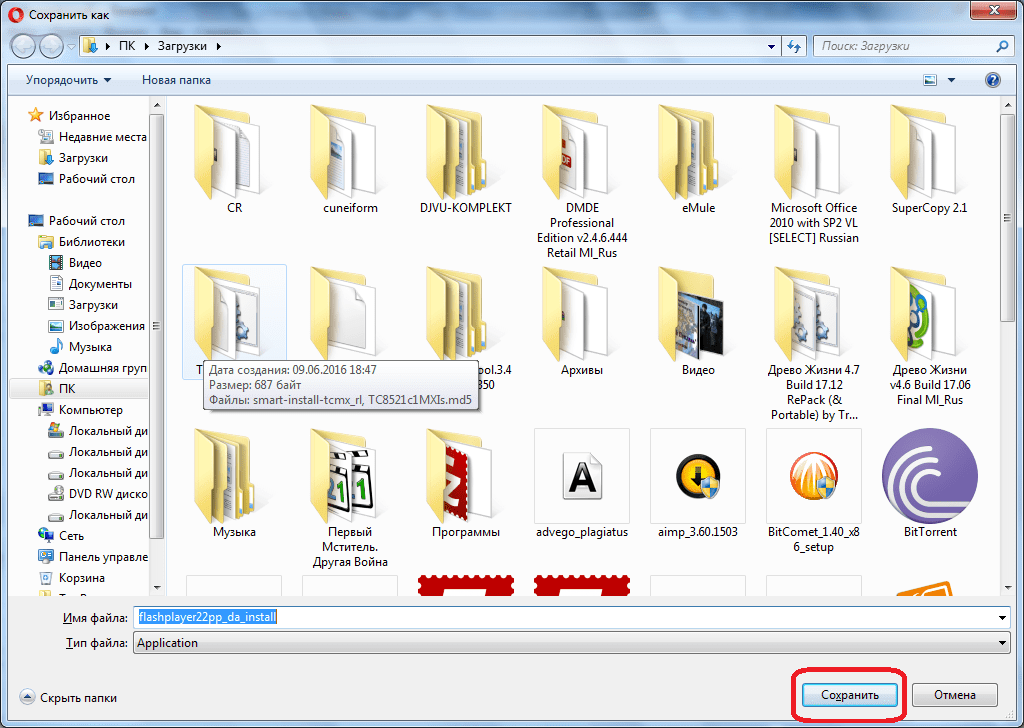

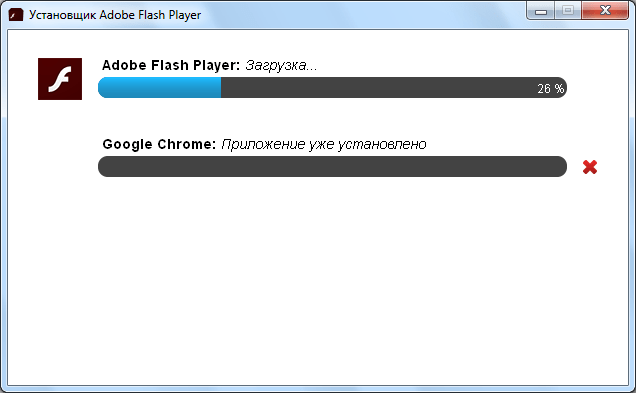
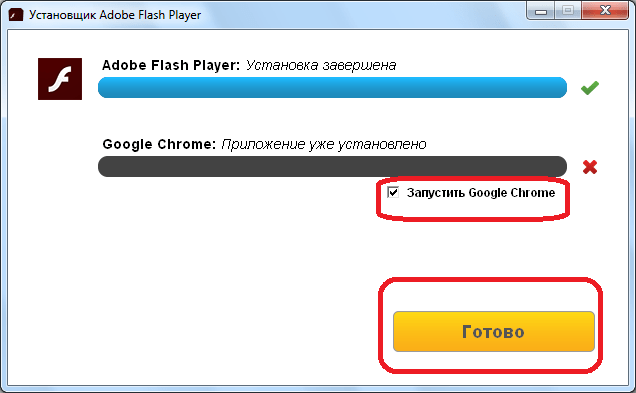
Подробнее: Как установить Flash Player для Opera
Как видим, даже ручное обновление Adobe Flash Player не представляет собой ничего сложного. Но, чтобы постоянно быть уверенным в наличии актуальной версии данного расширения у вас в браузере, а также обезопасить себя от действий злоумышленников, настоятельно рекомендуется настроить автоматическое обновление данного дополнения.
 Мы рады, что смогли помочь Вам в решении проблемы.
Мы рады, что смогли помочь Вам в решении проблемы. Опишите, что у вас не получилось.
Наши специалисты постараются ответить максимально быстро.
Опишите, что у вас не получилось.
Наши специалисты постараются ответить максимально быстро.Помогла ли вам эта статья?
ДА НЕТПочему не устанавливается Adobe Flash Player
Adobe Flash Player – это плагин, который большинство пользователей применяют для воспроизведения видеозаписей, игр и музыки. Бывают ситуации, когда по непонятным причинам, он перестает работать. Сейчас мы рассмотрим что делать, чтобы устранить причины почему не устанавливается Adobe Flash Player на ваш компьютер, работающий на Windows XP, 7, 8 или 10.
Почему не устанавливается Адобе Флеш Плеер и как исправить
Устанавливаем online
Когда будете скачивать флеш плеер, используя online-инсталятор, вначале запустится программа-установщик, которая потом самостоятельно скачает и установит последнюю версию Flash Player. Для скачивания online-инсталятора перейдите по ссылке и нажмите на кнопку, обозначающую ваш браузер, затем в конце страницы выберите «Скачать онлайн».
Скачать Flash Player
Но если вы пользуетесь браузером Google Chrome — скачайте его до последней версии, то вам нет необходимости скачивать и устанавливать этот плагин, потому как данное приложение разработчики встроили в сам браузер и обновляется он вместе с ним до последней версии.
Закрываем все браузеры
Если же вы пользуетесь другими браузерами, а плагин не устанавливается, то проверьте, чтобы во время установки Flash Player все браузеры были закрыты. Закрыв все браузеры, для надежности проверьте их процессы в «Диспетчере задач». С этой целью одновременно нажимаем клавиши: CTRL + ALT + DEL. Другой вариант – кликнуть по панели задач правой кнопкой и выбрать «Диспетчер задач». Далее, обратите внимание на список процессов. При обнаружении в списке работающего браузера выделите его и нажмите в правом нижнем углу окна кнопку под названием «Снять задачу» — работа браузера будет завершена.

Перезагрузка
Ошибка в установке может происходить в связи с системным сбоем. Также и после установки Adobe Flash Player попробуйте, не открывая, никаких программ перезагрузите компьютер.
Обновляем устаревший браузер
Нередко ошибка при установке плагина Adobe Flash Player заключается в несовместимости устаревшей версии браузера с новой версией. Для решения этой проблемы нужно обновить браузер, которым вы пользуетесь. Сделав это, заново установите Adobe Flash Player.
Обновляем устаревшую версию плеера
Правильной работе Flash Player может мешать нарушение целостности программы. Если установка новой версии не помогает, то рекомендую предварительно полностью удалить программу с компьютера. О том, как удалить правильно рассказано здесь:
Как переустановить Flash Player
Устанавливаем через offline-инсталлятор
Этот способ подойдет, если вы захотите установить Adobe Flash Player при отсутствии доступа в интернет, либо при низкой и нестабильной скорости интернета. Для этого нужно сначала скачать полную версию установочных файлов, а потом вы сможете в удобное для вас время и при отсутствии подключения к интернету, произвести установку Flash Player. Для скачивания offline-инсталятора перейдите по ссылке ниже и выберите ваш браузер, а затем — «Скачать офлайн».
Скачать offline Adobe Flash Player
Запускаем установку однократно
Не запускайте скачанный плагин более одного раза, так как приложение не установится. Запустив один раз, подождите. Если нажали несколько раз, то запустите «Диспетчер задач» и остановите соответствующие процессы. Можете перезагрузить компьютер и повторить установку, запустив один раз.
Отключаем антивирус
Если в процессе установки возникает ошибка, тогда попробуйте отключить антивирус. Связано это с тем, что некоторые действия установщика блокируются антивирусной программой. По завершении установки снова запустите его.
Действие вирусного ПО
Эта причина располагается на последнем месте. Сканируйте систему на наличие вирусов при помощи антивируса, который установлен на вашем компьютере или же воспользовавшись специальной утилитой Dr.Web CureIt. Устраните обнаруженные вирусы, потом перезагрузите ваш компьютер.

Если ничего не помогает
Если все вышеизложенные советы вам не помогли, то попробуйте установить Google Chrome, который имеет встроенный флеш плеер. Другой, более кардинальный способ – это переустановить Windows на вашем компьютере.
Установить Adobe Flash Player: пошаговая инструкция
3.3 / 5 ( 3 голоса )
На этой странице я подготовил пошаговую инструкцию по установке плагина Adobe Flash Player на компьютер. Без установленного плагина не будут работать многие сайты полноценно. Чтобы послушать музыку в Одноклассниках или посмотреть на сайте кино, вы можете увидеть сообщение о необходимости в программе.
Установить Adobe Flash Player
Пошаговая инструкция по установке последней версии программы. Обращаю ваше внимание, что нужно четко следовать инструкции, дабы не возникало лишних вопросов.
- Прежде всего необходимо закачать установочный файл (install file) для браузера, которым вы пользуетесь. Ссылка на скачивание внизу этой страницы.
- Запустите скачанный установщик.
Проверить Плеер
Скачать Flash Player
- Программа предложит согласиться с условиями использования программы. Без этого кнопка «Установка» будет недоступна. Отметьте соответствующий пункт и продолжите установку.

- Программа начнет инсталляцию. Обычно в этот момент браузер нужно закрывать. О необходимости это сделать программа вас предупредит. Закройте браузер и откройте по окончанию процесса.

- По окончанию процесса, нажмите на кнопку «Готово».

Если вы используете онлайн установщик, то он автоматически установит последнюю версию программы с официального сайта. Поздравляю, на ваш компьютер установлен плагин. Желаю приятного использования.

 Нажимаем на кнопку «Check Now»
Нажимаем на кнопку «Check Now» Информация о версии, название браузера и операционной системы
Информация о версии, название браузера и операционной системы Нажимаем на кнопку «Установить сейчас»
Нажимаем на кнопку «Установить сейчас» Находим в панели управления плагин и удаляем его
Находим в панели управления плагин и удаляем его

