Chrome Adobe Flash устарел — CodeRoad
Я продолжаю получать это уведомление браузера (chrome), говоря
Adobe Flash игрок был заблокирован, потому что он устарел. Обновление, Запуск На Этот Раз
Если я нажму кнопку Выполнить на этот раз, это позволит мне запустить любой контент flash на текущей странице, но то же самое уведомление на новой странице. Однако если я нажму кнопку обновить плагин, он приведет меня на эту страницу поддержки Chrome. Я следую инструкциям и иду к chrome://plugins, который дает мне url под Adobe Flash Player, который следует за загрузкой критического обновления безопасности , и, как вы видите, это снова связывает меня со страницей поддержки Google с инструкциями о том, как обновить и что я уже был на ней.
google-chrome flashПоделиться Источник Devtype 17 октября 2016 в 08:19
2 ответа
- Adobe Flash Строитель : AddChild против вызов addelement
Используя Adobe Flash Builder 4.
 0 ? Получение ошибки при использовании addChild(). Компилятор предлагает использовать addElement(). Являются ли обе эти функции альтернативными друг другу ? Или это похоже на то, что addChild устарел ?
0 ? Получение ошибки при использовании addChild(). Компилятор предлагает использовать addElement(). Являются ли обе эти функции альтернативными друг другу ? Или это похоже на то, что addChild устарел ? - Adobe Flash Каталог Расширений
Я установил расширение Flash на Adobe Flash CS5.5 через Adobe Extension Manager CS5.5, но я хотел бы знать, где находится этот каталог расширений на моем Mac. Кто-нибудь знает, где Adobe установил это расширение? Я попробовал папку приложения, папку библиотеки и папку поддержки приложений, но все…
1
Я столкнулся с той же проблемой с Chrome в моей системе Linux .
Вот мое решение для системы Linux:
- Установите chrome 55+, если у вас есть более старая версия.
- Скачать flash плеер, url: http://get.adobe.com/Flashplayer и/
- Шаг 1-ОС
выбирает » linux 64 bit «, - Шаг 2-версия
выберите » FP xx для linux 64-bit (. tar.gz) — PPAPI «,
tar.gz) — PPAPI «, - Скачать,
- Распаковать,
- Скопируйте файлы из каталога в
~/.config/google-chrome/PepperFlash/, - Сделайте его исполняемым через:
chmod +x libpepflashplayer.so Добавить параметр к команде запуска chrome,
Где находится команда:
(1) для значка,
щелкните правой кнопкой мыши значок -> свойства, есть «command» вход,
(2) для ярлыка,
настройте ярлык,--ppapi-flash-path=/home/eric/.config/google-chrome/PepperFlash/libpepflashplayer.so
например/usr/bin/google-chrome-stable %U --ppapi-flash-path=/home/eric/.config/google-chrome/PepperFlash/libpepflashplayer.so- Перезагрузите chrome,
- Теперь flash должен работать.
Поделиться Eric Wang 03 февраля 2017 в 21:21
0
Я предполагаю, что вы уже решили свою проблему, но для пользы других: Flash теперь предоставляется как так называемый компонент и обновляется отдельно от основного приложения Chrome.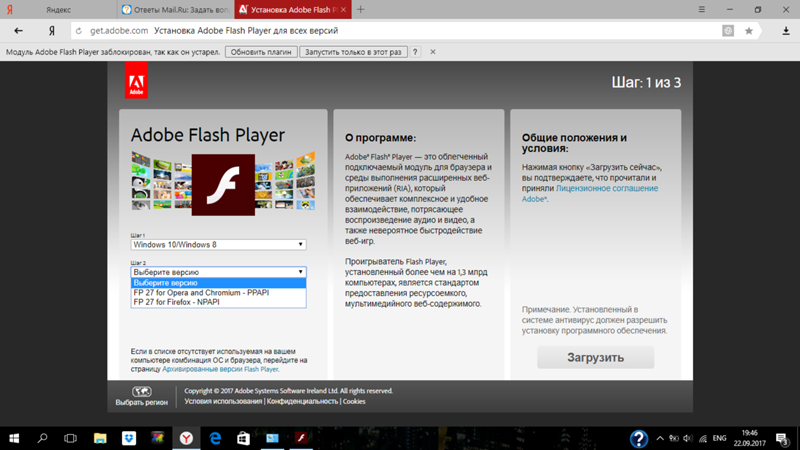 Поэтому я бы предложил сначала проверить chrome://components и вручную проверить наличие обновления там.
Поэтому я бы предложил сначала проверить chrome://components и вручную проверить наличие обновления там.
Кстати, то же самое верно и для компонента Widevine DRM, который, если не up-to-date, может остановить работу Netflix и т. д.
Поделиться Martin Elb 15 марта 2017 в 21:32
Похожие вопросы:
Таргетинг Flash игрока 10.3 в Adobe Flash CS5
Кто-нибудь успешно пробовал использовать метод Microphone.getEnhancedMicrophone() в Adobe Flash CS5? Я испробовал все эти шаги; Step 1: Go to the locaiton C:\Program Files\Adobe\Adobe Flash…
Flex SDK или Adobe Flash?
Я хочу заняться разработкой игр Flash (начиная с XNA), но не уверен, что готов платить за дорогое программное обеспечение Adobe Flash. Я заметил, что есть бесплатный Flex SDK. Какая разница? Смогу…
Установка отладчика Flash в Chrome проблема
Мне нужно протестировать сайт flash с помощью отладчика Flash версии 10.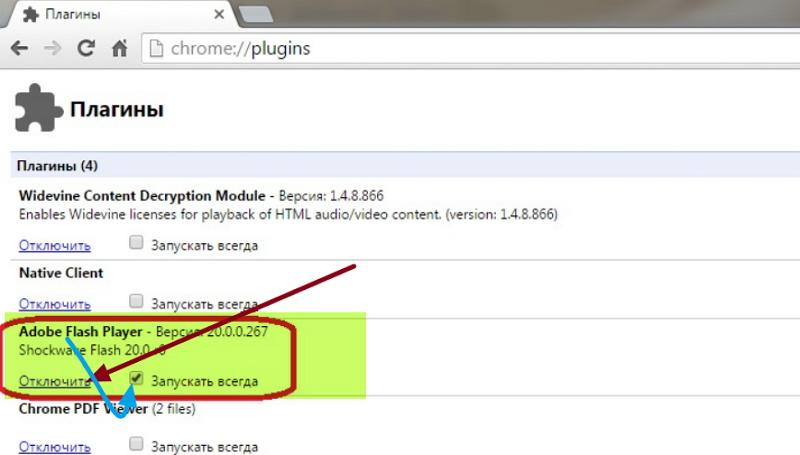
Adobe Flash Строитель : AddChild против вызов addelement
Используя Adobe Flash Builder 4.0 ? Получение ошибки при использовании addChild(). Компилятор предлагает использовать addElement(). Являются ли обе эти функции альтернативными друг другу ? Или это…
Adobe Flash Каталог Расширений
Я установил расширение Flash на Adobe Flash CS5.5 через Adobe Extension Manager CS5.5, но я хотел бы знать, где находится этот каталог расширений на моем Mac. Кто-нибудь знает, где Adobe установил…
Развертывание игрока Google Chrome extension; Adobe Flash остановило потенциально опасную операцию
Мне интересно, как лучше всего справиться с проблемой отсутствия достаточного разрешения внутри Google Chrome Extension. Я взаимодействую с YouTube API, но не использую swfobject.js, просто…
Отключение flash в Chrome
Одно из наших внутренних приложений имеет объект flash на странице. Мне нужно протестировать один из угловых случаев, когда в браузере нет плагина flash: ни внутреннего (pepperflash), ни…
Мне нужно протестировать один из угловых случаев, когда в браузере нет плагина flash: ни внутреннего (pepperflash), ни…
Adobe Flash в Selenium, Chrome 54.0.2840.59-1: «этот плагин не поддерживается»
Последнее обновление Chrome 54.0.2840.59-1 приводит к тому, что selenium не загружает Плагины Flash. Adobe Flash плеер в chrome://plugins/ отключен, но он также отключен в предыдущей версии Chrome….
Google Chrome Flash Амортизация
Как www.hotstar.com показывает предупреждение allow flash при нажатии кнопки Get Adobe Flash Player, которое появляется, когда flash не включен на сайте, но установлен в Chrome?? Мне нужно…
Расширение Chrome для включения плагина flash
Этот плагин был заблокирован, потому что он устарел
Этот вопрос устарел, поскольку Chromium и его производные, такие как Google Chrome, используют более современный плагин PPAPI Flash Player.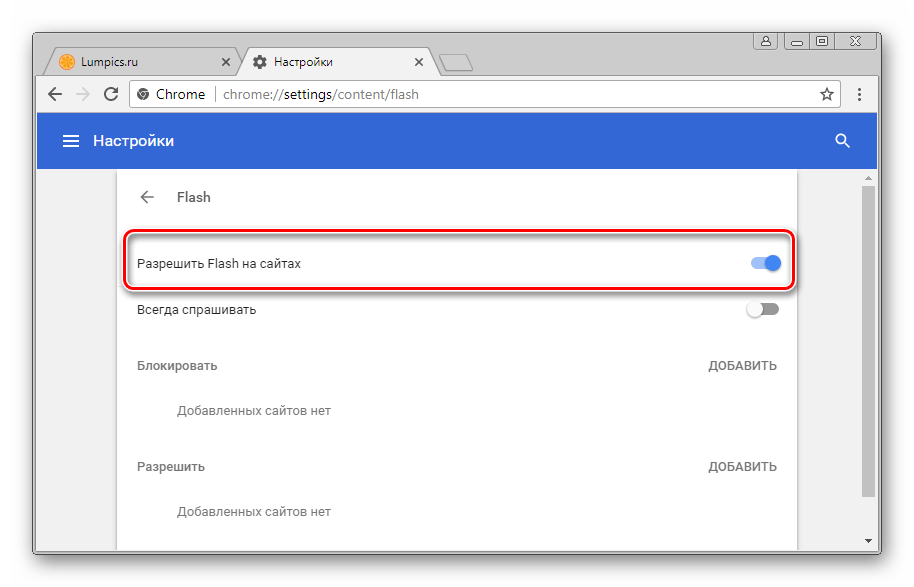 Он встроен в Chrome, но пользователи Chromium должны полагаться на другие решения .
Он встроен в Chrome, но пользователи Chromium должны полагаться на другие решения .
Я, будучи разработчиком, хочу использовать Flash версии 10.1 или старше на некоторых моих машинах с Ubuntu. Проблема в том, что каждый раз, когда я запускаю Google Chrome на этой 64-битной машине Lucid (которая является единственной машиной со мной), я получаю предупреждение:
Этот плагин был заблокирован, потому что он устарел
Согласно инструкциям по этим ссылкам:
тогда я попробовал в командной строке:
google-chrome --allow-outdated-plugins
Но я все еще получил то же самое предупреждение. Можно ли использовать старую версию флеш-плагина?
ОБНОВЛЕНИЕ 1
Согласно предложению ниже, я отредактировал шестнадцатеричное значение одного из файлов /usr/lib/firefox/plugins/flashplugin-alternative.so
/usr/lib/iceape/plugins/flashplugin-alternative.so
/usr/lib/libvisual-0.4/morph/morph_flash.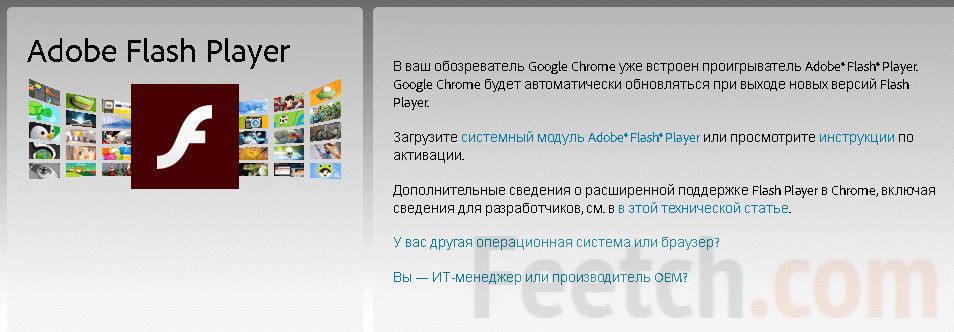 so
/usr/lib/openoffice/basis3.2/program/libflashlx.so
/usr/lib/xulrunner/plugins/flashplugin-alternative.so
/usr/lib/flashplugin-installer/libflashplayer.so
/usr/lib/midbrowser/plugins/flashplugin-alternative.so
/usr/lib/xulrunner-addons/plugins/flashplugin-alternative.so
/usr/lib/mozilla/plugins/flashplugin-alternative.so
/usr/lib/iceweasel/plugins/flashplugin-alternative.so
/usr/share/ubufox/plugins/npwrapper.libflashplayer.so
/var/lib/flashplugin-installer/npwrapper.libflashplayer.so
so
/usr/lib/openoffice/basis3.2/program/libflashlx.so
/usr/lib/xulrunner/plugins/flashplugin-alternative.so
/usr/lib/flashplugin-installer/libflashplayer.so
/usr/lib/midbrowser/plugins/flashplugin-alternative.so
/usr/lib/xulrunner-addons/plugins/flashplugin-alternative.so
/usr/lib/mozilla/plugins/flashplugin-alternative.so
/usr/lib/iceweasel/plugins/flashplugin-alternative.so
/usr/share/ubufox/plugins/npwrapper.libflashplayer.so
/var/lib/flashplugin-installer/npwrapper.libflashplayer.so
который был /usr/lib/flashplugin-installer/libflashplayer.so
с 10.1 до 10.2, но эффекта не было. Как мне узнать, какой файл использует google-chrome сверху?
ОБНОВЛЕНИЕ 2 Следуя из вывода lsof я нашел
var/lib/flashplugin-installer/npwrapper.libflashplayer.so
это плагин Flash, который использует Google Chrome, и там я не смог найти строку Flash 10.1, как указано в ответе ниже.
Выскакивает плагин заблокирован.
 Устарел Adobe Flash Player, плагин заблокирован. Как обновить флеш-плеер
Устарел Adobe Flash Player, плагин заблокирован. Как обновить флеш-плеерЕсли вы заглянули на эту страницу, значит скорее всего вы столкнулись с проблемой, когда Flash Player заблокирован, или не хочет работать в вашем браузере. Не беспокойтесь, мы постараемся вам помочь и расскажем, что может влиять на то, что флэш плеер перестал работать.
Хотим отметить, что данная статья универсальна для всех браузеров, поэтому она подойдет для все пользователей, вне зависимости от того, каким обозревателем вы пользуетесь.
Но прежде чем перейдем к решению проблемы, давайте разберем, что же такое этот Adobe Flash Player? Это специальное программное обеспечение, или плагин, кому как удобнее, обеспечивающий работу видео, аудио и Flash-файлов в сети интернет. Короче говоря, без него, вы не сможете смотреть ролики на Youtube, либо других сайтах. В игры, работающие на этой технологии поиграть также не получится. Поэтому, можно скачать, что он должен быть установлен на каждом компьютере, и работать без сбоев.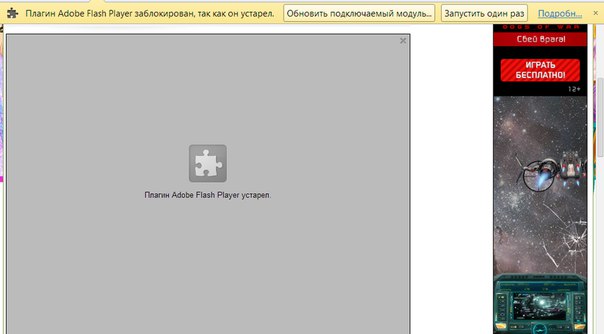
Причин, по которым могут возникать сбои в плагине Flash может быть много, и как правило они связаны с устаревшими версиями программ. Поэтому давайте будем разбираться, как разблокировать флэш плеер в браузере.
Устаревшая версия браузера
Нельзя сказать, что это частая причина, по которой Флэш-плагин утрачивает свою работоспособность. Это связано с тем, что сейчас почти все браузеры обновляются в автоматическом режиме, и никакого дополнительного вмешательства со стороны пользователя для этого не требуется.
Но если, все-же у вас отключено авто обновление, или же по какой-то причине оно не сработало, тогда читайте ниже об обновлении популярных обозревателей.
Обновляем Google Chrome
Теперь можете пробовать запустить любое видео (самое главное, чтобы плеер, в котором он производится работал на технологии ФЛЭШ). Если оно работает, значит проблема исчезла.
Обновляем браузер Mozilla Firefox
Если плагин не работает в Мозилле, пробуем её также обновить:
Пробуем запустить видео.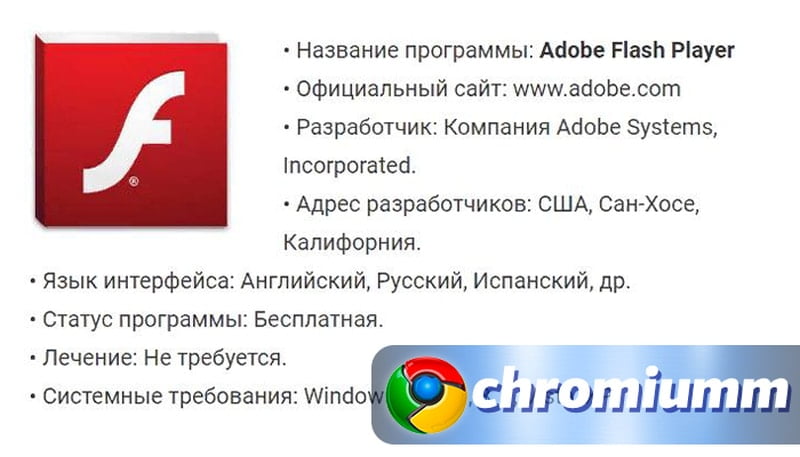 Если работает, значит все получилось.
Если работает, значит все получилось.
Обновляем Оперу
Здесь делается все по аналогии. Сперва нажимаем значок меню. Затем клацаем по пункту “О Программе ” и ждем окончания поиска обновлений. Если они найдутся, обновляем браузер и снова пробуем запустить какое-то флэш-видео, дабы убедится, что все функционирует снова.
Другие браузеры
Вне зависимости от того, в каком браузере не работает Flash Player, попробуйте обновить его до последней актуальной версии, после чего проверить, работает ли она теперь. Если нет, то будем рассматривать другие решения этой проблемы.
Перезапуск обозревателя
Плагин Flash может заблокироваться при сбое в программе и не отвечать на любые ваши действия. Если это произошло, когда вы пользовались браузером, то попробуйте закрыть, а затем снова открыть программу браузера. В таких случаях, это почти всегда помогает.
Если не помогло, сделайте перезагрузку системы полностью. То есть, перезагрузите ваш компьютер. Для этого нажмите на Пуск – Завершение работы – . Думаю, все умеют делать это.
Для этого нажмите на Пуск – Завершение работы – . Думаю, все умеют делать это.
Устарели драйвера
Еще одна довольно часто встречающаяся причина потери работоспособности Flash плеера. Обычно это устаревшие версии именно драйверов на звуковую и видео карты.
Если это действительно так, просто обновите драйвера. Для этого надо зайти на официальный сайт производителя ваших комплектующих, скачать там драйвера для своих моделей карт и вручную установить их. Либо же можно использовать специальный софт, который позволяет осуществить автоматическое обновление. Одним из таких является Driver Pack Solution. Скачайте эту программу и запустите обновление.
Компьютер заражен вирусами
Обязательно проверьте компьютер на вирусные программы. Поэтому что они могут блокировать доступ к множеству программ, в число которых может входить и Flash. А если у вас нет антивируса, то незамедлительно установить её и запустите сканирование.
Нашли вирусы? Удалите их и снова пробуйте проверять, работает ли Adobe Flash.
Обновление самого Adobe Flash Player
Если предыдущие проблемы были чистеньким явлением, то эта, можно смело заявить, что является стандартной. Потому что у подавляющего количество пользователей версия плеера устарела, и именно из-за этого он может быть заблокирован и не хочет работать.
Решается очень просто, надо всего-навсего его обновить. В этом деле вам поможет инструкция – . И не пугайтесь, что там написать, что она только для Гугл Хром. На самом деле она универсальна и подходит под любые браузеры.
Если вы воспользовались всеми советами, которые мы вам дали в этой статье, но ни один из них не подошел вам, то опишите свою проблему в комментариях, мы постараемся вам помочь.
Некоторое программное обеспечение может получать обновления чуть ли не еженедельно, что довольно часто в сравнении с некоторыми другими. Ввиду этого у пользователя могут случаться проблемы, если он не успевает их устанавливать. Так, устаревшая версия Adobe Flash Player может в какой-то момент выдать ошибку, показав уведомление, сообщающее о блокировке.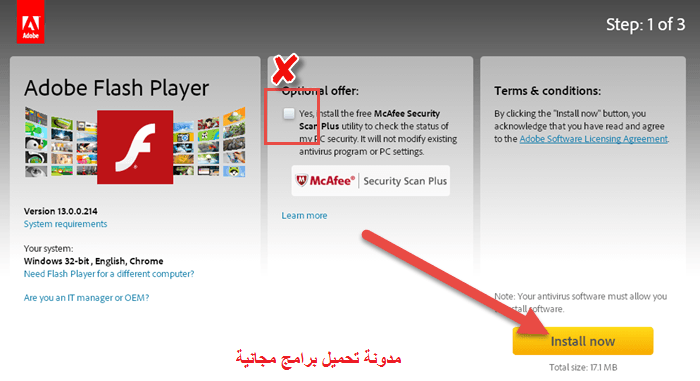 В статье будет рассказано, как разблокировать плагин Adobe Flash Player.
В статье будет рассказано, как разблокировать плагин Adobe Flash Player.
Способ первый: установка обновлений драйверов
Устаревшие версии драйверов — это первая причина появления ошибки в «Адоб Флеш Плеере». Исправить ее довольно просто. Как можно было уже догадаться, достаточно установить последнюю версию программного обеспечения для оборудования. Чаще всего ошибка связана непосредственно с «дровами» для аудио- и видеооборудования, поэтому, в первую очередь, обновляйте их. Сделать это можно различными способами, мы же рекомендуем использовать специализированное программное обеспечение для инсталляции драйверов в систему. Это может быть программа Driver Booster или DriverPack Solution.
Это был первый способ, как разблокировать плагин Adobe Flash Player. Если он не дал результатов, тогда переходите ко второму.
Способ второй: установка обновлений браузера
В равной мере причиной появления ошибки «Флеш Плеера» может являться устаревший браузер. Если это так, тогда достаточно его обновить. В разных браузерах этот процесс выполняется по разному. Сейчас будет рассказано о двух.
В разных браузерах этот процесс выполняется по разному. Сейчас будет рассказано о двух.
Обновляем Google Chrome
Для того, чтобы обновить всем известный браузер Google Chrome, необходимо выполнить несколько простых действий:
- Запустите веб-обозреватель и откройте меню, нажав по кнопке с тремя точками в верхнем правом углу окна.
- В меню обратите внимание, есть ли у вас индикатор в виде цветного кружка. Если да, то это означает, что есть вышедшие обновления. Если кружок серый, то обновление браузера не требуется.
- Чтобы обновить браузер, нажмите левой кнопкой мыши по кружку и выберите в подменю пункт «Обновить».
- Перезапустите веб-обозреватель после установки обновления.
Вот так просто можно установить обновления для Google Chrome. Если плагин Adobe Flash Player блокировался из-за этого, то ошибка исчезнет.
Обновляем Mozilla Firefox
Инструкция по обновления Firefox мало чем отличается от Google Chrome. Вот что вам нужно сделать:
- Запустите браузер и откройте в нем меню.
 Оно также находится в верхнем правом углу окна, только кнопка имеет вид трех горизонтальных линий.
Оно также находится в верхнем правом углу окна, только кнопка имеет вид трех горизонтальных линий. - В меню нажмите по пункту «Справка». Она выполнена в виде вопросительного знака в кружке.
- В новом окне нажмите по кнопке «О Firefox».
- Откроется окно, где будет написано о версии установленного браузера. Если обновления уже доступны, то их загрузка и установка начнется автоматически.
- После завершения процесса инсталляции браузер необходимо перезагрузить.
Теперь вы знаете, как разблокировать плагин Adobe Flash Player, если причиной неисправности стала устаревшая версия браузера Firefox.
Способ 3: установка обновлений Flash
Как писалось в самом начале, ошибка может возникнуть из-за устаревшей версии самого «Адоба». В этом случае его необходимо обновить. Делается это путем загрузки новой версии инсталлятора с официального сайта разработчика. Хочется сделать акцент на слове «официального», так как со сторонних ресурсов вы можете скачать зараженный файл, который только усугубит ситуацию.
Способ 4: удаление вирусов
Этот способ немного связан с предыдущим. Сейчас вы узнаете, как разблокировать плагин Adobe Flash Player, если причиной блокировки стали вирусы. Здесь может быть два варианта. Первый заключается в том, что вредоносное ПО у вас на компьютере. В этом случае срочно необходимо просканировать систему на наличие вирусов и удалить их в случае обнаружения. Второй — вы вошли на сайт, который может нести угрозу. В этом случае плагин автоматически заблокируется.
Заключение
Теперь вы знаете, что необходимо делать, если у вас заблокирован устаревший плагин Adobe Flash Player. Один из вышеприведенных способов обязательно вам поможет исправить ситуацию.
Рад приветствовать Вас на сайте . Сегодня раскроем весьма распространенный в последнее время вопрос: «устарел плагин adobe flash player». Симптомами такой проблемы есть — не проигрывается музыка в браузере, не работают видеоплееры, некоторые сайты вообще не открываются или отображаются неправильно. Чтобы избавиться от этих неприятных ситуаций, достаточно всего лишь обновить Флеш Плеер.
Чтобы избавиться от этих неприятных ситуаций, достаточно всего лишь обновить Флеш Плеер.
Если ваш Adobe Flash плеер не обновляется автоматически, то может быть несколько причин – установлен запрет на автоматическое обновление, конфликт установленных плагинов, неправильная установка плагина или отсутствие подключения к сети интернет (это самые распространенные причины). В этой статье мы расскажем о самом простом способе обновить или установить плагин Адоб Флеш.
Для обновления устаревшего модуля можно воспользоваться официальным сервисом Адоб, на котором можно получить полные инструкции по скачиванию и установке самой новой версии плеера. Если последняя версия flash player установлена, то больше никаких настроек делать ненужно.
1) Заходим на сервис adobe flash player по ссылке . Попадаем на страницу, на которой видим в нижней правой части экрана надпись «установить сейчас». На которую и нужно нажать. Перед тем читаем поле «дополнительное предложение» — там нам предлагают дополнительные услуги, и если Мы в них нуждаемся, то ставим галочку.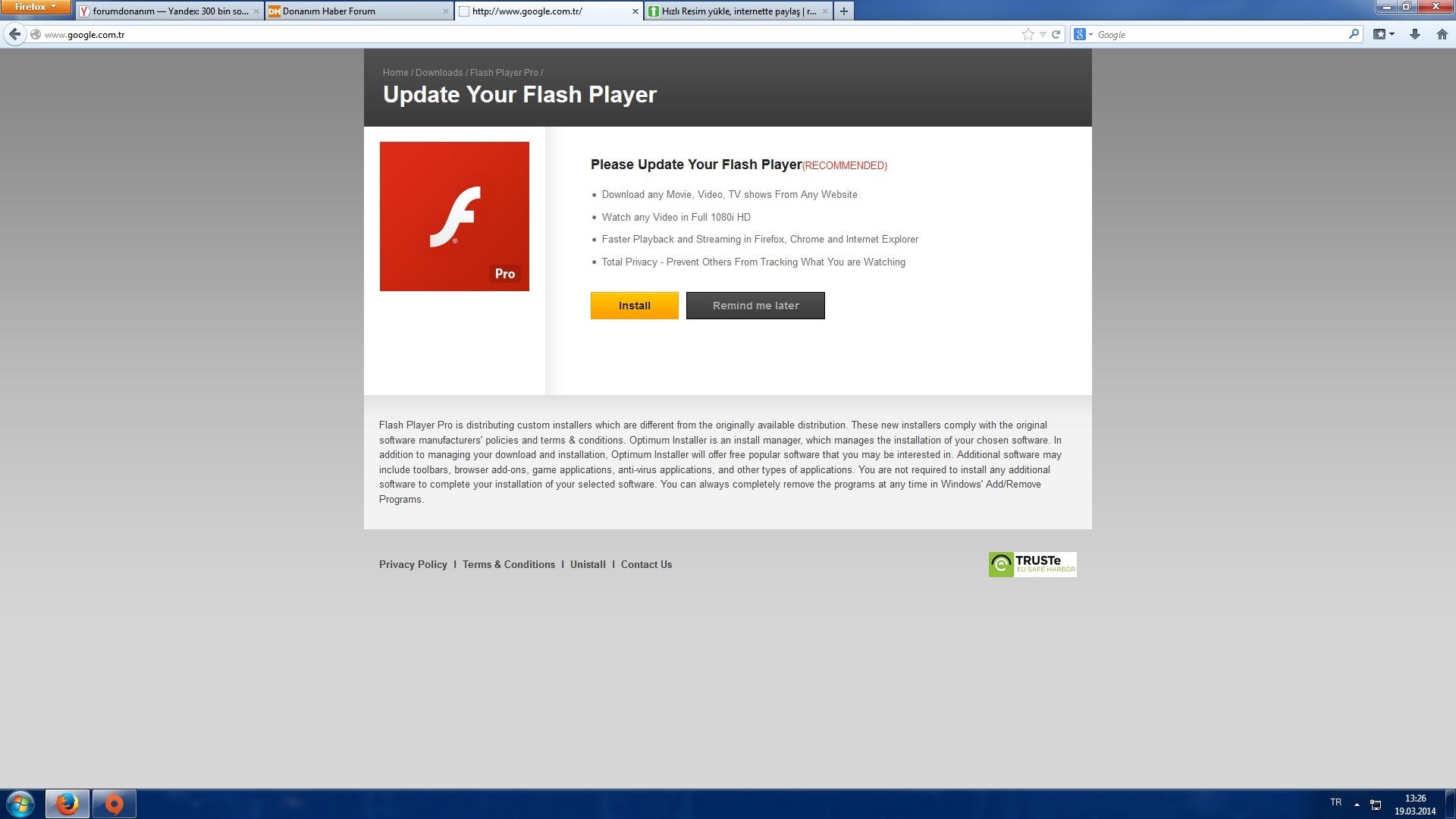
2) После нажатия кнопки, происходит скачивание к нам на компьютер установщика (Это не сам adobe flash player, а программа установщик). Если мы работаем с браузером Яндекс, то загрузки появляются в правом верхнем углу браузера. В Других случаях (Опера, Хром, Амиго) – заходим в меню браузера и нажимаем на вкладку «загрузки»
Внимание: при установке adobe flash player нужно закрыть все браузеры, для корректной установки плагина.
запускаем установку плагина
3) Запустив установщик, дожидаемся окончания скачивания файла на компьютер. Перед самой установкой в появившемся окошке «Предпочтений» выбираем нужный пункт. Если нет желания постоянно обновлять Флеш Плеер вручную, то лучше установить автоматическую установку (первый пункт сверху).
Посмотрите видео: Как установить Adobe Flash Player на любом браузере
Увидеть сообщение о том, что плагины на этой странице заблокированы, могут пользователю любого браузера (Chrome, Opera, Mozilla, Яндекс), но далеко не все знают, отчего это возникает. Как правило, подразумевается Flash Player, но на его месте могут быть и другие расширения. Иногда даже переустановка системы не решает проблему. Давайте разберемся в вопросе вместе.
Как правило, подразумевается Flash Player, но на его месте могут быть и другие расширения. Иногда даже переустановка системы не решает проблему. Давайте разберемся в вопросе вместе.
Причины блокировки плагинов
Если говорить о Flash Player, то главной причиной, из-за которой это происходит, является переход от стандарта Flash к многофункциональному HTML5. Устаревшая технология имеет большое количество уязвимых мест, что делает использование небезопасным для рядового пользователя. Html5 в этом плане намного надежней, а главное безопаснее. К тому же, он способен работать намного быстрее, что особенно важно при использовании мобильного интернета и для повышения скорости работы.
Плагин заблокирован на этой странице в браузере Опера
Несмотря на это, многие разработчики продолжают использовать Flash Player для создания игр и прочего контента. Стоит отметить что каждый браузер по-своему воспринимает содержимое сайтов. На некоторых оно отображается без проблем, и вся нужна информация присутствует на экране.
В случае с другими плагинами, вероятнее всего, имеет место неправильная настройка их работы или же проблемы с содержимым сайта (рекламные блоки и баннеры, которые блокируются браузером).
Как решить проблему
Прежде всего попробовать другой браузер. Это позволяет сэкономить время, но если есть необходимость в использовании конкретного браузера, то придётся изучать материал значительно глубже.
Вот что можно сделать.
- Перезапустить браузер.
- Проверить апдейт браузера. При необходимости обновить его до последней версии. Все это делается через его “Настройки” – “О браузере” .
- Очистить кеш и куки. Запускается меню очистки комбинацией CTRL+H. Дополнительно поможет программка CCleaner.
- Обновите драйвера звуковой и видеокарты. Перезапустите веб-обозреватель ещё разок.
Если проблема не решилась, то желательно проверить компьютер на вирусы. Сделать это можно при помощи антивирусных сканеров. Например:
- Web CureIt!;
- утилиты от Malwarebytes;
- AdwCleaner.

Желательно прогонять систему через такие антивирусы несколько раз, постоянно перезагружая ПК.
Следующий шаг – переустановка самого плагина. Обратите внимание, что все приложения необходимо брать с официальных сайтов разработчиков. В противном случае можно заразить систему вирусом, трояном и другим вредоносным ПО. В случае с Флеш Плеером, перейдите на сайт Adobe и загрузить оттуда обновленную версию.
Также есть вероятность, что содержимое заблокировано антивирусом. Добавьте браузер в исключения или отключите защитное программное обеспечение на время.
Попробуйте вспомнить, после чего начались проблемы. Нередко причина кроется в установке других плагинов и расширений. В частности, фильтрующих трафик или блокирующих нежелательный контент. Поэтому откройте список установленных расширений и удалите неизвестные, лишние и неиспользуемые вами.
Настройка браузера
Возможно, причина сбоя кроется в неправильной настройке браузера. Рекомендуем зайти в настройки, и сделать сброс на установки по умолчанию. Делается это также через меню “Настройки” – “Дополнительно” .
Рекомендуем зайти в настройки, и сделать сброс на установки по умолчанию. Делается это также через меню “Настройки” – “Дополнительно” .
Если же нужный вам контент по-прежнему не отображается, необходимо настроить работу самого плагина. В каждом браузере это делается по-разному. Так или иначе, необходимо найти раздел, посвящённые контенту или работе сайта. После этого необходимо снять блокировку интересующего вас плагина, и он начнёт успешно функционировать. В некоторых ситуациях установленный плагин не активирован. Для активации перейдите в меню настроек обозревателя, найдите интересующий плагин и запустите его.
В случае, если блокируется плагин Flash Player в Google Chrome , нужно нажать на значок “Сведения о сайте” , который расположен перед названием страницы. Там выберите “Настройки сайтов” и в списке разрешите выполнение Flash по умолчанию.
Подведем итоги
Если вы видите сообщение, что “Плагин на этой странице заблокирован”, это еще не повод паниковать.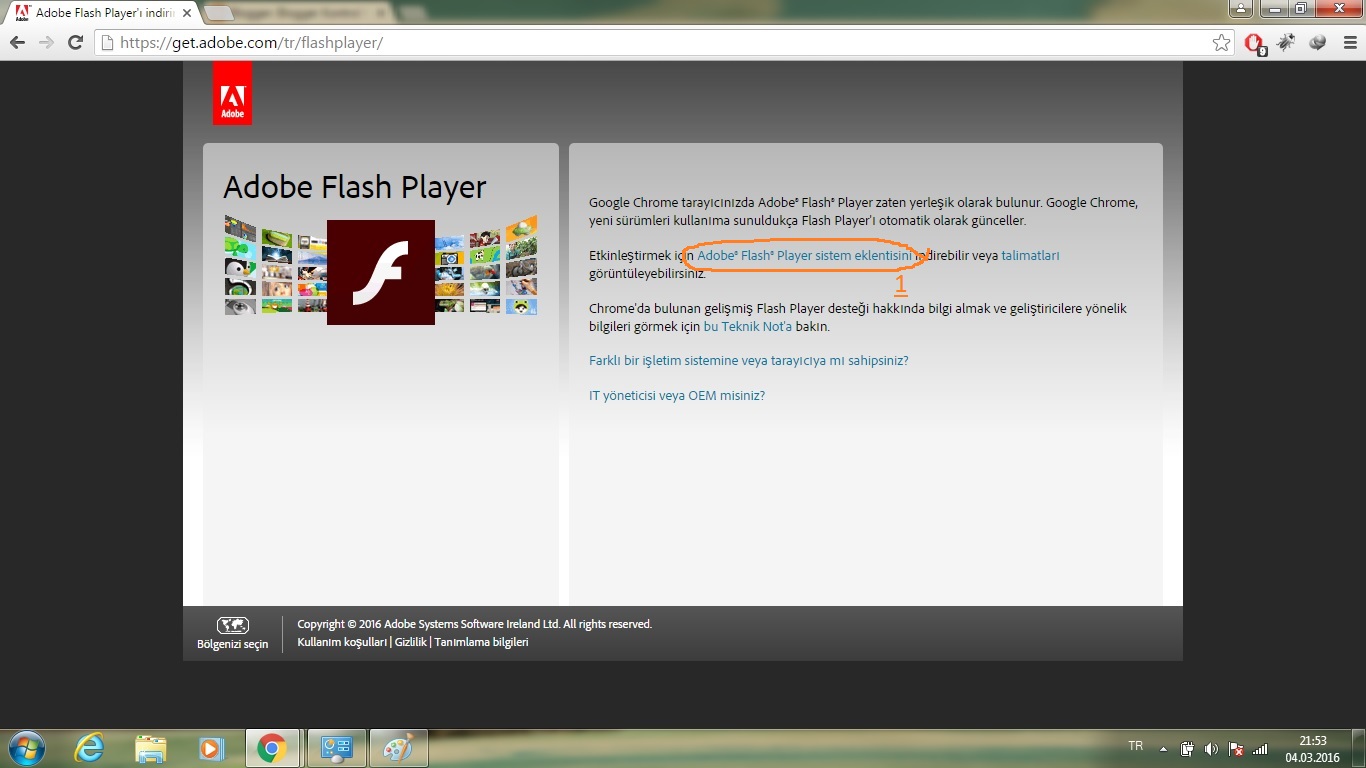 Даже если это произошло неожиданно и до этого веб-обозреватель успешно взаимодействовал с сайтом. Это происходит из-за обновлений браузера, перехода на новые стандарты и блокировки нежелательного содержимого на страничках. Проще всего использовать альтернативный браузер, но если это невозможно, то попробуйте предложенные выше инструкции.
Даже если это произошло неожиданно и до этого веб-обозреватель успешно взаимодействовал с сайтом. Это происходит из-за обновлений браузера, перехода на новые стандарты и блокировки нежелательного содержимого на страничках. Проще всего использовать альтернативный браузер, но если это невозможно, то попробуйте предложенные выше инструкции.
Как разблокировать плагин Adobe Flash Player в Google Chrome
Adobe Flash раньше был одной из наиболее широко используемых технологий для отображения мультимедийного контента в Интернете. Однако по мере того, как создатели веб-контента отходили от него и переходили к более быстрым и безопасным открытым веб-технологиям, даже Adobe отказалась от этого, объявив, что они прекратят поддержку Flash в конце 2020 года, и потребовав от крупных технологических компаний, таких как Google, сделать то же. Поэтапный отказ от использования Flash в Chrome и любом другом веб-браузере достиг стадии, на которой он заблокирован по умолчанию. С 12 января 2021 г.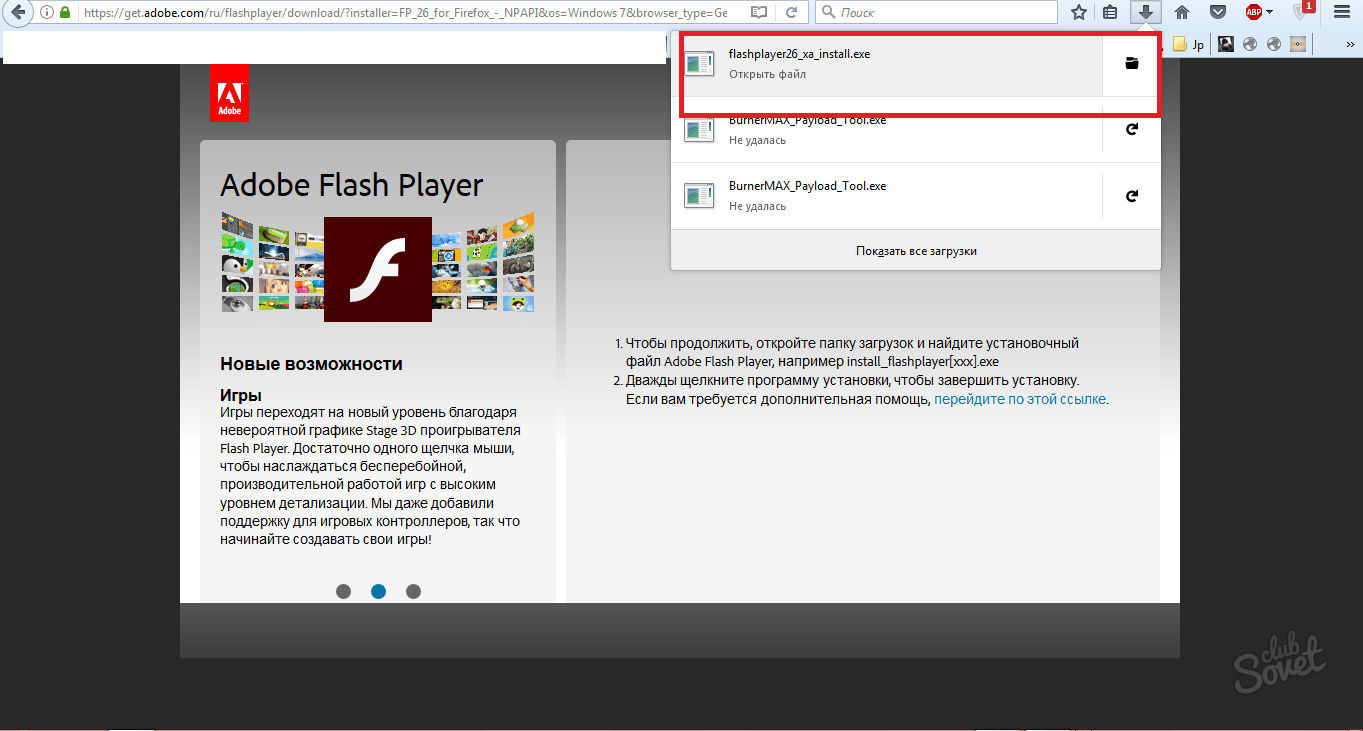 действие Adobe Flash Player прекращено: вы не можете загрузить его с веб-сайта Adobe и больше не можете использовать его, если вам нужно получить доступ к веб-сайтам, которые на него полагаются. Однако в этом руководстве мы покажем вам, как разблокировать Adobe Flash Player в Chrome с помощью расширения браузера под названием Ruffle.
действие Adobe Flash Player прекращено: вы не можете загрузить его с веб-сайта Adobe и больше не можете использовать его, если вам нужно получить доступ к веб-сайтам, которые на него полагаются. Однако в этом руководстве мы покажем вам, как разблокировать Adobe Flash Player в Chrome с помощью расширения браузера под названием Ruffle.
Неофициальный способ разблокировки Flash Player в Chrome:
- Загрузите расширение для веб-браузера Ruffle.
- Включите режим разработчика в Google Chrome.
- Загрузите и установите Ruffle в Google Chrome.
- Посещайте сайты с Flash-контентом.
С 31 декабря 2020 года Adobe прекратила поддержку Flash Player, а с 12 января 2021 года компания также начала блокировать запуск Flash-контента. Согласно странице общей информации Adobe Flash Player EOL, компания также настоятельно рекомендует вам удалить Flash Player со своих компьютеров и устройств, чтобы устранить проблемы безопасности, связанные с установкой этого программного обеспечения.
Adobe Flash Player заблокирован и официально мёртв. Что произойдёт, если вы посетите веб-сайт Flash в Chrome?
Если вы пытаетесь открыть веб-сайт, использующий Flash, Chrome может сообщить вам, что вам нужно «Щёлкните, чтобы включить Adobe Flash Player», как показано на скриншоте ниже. В других случаях вы можете увидеть всплывающее окно с аналогичным сообщением. Если вы хотите увидеть этот веб-сайт, вам нужно щёлкнуть или сказать «Да» при запуске Adobe Flash Player.
Adobe Flash Player заблокирован в Chrome
Когда вы сообщаете Chrome, что хотите запускать Flash-контент, браузер сообщает вам, что «Flash Player больше не будет поддерживаться после декабря 2020 года». Затем он даёт вам два варианта: разрешить или заблокировать. Разрешение загрузки Flash Player может показаться именно тем, что вам нужно.
Adobe Flash Player: плагин заблокирован
Однако даже если вы разрешите запуск Flash, Google Chrome всё равно заблокирует его, сообщив, что «Adobe Flash Player заблокирован, потому что он устарел». В то же время он даёт вам ещё два варианта: Обновить плагин и Запустить в этот раз.
В то же время он даёт вам ещё два варианта: Обновить плагин и Запустить в этот раз.
Если вы щёлкнете / коснётесь кнопки «Обновить плагин», вы попадёте на веб-страницу Adobe Flash Player, где вам сообщат, что срок его службы подошёл к концу и вы можете больше использовать его.
Adobe Flash Player заблокирован, потому что он устарел
Если вы нажмёте / коснитесь «Выполнить в этот раз», Chrome отобразит изображение F (lash) I (информация), которое ссылается на ту же веб-страницу Adobe Flash Player EOL, упомянутую ранее.
Ссылка на Adobe Flash Player
Если вам интересно, вот как выглядит страница с общей информацией Adobe Flash Player EOL:
Страница общей информации Adobe Flash Player EOL
Похоже, что оба варианта, предлагаемые Chrome для запуска Flash-контента, зашли в тупик. Итак, что вы можете сделать, чтобы продолжить работу с Flash-контентом?
Как разблокировать Adobe Flash Player
Лучший способ прямо сейчас разблокировать Adobe Flash Player и запускать Flash-контент в Google Chrome — это установить и использовать расширение браузера под названием Ruffle. К сожалению, он ещё недоступен в Интернет-магазине Chrome, поэтому для его получения необходимо выполнить несколько шагов вручную.
К сожалению, он ещё недоступен в Интернет-магазине Chrome, поэтому для его получения необходимо выполнить несколько шагов вручную.
Используйте Chrome, чтобы перейти на страницу релизов Ruffle и загрузить последнюю версию расширения для браузера Chrome / Edge / Safari.
Расширение Ruffle Chrome для FlashСохраните расширение браузера Ruffle на своём компьютере, а затем распакуйте его содержимое где-нибудь на своём компьютере. Подойдёт любое место, включая рабочий стол или папку загрузок.
Извлечение расширения браузера Ruffle Flash
Вернитесь в браузер Google Chrome или откройте его снова, если вы его закрыли. В адресной строке введите chrome: // extensions и нажмите Enter на клавиатуре.
Страница chrome: // extensions
На странице расширений Chrome включите режим разработчика, используя переключатель в правом верхнем углу окна.
Включение режима разработчика в Google Chrome
Нажмите или коснитесь кнопки «Загрузить распакованные» в верхнем левом углу страницы «Расширения».
Загрузить распакованное расширение Ruffle Flash
Предыдущее действие открывает новое окно под названием «Выберите каталог расширения». Используйте его, чтобы просмотреть свой компьютер или устройство, чтобы найти папку, в которую вы извлекли расширение браузера Ruffle. Щёлкните или коснитесь его, чтобы выбрать, а затем нажмите кнопку «Выбрать папку».
Выберите каталог расширения
Chrome должен сразу загрузиться и установить Ruffle. Затем вы можете увидеть его в списке на странице расширений. Он также должен быть включен по умолчанию. Но если это не так, убедитесь, что его переключатель включен.
Расширение Ruffle Flash Chrome установлено и включено
Затем попробуйте посетить веб-сайт, использующий Flash-контент. Вместо ссылки на веб-страницу Adobe Flash Player EOL теперь вы должны увидеть большую кнопку «Воспроизвести». Щёлкните или коснитесь его.
Разблокировать Adobe Flash Player в Chrome
Если всё в порядке, Chrome теперь должен правильно загружать веб-сайт.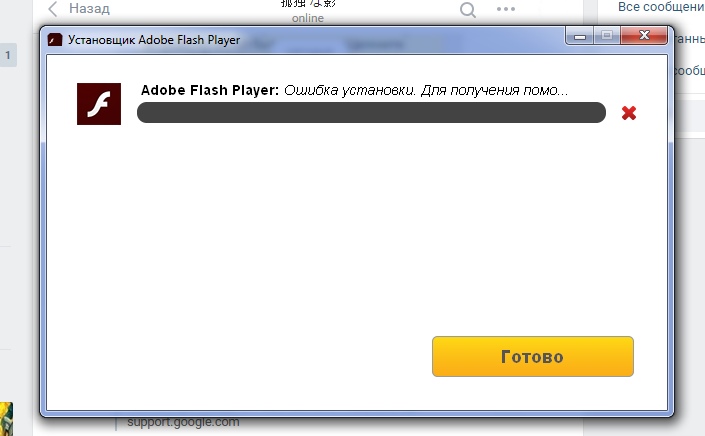
Adobe Flash Player: плагин разблокирован
Вам удалось разблокировать Adobe Flash Player в Chrome. Однако имейте в виду, что расширение для браузера Ruffle находится на ранней стадии разработки. Поэтому оно не всегда может работать должным образом. Надеюсь, он будет работать с интересующими вас Flash-сайтами.
Зачем вам нужен Adobe Flash Player?
Adobe Flash Player наконец нашёл своё место в «спокойной ночи» устаревших технологий. За последние несколько лет большинство веб-сайтов на Flash перешли на более безопасные варианты, поэтому меньшему количеству пользователей требуется, чтобы он запускался в своих браузерах. Тем не менее, некоторые из них работают даже сегодня.
ЧИТАЙТЕ ТАКЖЕ: Как отключить уведомления в Google Chrome.
Как включить Adobe Flash Player в Google Chrome
Google, Mozilla и даже сам Adobe в последние пару лет медленно душат жизнь Flash в сети. В 2019 и 2020 годах большинство основных веб-браузеров полностью исключают его поддержку. Даже Adobe приостановит обеспечение устаревшего плагина.
Даже Adobe приостановит обеспечение устаревшего плагина.
Однако до того, как это произойдет, все еще есть способы просматривать Flash-контент в веб-браузере Гугл Хром. Процедура подходит не только для программы Хром, аналогична способу включения Adobe Flash Player в Яндекс Браузере.
Почему не запускается?
Flash Player может не включаться по нескольким причинам. Например:
- Некорректное содержимое сайта;
- Единоразовый сбой плагина;
- Повреждение файлов плагина;
- Использование устаревшей версии плагина;
- Системный сбой ПО.
Данный плагин отключен в Chrome по умолчанию, так как технологии считаются несколько устаревшими и небезопасными. Сами специалисты Google рекомендуют разрешать работу плагина только на проверенных ресурсах.
Как включить Flash Player
Включить плагин Адобе Флеш Плеер необходимо когда сайт не работает, контент воспроизводится некорректно. Разработчики не рекомендуют воспроизводить флеш контент на непроверенных и подозрительных сайтах. В браузере Chrome данный плагин после включения будет работать до завершения сессии. При новом подключении плагин нужно будет запустить снова. Рассмотрим, как включить флеш плеер в Гугл Хром в новых и старых версиях браузера.
В браузере Chrome данный плагин после включения будет работать до завершения сессии. При новом подключении плагин нужно будет запустить снова. Рассмотрим, как включить флеш плеер в Гугл Хром в новых и старых версиях браузера.
Для новой версии
Для того, чтобы разрешить использование Флеш Плеера в новых версиях Гугл Хром, используйте простой алгоритм:
- Перед адресом в строке поисковика нажмите на символ замка;
- Перейдите на пункт «Настройки сайта» или «Site settings»;
- Найдите «Flash» и измените параметры на «Разрешить».
Устанавливать предварительно плагин не требуется, он встроен в браузер по умолчанию.
Для старой версии
На данный момент, когда плагин используется реже, применение старой версии нецелесообразно. К тому же это чаще всего влечет за собой конфликт версий, приводящий к появлению ошибок и отключения флеш-контента.
В старой версии браузера Chrome плагин не будет применяться без вашего разрешения:
- В правом верхнем углу браузера нажмите на значок трёх точек;
- Следующий пункт — «Настройки»;
- Внизу «Дополнительные»;
- Нажмите «Настройки контента» в разделе «Конфиденциальность и безопасность;
- Выберите пункт «Flash»;
- Активируйте показатели «Разрешить Flash на сайтах» и «Всегда спрашивать».

Через адресную строку
Способ, как включить Adobe Flash Player в Гугл Хром напрямую через строку браузера:
- Вместо адреса сайта введите следующее: chrome://settings/content/flash и нажмите «Enter»;
- Откроется меню плагина Flash;
- Включите параметр «Разрешить Flash на сайтах» и параметр «Всегда спрашивать».
Установка параметров
Использовать плагин можно с помощью меню настроек в Гугл Хром:
- Зайдите в настройки;
- Пункт «Дополнительные настройки».
- Здесь можно создать перечень сайтов, на которых будет воспроизводиться флеш-контент посредством плагина Flash Player.
Прямо на сайте
Изменить настройки плагина можно прямо на самом сайте:
- кликнуть на иконку в адресной строке и перейти в «Настройки сайта»;
- в соответствующей строчке изменить параметр Flash на «Разрешить».
На Android
В настоящий момент Flash плагин полностью отключен на ОС Android.
Не заходя глубоко в настройки
Для включения плагина достаточно изменить всего лишь один параметр в настройках:
- Найдите в перечне Флеш Плеер и щёлкните «Включить»;
- Согласитесь с предложением «Запускать всегда».
О безопасности
Стоит напомнить, что флеш-контент стоит включать только на известных и надежных сайтах. Активация плагина Flash Player на сомнительных ресурсах может привести к заражению компьютера вирусами или попыткам хищения данных с устройства.
Как обновить устаревший плагин
Вы можете скачать обновление самостоятельно на сайте Adobe:
- На сайте разработчика выберите «Установить».
- В браузере появится окно;
- Кнопка «Сохранить файл»;
- Сверните браузер и запустите файл;
- Запустится установщик Флеш Плеера;
- Выберите любой пункт и нажмите кнопку «Далее»;
- Начнется установка плагина;
- Закройте браузер;
- После обновления браузер автоматически запустится.

Принудительное закрытие
Плагин был принудительно отключен в браузерах буквально несколько лет назад. Хром позволяет включить Флеш Плеер для конкретных сайтов в течение одной сессии. Закройте браузер, чтобы принудительно отключить плагин, не залезая в настройки.
Как отключить
Отключить плагин можно используя тот же порядок, что и при включении:
- кликнуть на иконку в адресной строке и перейти в «Настройки сайта»;
- в соответствующей строчке изменить параметр Flash на «Запретить».
Ниже предоставляем видео, которое поможет разобраться как включить Флеш Плеер в Гугл Хром, а также как правильно встраивать и настраивать нужный модуль.
Как убрать надпись плагин заблокирован. Устарел Adobe Flash Player, плагин заблокирован. Как обновить флеш-плеер
Некоторое программное обеспечение может получать обновления чуть ли не еженедельно, что довольно часто в сравнении с некоторыми другими. Ввиду этого у пользователя могут случаться проблемы, если он не успевает их устанавливать.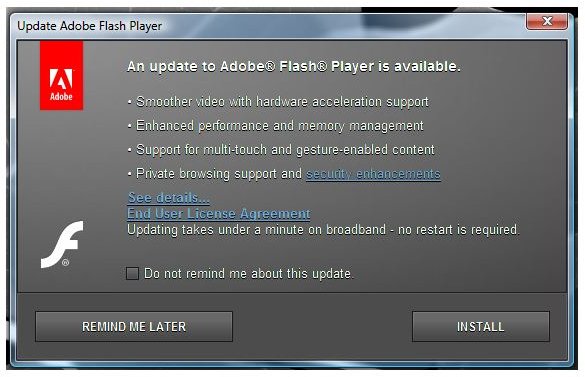 Так, устаревшая версия Adobe Flash Player может в какой-то момент выдать ошибку, показав уведомление, сообщающее о блокировке. В статье будет рассказано, как разблокировать плагин Adobe Flash Player.
Так, устаревшая версия Adobe Flash Player может в какой-то момент выдать ошибку, показав уведомление, сообщающее о блокировке. В статье будет рассказано, как разблокировать плагин Adobe Flash Player.
Способ первый: установка обновлений драйверов
Устаревшие версии драйверов — это первая причина появления ошибки в «Адоб Флеш Плеере». Исправить ее довольно просто. Как можно было уже догадаться, достаточно установить последнюю версию программного обеспечения для оборудования. Чаще всего ошибка связана непосредственно с «дровами» для аудио- и видеооборудования, поэтому, в первую очередь, обновляйте их. Сделать это можно различными способами, мы же рекомендуем использовать специализированное программное обеспечение для инсталляции драйверов в систему. Это может быть программа Driver Booster или DriverPack Solution.
Это был первый способ, как разблокировать плагин Adobe Flash Player. Если он не дал результатов, тогда переходите ко второму.
Способ второй: установка обновлений браузера
В равной мере причиной появления ошибки «Флеш Плеера» может являться устаревший браузер. Если это так, тогда достаточно его обновить. В разных браузерах этот процесс выполняется по разному. Сейчас будет рассказано о двух.
Если это так, тогда достаточно его обновить. В разных браузерах этот процесс выполняется по разному. Сейчас будет рассказано о двух.
Обновляем Google Chrome
Для того, чтобы обновить всем известный браузер Google Chrome, необходимо выполнить несколько простых действий:
- Запустите веб-обозреватель и откройте меню, нажав по кнопке с тремя точками в верхнем правом углу окна.
- В меню обратите внимание, есть ли у вас индикатор в виде цветного кружка. Если да, то это означает, что есть вышедшие обновления. Если кружок серый, то обновление браузера не требуется.
- Чтобы обновить браузер, нажмите левой кнопкой мыши по кружку и выберите в подменю пункт «Обновить».
- Перезапустите веб-обозреватель после установки обновления.
Вот так просто можно установить обновления для Google Chrome. Если плагин Adobe Flash Player блокировался из-за этого, то ошибка исчезнет.
Обновляем Mozilla Firefox
Инструкция по обновления Firefox мало чем отличается от Google Chrome. Вот что вам нужно сделать:
Вот что вам нужно сделать:
- Запустите браузер и откройте в нем меню. Оно также находится в верхнем правом углу окна, только кнопка имеет вид трех горизонтальных линий.
- В меню нажмите по пункту «Справка». Она выполнена в виде вопросительного знака в кружке.
- В новом окне нажмите по кнопке «О Firefox».
- Откроется окно, где будет написано о версии установленного браузера. Если обновления уже доступны, то их загрузка и установка начнется автоматически.
- После завершения процесса инсталляции браузер необходимо перезагрузить.
Теперь вы знаете, как разблокировать плагин Adobe Flash Player, если причиной неисправности стала устаревшая версия браузера Firefox.
Способ 3: установка обновлений Flash
Как писалось в самом начале, ошибка может возникнуть из-за устаревшей версии самого «Адоба». В этом случае его необходимо обновить. Делается это путем загрузки новой версии инсталлятора с официального сайта разработчика. Хочется сделать акцент на слове «официального», так как со сторонних ресурсов вы можете скачать зараженный файл, который только усугубит ситуацию.
Способ 4: удаление вирусов
Этот способ немного связан с предыдущим. Сейчас вы узнаете, как разблокировать плагин Adobe Flash Player, если причиной блокировки стали вирусы. Здесь может быть два варианта. Первый заключается в том, что вредоносное ПО у вас на компьютере. В этом случае срочно необходимо просканировать систему на наличие вирусов и удалить их в случае обнаружения. Второй — вы вошли на сайт, который может нести угрозу. В этом случае плагин автоматически заблокируется.
Заключение
Теперь вы знаете, что необходимо делать, если у вас заблокирован устаревший плагин Adobe Flash Player. Один из вышеприведенных способов обязательно вам поможет исправить ситуацию.
Социальная сеть ok.ru стала невероятно популярной. Каждый день здесь регистрируются тысячи новых пользователей. Они пишут друг другу сообщения, отправляют видео, фотографии и музыку, а также играют вместе в игры. Но иногда последние почему-то не запускаются и этим доставляют массу неудобств.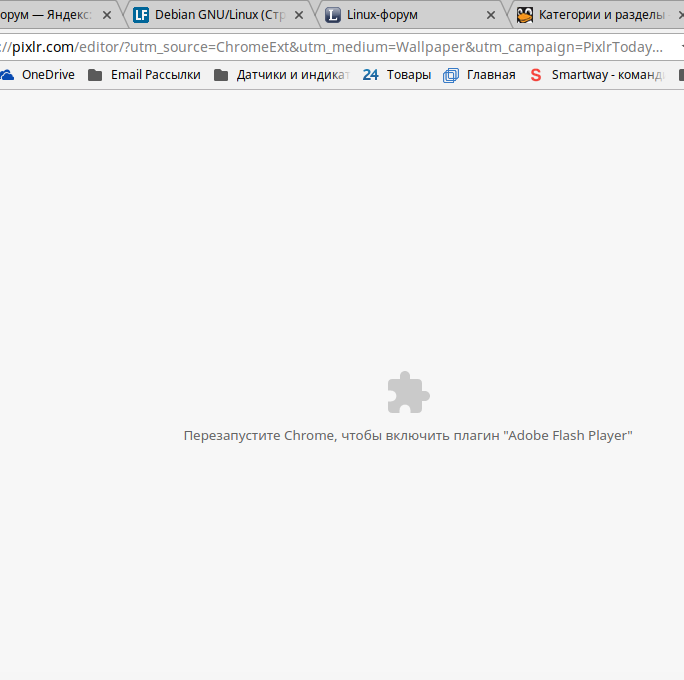 Происходит это в основном из-за заблокированного или отсутствующего Flash-плагина. Именно о том, как разблокировать или установить такой плагин в Одноклассниках пойдет речь в сегодняшней статье.
Происходит это в основном из-за заблокированного или отсутствующего Flash-плагина. Именно о том, как разблокировать или установить такой плагин в Одноклассниках пойдет речь в сегодняшней статье.
Как разблокировать Flash плагин
В одном из самых популярных на сегодняшний день обозревателе использование Adobe Flash Player постоянно ограничивается. В Google Chrome применяют собственную разработку, которая является намного более безопасной с точки зрения конфиденциальности данных и защиты от вирусов.
Когда Хром «встречает» на просторах сети Flash-контент, он не сразу запускает его, а блокирует, выводя предупреждение о том, что это может быть небезопасно. Такую блокировку можно отключить. Давайте рассмотрим, как это делается.
- Переходим к настройкам обозревателя. Для этого жмем по кнопке с изображением трех точек и выбираем соответствующий пункт в выпадающем меню.
- Прокручиваем содержимое странички вниз и жмем по пункту, отмеченному на скриншоте.
 Называется он «Дополнительные»
.
Называется он «Дополнительные»
.
- В открывшихся настройках нам нужен раздел конфигурации контента. Здесь имеется в виду содержимое WEB-страниц, включая нужный нам Flash.
- Ищем настройки Флэш-плагина для игр и раскрываем их.
- Тут нам нужно настроить 2 триггера. Первый называется «Разрешить Flash на сайтах» (переключаем в активное положение), второй – «Всегда спрашивать» (наоборот, деактивируем).
- Если при загрузке странички ОК вы увидите значок неактивного плагина (отмечен на картинке цифрой «1» ), кликните по нему и выберите пункт «Настройки блокировки плагинов» – он то нам и нужен.
- Мы попадаем в знакомый раздел конфигурации Flash. Давайте добавим Одноклассники в «Белый список» и заставим Chrome доверять им. Для этого жмем по пункту, отмеченному на скриншоте стрелкой.
- Затем прописываем ok.
ru
в поле, обозначенном цифрой «1»
, и жмем «Добавить»
.

Мы создали исключение. Теперь все Flash-составляющие, имеющиеся на Одноклассниках, всегда будут запускаться автоматически. Другими словами, например, игры, больше не будут требовать разрешить Флэш.
Google неуклонно идет к тому, чтобы полностью запретить использование Flash на всех сайтах и заменить его на более новую и безопасную технологию HTML5. Поэтому в скором будущем с отображением такого контента снова могут возникнуть проблемы.
Важно знать, что Яндекс.Браузер работает на ядре Chromium, как и продукт от Google. Поэтому все описанное выше касается и его.
Браузеры со сторонним Flash
В таких обозревателях как Firefox или Opera Flash-плагин подключается отдельно. Его нужно скачивать с сайта Adobe. Делается это так:
- Перейдите на официальный сайт Флэш-плеера и скачайте установщик. Важно убрать флажки напротив установки дополнительного программного обеспечения. В нашем случае это McAfee Security Scan Plus и McAfee Safe Connect (абсолютно ненужные вещи).

- Начнется инициализация скачивания. В это время сайт определяет версию вашего обозревателя и генерирует ссылку именно для него – Flash-плеер бывает разным в зависимости от типа браузера.
- Выберите место сохранения файла. Весит он немного – это всего лишь инсталлятор, который закачает основные файлы из сети.
- Теперь давайте запустим нашу программу, учитывая то, что для ее установки обязательно понадобятся права администратора.
- При первом запуске нас спросят о том, как мы хотим обновлять библиотеку. Рекомендуется выбирать пункт под названием «Разрешить Adobe устанавливать обновления» . Выбор именно этого варианта и, соответственно, своевременное обновление – залог вашей безопасности в сети. Ведь именно Флэш используют хакеры для поиска уязвимостей Windows.
- Ждем, пока все нужные для работы программы файлы будут загружены из сети.
- После этого начнется установка.
 Обычно она занимает не более минуты.
Обычно она занимает не более минуты.
- Готово. Наш плагин установлен и теперь браузер сможет полноценно обрабатывать Flash-контент.
Инструкция показана на примере Mozilla Firefox. В Opera и других обозревателях все делается аналогично.
Итоги и комментарии
На этом все. Надеемся, вопрос «как разблокировать плагины в Одноклассниках?» для вас раскрыт полностью. Если ситуация с обозревателями и самим Flash будет меняться, мы обязательно дополним нужной информацией свою статью. В случае наличия вопросов, задавайте их в комментариях, и, по возможности, мы постараемся помочь каждому.
Видеоинструкция
Обновления на разнообразное программное обеспечение выходит настолько часто, что не всегда удается за ними уследить. Именно из-за устаревших версий ПО может оказаться, что Adobe Flash Player заблокирован. В данной статье мы рассмотрим, как разблокировать Флэш Плеер.
Вполне может быть, что проблема с Флэш Плеером возникла из-за того, что на вашем устройстве стоят устаревшие аудио или видео драйвера.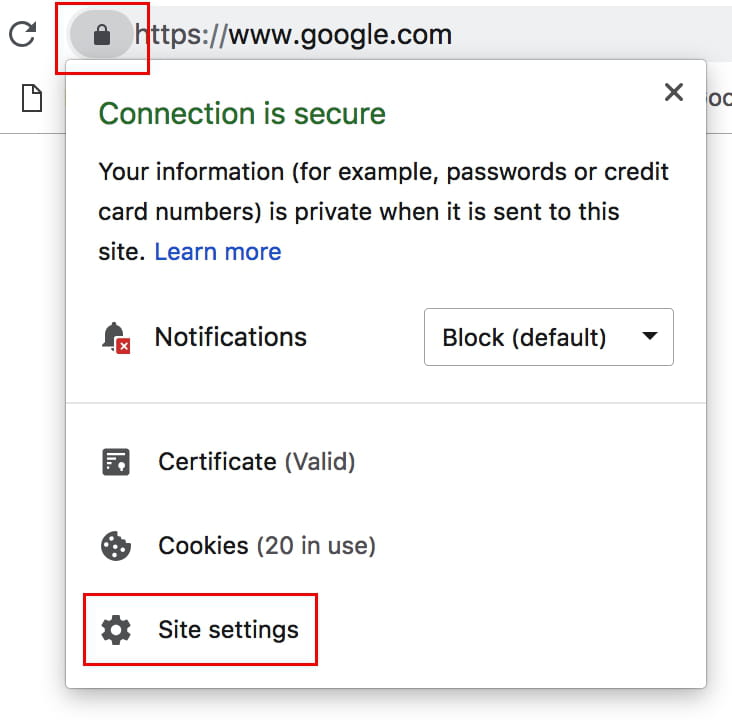 Поэтому стоит обновить программное обеспечение до последней версии. Сделать это вы можете вручную или же с помощью специальной программы – Driver Pack Solution.
Поэтому стоит обновить программное обеспечение до последней версии. Сделать это вы можете вручную или же с помощью специальной программы – Driver Pack Solution.
Обновление браузера
Также ошибка может быть в том, что у вас устаревшая версия браузера. Обновить браузер вы можете на официальном сайте либо же в настройках самого браузера.
Как обновить Google Chrome
1. Запустите браузер и в правом верхнем углу найдите значок индикатора с тремя точками.
2. Если значок горит зеленым, значит обновление вам доступно уже 2 дня; оранжевым – 4 дня; красным – 7 дней. Если же индикатор серый, значит у вас стоит последняя версия браузера.
3. Нажмите на индикатор и в открывшемся меню выберите пункт «Обновить Google Chrome», если он есть.
4. Перезапустите браузер.
Как обновить Mozilla Firefox
1. Запустите браузер и во вкладке меню, которое находится в правом верхнем углу, выберите пункт «Справка», а затем «O Firefox».
2. Теперь вам откроется окно, где вы сможете увидеть свою версию Мозилы и, в случае необходимости, автоматически начнется обновление браузера.
3. Перезапустите браузер.
Что касается остальных браузеров, то их можно обновить путем установки обновленной версии программы поверх уже установленной. Причем это также касается и описанных выше браузеров.
Обновление Flash
Попробуйте также обновить сам Adobe Flash Player. Сделать вы это можете на официальном сайте разработчиков.
Вирусная угроза
Возможен вариант, что вы где-то подцепили вирус либо же просто зашли на сайт, который представляет угрозу. В таком случае покиньте сайт и проверьте систему с помощью антивируса.
Надеемся, что хоть один из указанных выше способов вам помог. В противном случае вам, скорее всего, придется удалять Флэш Плеер и браузер, в котором он не работает.
Если вы пользуетесь сайтами с Flash-содержимым, то нововведение Chrome вам вряд ли понравится.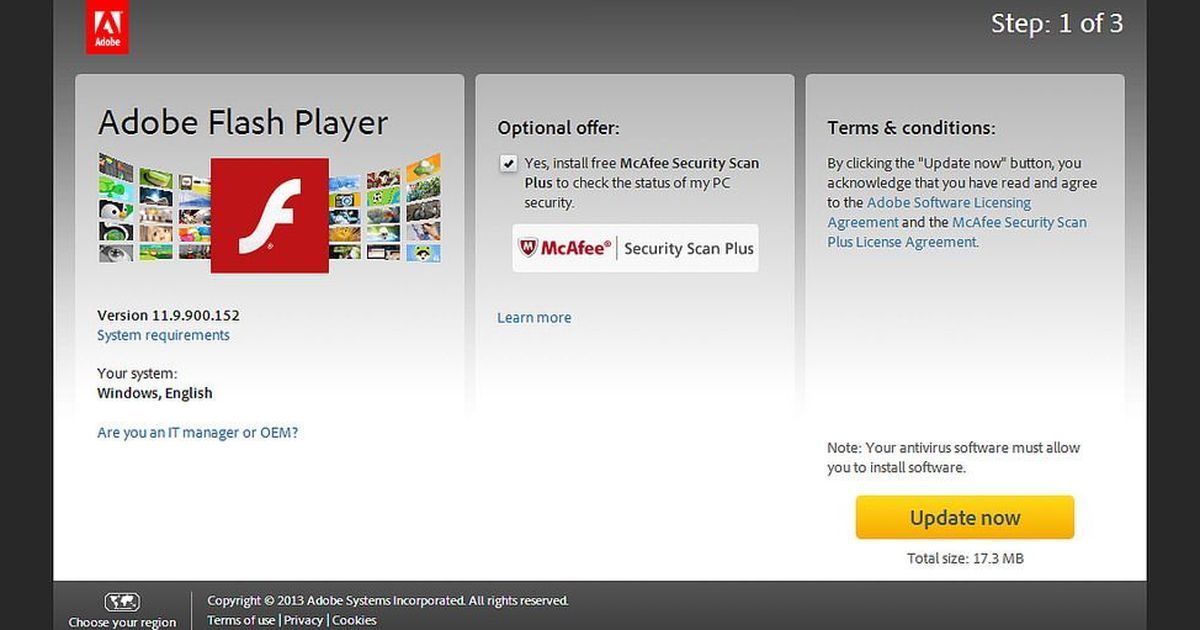 Разберемся как настроить отображение Flash контента.
Разберемся как настроить отображение Flash контента.
Почему не отображается Flash видео
В начале 2017 года популярный браузер Google Chrome начал блокировать на веб-страницах Flash содержимое. Известно о такой мере было заранее. Тем самым софтверный гигант вынуждал создателей сайтов отказаться от устаревшей небезопасной технологии в пользу более современной разметки HTML5, которая дает более широкие возможности. Однако многие крупные порталы не спешат отходить от использования Flash Player, поэтому для рядовых пользователей зачастую встает вопрос о том, как же включить содержимое, по умолчанию заблокированное браузером.
Бесплатный онлайн-курс «Удобный Gmail» Серия наглядных видео инструкций заметно упростит и ускорит повседневную работу с электронной почтой. Научившись раз, пользуйтесь каждый день!
В некоторых случаях есть возможность кликнуть на заблокированный контент правой клавишей мыши и из контекстного меню выбрать опцию по включению Flash содержимого. Однако так бывает далеко не всегда. Некоторые сайты в окне с заблокированным контентом предлагают пользователям установить последнюю версию Flash Player, даже если таковая уже установлена на устройстве (соответственно после очередной установки ситуация никак не изменяется). Поэтому встает выбор – либо включить Flash содержимое в Google Chrome по умолчанию, либо задуматься о переходе на другой браузер. Второй вариант – не слишком дальновиден, хотя бы потому, что ведущие браузеры, вроде Mozilla Firefox и Microsoft Edge также объявляли, что в скором времени начнут блокировать устаревшую технологию.
Однако так бывает далеко не всегда. Некоторые сайты в окне с заблокированным контентом предлагают пользователям установить последнюю версию Flash Player, даже если таковая уже установлена на устройстве (соответственно после очередной установки ситуация никак не изменяется). Поэтому встает выбор – либо включить Flash содержимое в Google Chrome по умолчанию, либо задуматься о переходе на другой браузер. Второй вариант – не слишком дальновиден, хотя бы потому, что ведущие браузеры, вроде Mozilla Firefox и Microsoft Edge также объявляли, что в скором времени начнут блокировать устаревшую технологию.
Как включить Flash
Для включения Flash содержимого по умолчанию необходимо перейти в настройки браузера. В Google Chrome они открываются по нажатию пиктограммы с тремя точками в правом верхнем углу окна, с последующим выбором из контекстного меню пункта «Настройки».
Далее на открывшейся странице с настройками в самом низу необходимо кликнуть на ссылку “Дополнительные” (ранее «Показать дополнительные настройки»). Находим пункт под названием «Настройки контента». Жмем и на следующей странице выбираем Flash .
Находим пункт под названием «Настройки контента». Жмем и на следующей странице выбираем Flash .
Или в старом интерфейсе.
Для настройки доступны три опции. Первая из них звучит как “Блокировать Flash на сайтах” и по умолчанию блокирует содержимое. Если ползунок справа передвинуть в сторону, то значение поменяется на “Всегда спрашивать”, что позволит при необходимости включать флеш-содержимое через контекстное меню.
Пункты “Блокировать” и “Разрешить” позволяют добавить список сайтов, где по умолчанию будет заблокировано Flash содержимое или же, напротив, включено – соответственно. Просто воспользуйтесь кнопкой “Добавить” в блоке “Разрешить” и введите адреса сайтов, которым вы доверяете.
Или в старом интерфейсе.
Окно добавления исключений по блокировке Flash анимации.
При добавлении исключений Chrome предлагает дополнительно воспользоваться префиксом [*.], что дополнительно позволит включать флэш-содержимое на всех вложенных доменах третьего уровня. Например, [*.]ntvplus.ru разрешит анимацию на основном домене, а также на поддоменах, вроде sport.ntvplus.ru.
Например, [*.]ntvplus.ru разрешит анимацию на основном домене, а также на поддоменах, вроде sport.ntvplus.ru.
После добавления исключений на желаемых сайтах Flash должен заработать. При необходимости обновите страницу с очисткой кэш-содержимого нажатием сочетания клавиш Ctrl+F5 .
Некоторое программное обеспечение может получать обновления чуть ли не еженедельно, что довольно часто в сравнении с некоторыми другими. Ввиду этого у пользователя могут случаться проблемы, если он не успевает их устанавливать. Так, устаревшая версия Adobe Flash Player может в какой-то момент выдать ошибку, показав уведомление, сообщающее о блокировке. В статье будет рассказано, как разблокировать плагин Adobe Flash Player.
Способ первый: установка обновлений драйверов
Устаревшие версии драйверов — это первая причина появления ошибки в «Адоб Флеш Плеере». Исправить ее довольно просто. Как можно было уже догадаться, достаточно установить последнюю версию программного обеспечения для оборудования.
Чаще всего ошибка связана непосредственно с «дровами» для аудио- и видеооборудования, поэтому, в первую очередь, обновляйте их. Сделать это можно различными способами, мы же рекомендуем использовать специализированное программное обеспечение для инсталляции драйверов в систему. Это может быть программа Driver Booster или DriverPack Solution.
Это был первый способ, как разблокировать плагин Adobe Flash Player. Если он не дал результатов, тогда переходите ко второму.
Способ второй: установка обновлений браузера
В равной мере причиной появления ошибки «Флеш Плеера» может являться устаревший браузер. Если это так, тогда достаточно его обновить. В разных браузерах этот процесс выполняется по разному. Сейчас будет рассказано о двух.
Обновляем Google Chrome
Для того, чтобы обновить всем известный браузер Google Chrome, необходимо выполнить несколько простых действий:
- Запустите веб-обозреватель и откройте меню, нажав по кнопке с тремя точками в верхнем правом углу окна.
- В меню обратите внимание, есть ли у вас индикатор в виде цветного кружка. Если да, то это означает, что есть вышедшие обновления. Если кружок серый, то обновление браузера не требуется.
- Чтобы обновить браузер, нажмите левой кнопкой мыши по кружку и выберите в подменю пункт «Обновить».
- Перезапустите веб-обозреватель после установки обновления.
Вот так просто можно установить обновления для Google Chrome. Если плагин Adobe Flash Player блокировался из-за этого, то ошибка исчезнет.
Обновляем Mozilla Firefox
Инструкция по обновления Firefox мало чем отличается от Google Chrome. Вот что вам нужно сделать:
- Запустите браузер и откройте в нем меню. Оно также находится в верхнем правом углу окна, только кнопка имеет вид трех горизонтальных линий.
- В меню нажмите по пункту «Справка». Она выполнена в виде вопросительного знака в кружке.
- В новом окне нажмите по кнопке «О Firefox».
- Откроется окно, где будет написано о версии установленного браузера.
Если обновления уже доступны, то их загрузка и установка начнется автоматически.
- После завершения процесса инсталляции браузер необходимо перезагрузить.
Теперь вы знаете, как разблокировать плагин Adobe Flash Player, если причиной неисправности стала устаревшая версия браузера Firefox.
Способ 3: установка обновлений Flash
Как писалось в самом начале, ошибка может возникнуть из-за устаревшей версии самого «Адоба». В этом случае его необходимо обновить. Делается это путем загрузки новой версии инсталлятора с официального сайта разработчика. Хочется сделать акцент на слове «официального», так как со сторонних ресурсов вы можете скачать зараженный файл, который только усугубит ситуацию.
Способ 4: удаление вирусов
Этот способ немного связан с предыдущим. Сейчас вы узнаете, как разблокировать плагин Adobe Flash Player, если причиной блокировки стали вирусы. Здесь может быть два варианта. Первый заключается в том, что вредоносное ПО у вас на компьютере.
В этом случае срочно необходимо просканировать систему на наличие вирусов и удалить их в случае обнаружения. Второй — вы вошли на сайт, который может нести угрозу. В этом случае плагин автоматически заблокируется.
Заключение
Теперь вы знаете, что необходимо делать, если у вас заблокирован устаревший плагин Adobe Flash Player. Один из вышеприведенных способов обязательно вам поможет исправить ситуацию.
Как разблокировать Adobe Flash Player
Как разблокировать Adobe Flash Player в браузерах: Chrome, Firefox, Opera, Edge, Yandex
Доброго дня!
На многих сайтах (особенно развлекательных, например, с различными мини-игрушками) достаточно много Flash-контента. Это могут быть как сами игры, так и видеоролики, некоторые части меню, мульты и пр. И все это может не отображаться (быть недоступно) из-за того, что браузер заблокировал Flash анимацию.
Вообще, обычно, происходит подобное с целью обезопасить вашу систему (т. к. нередко через различные Flash ролики распространяются вирусы). Чтобы включить Flash контент, как правило, нужно сначала обновить до последней версии Adobe Flash Player, а после в настройках браузера включить отображение подобного содержимого.
к. нередко через различные Flash ролики распространяются вирусы). Чтобы включить Flash контент, как правило, нужно сначала обновить до последней версии Adobe Flash Player, а после в настройках браузера включить отображение подобного содержимого.
Собственно, эта статья будет в виде небольшой инструкции по решению подобной задачи. И так, теперь ближе к теме.
Как разблокировать Flash Player
Важная заметка!
Очень часто браузер блокирует отображение Flash-контента из-за того, что у вас стоит устаревшая версия Adobe Flash Player (кстати, обычно об этом он сам и сообщает, выводя ошибку, что плагин Flash Player устарел) .
Поэтому, при появлении подобной проблемы, рекомендую в первую очередь скачать и обновить Flash Player. Для этого воспользуйтесь официальным сайтом Adobe (ссылка): автоматический вариант обновления очень простой, достаточно скачать небольшой исполняемый файл и запустить его (см. скрин ниже).
Установить сейчас (Flash Player) | Кликабельно
Привожу также ссылку на подробную инструкцию по автоматическому и ручному обновлению Flash Player, и решению ряда сопутствующих вопросов: https://ocomp.info/ustarel-adobe-flash-player.html
В Google Chrome
1) Сначала открываем раздел настроек браузера (пример см. на скрине ниже).
Открываем настройки Chrome
2) После раскрываем вкладку “Дополнительные” в нижней части окна.
3) Далее нужно найти подраздел “Конфиденциальность и безопасность” и открыть вкладку “Настройки сайта” .
Настройки сайта — Chrome
4) Затем перейти во вкладку “Flash” (см. пример ниже).
Кстати, открыть этот раздел можно и альтернативным способом: просто вставить в URL адрес браузера chrome://settings/content/flash
5) После переведите браузер в режим “Всегда спрашивать” . Также в нижней части окна есть “белый” список сайтов (называется “разрешить”) : на всех URL, которые вы добавите в него, будет загружаться автоматически вся Flash анимация.
Также в нижней части окна есть “белый” список сайтов (называется “разрешить”) : на всех URL, которые вы добавите в него, будет загружаться автоматически вся Flash анимация.
Всегда спрашивать (Flash включен)
В Microsoft Edge
1) Сначала необходимо открыть меню настроек и перейти в раздел “Параметры” (см. скрин ниже).
Параметры – браузер Microsoft Edge
2) Далее в нижней части окна должна быть ссылка “Просмотреть доп. параметры” – переходим по ней.
Просмотреть дополнительные параметры
3) После необходимо передвинуть ползунок в режим “Вкл.” под параметром “Использовать проигрыватель Adobe Flash Player” . См. пример ниже.
После перезагрузки браузера – флеш-контент должен начать отображаться как положено.
Использовать проигрыватель Adobe Flash Player
В Mozilla Firefox
1) В правом верхнем углу щелкните по значку с “тремя линиями” и перейдите в раздел “Дополнения” (можно воспользоваться сочетанием горячих клавиш “Ctrl+Shift+A” ).
Еще один альтернативный вариант открыть раздел дополнений – это вставить в адресную строку браузера URL: about:addons
Дополнение – Mozilla Firefox
2) Далее в подразделе “Плагины” (см. меню слева) найти строку с “Shockwave Flash” и перевести настройку напротив нее в режим “Всегда включать” . После этого рекомендуется перезагрузить браузер и попробовать открыть какой-нибудь сайт с Flash контентом.
Всегда включать – Shockwave Flash – Mozilla Firefox
В Opera
1) В левом верхнем углу Opera откройте меню и перейдите в раздел “Настойки” (см. пример ниже). Также можно воспользоваться сочетанием горячих клавиш: Alt+P.
Меню – настройки – Opera
2) Далее нужно открыть дополнительные настройки (в нижней части окна есть ссылка).
3) После в разделе “Конфиденциальность и безопасность” перейти в подраздел “Настройки контента” .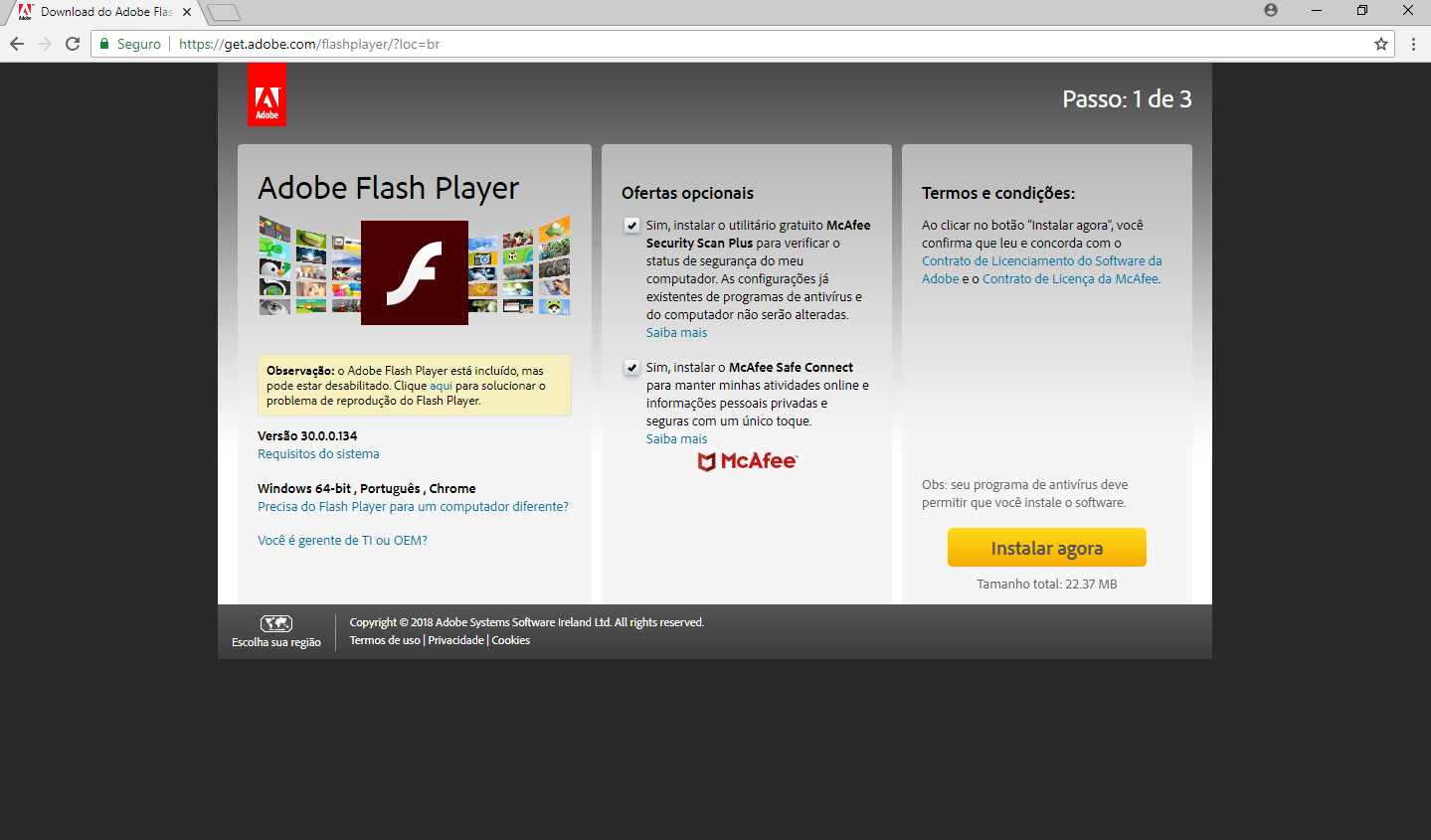
4) Затем открыть вкладку “Flash”.
5) Далее включите параметры “Разрешить сайтам запускать Flash” и “Всегда спрашивать (рекомендуется)” (пример ниже).
Также есть возможность создать белый и черный списки сайтов, где разрешен (или запрещен) Flash контент.
Разрешить сайтам запускать Flash – Opera
В Yandex-браузере
1) Открываем настройки браузера (см. скрин ниже).
Настройки – Яндекс браузер
2) Переходим в раздел “Сайты/расширенные настройки сайтов” (в нижней части окна).
Сайты – расширенные настройки сайтов
3) Находим подраздел “Flash” и переходим по ссылке “Настройки сайтов” (см. пример ниже). Кстати, по умолчанию Flash разрешен только для самых важных элементов страницы.
4) Теперь вы можете задать белый список сайтов, на которых браузер будет всегда запускать Flash (актуально для тех сайтов, которые вы регулярно посещаете).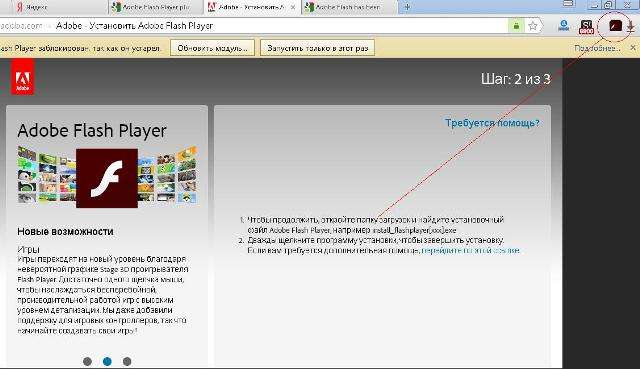
Насчет черного списка: думаю, что его нет смысла делать, т.к. сейчас браузеры и так стремятся не запускать Flash.
Можно добавить сайты, где будет отображаться весь Flash
5) Форма добавления достаточно простая: нужно просто вставить URL адрес, и нажать готово (пример приводить не стал. ).
Как разблокировать плагин Adobe Flash Player
В последнее время пользователи многих браузеров стали сталкиваться с тем, что их веб-обозреватель блокирует работу наиболее популярного плагина Adobe Flash Player. Данная статья подробно расскажет вам о том, каким образом производится разблокировка плагина.
О небезопасности плагина Flash Player говорится уже давно: он, имея множество уязвимостей, может позволять вирусам проникать через интернет-обозреватель на компьютеры пользователей. Именно этот факт и повлиял на то, что многие браузеры блокируют его работу, а некоторые начинают и вовсе отказываться от его поддержки.
Разблокировка Flash Player в Гугл Хром
- Кликнув в правом верхнем углу по иконке меню интернет-обозревателя, осуществите переход к пункту «Настройки».
Прокрутите к самому концу страницы, следом щелкнув по параметру «Дополнительные».
В блоке «Конфиденциальность и безопасность» выберите кнопку «Настройки контента».
Выберите пункт «Flash».
Поставьте тумблер в активное положение около параметра «Разрешить Flash на сайтах». Дополнительно, чтобы облегчить запуск плагина можно деактивировать пункт «Всегда спрашивать».
Разблокировка Flash Player в Яндекс.Браузере
- Осуществите переход в настройки интернет-обозревателя от Yandex.
В конце открывшейся страницы вы найдете кнопку «Показать дополнительные настройки», которую и потребуется выбрать.
В блоке «Личные данные» осуществите переход к «Настройки содержимого».
Отыщите блок «Flash» активируйте параметр «Разрешить запуск Flash на всех сайтах». Кликните по кнопочке «Готово» для сохранения изменений.
Разблокировка Flash Player в Mozilla Firefox
Нередко у пользователей появляются проблемы с функционированием Flash Player именно в Mozilla Firefox, поскольку данный веб-обозреватель одним из первых начал предпринимать активные шаги по отказу от поддержки популярного плагина. Пока что плагин поддерживается веб-обозревателем, но, скорее всего, это временно.
- Выполните щелчок в правом верхнем углу веб-обозревателя по кнопочке меню, следом пройдя к разделу «Дополнения».
В левой области окна осуществите переход к разделу «Плагины», а в правой разыщите «Shockwave Flash». Выставьте напротив данного плагина значение «Всегда включать».
Разблокировка Flash Player в Opera
- Произведите переход к настройкам браузера Opera.
В левой части окошка произведите переход ко вкладке «Сайты», а в правой в блоке «Flash» активируйте параметр «Разрешить сайтам запускать Flash».
Разблокировка Flash Player в Internet Explorer
- Выполните щелчок в правом верхнем углу по иконке с шестеренкой, следом пройдя к «Настроить надстройки».
Если вы пользуетесь иным веб-обозревателем, который не вошел в статью, напишите в комментарии, и мы постараемся помочь вам решить проблему с блокировкой работы Flash Player.
Что делать если плагин Adobe Flash Player заблокирован?
В новой версии гугл хрома (возможно и в других браузерах) Adobe Flash Player по умолчанию блокируется на всех сайтах. Собравшись поиграть вы увидите такую картину как на скриншоте. Разблокировать плагин очень просто.
В конце 2020 года будет полное отключение Adobe Flash Player на всех сайтах.
Почему блокируется плагин Flash Player
- Adobe Flash Player это устаревший стандарт для многих игр и других вещей.
- Технология Flash Player не поддерживает смартфоны и планшеты.
- Этот стандарт не очень безопасен и сейчас происходит плавный переход к новому стандарту HTML5.
Поэтому на всех сайтах, на которых установлен Adobe Flash Player он блокируется по умолчанию. К сожалению многие сайты еще используют старую технологию Adobe Flash Player, так как переход на новый стандарт HTML5 проблематичен.
Что делать если плагин Adobe Flash Player заблокирован?
Внизу есть видео как разблокировать Adobe Flash Player.
- Нажимаем справа вверху на значок флеш плеера. При наведении вы увидите текст — Flsh контент на этой странице заблокирован.
При нажатии на него появится меню и нажимаем настроить
Далее мы попадаем в настройки Adobe Flash Player. Там где написано — Запретить сайтам запускать FLASH (рекомендуется) нажимаем на чекбокс.
Чексбокс изменится на всегда спрашивать
Далее обновляем нашу страницу с игрой. Нажимаем левой кнопкой мыши на там где написано — Нажмите, чтобы включить плагин Adobe Flash Player. Появится запрос на разрешить FLASH. Разрешаем.
Далее наслаждаемся игрой.
Возможно в других браузерах эта настройка будет в другом месте. Надо ее найти и разрешить Adobe Flash Player.
Смотрим Видео как разблокировать
Прощаемся с Adobe Flash Player
Adobe объявила о своих планах прекратить поддержку Flash в конце 2020 года.
В течение 20 лет Flash помогал вам создавать игры, смотреть видео и запускать приложения в Интернете. Но за последние несколько лет Flash стал менее распространенным. Три года назад 80 процентов пользователей настольных компьютеров Chrome посещали сайт с Flash каждый день. Сегодня использование только 17 процентов и продолжает снижаться.
Эта тенденция показывает, что сайты переходят на открытые веб-технологии, которые работают быстрее и эффективнее, чем Flash. Они также более безопасны, так что вы можете быть в безопасности, делая покупки, банковские операции или читая конфиденциальные документы. Они также работают как на мобильных, так и на настольных компьютерах, поэтому вы можете посетить свой любимый сайт в любом месте.
Эти открытые веб-технологии стали стандартным интерфейсом для Chrome в конце прошлого года, когда сайтам нужно было спрашивать вашего разрешения на запуск Flash. В течение следующих нескольких лет Chrome продолжит выводить Flash из эксплуатации, сначала попросив разрешения на запуск Flash в других ситуациях и в конечном итоге отключив его по умолчанию. Мы полностью удалим Flash из Chrome к концу 2020 года.
Если вы регулярно посещаете сайт, который использует Flash сегодня, вам может быть интересно, как это влияет на вас. Если сайт переходит на открытые веб-стандарты, вы не заметите большой разницы, за исключением того, что вы больше не увидите подсказки для запуска Flash на этом сайте. Если сайт продолжает использовать Flash и вы даете сайту разрешение на запуск Flash, он будет работать до конца 2020 года.
Потребовалась тесная работа с Adobe, другими браузерами и крупными издателями, чтобы убедиться, что сеть готова к использованию без Flash. Мы поддерживаем объявление Adobe сегодня и надеемся на сотрудничество со всеми, чтобы сделать Интернет еще лучше.
Четыре способа, как разблокировать плагин Adobe Flash Player
Некоторое программное обеспечение может получать обновления чуть ли не еженедельно, что довольно часто в сравнении с некоторыми другими. Ввиду этого у пользователя могут случаться проблемы, если он не успевает их устанавливать. Так, устаревшая версия Adobe Flash Player может в какой-то момент выдать ошибку, показав уведомление, сообщающее о блокировке. В статье будет рассказано, как разблокировать плагин Adobe Flash Player.
Способ первый: установка обновлений драйверов
Вам будет интересно: Что такое ARM-архитектура?
Устаревшие версии драйверов – это первая причина появления ошибки в “Адоб Флеш Плеере”. Исправить ее довольно просто. Как можно было уже догадаться, достаточно установить последнюю версию программного обеспечения для оборудования. Чаще всего ошибка связана непосредственно с “дровами” для аудио- и видеооборудования, поэтому, в первую очередь, обновляйте их. Сделать это можно различными способами, мы же рекомендуем использовать специализированное программное обеспечение для инсталляции драйверов в систему. Это может быть программа Driver Booster или DriverPack Solution.
Это был первый способ, как разблокировать плагин Adobe Flash Player. Если он не дал результатов, тогда переходите ко второму.
Способ второй: установка обновлений браузера
В равной мере причиной появления ошибки “Флеш Плеера” может являться устаревший браузер. Если это так, тогда достаточно его обновить. В разных браузерах этот процесс выполняется по разному. Сейчас будет рассказано о двух.
Обновляем Google Chrome
Для того, чтобы обновить всем известный браузер Google Chrome, необходимо выполнить несколько простых действий:
Вот так просто можно установить обновления для Google Chrome. Если плагин Adobe Flash Player блокировался из-за этого, то ошибка исчезнет.
Обновляем Mozilla Firefox
Инструкция по обновления Firefox мало чем отличается от Google Chrome. Вот что вам нужно сделать:
Теперь вы знаете, как разблокировать плагин Adobe Flash Player, если причиной неисправности стала устаревшая версия браузера Firefox.
Способ 3: установка обновлений Flash
Как писалось в самом начале, ошибка может возникнуть из-за устаревшей версии самого “Адоба”. В этом случае его необходимо обновить. Делается это путем загрузки новой версии инсталлятора с официального сайта разработчика. Хочется сделать акцент на слове “официального”, так как со сторонних ресурсов вы можете скачать зараженный файл, который только усугубит ситуацию.
Способ 4: удаление вирусов
Этот способ немного связан с предыдущим. Сейчас вы узнаете, как разблокировать плагин Adobe Flash Player, если причиной блокировки стали вирусы. Здесь может быть два варианта. Первый заключается в том, что вредоносное ПО у вас на компьютере. В этом случае срочно необходимо просканировать систему на наличие вирусов и удалить их в случае обнаружения. Второй – вы вошли на сайт, который может нести угрозу. В этом случае плагин автоматически заблокируется.
Заключение
Теперь вы знаете, что необходимо делать , если у вас заблокирован устаревший плагин Adobe Flash Player. Один из вышеприведенных способов обязательно вам поможет исправить ситуацию.
«Adobe Flash Player был заблокирован, так как он устарел»
Последнее обновление Автор Venkat
Mozilla заблокировала все версии Flash в Firefox из-за того, что во Flash Player был обнаружен третий нулевой день путем взлома Команда. Google Chrome также автоматически блокирует старые версии Flash и показывает это сообщение об ошибке для страницы с флэш-содержимым «Adobe Flash был заблокирован, потому что он устарел» и предлагает варианты «Обновить плагин» и «Запустить в этот раз».
Плагин обновления не обновляет плагин, вместо этого вы переходите на страницу справки Chrome, нажимать «Запустить в этот раз» не рекомендуется.
ОБНОВЛЕНИЕ НОВОСТЕЙ 2 ноября 2016 г .: Chrome 54: Google работает над исправлением ошибки Flash Player 23 «Не удалось загрузить плагин»
ПРОЧИТАЙТЕ: «Google Chrome устарел, потому что он не был повторно запущен а Adobe Flash Player «
Fix Chrome» заблокирован, так как он устарел »Ошибка
I. Убедитесь, что вы используете последнюю версию Chrome на эту дату (номер последней версии — 43.0.2357.132) . Если вы не можете обновить браузер Chrome, запустите Google Software Removal Tool, который устранит проблему с автоматическим обновлением.Вот ссылка на него: SRT.
II . Как обновить Pepper Flash в Chrome
1. Убедитесь, что Pepper Flash, который использует Google Chrome, также обновлен, в настоящее время он имеет номер версии: 18.0.0.209. Для этого посетите chrome: // components page
2. В разделе Pepper_ flash нажмите «Проверить наличие обновлений», последнее обновление flash будет загружено и установлено, статус отражает это изменение.
Примечание. Это лучший способ обновить флэш-память в старых версиях Chrome.
ТАКЖЕ СМОТРИТЕ: Chrome для блокировки подключаемого модуля Adobe Reader по умолчанию, вот как всегда открывать файлы PDF с его помощью
3. Если это не помогает, убедитесь, что вы используете только PPAPI Flash, а не NPAPI Flash. Для этого перейдите на страницу chrome: // plugins , нажмите «+ Details», чтобы развернуть, убедитесь, что в списке и включен только один Adobe Flash Player, и его тип должен быть показан как PPAPI (вне процесса).
Как разблокировать Adobe Flash Player в Google Chrome
Adobe Flash раньше была одной из наиболее широко используемых технологий для отображения мультимедийного контента в Интернете.Однако по мере того, как создатели веб-контента отходили от него и переходили к более быстрым и безопасным открытым веб-технологиям, даже Adobe решила отказаться от поддержки Flash в конце 2020 года и потребовала от крупных технологических компаний, таких как Google, сделать то же самое. . Поэтапный отказ от использования Flash в Chrome и других веб-браузерах достиг стадии, когда он по умолчанию заблокирован. С 12 января 2021 г. действие Adobe Flash Player прекращено: вы не можете загрузить его с веб-сайта Adobe и больше не можете использовать, если вам нужно получить доступ к веб-сайтам, которые на него полагаются.Однако в этом руководстве мы покажем вам, как разблокировать Adobe Flash Player в Chrome с помощью расширения браузера под названием Ruffle, чтобы вы по-прежнему могли использовать Flash на сайтах, которым доверяете:
Быстрые шаги:
Неофициальный способ разблокировки Flash Player в Chrome:
- Загрузите расширение для веб-браузера Ruffle.
- Включить режим разработчика в Google Chrome.
- Загрузите и установите Ruffle в Google Chrome.
- Посетите сайты с Flash-контентом.
ПРИМЕЧАНИЕ. С 31 декабря 2020 года Adobe прекратила поддержку Flash Player, а с 12 января 2021 года компания также начала блокировать запуск Flash-контента. Согласно странице общей информации Adobe Flash Player EOL, компания также настоятельно рекомендует вам удалить Flash Player со своих компьютеров и устройств, чтобы устранить проблемы безопасности, связанные с установкой этого программного обеспечения.
Adobe Flash Player заблокирован и официально мертв. Что произойдет, если вы посетите веб-сайт Flash в Chrome?
Если вы пытаетесь открыть веб-сайт, использующий Flash, Chrome может сообщить вам, что вам нужно «Нажмите, чтобы включить Adobe Flash Player», , как на скриншоте ниже. В других случаях вы можете увидеть всплывающее окно с аналогичным сообщением. Если вы хотите увидеть этот веб-сайт, вы должны щелкнуть или сказать «Да» при запуске Adobe Flash Player.
Adobe Flash Player заблокирован в Chrome
Когда вы сообщаете Chrome, что хотите запускать Flash-контент, браузер сообщает вам, что «Flash Player больше не будет поддерживаться после декабря 2020 года. Затем он предлагает два варианта: Разрешить или Блок . Разрешение загрузки Flash Player может оказаться именно тем, что вам нужно.
Adobe Flash Player: плагин заблокирован
Однако, даже если вы разрешите запуск Flash, Google Chrome все равно заблокирует его, сообщив, что «Adobe Flash Player был заблокирован, потому что он устарел». В то же время он дает вам еще два варианта: Обновить плагин и Запустить на этот раз .
Если вы нажмете кнопку Обновить плагин , вы попадете на веб-страницу Adobe Flash Player, где вам сообщат, что он достиг End of Life и что вы можете больше его использовать.
Adobe Flash Player заблокирован, так как он устарел
Если щелкнуть / коснуться Запустить в этот раз , Chrome отобразит изображение F (lash) I (информация) , которое ссылается на ту же веб-страницу Adobe Flash Player EOL , упомянутую ранее.
Ссылка на Adobe Flash Player
Если вам интересно, вот как выглядит страница общей информации Adobe Flash Player EOL :
Adobe Flash Player EOL Страница общей информации
Похоже, что оба варианта, предлагаемые Chrome для запуска Flash-контента, зашли в тупик. Итак, что вы можете сделать, чтобы продолжить работу с Flash-контентом? Читайте и узнайте:
Как разблокировать Adobe Flash Player
Лучший способ прямо сейчас разблокировать Adobe Flash Player и запускать Flash-контент в Google Chrome — это установить и использовать расширение браузера под названием Ruffle .К сожалению, он пока недоступен в Интернет-магазине Chrome, поэтому для его получения необходимо выполнить несколько шагов вручную.
Используйте Chrome, чтобы перейти на веб-страницу Ruffle Releases и загрузить последнюю версию расширения для браузера Chrome / Edge / Safari .
Расширение Ruffle Chrome для Flash
Сохраните расширение браузера Ruffle на своем компьютере, а затем извлеките его содержимое на свой компьютер. Подойдет любое место, включая папку Desktop или Downloads .
Извлечение расширения браузера Ruffle Flash
Вернитесь в браузер Google Chrome или откройте его снова, если вы его закрыли. В адресной строке введите chrome: // extensions и нажмите . Введите на клавиатуре.
Страница расширений chrome: //
На странице Chrome Extensions включите режим разработчика с помощью переключателя в правом верхнем углу окна.
Включение режима разработчика в Google Chrome
Щелкните или коснитесь кнопки Загрузить распакованный в верхнем левом углу страницы Extensions .
Загрузить распакованное расширение Ruffle Flash
Предыдущее действие открывает новое окно под названием «Выберите каталог добавочного номера». Используйте его, чтобы просмотреть свой компьютер или устройство, чтобы найти папку, в которую вы извлекли расширение для браузера Ruffle . Щелкните или коснитесь его, чтобы выбрать, а затем нажмите кнопку Select Folder .
Выберите каталог добавочного номера
Chrome должен немедленно загрузиться и установить Ruffle .Затем вы можете увидеть его в списке на странице Extensions . Он также должен быть включен по умолчанию, но если это не так, убедитесь, что его переключатель включен.
Расширение Ruffle Flash Chrome установлено и включено
Затем попробуйте посетить веб-сайт, использующий Flash-контент. Вместо ссылки на веб-страницу Adobe Flash Player EOL вы должны увидеть большую кнопку Play . Щелкните или коснитесь его.
Разблокировать Adobe Flash Player в Chrome
Если все в порядке, Chrome теперь должен правильно загружать веб-сайт.
Adobe Flash Player: плагин разблокирован
Вам удалось разблокировать Adobe Flash Player в Chrome. Однако имейте в виду, что расширение для браузера Ruffle находится на ранней стадии разработки, поэтому оно может не всегда работать должным образом. Надеюсь, он будет работать с интересующими вас Flash-сайтами.
Зачем вам Adobe Flash Player?
Adobe Flash Playerнаконец-то нашел свое место в «спокойной ночи» устаревших технологий.За последние несколько лет большинство веб-сайтов на Flash перешли на более безопасные варианты, поэтому меньшему количеству пользователей требуется, чтобы он запускался в своих браузерах. Тем не менее, некоторые из них работают даже сегодня. Для каких веб-сайтов вам нужен Adobe Flash Player? Дайте нам знать в комментариях ниже.
Как воспроизводить файлы Flash
Не так давно вы не могли попасть на веб-сайт, не затронув какой-то элемент Flash. Реклама, игры и даже целые веб-сайты были созданы с использованием Adobe Flash, но время шло, и официальная поддержка Flash наконец закончилась 31 декабря 2020 года, и интерактивный контент HTML5 быстро заменил его.
Однако это не поможет, если вы все еще хотите воспроизводить старый Flash-контент. Веб-сайты, которые не обновляются, и старые носители, которые нельзя перенести, забываются без возможности их использования. Хотя в Chrome больше нет проигрывателя Flash, вот несколько способов воспроизведения файлов Flash в 2020 году и позже.
Также посмотрите видео на YouTube, которое мы создали для нашего канала, если вам нужен быстрый обзор статьи.
Почему я не могу воспроизвести Flash-контент в Google Chrome?Flash был взят в долг с тех пор, как Apple решила не поддерживать Flash на устройствах iOS еще в 2010 году.HTML5 заполнил этот пробел за счет повышения скорости и безопасности, и по мере того, как все больше и больше веб-сайтов используют HTML5, все меньше сайтов используют Flash.
Хотя Google продержался дольше, чем Apple, он не мог игнорировать тот факт, что сам Flash достиг конца своей поддержки со стороны Adobe в конце 2019 года. Google не разрешал Flash Player в Chrome автоматически воспроизводить контент в течение некоторого времени. , и хотя Chrome технически все еще может воспроизводить Flash-контент, встроенный Flash-проигрыватель должен быть удален в 2020 году.
Flash официально мертв, но вы все еще можете воспроизводить свои Flash-носители в Chrome — пока. Однако не стоит слишком огорчаться по Flash, поскольку он медленный, довольно небезопасный и не рассчитан на современные браузеры, и вы можете подумать о полном отключении Flash на своем ПК, если вы больше не используете его.
Использование Flash Player в Chrome в 2020 годуВстроенный Flash-плеер Chrome остается, но ненадолго. Целью удаления Flash является версия Chrome 87 в декабре 2020 года, но это может произойти раньше.Если вы пройдете этот срок, вам нужно будет попробовать использовать один из других проигрывателей Flash, указанных ниже, поскольку эти инструкции не будут работать.
- Вы можете проверить, установлена ли ваша версия Flash-плеера в Chrome, набрав chrome: // components в адресной строке. Если у вас установлен Adobe Flash Player , вы все равно сможете воспроизводить Flash-контент, но сначала его необходимо включить.
- Если в вашей версии Chrome все еще установлен проигрыватель Flash, вам все равно необходимо разрешить его запуск при загрузке страницы Flash.Вам нужно будет нажать на значок block settings , который появляется на странице, на которой выполняется Flash, в конце адресной строки. Отсюда нажмите кнопку Manage .
- Откроется меню настроек Flash . Вы также можете получить к нему доступ, набрав chrome: // settings / content / flash в адресной строке. Чтобы разрешить запуск Flash, щелкните ползунок Запретить сайтам запускать Flash (рекомендуется) . Ползунок станет синим, а значение параметра изменится на Ask .
- Вернитесь на страницу с Flash-контентом и обновите ее. Chrome спросит вас, хотите ли вы запустить содержимое Flash, поэтому нажмите Разрешить запускать содержимое.
Ваш Flash-контент должен автоматически загрузиться в этот момент, что позволит вам взаимодействовать с ним. Если это не так или поддержка Flash в Chrome прекращена, попробуйте альтернативный метод.
Воспроизведение старых флеш-игр с BlueMaxima FlashpointС отключением Flash в 2020 году у вас не будет много возможностей для воспроизведения старых файлов Flash, когда большие браузеры, такие как Chrome и Firefox, перестанут поддерживать его.Один из вариантов, особенно для геймеров, — загрузить и использовать программное обеспечение BlueMaxima’s Flashpoint.
Этот проект представляет собой флэш-плеер и проект веб-архива в одном флаконе. Вы можете загрузить программное обеспечение и использовать его, чтобы играть в более чем 38 000 старых Flash-игр на своем ПК — без браузера и совершенно бесплатно.
Чтобы использовать Flashpoint, вам необходимо загрузить один из доступных пакетов Flashpoint. Рекомендуемый вариант — Flashpoint Infinity , который загружает игры так, как вы хотите, с размером файла примерно 300 МБ.
В противном случае вам потребуется загрузить полный пакет Flashpoint Ultimate , размер которого составляет почти 300 ГБ. Он содержит весь архив Flash-игр, которые предлагает Flashpoint, что позволяет вам играть в них, когда (или где угодно), полностью в автономном режиме.
Эмуляция Flash Online с рюшамиЕсли вам не нравятся старые Flash-игры, вы можете использовать эмулятор Ruffle Flash для запуска других типов мультимедийного содержимого Flash. Это позволяет запускать старые файлы SWF Flash в браузере вашего ПК, полностью заменяя Flash.
С Ruffle вам не нужно беспокоиться о том, что поддержка Chrome для Flash будет прекращена. Ruffle преобразует Flash-контент в современный, удобный для Интернета формат. Он не должен блокироваться вашим браузером, и для этого вам не понадобится встроенный Flash-плеер.
Вы можете опробовать Ruffle, попробовав онлайн-демо-эмулятор Ruffle, в котором есть демо-версия Flash-игры, а также возможность загружать свои собственные SWF-файлы для воспроизведения и использования.
Использование Adobe Flash Player в 2020 г. и позжеХотя Adobe отказалась от поддержки Flash, вы все равно можете загрузить Adobe Flash Player в качестве автономного проигрывателя для ПК и Mac.Чтобы воспроизводить файлы SWF Flash на компьютере без браузера, вам необходимо загрузить отладчик содержимого проектора Flash Player от Adobe.
- В настоящее время вы можете загрузить это со страницы поддержки Adobe, которая не поддерживается. Нажмите Загрузить отладчик содержимого проектора Flash Player для вашей операционной системы, затем запустите файл.
- Эта версия Adobe Flash Player является автономной, поэтому вам не нужно устанавливать ее, чтобы использовать — просто запустите файл, затем в окне Adobe Flash Player нажмите Файл > Открыть.
- Выберите файл SWF Flash в поле Открыть . Вы можете использовать ссылку на веб-адрес или нажать Обзор , чтобы запустить SWF-файл со своего компьютера.
Автономный файл Adobe Flash Player будет загружать и запускать ваш Flash-контент, позволяя вам продолжать воспроизведение и взаимодействие с Flash-файлами после того, как Chrome и другие браузеры перестанут его поддерживать.
Переход к флэш-памятиДа, в 2020 году все еще есть способы воспроизводить содержимое Adobe Flash с помощью проигрывателя Flash, но его поддержка официально прекращена.Пора отказаться от Flash и перейти на HTML5, но прежде воспользуйтесь встроенным проигрывателем Flash в Chrome, чтобы наслаждаться своим старым контентом, пока у вас еще есть такая возможность.
Если вы геймер, вам нужно будет скачать старые Flash-игры, если вы хотите продолжать играть в них после крайнего срока 2020 года. Для этого вы можете использовать такой проект, как Flashpoint, или вместо этого посмотреть некоторые из лучших браузерных онлайн-игр.
Включить Adobe Flash в Chrome после окончания срока службы
Как большинство из вас знают (или не знают), срок службы Adobe Flash подошел к концу 31 декабря 2020 года, а по состоянию на 12 января 2021 года он вообще не работает!
Поскольку Adobe больше не поддерживает Flash, они блокируют и отключают весь Flash-контент с 12 января 2021 года из веб-браузеров, включая Chrome.
Для ИТ-специалистов это вызывает большие проблемы при управлении, обслуживании или работе со старыми системами, использующими Adobe Flash, такими как более старые версии VMware vSphere, vCenter / vCSA и VMware Horizon. Это связано с тем, что в интерфейсах администратора используется Adobe Flash. Это также относится к другому программному обеспечению и системам.
Проблема
До сих пор, когда приближался конец срока службы, требовались специальные меры, чтобы разрешить использование Adobe Flash из соображений безопасности.
С 12 января 2021 г. эти шаги больше не работают.Даже при выборе «Разрешить» вспышку Adobe намеренно заблокирует ее. Вы увидите что-то похожее на изображение ниже.
Логотип отключенного Adobe FlashОбходной путь
Этот обходной путь следует использовать только в экстренных ситуациях, так как вы действительно должны попытаться уменьшить свою зависимость от Flash.
Для этого обходного пути вам потребуется Chrome версии 87 или более ранней. Версия 88 не включает Adobe Flash.
В Windows вам необходимо создать файл с именем «mms.cfg» по следующему пути:
C: \ Users \ USERNAME \ AppData \ Local \ Google \ Chrome \ User Data \ Default \ Pepper Data \ Shockwave Flash \ System \
На Mac вам нужно создать файл под названием «mms.cfg »по следующему пути:
/ Пользователи / ИМЯ ПОЛЬЗОВАТЕЛЯ / Библиотека / Поддержка приложений / Google / Chrome / По умолчанию / Pepper Data / Shockwave Flash / System /
Убедитесь, что вы заменили «USERNAME» на свою учетную запись.
В Linux вам нужно создать файл с именем «mms.cfg» по следующему пути:
~ / .config / google-chrome / Default / Pepper Data / Shockwave Flash / System /
Содержимое файла «mms.cfg» должно быть следующим.
EnableAllowList = 1
AllowListUrlPattern = http: // ИМЯ КОМПЬЮТЕРА /
AllowListUrlPattern = https: // IP.АДРЕС/
AllowListUrlPattern = *: //server.domain.com/ Не стесняйтесь добавлять столько элементов «AllowListUrlPattern», сколько вам нужно. Эти шаблоны URL — это сайты, на которых вы разрешаете запускать Flash.
Для доступа к URL:
- После создания этого файла и его заполнения откройте Chrome.
- Перейдите на страницу, которую вы хотите просмотреть.
- Нажмите «Безопасный», «Небезопасный» или значок замка слева от вкладки URL-адреса.
- Измените «Adobe Flash» с «Спросить» на «Разрешить», затем закройте всплывающее окно.
- Нажмите «Обновить», когда Chrome предложит.
- Откроется новое всплывающее окно с сообщением, что Flash устарел. НЕ ОБНОВЛЯЙТЕ, нажмите «Выполнить один раз без обновления».
И готово! Оставьте комментарий и дайте мне знать, сработало ли это для вас.
Для получения дополнительной информации об окончании срока службы и поддержки Adobe Flash щелкните здесь.
Для получения дополнительных сведений об обходном пути см. Раздел «Включение для предприятий» руководства по администрированию Adobe Flash Player.
Как разблокировать Adobe Flash в Chrome
До того, как Adobe объявила о прекращении поддержки Flash Player в конце 2020 года, программа отвечала за отображение мультимедийного и другого содержимого на основе Flash на веб-сайтах.
Adobe Flash был наиболее широко используемым программным обеспечением для воспроизведения видео и графики при открытии веб-сайта. Однако по мере того, как создатели контента переходят на более безопасные и быстрые открытые веб-технологии, Adobe решила отказаться от них.
Если вы используете такие веб-браузеры, как Google Chrome, Safari, Microsoft Edge и Internet Explorer, вы заметите, что Flash по умолчанию заблокирован. К счастью, вы все еще можете включить Flash Player из меню «Настройки» и использовать его, если вам нужно получить доступ к сайтам, использующим эту программу.
В этом руководстве мы покажем вам, как разблокировать Adobe Flash в Chrome, чтобы вы могли видеть Flash-контент на любых доверенных веб-сайтах, которые вы открываете.
Почему Flash не работает в Chrome
БраузерGoogle Chrome имеет встроенную версию Flash, поэтому вам, вероятно, не потребуется устанавливать другой плагин, чтобы разблокировать Flash Player в Chrome.
Раньше вы могли воспроизводить Flash-контент, такой как видео и другую графику, на любом веб-сайте независимо от выбранного вами браузера.Сегодня невозможно автоматически воспроизводить такой мультимедийный контент, потому что Flash по умолчанию заблокирован в Chrome.
Кроме того, Flash Player также заблокирован в большинстве веб-браузеров по умолчанию, поскольку разработчики браузеров для Microsoft Edge, Mozilla Firefox и Google Chrome отказались от подключаемых модулей в пользу HTML 5.
Благодаря функции в браузере последняя версия браузера Chrome от Google интеллектуально приостанавливает контент, который не является центральным для веб-страницы, например Flash-анимацию.Это было сделано потому, что Adobe Flash позволяет отображать на веб-страницах мультимедийный контент, который иногда может разрядить аккумулятор вашего компьютера.
С этой целью Google заключил партнерское соглашение с Adobe, чтобы сделать ваш просмотр не только богатым и интерактивным, но и энергоэффективным. В 2015 году Google представила обновление Chrome, которое делает и то и другое, сохраняя при этом центральное воспроизведение контента без перебоев.
Если вы случайно приостановили то, что хотели посмотреть, вы можете возобновить воспроизведение одним щелчком мыши.Обновление Chrome значительно снижает энергопотребление, позволяя дольше просматривать страницы, прежде чем искать розетку.
Если есть сайт, который вам нужно посетить, вам нужно прекратить блокировать Flash-контент, настроив браузер Chrome, а затем изменить настройку по умолчанию, чтобы Chrome мог вручную запускать Flash на сайте, где это необходимо.
По мере прекращения поддержки Flash Player есть несколько вещей, которые вы упустите, в том числе просмотр всей анимации и графических элементов на сайтах, которые вы посещаете.
Каждый раз, когда вы заходите на сайт, использующий Flash, в адресной строке браузера Chrome кратковременно и тонко отображается уведомление, сообщающее о том, что подключаемый модуль заблокирован.
Пока уведомление скрыто, вы заметите, что рядом с ним есть значок части головоломки, который остается в адресной строке. Этот значок указывает на то, что плагин не был загружен автоматически.
Если вы получаете контент на этой странице, требуется более новая версия проигрывателя Adobe Flash. Ошибка , это означает, что используемый вами браузер автоматически блокирует Flash-контент, независимо от того, является ли сайт на основе Flash или используемая вами версия Flash Player. повторное использование.
Однако запуск Flash Player в Chrome также может быть заблокирован, если вы используете устаревший плагин.
Как разблокировать Adobe Flash в Chrome
Вы можете вручную включить Flash Player или разблокировать его в Chrome, выполнив следующие действия:
- Перейдите в браузер Chrome и щелкните вертикально выровненный многоточие в правом верхнем углу экрана, чтобы открыть меню .
- Выберите Настройки из раскрывающегося меню.Страница настроек откроется в новой вкладке.
- Выберите Настройки сайта из раздела Конфиденциальность и безопасность .
- Выберите Flash , чтобы разблокировать Flash в разделе Дополнительные разрешения .
- Затем выберите Блокировать сайты от запуска кнопки Flash под Flash.
- Это действие активирует опцию Спросите сначала .
- Вы также можете получить возможность управлять определенным поведением Flash на некоторых веб-сайтах при обнаружении содержимого Flash.Chrome предложит вам Нажмите, чтобы включить Adobe Flash Player . Щелкните значок головоломки, чтобы включить Flash, а затем выберите Разрешить или заблокировать Flash для веб-сайта, на котором вы сейчас находитесь.
- При желании вы можете просмотреть и / или удалить веб-сайты, которые вы заблокировали или разрешили, в настройках Flash. Чтобы удалить веб-сайт из списка разрешенных / заблокированных, щелкните значок корзины справа.
Примечание : Чтобы вручную включить Flash Player в Chrome, перейдите в «Настройки содержимого», выберите «Обнаружить» и запустите важное содержимое подключаемого модуля.Обходной путь — это всего лишь временная мера, поскольку Adobe Flash подходит к концу и побуждает создателей контента переносить существующий контент Flash в новые открытые форматы.
Как исправить проблемы с Flash в Chrome
Если вы обнаружите, что Flash Player не работает или получаете сообщения об ошибках, например, что плагин (Shockwave Flash) не отвечает, этому может быть несколько причин:
- Adobe Flash устарел, поэтому он заблокирован
- Плагин не может загрузить
- Плагины заблокированы на веб-странице
- Плагин не поддерживается
В этом случае вы можете попробовать следующие исправления для устранения неполадок:
- Включить Flash Player для работы на сайтах, которым вы доверяете
- Обновить Flash Player
- Обновите Google Chrome
- Переустановите Flash Player
Как включить Flash Player
- Для этого откройте браузер Chrome на своем компьютере, перейдите на сайт с игрой или видео, которое вы хотите посмотреть, а затем выберите Lock или Info слева от веб-адреса.
- Выберите Настройки сайта внизу.
- Далее откроется новая вкладка. Щелкните стрелку Вниз справа от Flash , а затем выберите Разрешить .
- Вернитесь на сайт, который вы посетили, и перезагрузите страницу.
Как обновить Flash Player
- Для этого откройте браузер Chrome и введите chrome: // components в адресной строке вверху.Нажмите Введите . Найдите Adobe Flash Player и выберите Проверить наличие обновлений .
- Если вы видите «Компонент обновлен » или «Компонент не обновлен» , вы используете последнюю версию браузера. Вернитесь на страницу с Flash-контентом, который вы хотите просмотреть, и выберите Reload в верхнем левом углу, если он не открывается автоматически.
Как обновить браузер Google Chrome
- Чтобы обновить Chrome, откройте браузер на своем компьютере и выберите Еще (многоточие с вертикальным выравниванием).Выберите Обновить Google Chrome . Если кнопка недоступна, вы используете последнюю версию браузера.
- Выбрать Перезапустить .
Как переустановить Flash Player
- Чтобы переустановить Flash Player, откройте Chrome и посетите adobe.com/go/chrome, чтобы установить его с сайта Adobe.
- Затем перейдите к Шаг 1 , чтобы выбрать операционную систему на вашем компьютере .
- Затем выберите PPAPI под Step 2 .
- Выберите Загрузите Flash Player и установите Flash Player, следуя инструкциям на экране.
Flash Player в Chrome и способы их устранения
При использовании Flash Player в Chrome вы можете столкнуться с некоторыми ошибками, например, «следующий плагин вылетел из строя», или вы не видите и не можете изменить настройки Flash. Вот как можно решить такие проблемы.
Если вы видите значок плагина или сообщение об ошибке «Следующий плагин потерпел крах», вы можете дождаться автоматического перезапуска Flash или принудительно закрыть его.
- Чтобы принудительно закрыть Flash Player, выберите вертикально выровненный многоточие вверху, чтобы открыть меню, выберите Дополнительные инструменты, , а затем выберите Диспетчер задач .
- Выберите подключаемый модуль : Shockwave Flash , а затем выберите Завершить процесс . Закройте окно диспетчера задач , вернитесь на страницу с содержимым Flash и перезагрузите его.
Примечание . Если вы не видите настройки Flash, потому что используете устройство в учебном заведении или на рабочем месте или не можете изменить настройки Flash, возможно, ваш администратор настроил настройки таким образом, что вы не можете изменить настройки Flash.В этом случае вы можете спросить администратора или проверить, управляет ли ваша организация вашим устройством.
Выберите браузер, совместимый с Flash Player
Поскольку Adobe скоро прекратит использование Flash Player для Chrome и будет заблокирована в основных браузерах, вы все еще можете найти браузер, совместимый с Flash Player. Один из лучших Flash-совместимых браузеров — Opera, который вы можете использовать на своем компьютере для просмотра мультимедийного контента.
Opera — это легкий браузер на основе Chromium с минимальным потреблением ресурсов.Мало того, браузер настраивается с точки зрения плагинов и расширений. Если вы часто сталкиваетесь с проблемами, связанными с Flash Player, в своем текущем браузере, стоит подумать об Opera.
Браузер обеспечивает молниеносную скорость и позволяет просматривать содержимое Flash, не беспокоясь о таких проблемах, как заикание, ошибки загрузки или другие подобные проблемы. Кроме того, Opera используется более 350 миллионов человек каждый день и предлагает полноценную навигацию с повышенным потреблением ресурсов, встроенными пакетами и хорошим дизайном.
Opera может помочь вам легко перенести существующие данные, такие как закладки или пароли. Вы также можете более эффективно оптимизировать использование ресурсов, пользоваться бесплатным и безлимитным VPN для повышения конфиденциальности, а также это удобный для игр браузер.
Лучшее в использовании Opera — это то, что у нее есть встроенный блокировщик рекламы, поэтому вы не увидите никакой рекламы, а это означает, что ваши веб-страницы будут загружаться быстро, и вы будете защищены от интеллектуального анализа данных.
Заключение
Мы надеемся, что теперь вы знаете, как разблокировать Adobe Flash Player в браузере Chrome.
На момент написания этой статьи Adobe не завершила работу Flash Player в Chrome, но если вам все еще нужен браузер, который может делать это безупречно, попробуйте использовать браузер Opera.
Автор: Сэм Заман Сэм любит писать о технологиях и связанных с ними вещах. Электронная коммерция, мобильный и интернет-маркетинг в равной степени вызывают ее интерес. Любит заниматься садоводством и экспериментировать с новыми рецептами. Заядлый читатель и безумный @bout пончики 🙂Поддержка Flash удалена из Chromium (цель: Chrome 88+ — январь 2021 г.)СводкаПоддержка / возможности Flash будут полностью удалены из Chromium.Больше нельзя будет включить Flash Player с корпоративной политикой в Chrome 88+.Обоснование Анонсы / Артефакты
Поддержка AllowOutdatedPlugins отключена (цель: все версии Chrome — сентябрь 2021 г.)СводкаБольше нельзя будет включить Flash Player с помощью корпоративной политики (AllowOutdatedPlugins) в версиях Chrome до Chrome 88 в Windows, Mac и Linux.ChromeOS продолжит разрешать использование политики AllowOutdatedPlugins.ОбоснованиеМы настоятельно рекомендуем предприятиям отказаться от Flash Player или изучить решения, использующие LBS, чтобы оставаться на современной, обновленной и безопасной версии Chrome. Объявления / Артефакты
Примечания для администраторовОтправлено измененийРежим энергосбережения подключаемого модуля(поставка: Chrome 42 — сентябрь 2015 г.)СводкаChrome приостанавливает несущественное (1) Flash-содержимое, заменяя содержимое подключаемого модуля статическим предварительным просмотром изображения и наложенной кнопкой воспроизведения.Пользователи могут повторно включить этот контент, нажав кнопку воспроизведения. (1) — несущественный контент меньше 300×400 пикселей или меньше 5×5 пикселей. ОбоснованиеОграничивает воспроизведение Flash видимым основным контентом (например, видео, игры и т. Д.) И по-прежнему разрешает работу служб потокового аудио. Анонсы / АртефактыРежим энергосбережения подключаемого модуля— крошечный (поставка: Chrome 53 — сентябрь 2016 г.)СводкаЕще одно ограничение для режима энергосбережения подключаемых модулей, которое лишает возможности запускать контент размером 5×5 или меньше из другого источника. ОбоснованиеБольшая часть этого контента (5×5 ниже) использовалась для определения видимости (т. Е. Для проверки наличия рекламы на этой странице), что требовало от Chrome запуска относительно дорогостоящего (с точки зрения производительности) процесса Flash, чтобы сайт мог сделать вывод видимость. С появлением Intersection Observer в Chrome 51, в котором добавлена поддержка платформы для этого варианта использования, отпала необходимость в продолжении предоставления этого исключения. Мы оставили исключение для Flash-контента 5×5 «того же происхождения», чтобы дать сайтам меньшего размера (например.грамм. используя такие вещи, как доступ к буферу обмена) пора переходить. Объявление / АртефактыYouTube Embed Re-Writer (Отправлено: Chrome 54 — октябрь 2016 г.)Chrome для автоматического использования содержимого HTML5 встраиваемого видео YouTube при использовании Flash. ОбоснованиеЭто позволит длинному хвосту веб-сайтов, которые никогда не обновлялись до HTML5, больше не требовать Flash для пользователей Chrome, тем самым уменьшая общее использование Flash в Chrome. Объявление / АртефактыDe-couple Flash Player (поставка: Chrome 54 — октябрь 2016 г.)Chrome для использования исключительно средства обновления компонентов для распространения Flash Player и отделения его от стандартного пакета распространения Chrome. ОбоснованиеВключите Chrome для быстрого распространения обновлений Flash Player без перекомпоновки основного продукта, что упростит соблюдение ежемесячной периодичности выпуска Adobe. Эта функция была принципиально технологически закрытой и требовала разработки встроенных установок Flash-компонентов по запросу, дифференциальных обновлений компонентов и создания специальной обслуживающей инфраструктуры. Объявление / АртефактыНЕТ HTML5 по умолчанию (цель: Chrome 55+ — декабрь 2016 г.)СводкаНавигатор.Plugins () и Navigator.MimeTypes () сообщают о наличии Flash Player только в том случае, если пользователь указал, что домен должен выполнять Flash. Если сайт предлагает интерфейс HTML5, это изменение сделает его основным. Мы продолжим поставлять Flash Player с Chrome, и если сайту действительно требуется Flash, при первом посещении этого сайта вверху страницы появится подсказка, дающая ему возможность разрешить его запуск для этого сайта (см. предложение по макетам).Анонсы / АртефактыСтатусПо умолчанию отправленоHTML5, и в настоящее время мы находимся в процессе увеличения порога SEI в соответствии с графиком, приведенным ниже. В настоящее время 87,5% населения имеют пороговую оценку SEI 4, а 12,5% имеют пороговую оценку 8 (мы делаем это, чтобы измерить влияние изменения порога). К концу месяца мы перейдем к следующему этапу на рампе, и всем будет как минимум 8. График отгрузкиHTML5 по умолчанию был первоначально развернут для 1% пользователей Chrome 55 Stable (декабрь), после чего последовало полное развертывание (т.е. 100% пользователей) в Chrome 56 Stable (февраль). Flash-запрос будет включен только для сайтов, индекс взаимодействия с сайтом (SEI) ниже определенного порогового значения. Для Chrome 55, начиная с января 2017 года, запросы будут появляться только для сайтов, где SEI пользователя меньше 1. Этот порог увеличится до 100 до октября 2017 года, когда все Flash-сайты потребуют первоначального запроса. Напоминаем, что пользователям будет предлагаться только один раз для каждого сайта. Вот сводка пороговых значений и% пользователей:
Рекомендации для разработчиковВ конечном итоге мы рекомендуем перейти на содержимое HTML5, однако для сайтов, которые все еще требуют Flash Player, мы рекомендуем предоставить пользователям ссылку / изображение для «Включить» Flash Player, указывающее на «https: // get.adobe.com/flashplayer/. «Когда пользователи нажимают на эту ссылку, Chrome представит необходимый пользовательский интерфейс для включения Flash Player для сайта. Он будет выглядеть примерно так.PPS Tiny — удаление исключений содержимого без размера (0x0 или скрытого) (цель: Chrome 59 — июнь 2017 г.)СводкаМы удаляем исключение для содержимого 0x0 (без размера / скрытого) из режима энергосбережения подключаемого модуля.ОбоснованиеПервоначально мы намеревались заблокировать этот тип контента при запуске PPS Tiny, однако из-за технического недосмотра мы непреднамеренно оставили исключение. Это изменение приводит реализацию в соответствие с тем, что мы изначально сообщали и планировали.Анонсы / АртефактыНЕТ PPS Tiny — нет исключений по происхождению (цель: Chrome 60 — август 2017 г.)СводкаМы удаляем последнее исключение для режима энергосбережения подключаемых модулей, которое разрешало запуск небольшого (5×5) содержимого, размещенного в одном источнике. ОбоснованиеИсключение было задумано как временное облегчение для небольших разработчиков для функций, которые сейчас хорошо поддерживаются веб-платформой (например, доступ к буферу обмена, аудиопотоки и т. Д.). Анонсы / АртефактыУдалите «Предпочитать HTML вместо Flash» из chrome: // flags (цель: Chrome 61 — сентябрь 2017 г.)СводкаУдалите неподдерживаемый экспериментальный флаг «Предпочитать HTML над Flash». ОбоснованиеОбычно мы удаляем флаги функций после запуска функции.Однако в этом случае, учитывая влияние изменения, мы оставили флаг на длительный период, чтобы помочь разработчикам отладить изменение поведения. Это изменение также поможет удалить количество похожих (но несколько отличных) контрольных точек для Flash Player и снизить общую сложность конфигурации, что приведет к упрощению настроек в следующем выпуске. Анонсы / АртефактыUnify Flash Settings (цель: Chrome 62 — октябрь 2017 г.)СводкаПереключение текущих настроек вспышки на один переключатель Вкл. / Выкл.Если включено, Chrome по умолчанию работает согласованно с HTML5 (т. Е. Предлагает пользователям включить Flash Player для каждого сайта), если выключено, Flash Player будет заблокирован. По сути, это изменение удаляет параметр пользовательского интерфейса, позволяющий всегда запускать Flash Player без запроса. Пользователи по-прежнему смогут вручную добавлять исключения с подстановочными знаками, которые предоставляют аналогичные возможности, которые всегда допускаются (хотя и менее очевидным для настройки). Существующие пользователи, для которых установлено «Всегда разрешать» и «Спрашивать» (HTML5 по умолчанию), будут переведены на «Вкл.».Chrome не будет автоматически создавать исключения с подстановочными знаками при переходе. ОбоснованиеЦель состоит в том, чтобы упростить выбор пользователя до единственной опции, включить Flash Player (по умолчанию == включен), что проще для понимания пользователями. Опытные пользователи смогут добавлять исключения (в том числе с подстановочными знаками), явно разрешая запуск Flash. Анонсы / АртефактыНепостоянный HTML5 по умолчанию (цель: Chrome 69 — сентябрь 2018 г.)СводкаСайтам, использующим Flash, потребуется явное разрешение на запуск каждый раз, когда пользователь перезапускает браузер.ОбоснованиеТребовать утвердительного выбора пользователя для запуска содержимого Flash Player без сохранения этого выбора в нескольких сеансах.Анонсы / АртефактыTBDFlash отключен по умолчанию (цель: Chrome 76+ — июль 2019 г.)СводкаFlash будет отключен по умолчанию, но его можно включить в настройках, после чего явное разрешение по-прежнему требуется для каждого сайта при перезапуске браузера.Обоснование Анонсы / АртефактыДополнительное предупреждение при запросе активации Flash Player (цель: Chrome 83 — май 2020 г.)СводкаКогда пользователи переходят к активному Flash Player для источника / сеанса, мы покажем дополнительную строку текста «Flash Player больше не будет поддерживаться после Декабрь 2020 г. » в запросе активации. В диалоговом окне также будет значок (?), Который ссылается на сообщение в блоге, предоставляя дополнительный фон и контекст.ОбоснованиеЭто изменение сделает время прекращения поддержки более заметным, особенно в настройках, где информационная панель при запуске может не отображаться (т.д., конфигурации политик, которые включают Flash Player). Объявления / АртефактыУдаление поддержки подстановочных знаков имени хоста для PluginsAllowedForUrls (цель: Chrome 85 — август 2020 г.)СводкаУдалите возможность определять настройки содержимого Flash Player, которые используют подстановочные знаки в имени хоста (например, «https: // * »Или« https: // [*.] Mysite.foo »).ОбоснованиеИзменение требует, чтобы администраторы проверяли использование Flash и явно добавляли URL-адреса, для которых они хотят автоматически включить поддержку Flash Player.Объявления / АртефактыTBDУдаление возможности для расширений вводить настройки содержимого Flash (цель: Chrome 86 — октябрь 2020 г.)СводкаУдалите возможность для расширений вводить параметры содержимого Flash Player.ОбоснованиеУбедитесь, что для всего Flash-содержимого без использования политик требуется активация за сеанс, что вместе с предупреждением в запросе активации должно помочь повысить осведомленность о предстоящих изменениях в поддержке.Объявления / АртефактыTBD Flash Player заблокирован как «устаревший» (цель: все версии Chrome — январь 2021 г.)СводкаFlash Player будет помечен как устаревший, и его загрузка будет заблокирована.ОбоснованиеСогласитесь с объявленным планом Adobe по прекращению поддержки.Объявления / АртефактыTBDСоответствующие ссылкиAdobeЯблокоMicrosoft |
Adobe Flash: Наконец-то все кончено, поэтому удалите Flash Player сейчас
Flash действительно мертв: с 12 января Adobe заблокировала запуск всего контента в Flash Player.
Вы больше не можете воспроизводить Flash-контент.
физкес, Getty Images / iStockphoto
Flash Player мертв. Нет, правда. Сегодня Adobe блокирует запуск всего контента в некогда популярном медиаплеере, что знаменует последнюю остановку в 27-летнем путешествии Adobe Flash.
Это был медленный конец для Flash Player. Крупные технологические компании, включая Microsoft и Google, объявили, что они откажутся от поддержки плагина еще в 2017 году, сославшись на появление таких как HTML 5, WebAssembly и Web GL, а также на более новый, более богатый контент, который они могут предоставить.
SEE: Редакционный календарь TechRepublic Premium: ИТ-политики, контрольные списки, наборы инструментов и исследования для загрузки (TechRepublic Premium)
Безопасность также была проблемой для Flash Player на протяжении многих лет, которая оказалась уязвимой для кибератак. и привели к тому, что технологические компании побудили разработчиков использовать другие инструменты для создания веб-контента.
Microsoft официально прекратила поддержку Adobe Flash 31 декабря 2020 года, что было официальной датой окончания срока службы программного обеспечения (EOL).Но сегодня Adobe забила последний гвоздь в гроб согласно его ранее объявленный план поэтапного отказа. С 12 января Flash-контент больше не будет запускаться в Flash Player в веб-браузере или иным образом.
Adobe «настоятельно рекомендует всем пользователям немедленно удалить Flash Player, чтобы защитить свои системы», хотя некоторые пользователи Windows уже расстались с программным обеспечением после того, как Microsoft в октябре прошлого года выпустила обновление, в котором был удален Adobe Flash Player.Это обновление будет развернуто для служб Windows Server Update Services (WSUS) в какой-то момент в начале 2021 года.
Последние обновления браузеров Google Chrome и Microsoft Edge также поставляются без поддержки Flash, как и следующая версия браузера Mozilla Firefox, Firefox 85, который должен выйти 26 января.
Adobe призвала пользователей не пытаться загружать со сторонних веб-сайтов программное обеспечение, утверждающее, что это Flash Player, указав, что это, скорее всего, вредоносное ПО.
Приложение недели Информационный бюллетень
Не тратьте ни секунды на поиск ИТ- и бизнес-приложений — мы вам поможем.

 0 ? Получение ошибки при использовании addChild(). Компилятор предлагает использовать addElement(). Являются ли обе эти функции альтернативными друг другу ? Или это похоже на то, что addChild устарел ?
0 ? Получение ошибки при использовании addChild(). Компилятор предлагает использовать addElement(). Являются ли обе эти функции альтернативными друг другу ? Или это похоже на то, что addChild устарел ? tar.gz) — PPAPI «,
tar.gz) — PPAPI «,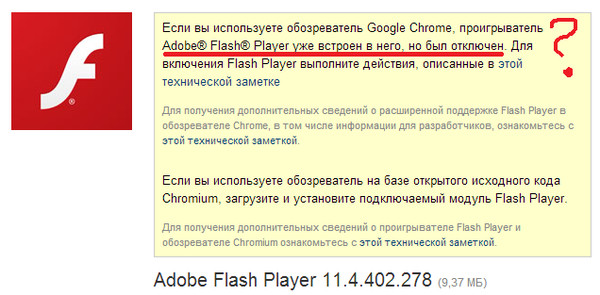 Оно также находится в верхнем правом углу окна, только кнопка имеет вид трех горизонтальных линий.
Оно также находится в верхнем правом углу окна, только кнопка имеет вид трех горизонтальных линий.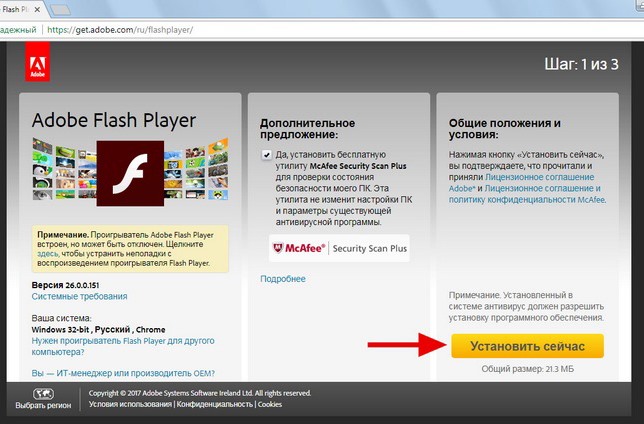

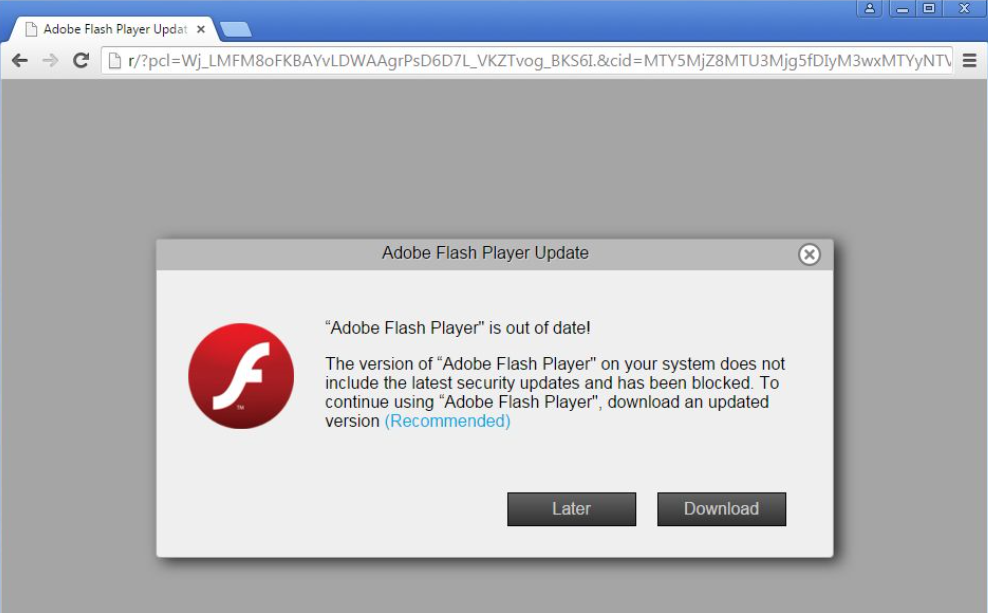

 Называется он «Дополнительные»
.
Называется он «Дополнительные»
.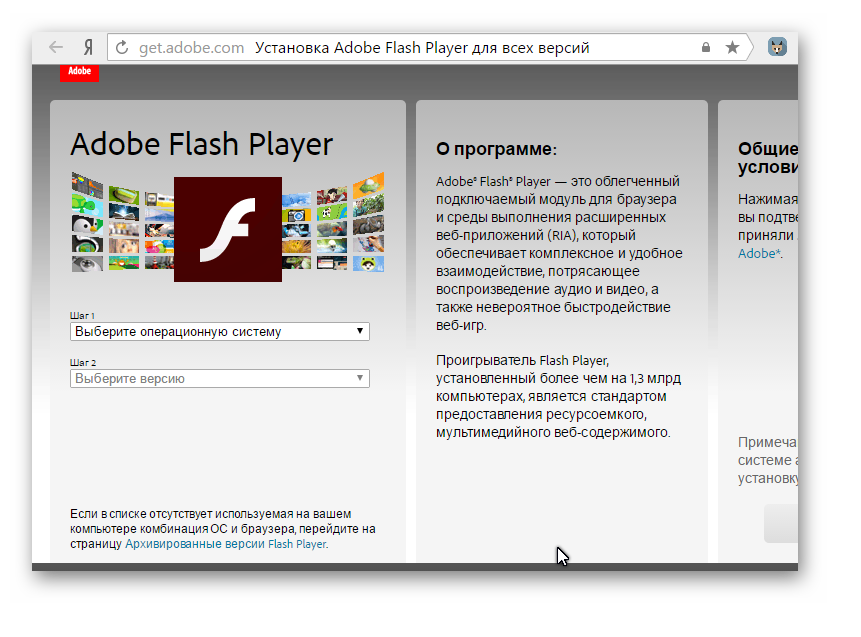
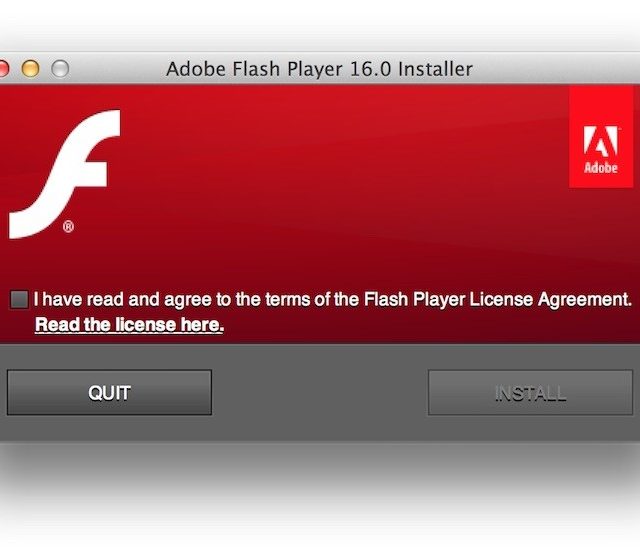
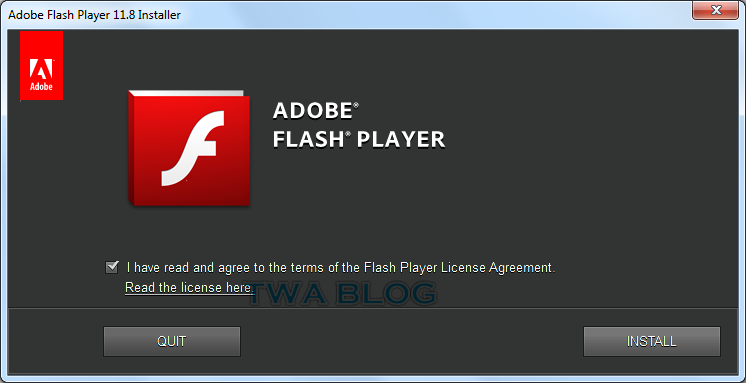 Чаще всего ошибка связана непосредственно с «дровами» для аудио- и видеооборудования, поэтому, в первую очередь, обновляйте их. Сделать это можно различными способами, мы же рекомендуем использовать специализированное программное обеспечение для инсталляции драйверов в систему. Это может быть программа Driver Booster или DriverPack Solution.
Чаще всего ошибка связана непосредственно с «дровами» для аудио- и видеооборудования, поэтому, в первую очередь, обновляйте их. Сделать это можно различными способами, мы же рекомендуем использовать специализированное программное обеспечение для инсталляции драйверов в систему. Это может быть программа Driver Booster или DriverPack Solution.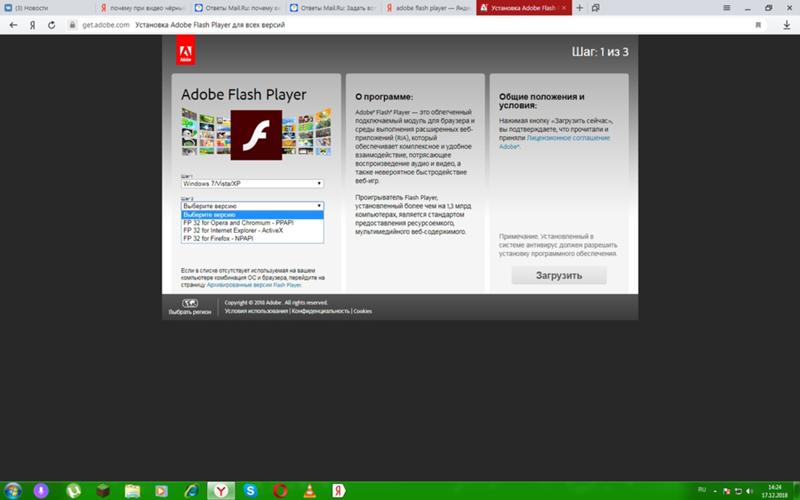
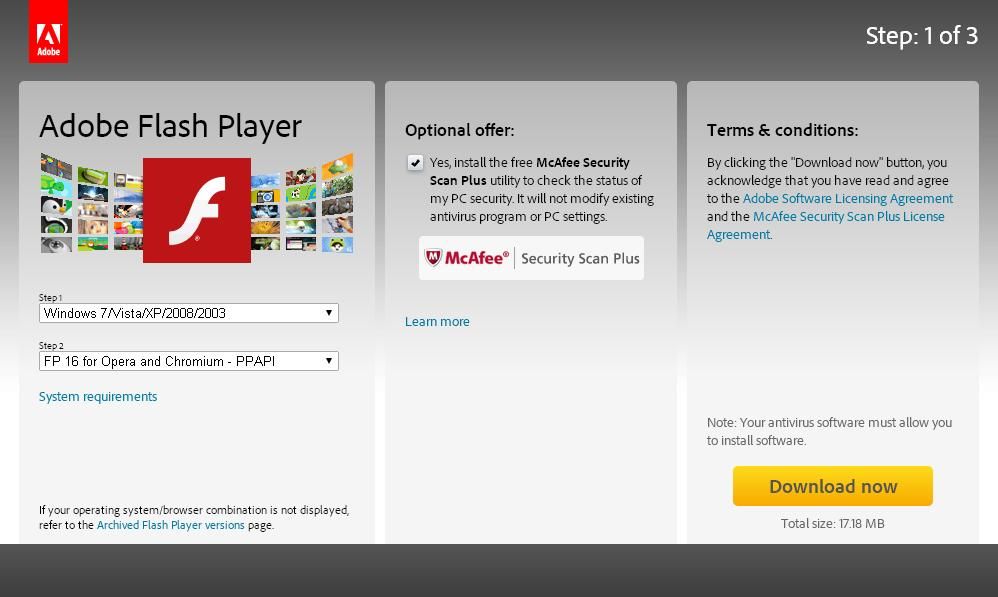 Если обновления уже доступны, то их загрузка и установка начнется автоматически.
Если обновления уже доступны, то их загрузка и установка начнется автоматически. В этом случае срочно необходимо просканировать систему на наличие вирусов и удалить их в случае обнаружения. Второй — вы вошли на сайт, который может нести угрозу. В этом случае плагин автоматически заблокируется.
В этом случае срочно необходимо просканировать систему на наличие вирусов и удалить их в случае обнаружения. Второй — вы вошли на сайт, который может нести угрозу. В этом случае плагин автоматически заблокируется.