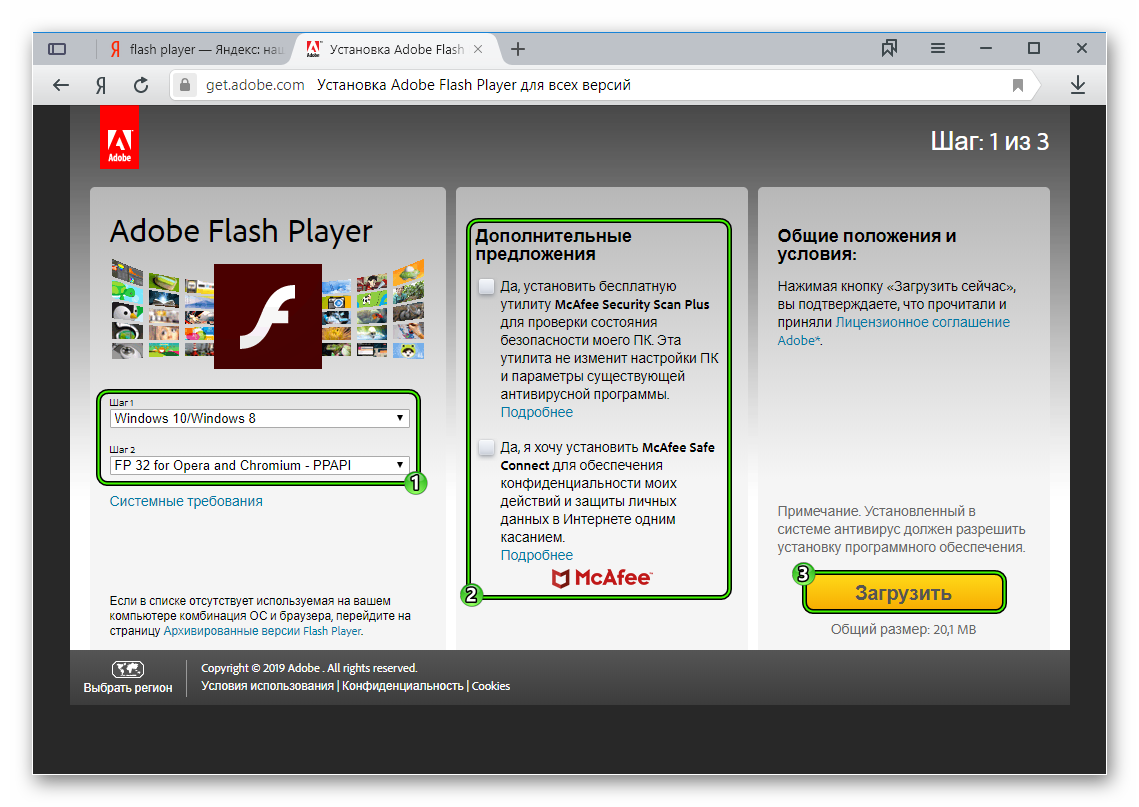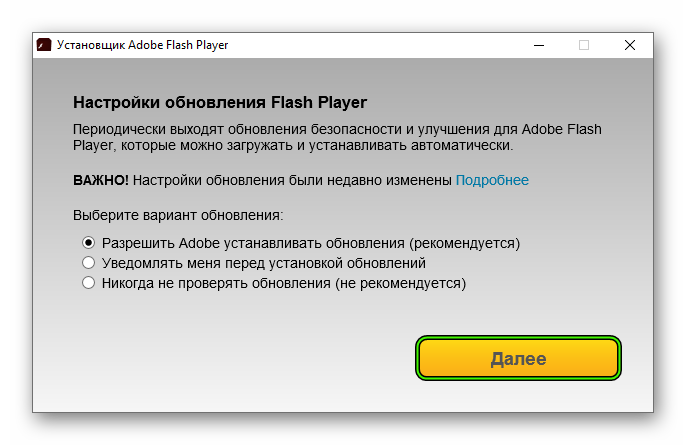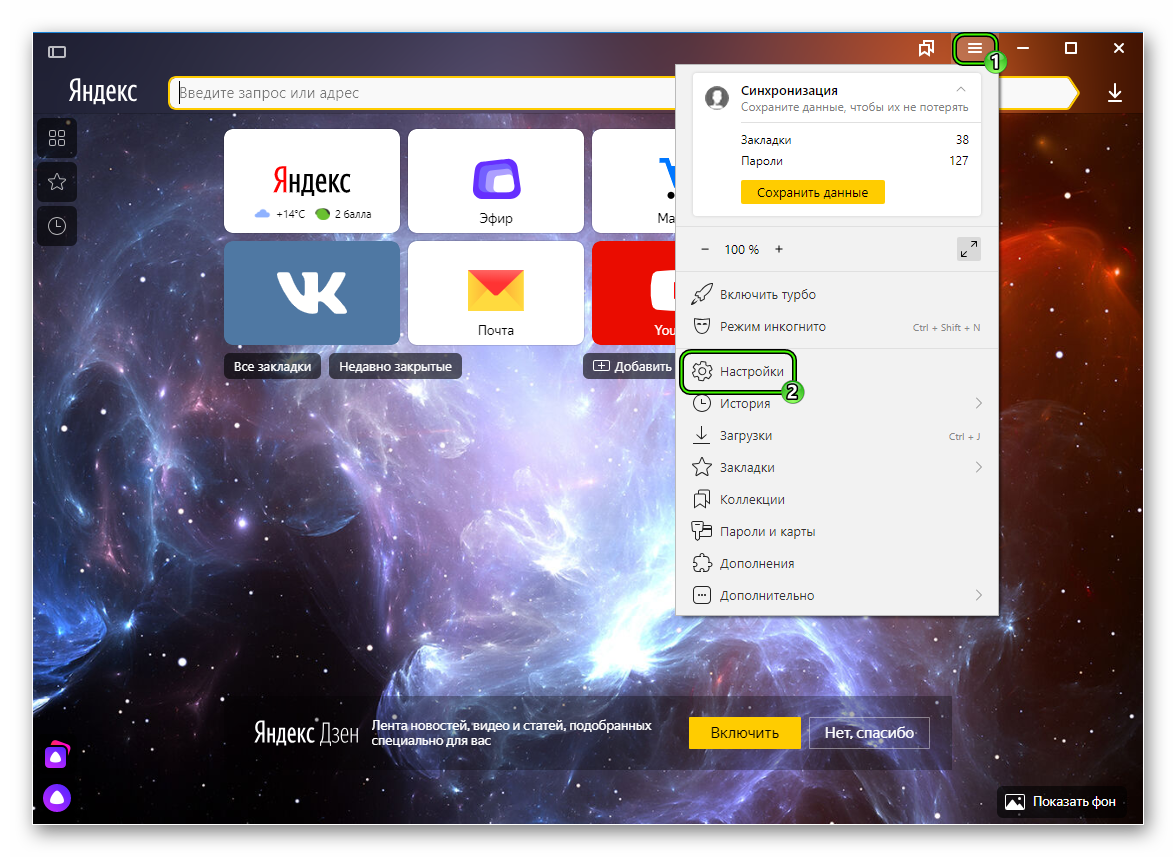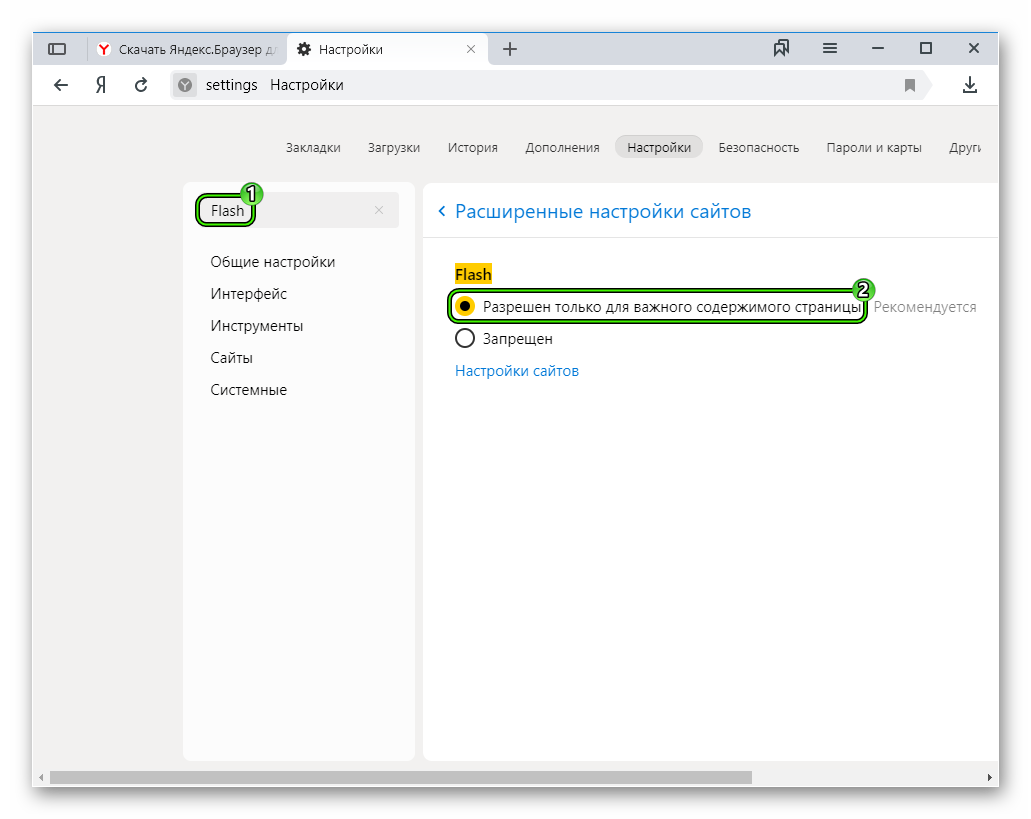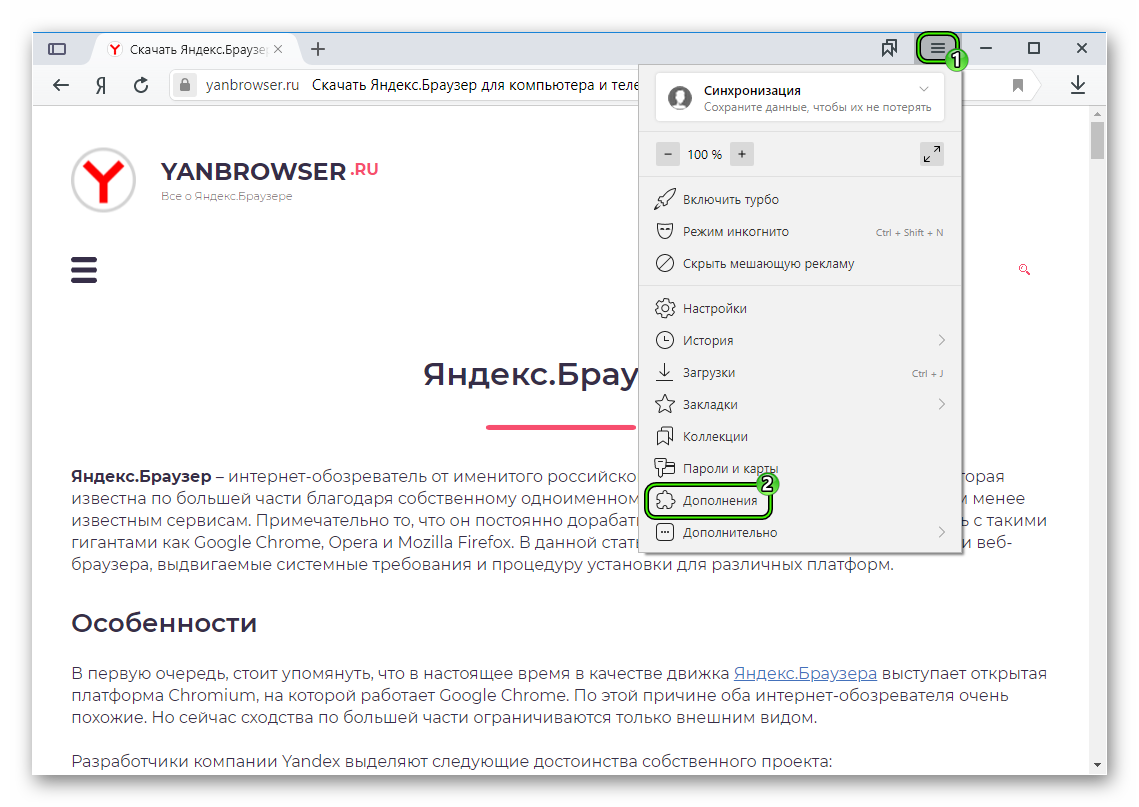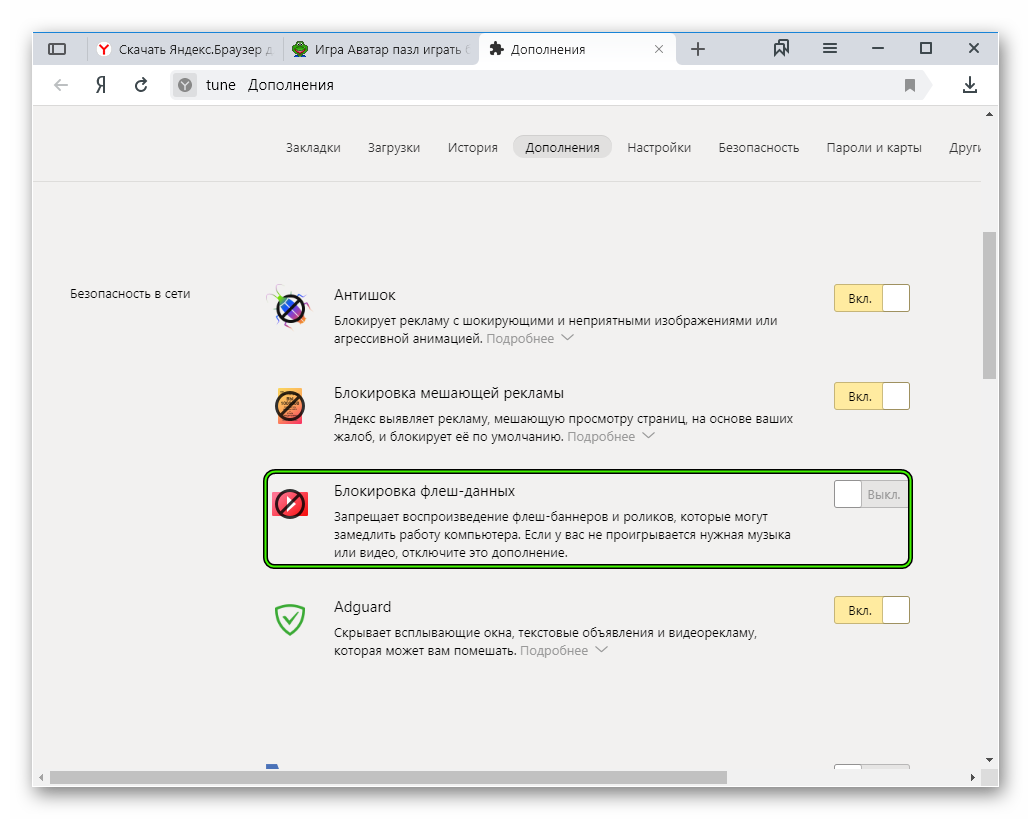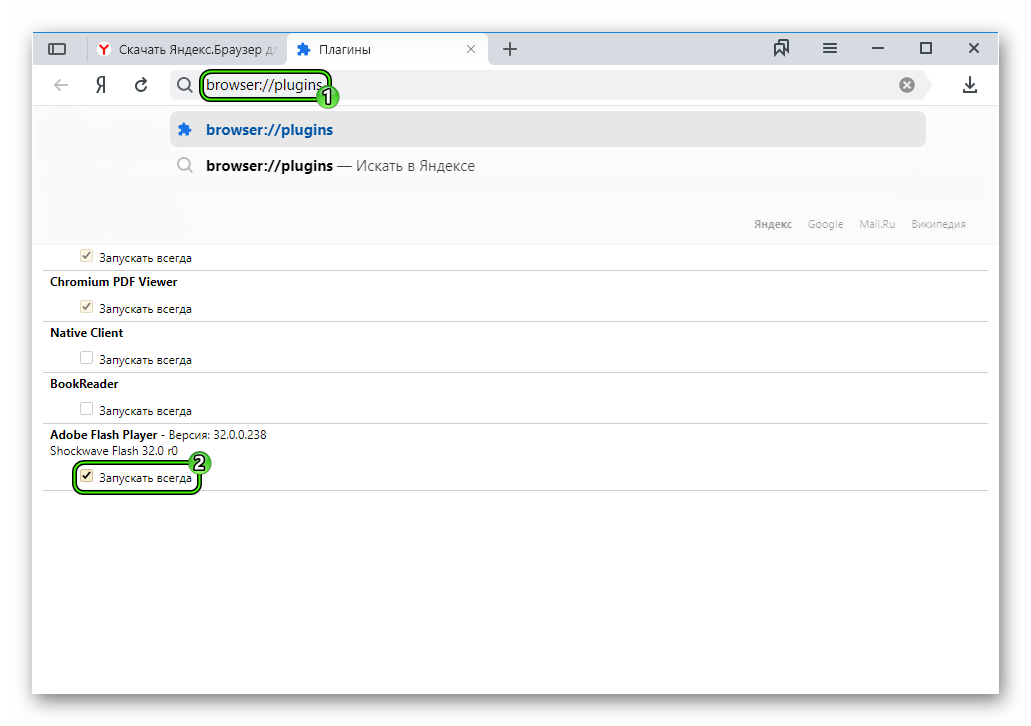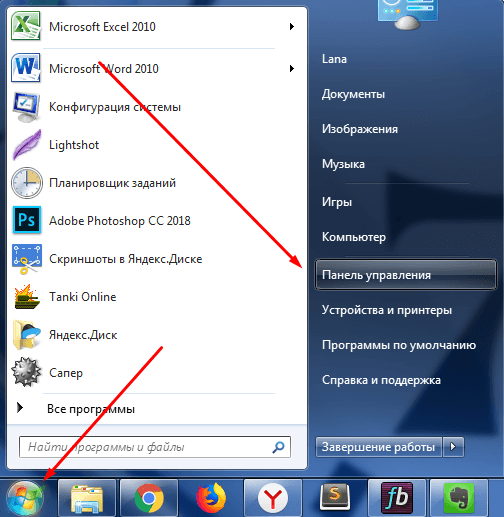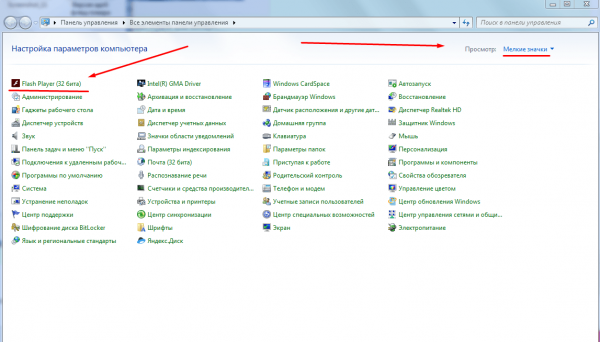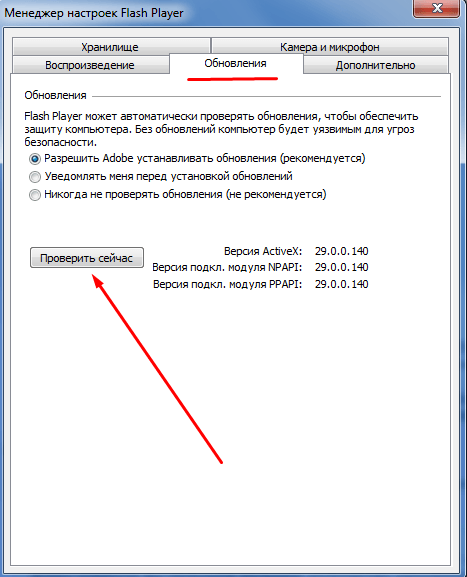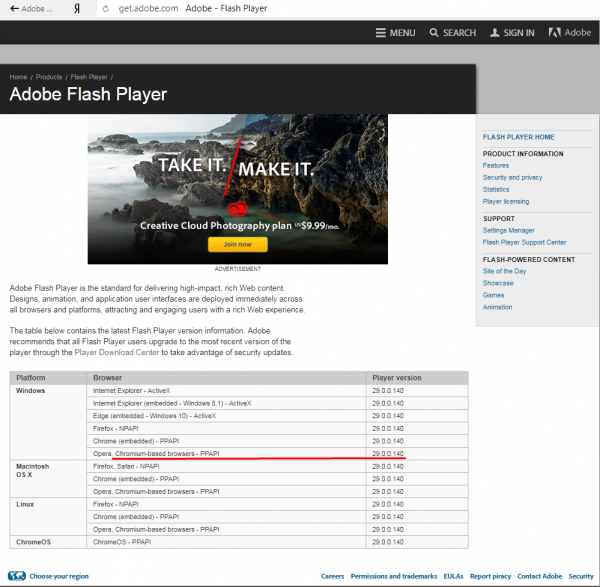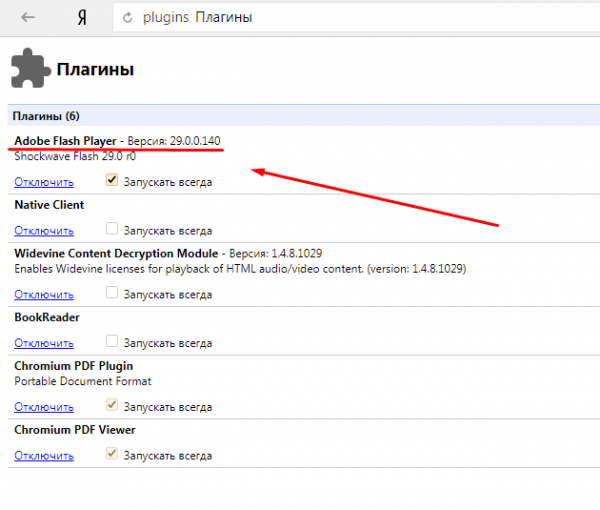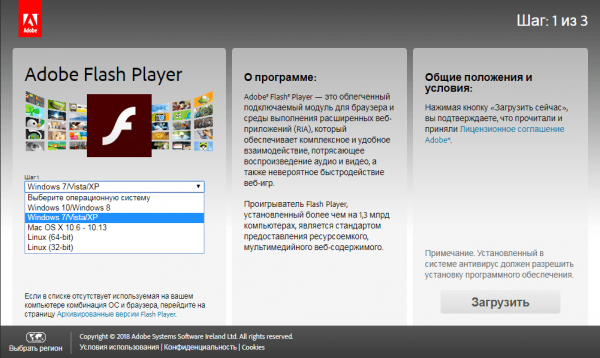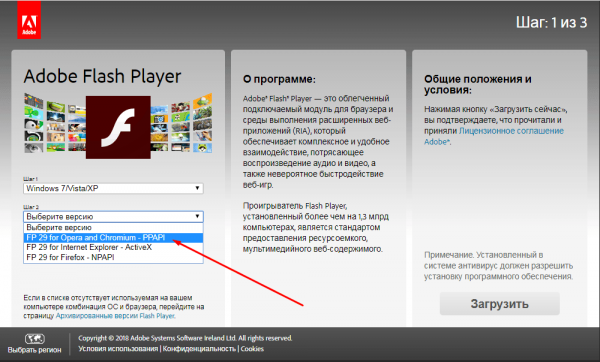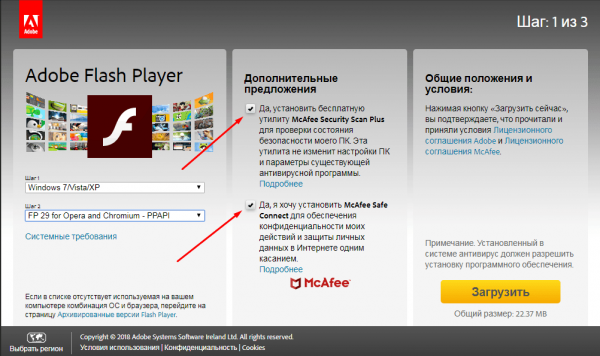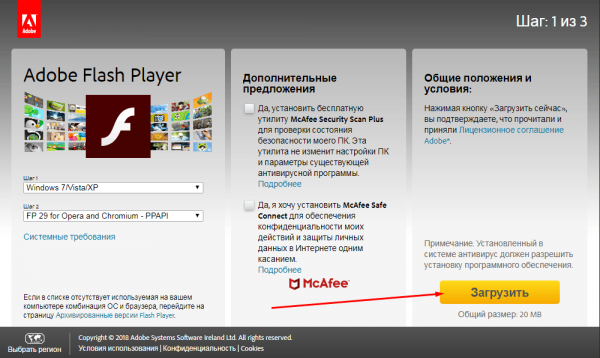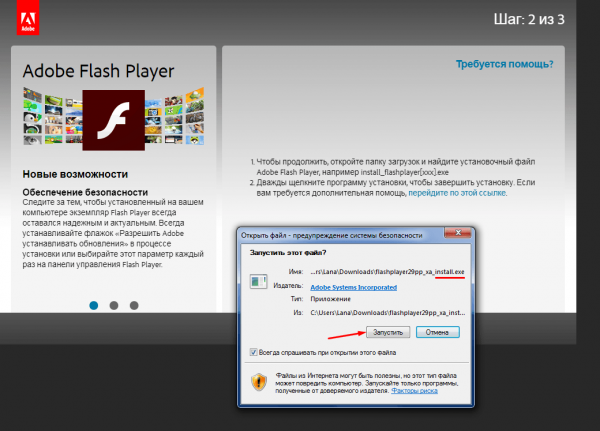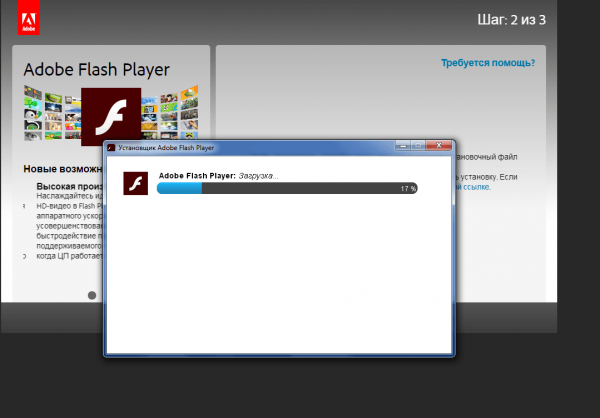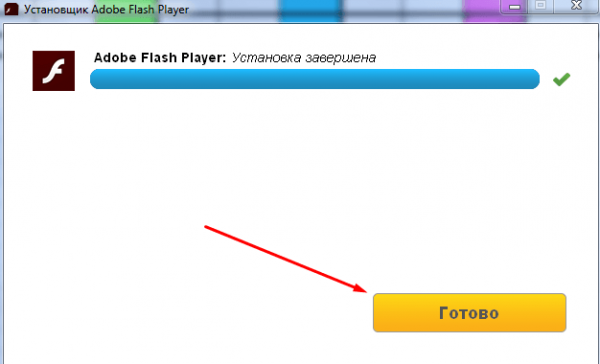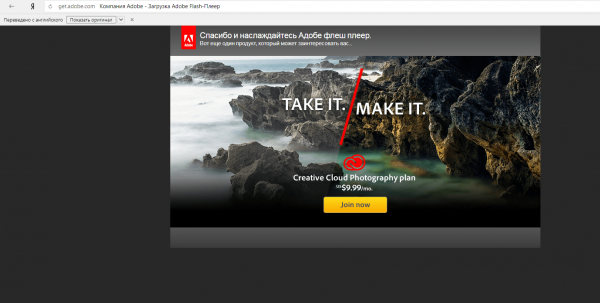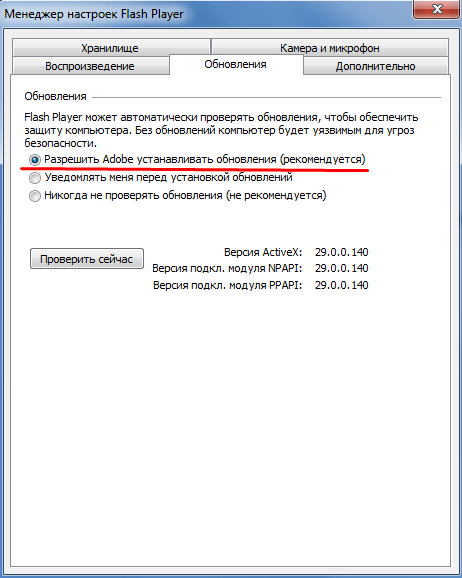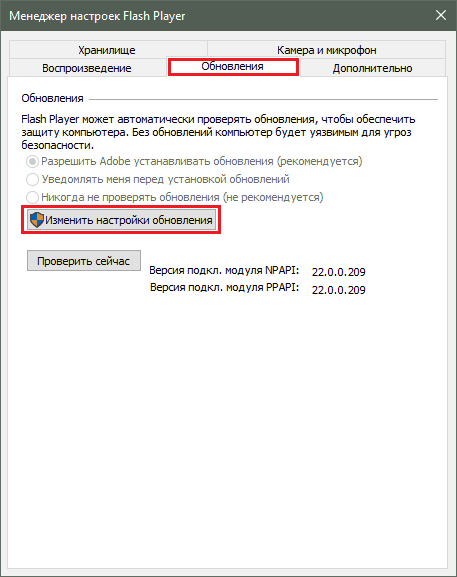Adobe Flash Player для Яндекс.Браузера: инсталляция
Adobe Flash Player для Яндекс.Браузера – некогда популярный плагин, предназначенный для воспроизведения определенного типа медиаконтента на интернет-сайтах, например, браузерных игр. В настоящее время он встречается очень редко, но все же время от времени используется. Поэтому до сих пор люди интересуются, как его включить в веб-обозревателе Yandex. Разберемся с этой процедурой.
Инструкция
Вся процедура состоит из двух этапов: инсталляция последнего Флэш Плеера, настройка интернет-обозревателя. Мы рассмотрим каждый из них в отдельном подразделе статьи.
Этап №1
Для начала имеет смысл загрузить актуальную версию Флеш Плеера с официального сайта, а затем установить ее в систему. Предлагаем вашему вниманию пошаговую инструкцию:
- Посетите страницу https://get.adobe.com/ru/flashplayer/otherversions/.
- В разделе «Шаг 1» укажите операционную систему, что используется на компьютере.
- В разделе «Шаг 2» выберите пункт FP 32 for Opera and Chromium – PPAPI.
- В блоке «Дополнительные предложения» откажитесь от всего софта, в данном случае он не нужен.
- И теперь щелкните ЛКМ по кнопке желтого цвета.

- Дождитесь загрузки файла flashplayer32pp_xa_install.exe, после чего откройте его.
- В результате отобразится окошко инсталляции. Никаких настроек менять не нужно, просто кликните на кнопку «Далее».

- И в конце процесса нажмите «Готово».
Этап №2
Теперь Адоб Флеш Плеер для Яндекс.Браузера установлен. Следующий шаг – активация плагина в настройках обозревателя. Делается это следующим образом:
- Щелкните мышкой по значку с тремя палочками, чтобы вызвать меню управления программой.
- Потом нажмите на пункт «Настройки».

- В поле «Поиск» введите запрос Flash.
- В списке результатов отобразится единственный параметр. Выставьте для него значение «Разрешен только для…».

- Опять вызываем меню обозревателя и выбираем пункт «Дополнения».

- Пролистайте страницу до блока «Безопасность в сети».
- Отключите плагин «Блокировка флеш-данных», если он активен.

- Теперь в адресную строку вставляем ссылку browser://plugins и после этого жмем на клавиатуре Enter.
- Здесь тоже включите Флеш Плеер в браузере Яндекс. Для этого отметьте галочкой опцию «Запускать всегда».

- Остается только перезапустить программу. А еще лучше – сам компьютер.
После этого данный контент будет воспроизводиться на интернет-страницах. Но есть одно исключение, о котором тоже хочется сказать.
Дополнение
На определенных веб-сайтах необходимо будет вручную активировать Флеш Плеер в Яндекс.Браузере. Для этого кликните по перечеркнутой иконке в адресной строке и нажмите на опцию запуска.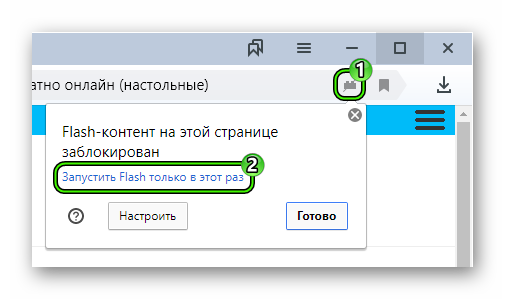
Как обновить Флеш Плеер в Яндекс браузере
Здравствуйте, друзья! Adobe Flash Player – это один из необходимых плагинов для браузера, поскольку, именно с его помощью на сайтах отображается анимация и видео. В Яндекс браузер он встроен по умолчанию, поэтому у тех, кто пользуется данным веб-обозревателем, вопросов с установкой возникнуть не должно, а вот обновление – это совсем другое.
Регулярно обновлять плагины для браузеров очень важно, поскольку их устаревшие версии – прямая угроза компьютеру, увеличивается вероятность подхватить вирус. Может быть и так, что при открытии браузера у Вас справа появится вот такое диалоговое окно, в котором браузер сам будет напоминать о необходимости выполнить обновление для Флеш Плеера.


Поэтому давайте разбираться, как самостоятельно обновить Flash Player для Яндекс браузера в операционных системах Виндовс 7 и 10. Расскажу и о том, как сделать так, чтобы данный процесс выполнялся автоматически.
Как включить автоматическое обновление Flash Player
У Вас не всегда может быть время, да просто можно забыть, о необходимости проверки установленной версии Flash Player. Поэтому рекомендую сделать так, чтобы все происходило автоматом, как только на официальном сайте будет доступна новая версия.
На Windows 7
Включить автоматическую проверку новой версии для Плеера в Windows 7 можно следующим образом. Нажмите на кнопку «Пуск» и перейдите в «Панель управления». Если такого поля, как показано на скриншоте, у Вас нет, тогда наберите «панель управления» в строку поиска и в результатах выберите нужный пункт.


Затем поставьте «Просмотр» – «Крупные значки» и кликните по пункту «Flash Player».


Откроется окно «Менеджер настроек Flash Player». В нем перейдите на вкладку «Обновления» и поставьте маркер в поле «Разрешить Adobe устанавливать обновления».
Если у Вас не безлимитный интернет трафик, тогда выберите «Уведомлять меня перед установкой обновлений». В этом случае система будет Вас оповещать о их наличии, но установить Вы их сможете тогда, когда будет возможность.


На Windows 10
Если у Вас установлена операционная система Windows 10, тогда нажмите на кнопке пуск правой кнопкой мыши и выберите из меню «Панель управления».


Дальше ставим «Просмотр» – «Крупные значки» и нажимаем на кнопку «Flash Player».


Откройте вкладку «Обновления» и поставьте маркер в поле «Разрешить Adobe устанавливать обновления».


Теперь можете не переживать, Вам больше не придется вручную проверять обновления для Флеш плеера для Яндекс браузера, все будет происходить автоматически.
Проверяем вручную наличие обновлений для Флеш Плеера
Если по каким-либо причинам, Вы не хотите выбирать их автоматическую установку для Flash Player, тогда необходимо периодически самостоятельно проверять, чтобы у Вас в браузере была установлена новая версия плагина.
На Windows 7
В Виндовс 7 это делается следующим образом. Откройте окно «Менеджер настроек Flash Player» и нажмите на кнопку «Проверить сейчас».


Откроется официальный сайт компании Adobe, где в виде таблицы будет указано, какая версия Плеера на данный момент последняя. Выберите слева в колонке свою операционную систему. Во второй колонке нужно выбрать «Opera, Chromium-based browsers — PPAPI» – эта строка соответствует Яндекс браузеру, поскольку он работает на движке Chromium. В последней колонке смотрите номер актуальной версии.
Немного выше таблицы справа будет небольшое окошко, в котором будет написано «You have version» – это версия установленного у Вас Плеера.


Если две версии – установленная и актуальная, совпадают, тогда в обновлении Флеш Плеера нет необходимости. А вот если нет, тогда нужно обновиться. Делать это можно только с официально сайта компании Adobe. Перейдя по ссылке: https://get.adobe.com/ru/flashplayer/otherversions/, откроется страница для скачивания нужных файлов.
Выберите свою операционную систему: «Windows 7/Vista/XP» и нужную версию, для Яндекс браузера это «Chromium — PPAPI». Затем уберите все галочки в колонке «Дополнительные предложения», чтобы не устанавливать больше никаких сторонних программ, и нажмите «Загрузить».
Запустите скачанный файл, и Flash Player будет успешно обновлен.


Посмотреть версию Флеш Плеера, которая установлена в Яндекс браузере можно и перейдя на страницу с плагинами. Для этого введите в адресную строку: browser://plugins. Напротив нужного плагина будет указана его версия.


На Windows 10
В операционной системе Windows 10 обновления проверяются так же, как было описано в предыдущем пункте. В окне «Менеджер настроек Flash Player» нажмите «Проверить сейчас».


Затем сравните на странице официального сайта текущую версию Флеш плеера, найдя нужную строку в таблице – «Opera, Chromium-based browsers — PPAPI», и версию, которая установлена у Вас на компьютере – небольшое окно вверху справа от таблицы. Если номера совпадают, значит Flash Player обновлять не нужно.


А если обновление Флеш Плеера требуется, тогда зайдите на официальный сайт Adobe, ссылку на нужную страницу я привела в предыдущем пункте. Затем выберите установленную операционную систему «Windows 10/Windows 8» и нужную версию для браузера, «Chromium — PPAPI». Уберите галочки с дополнительных программ и нажмите «Загрузить». Запустите скачанный файл, подождите немного и обновление Adobe Flash Player будет выполнено.


На этом все. Надеюсь, у Вас получилось обновить версию Flash Player в браузере Яндекс, и сделать так, чтобы в дальнейшем все обновления устанавливались в автоматическом режиме.
Поддержка Flash Player в Яндекс.Браузере — Новости Яндекс.Браузера
Компания Adobe объявила о прекращении поддержки технологии Flash в 2020 году. Это означает, что плагин Flash Player, до сих пор необходимый для работы некоторых сайтов, станет недоступен для установки и обновлений. Эта новость затрагивает все современные браузеры, поэтому сегодня мы еще раз вспомним историю этой технологии и поговорим о планах Яндекс.Браузера.
Технология Flash сыграла важную роль в развитии интернета. С ее помощью миллионы пользователей во всем мире могли прямо в браузере смотреть видео или запускать игры, а разработчики — создавать интерактивные сайты со сложной анимацией. От людей лишь требовалось скачать и установить специальный плагин, который со временем начали встраивать прямо в браузеры для компьютеров.
А затем пришла эпоха мобильного интернета. Телефон с выходом в сеть появился у каждого в кармане, и к сайтам начали предъявлять новые требования. И они не просто должны были быть удобными для просмотра на небольшом экране, но и достаточно легкими и быстрыми, чтобы не разряжать батарейку телефона за считанные минуты. И здесь Flash подходил плохо. Неудивительно, что поддержка плагина для устройств на базе Android достаточно быстро прекратилась, а на iOS ее не было изначально. В результате мобильный интернет стал главным стимулом для развития веб-технологий, которым не требовались тяжеловесные плагины.
Сейчас технологии HTML5 и WebGL почти полностью заменили собой Flash на всех устройствах и платформах. Хотя они не в полной мере способны воссоздать возможности плагина, но их кроссплатформенность, скорость и экономичность оказались важнее. И сейчас уже трудно найти современный сайт, который бы не работал без установленного в браузере Flash Player.
Еще в прошлом году мы отказались от практики встраивать плагин в Яндекс.Браузер — теперь Flash предлагается для установки независимо от браузера. Хотя полное исчезновение этой технологии со всех сайтов неизбежно, мы хотим дать пользователям и разработчикам время для миграции на альтернативные решения (как это было с Unity и Windows XP), поэтому не планируем форсировать блокировку плагина в Яндекс.Браузере. Flash Player будет поддерживаться в Яндекс.Браузере и дальше по мере возможностей и спроса.
Как обновить Adobe Flash Player для браузера «Яндекс»
Компьютеры давно и прочно вошли в нашу жизнь. Однако пользуясь всеми благами прогресса, мы зачастую даже не представляем, как всё это работает. Например, не являясь продвинутым компьютерным специалистом, можно не знать, что такое плагин флеш-плеера, как его обновить, да и зачем вообще это делать.
Что такое плагин Adobe Flash Player
Flash Player — специальная программа, позволяющая воспроизводить флеш-контент: видео– и аудиозаписи, игры, анимацию и прочее. В настоящее время наиболее распространена программа компании Adobe, работающая на мультимедийной платформе Adobe Systems. Для просмотра флеш-контента в браузерах используется независимый модуль программы, который называется плагин. Устанавливается он в виде специальных библиотек, а потому не имеет исполняемого exe-файла, другими словами, использовать его как самостоятельную программу вне браузера нельзя. В отличие от некоторых популярных браузеров, например, Internet Explorer или Mozilla Firefox, в среду «Яндекс» Adobe Flash Player интегрирован по умолчанию, то есть дополнительно его устанавливать нет необходимости.
Зачем нужно обновление
Любое программное обеспечение со временем устаревает, и в его работе могут появиться ошибки и уязвимости. Чтобы обеспечить правильную работу, компания Adobe разрабатывает новые, более защищённые и функциональные, версии программы. Пользователям рекомендуется обновлять флеш-плеер до последней версии, дабы избежать этих самых ошибок и сбоев в работе.
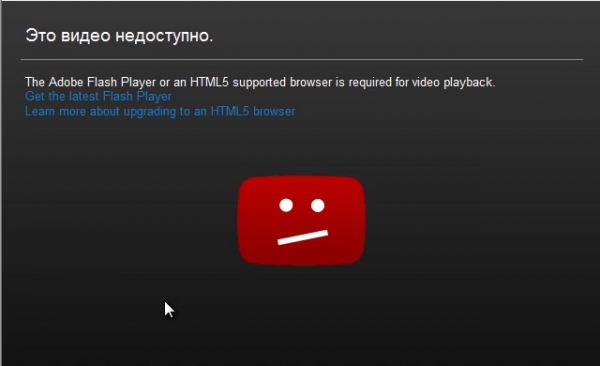
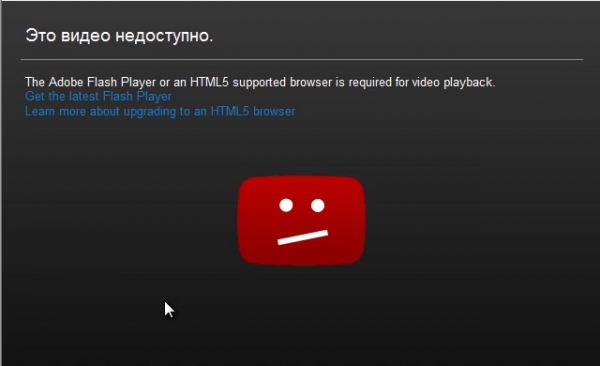
Чтобы вместо видео не созерцать грустный смайлик, необходимо обновить флеш-плеер до последней версии
Видео: что такое Adobe Flash Player
https://youtube.com/watch?v=QQo1K-HjoxI
Как обновить флеш-плеер для «Яндекс.Браузера»
В ручном режиме можно сравнить версии Adobe Flash Player в браузере и на сайте разработчика. А если они отличаются, установить на браузер последнее обновление.
Как проверить обновления
На первом этапе необходимо узнать, плагин какой версии используется в браузере и актуален ли он.
- Нажимаем кнопку «Пуск». В ней выбираем «Панель управления». В 8 и 10 версиях Windows на кнопке «Пуск» надо щёлкнуть правой кнопкой мыши.


Последовательно нажимаем кнопку «Пуск» и «Панель управления»
- В правом верхнем углу открывшегося окна «Все элементы панели управления» выбираем «Мелкие значки». И далее находим «Flash Player (32 бита)».


Сначала выбираем «Мелкие значки», затем – «Flash Player (32 бита)»
- На экране появится «Менеджер настроек Flash Player». В нём переходим на вкладку «Обновления» и нажимаем кнопку «Проверить сейчас».


В окне «Менеджер настроек Flash Player» нажимаем кнопку «Проверить сейчас»
- В результате этого действия система перенаправит нас на официальный сайт. В предложенной таблице выбираем платформу Windows и браузер Chromium-based, на открытых кодах которого создан «Яндекс». Обращаем внимание на текущую версию плагина. Она указана в последней графе.


На официальном сайте Adobe Flash Player находим актуальную версию плагина
- Теперь необходимо узнать, какая версия установлена на компьютере. Вбиваем в адресную строку браузера browser://plugins. В строке Adobe Flash Player находим номер версии.


Открываем вкладку «Плагины» и сравниваем версии
- Сравниваем значения. При их совпадении обновление не требуется. Иначе, рекомендуется скачать последнюю версию флеш-плеера.
Как выполнить ручную установку обновлений
Установку актуальной версии Adobe Flash Player следует делать только с официального сайта разработчика.
В последнее время в сети появилось много предложений по бесплатному обновлению Adobe Flash Player, который компания и так предоставляет безвозмездно. Следовать таким предложениям не рекомендуется. В лучшем случае вместе с флеш-плеером вы получите большое количество ненужной рекламы, а в худшем — вирусы, которые поставят под угрозу безопасность компьютера.
- Переходим на официальный сайт по ссылке указанной выше. В левой части окна открываем список «Шаг 1», выбираем версию операционной системы.


Выбираем версию операционной системы
- Затем – «Шаг 2» – версия браузера. В нашем случае «for Opera and Chromium».


Выбираем версию, которая подойдёт для «Яндекс.Браузера»
- В средней части окна могут быть рекламные предложения. Если они вам не нужны, уберите флажки, иначе эти приложения будут загружены вместе с флеш-плеером.


Снимаем флажки, если дополнительные предложения не интересны
- Нажимаем кнопку «Загрузить» в правом нижнем углу. После этого произойдёт скачивание установочного файла.


Нажимаем кнопку «Загрузить»
- Переходим в папку загрузок и находим этот самый установочный файл. Запускаем его.


Для начала установки нажимаем кнопку «Запустить»
- На экране появится «Установщик Adobe Flash Player», который попросит закрыть браузер и, возможно, другие программы. Выполняем и ждём.


Выполняем указания «Установщика Adobe Flash Player» и ждём
- Когда установка будет завершена, нажимаем кнопку «Готово».


Завершаем установку
- После этого браузер откроется самостоятельно на вкладке Adobe Flash Player.


Наслаждаемся обновлённым плагином
Видео: как обновить или установить Adobe Flash Player в «Яндекс.браузере»
Как настроить автоматическое обновление
Чтобы не обновлять вручную флеш-плеер всякий раз после выхода новой версии, можно включить автоматическое обновление. Сделать это необходимо всего один раз, после чего все новые обновления Adobe Flash Player будут устанавливаться на компьютер в авторежиме.
- Снова нажимаем кнопку «Пуск» и последовательно выбираем «Панель управления», «Flash Player (32 бита)» и вкладку «Обновления».
- В Windows 7 фиксируем флажок возле «Разрешить Adobe устанавливать обновления (рекомендуется)».


Подтверждаем разрешение устанавливать обновления Adobe
- В 8 и 10 версиях Windows нажимаем кнопку «Изменить настройки обновления» и выбираем первый вариант.
Если поставить флажок возле «Уведомлять меня перед установкой обновлений», система будет каждый раз при поступлении нового обновления отправлять запрос о разрешении сделать установку. Такой вариант вполне приемлемый, но может отвлекать пользователя от занятий другими делами. Вариант «Никогда не проверять обновлений» выбирать по понятным причинам не рекомендуется.


С помощью кнопки изменяем настройки обновления
- Выбрав один из трёх предложенных вариантов, просто закрываем окно с настройками обновлений флеш-плеера.
Как видите, в обновлении Adobe Flash Player нет ничего сложного. Теперь последняя версия программы установлена и готова к использованию на вашем компьютере.
Как обновить Adobe Flash Player в «Яндекс.Браузере» автоматически и вручную
Интернет-страница — это целостный комплекс различного рода медиа-модулей, включающих в себя отдельные текстовые, звуковые и видео-элементы. Для корректного отображения веб-страницы в браузере обязательно должны быть установлены все необходимые расширения (плагины), отвечающие за загрузку медиаконтента. Одним из таких плагинов является Adobe Flash Player.
Целесообразность обновления Adobe Flash Player
Adobe Flash Player отвечает за корректное отображение практически всех мультимедийных элементов на веб-страницах. Благодаря ему пользователь может беспрепятственно просматривать видеоролики, прослушивать аудиофайлы и видеть анимированные баннеры (в виде картинок в формате .gif). Поэтому наличие такого браузерного медиа-расширения является необходимым условием для комфортной работы.


Ошибка «Не удалось загрузить плагин» может появиться и при попытке воспроизведения аудио онлайн
К конкретным «мотивационным» причинам обновления Adobe Flash Player можно отнести:
- технический сбой плагина. Из-за него текущий Adobe Flash Player перестаёт корректно функционировать или даже полностью отключается;
- вирусная уязвимость. Вредоносное ПО непрерывно развивается, учится находить «лазейки» для получения выгоды от рядовых пользователей. Существуют специализированные веб-вирусы, которые способны нарушать работоспособность плагина Adobe Flash Player. Это приводит, например, к подмене ссылок на рекламных баннерах, после перехода по которым на ПК автоматически загружается вирус. Также вредоносное ПО может «перекинуться» на все остальные установленные плагины, тем самым полностью нарушая деятельность браузера.
Поэтому пользователям крайне необходимо с регулярной периодичностью обновлять Adobe Flash Player, тем более что эта процедура занимает относительно мало времени и не требует каких-либо значимых усилий и знаний. Рассмотрим все способы обновления плагина на конкретном примере для «Яндекс.Браузера».
Настройка автозапуска обновлений для Adobe Flash Player
Достаточно один раз настроить функцию автообновления, чтобы Adobe Flash Player автоматически обновлялся при выходе новой версии расширения. Для настройки автозапуска обновлений потребуется:
- Открыть «Панель управления» Windows (через меню «Пуск») и выбрать категорию Flash Player.


Если категории Flash Player нет, на ПК не установлен соответствующий плагин
- В появившемся окне «Менеджера настроек Flash Player» перейти во вкладку «Обновления» и щёлкнуть по системной строке «Изменить настройки обновления».


В остальных вкладках «Менеджера настроек Flash Player» вы также можете настроить работоспособность плагина
- Затем вы можете на выбор изменить приоритет процесса обновления Adobe Flash Player:
- «Разрешить Adobe устанавливать обновления». Плагин всегда будет обновляться в автоматическом режиме без какого-либо участия пользователя;
- «Уведомлять меня перед установкой обновлений». Отличается от первого способа тем, что плагин Adobe автоматически будет находить и загружать пакеты обновлений, но решение об установке (обновлении) будет лежать исключительно на пользователе;
- «Никогда не проверять обновления». Полностью отключает систему обновлений для Adobe Flash Player.


По умолчанию в настройках выставлен второй вариант обновлений
- Выбрав необходимый алгоритм обновления, закройте все настройки «Панели управления» и запустите «Яндекс.Браузер».
- В адресной строке введите browser://plugins и нажмите Enter. Найдите установленный плагин Adobe Flash Player и поставьте маркер напротив надписи «Запускать всегда».


В окне настроек плагинов вы также можете найти информацию о текущей версии Adobe Flash Player
- Готово, теперь ваше расширение для «Яндекс.Браузер» всегда будет обновляться автоматически.
Если вы решили полностью деактивировать функцию автообновления для Adobe Flash Player, советую сделать это следующим образом. Для полного отключения всех процессов обновления плагина зайдите в папку с установленным расширением, которая находится по пути: C:\Windows\SysWOW64\Macromed\Flash. Найдите и откройте файл под названием mms.cfg с помощью встроенного блокнота Windows. Измените (пропишите) в параметре AutoUpdateDisable значение «0» на «1» и сохраните документ. Это поможет дополнительно исключить все процессы поиска, скачивания и установки обновлений.


Файл mms.cfg можно открыть любым текстовым редактором
Ручное обновление плагина для «Яндекс.Браузера»
Для обновления плагина вручную откройте «Яндекс.Браузер», введите в адресной строке browser://components и нажмите Enter. Найдите в списке компонент с названием AdobeTool и нажмите на кнопку «Проверить обновления». Дождитесь окончания автоматического процесса (занимает примерно несколько секунд). Об успешном завершении обновления сообщит строка «Состояние».


Необходимый компонент также может носить название Adobe Flash Player
Скачивание и установка актуальной версии Adobe Flash Player
В случае полного отсутствия Adobe Flash Player на компьютере и в браузере, плагин можно скачать и установить с официальной страницы компании Adobe. При этом установленная версия будет самой актуальной. Для этого:
- Перейдите на специальную страничку Adobe. Выберите версию вашей ОС и веб-браузера, затем нажмите на кнопку «Загрузить».
- После скачивания запустите «Установщик Adobe Flash Player» и дождитесь окончания автоматического процесса инсталляции.


Перед запуском «Установщика» закройте браузер
- Готово, теперь на ПК и в браузере установлена самая актуальная версия плагина.


После нажатия кнопки «Готово» вас автоматически перенаправят на официальный сайт Adobe
Видео: где скачать и как установить Adobe Flash Player
Обновление (переустановка) «Яндекс.Браузера»
Ещё одним способом загрузки плагина от Adobe на ПК является обновление (или чистая установка) «Яндекс.Браузера». Всё дело в том, что в новых версиях веб-браузера от компании «Яндекс» уже присутствует комплект плагинов и расширений (в том числе Adobe Flash Player), необходимых для стабильной и полноценной работы.
Обновление браузера
Если у вас установлен «Яндекс.Браузер», то беспокоиться о его обновлении не стоит, так как браузер автоматически проводит все процессы поиска, скачивания и установки актуальной версии.
Автоматизированный процесс обновления никак нельзя отключить в настройках «Яндекс.Браузера». Однако функцию автообновления в фоновом режиме, которая отвечает за то, чтобы веб-браузер обновлялся даже в случае, если он не запущен, можно деактивировать.
Чаще всего подобную функцию отключают в целях экономии ресурсов системы (иногда для оптимизации интернет-трафика). Для отключения:
- Откройте «Яндекс.Браузер», щёлкните по кнопке «Меню» и зайдите в «Настройки».


В «Яндекс.Браузере» не предусмотрено горячих клавиш для быстрого запуска окна «Настроек»
- Прокрутите окно системных настроек до конца и щёлкните «Показать дополнительные настройки».


При нажатии на кнопку раскроется дополнительная «ветка» настроек
- Найдите блок «Система» и уберите маркер напротив строки «Обновлять браузер, даже если он не запущен».


После снятия маркера настройки сохраняются автоматически (не нужно перезапускать браузер или ПК)
- Готово, теперь автообновление «Яндекс.Браузера» будет происходить только тогда, когда он открыт.


Чтобы проверить актуальность версии браузера, достаточно зайти в дополнительные настройки вкладки «О браузере»
Некоторые пользователи спрашивают о целесообразности отдельного обновления Adobe Flash Player, если достаточно обновлять сам «Яндекс.Браузер». Я могу сказать, что лучше проводить периодическое обновление плагина от Adobe, нежели полагаться только на браузер от «Яндекс». Всё дело в том, что далеко не всегда в «пакете обновления браузера» содержатся обновления для установленных плагинов и расширений (обычно они включены только в крупные апдейты). Кроме того, при возникновении сбоя в работе плагина Adobe Flash Player проще обновить лишь его, чем ждать очередного браузерного апдейта.
Чистая установка браузера
Если вы решили заново (или впервые) установить «Яндекс.Браузер», то будьте уверены в том, что плагин Adobe Flash Player также входит в пакет инсталляции (актуально для новых версий браузера, начиная с 17.0). Установка включает следующие этапы:
- Загрузите официальный сайт «Яндекс» и кликните «Скачать Яндекс.Браузер».


На сайте доступны версии браузера для всех ОС
- Запустите скачанный инсталлятор и нажмите на кнопку «Начать пользоваться».


Перед установкой вам также будет необходимо принять «Лицензионное соглашение»
- Дождитесь окончания автоматического процесса установки браузера.


Во время установки браузера ПК обязательно должен быть подключен к интернет-сети
- Готово, перед вами откроется стартовое окно «Яндекс.Браузера».


Во время первого запуска браузера вам предложат настроить его работу
Видео: как установить «Яндекс.Браузер»
Adobe Flash Player является одним из самых незаменимых плагинов для любого интернет-браузера. Благодаря его работе на веб-странице отображаются все мультимедийные элементы: картинки, анимация или ролики. Без установленного Adobe Flash Player пользователь не сможет прослушивать онлайн-музыку или просматривать онлайн-видео. Однако несмотря на то, что в некоторых браузерах (например, в «Яндекс.Браузере») уже имеется встроенная версия плагина от Adobe, его лучше регулярно обновлять самостоятельно с целью поддержания стабильной работоспособности.
Как обновить Флеш Плеер в Яндекс Браузере
Flash Player – уникальная программа, которая распространяется компанией Adobe совершенно бесплатно. Технология Flash, несмотря на то что она уже давно признана устаревшей, пользуется успехом у большинства сайтов. Благодаря Flash-проигрывателю вы сможете увидеть на сайтах красочное анимированное содержимое, интерактивные мини-игры и видеофрагменты. В этой статье я расскажу вам, как можно обновить Flash Player в Яндекс.Браузере.
Первое и самое главное, что вам необходимо знать – Flash Player уже изначально «вшит» в Яндекс.Браузер. Т.е. скачивая Яндекс.Браузер, вам не придется отдельно скачивать и устанавливать Flash Player, как это приходится обычно делать в некоторых других браузерах.
Чтобы проверить наличие обновлений в Яндекс.Браузере, кликните по значку с шестеренкой, который расположился в правом верхнем углу браузера и выберите «О браузере Yandex».
Откроется окно, в котором будет отображена информация о текущей версии Яндекс.Браузера, а также пройдет автоматическая проверка на наличие обновлений. Если обновления будут обнаружены, браузер автоматически выполнит их установку без какой-либо помощи с вашей стороны.
Если обновлений не обнаружено, но Яндекс.Браузер упорно говорит о том, что вы пользуетесь устаревшей версией Флеш Плеера, тогда попробуйте установить свежую версию этой программы самостоятельно.
Для этого закройте все браузеры, откройте меню «Пуск» и выберите «Панель управления». Нам понадобится меню «Программы и компоненты», где в списке ищем название «Adobe Flash Player», жмем правой кнопкой мыши и нажимаем «Удалить».
После окончания деинсталляции перезапустите компьютер, чтобы исключить возникновение возможных конфликтов. Теперь откройте браузер и перейдите на официальный сайт Adobe по ссылке в конце статьи, где вам и необходимо установить свежую версию Флеш Плеера.
После загрузки файла снова закройте все браузеры, запустите скаченный файл и установите программу на компьютер. После окончания инсталляции в последний раз перезагрузите компьютер и наслаждайтесь работой Яндекс.Браузера.
Скачать Adobe Flash Player бесплатно
Загрузить программу с официального сайта
Как установить Flash Player на Яндекс.Браузер
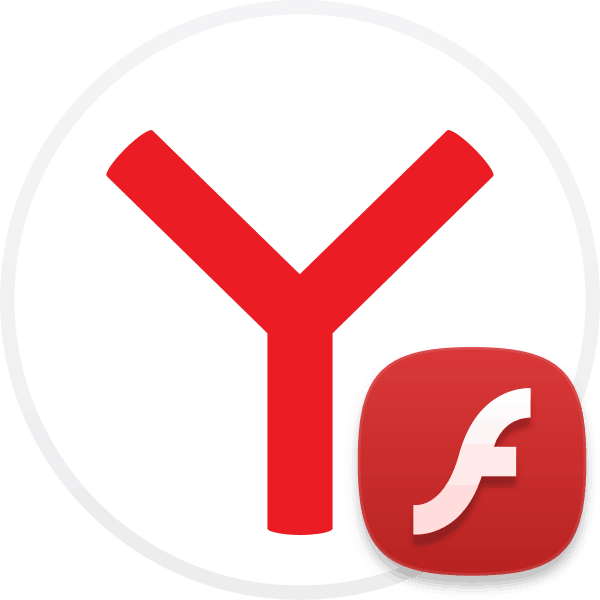
Flash Player от компании Adobe требуется браузерам, чтобы работа флеш-приложений происходила корректно. Сегодня мы подробно поговорим об установке этого дополнения для веб-обозревателя Яндекс.Браузер.
Инсталлируем Adobe Flash Player на Яндекс.Браузер
Рассматриваемое расширение инсталлировано и включено в Яндекс.Браузере по умолчанию, поэтому у большинства пользователей не возникает никаких проблем с работой контента, разработанного по технологии Flash. Однако иногда Флеш Плеер может быть отключен. Включить и выключить его самостоятельно можно следующим образом:
- Запустите браузер и откройте всплывающее меню нажатием на кнопку в виде трех горизонтальных полосок. Здесь потребуется выбрать «Настройки».
- Опуститесь вниз вкладки, где отыщите «Показать дополнительные настройки» и кликните на этой кнопке.
- В категории «Личные данные» перейдите к «Настройки содержимого».
- Здесь присутствует раздел «Flash». Вы можете редактировать его под свои нужды – управлять исключениями, вовсе отключить или настроить запуск только важного контента.
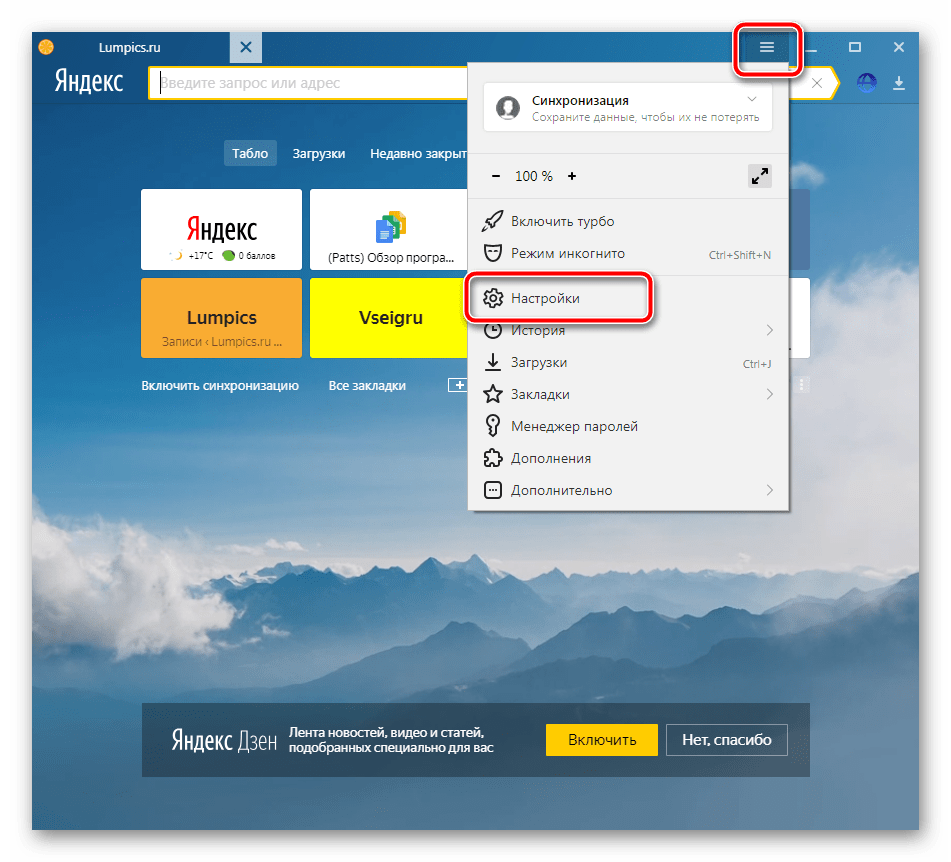
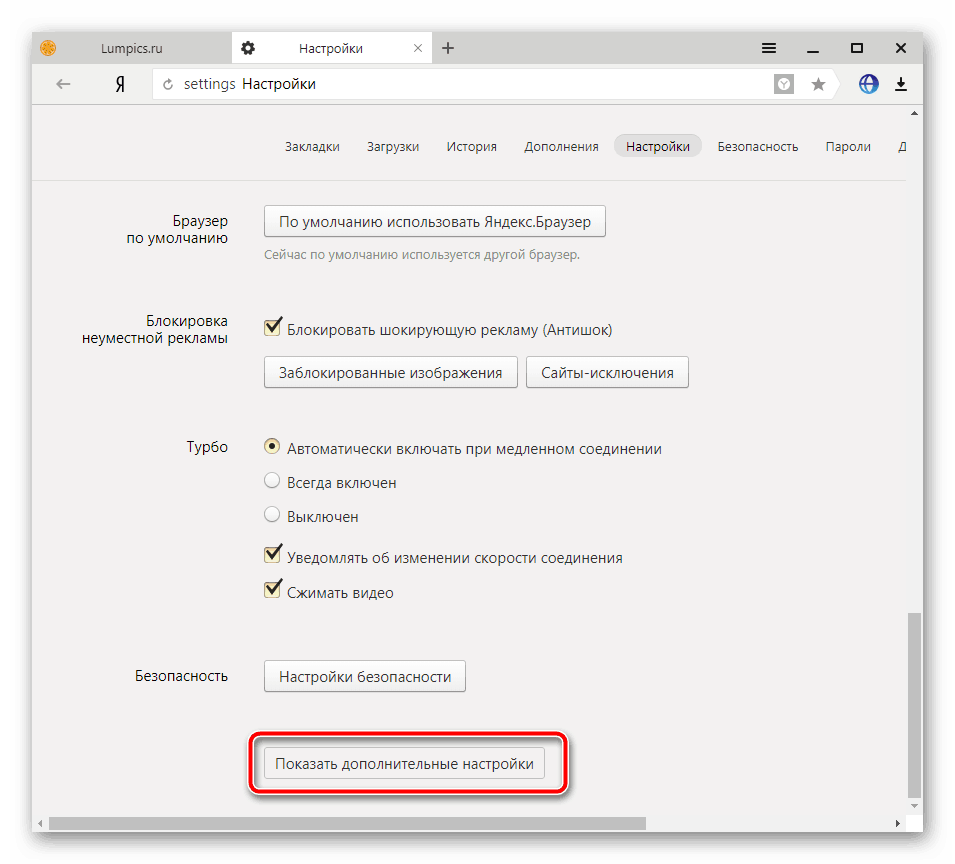
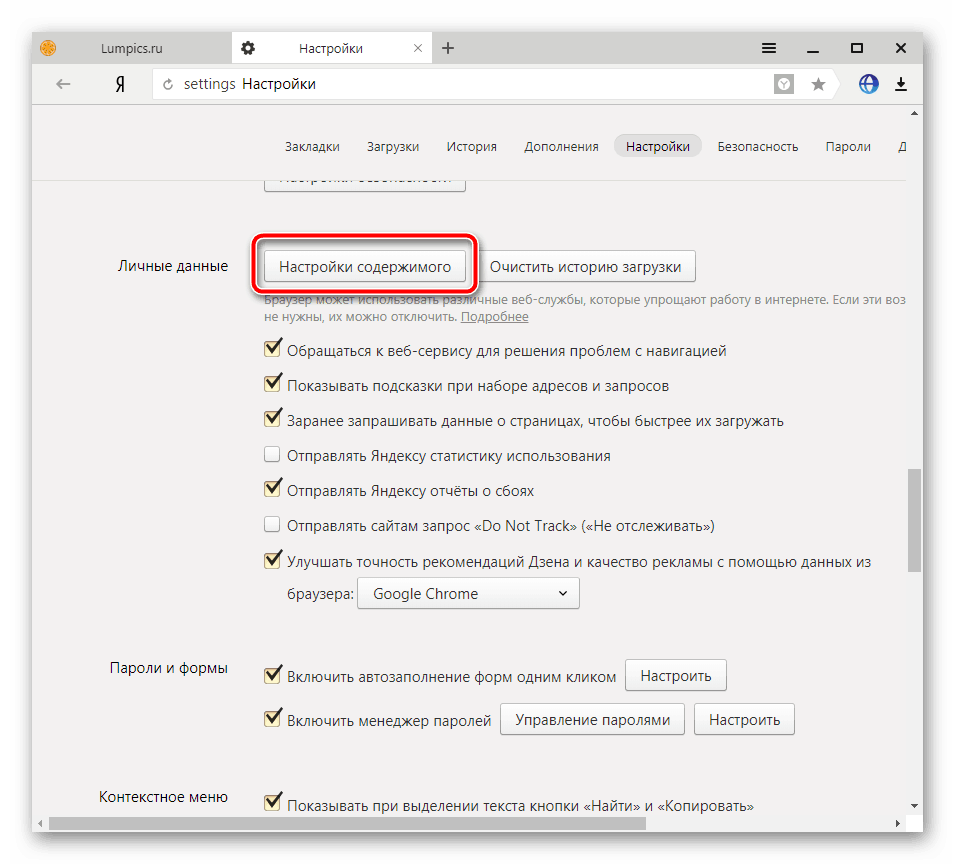
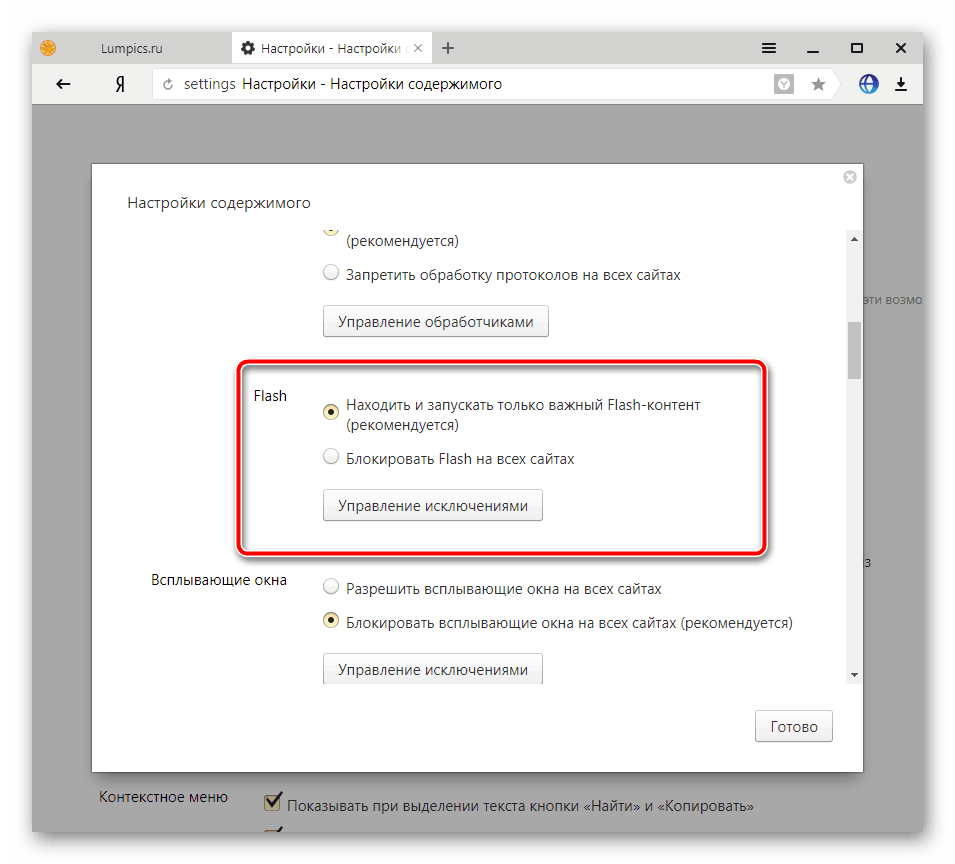
Читайте также: Flash Player в Яндекс.Браузере: включение, отключение и автообновление
Обновление Flash Player
Сейчас регулярно выпускаются новые версии Флеш Плеера, а инсталлировать их рекомендуется при первой удобной возможности. В противном случае могут наблюдаться определенные проблемы в работе приложений. Детальные инструкции по обновлению данного расширения в рассматриваемом веб-обозревателе вы найдете в нашем материале ниже.
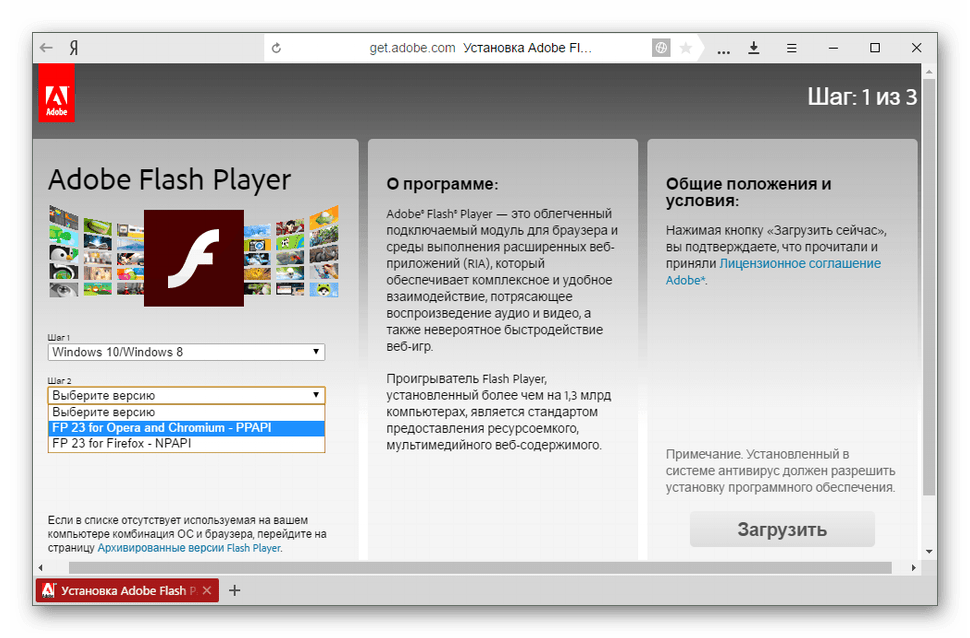
Подробнее: Как обновить Adobe Flash Player в Яндекс.Браузере
Настройка Flash Player
Конечно, корректно работать Флеш Плеер будет и без дополнительных настроек, однако иногда этот процесс требуется произвести, чтобы сделать пользование браузером более комфортным. В меню с параметрами вы найдете пункты, позволяющие настроить исключения и запуск расширения на сайтах. Рекомендуем перейти по ссылке ниже, чтобы ознакомиться с детальными инструкциями по настройке Flash Player.
Подробнее: Настройка Flash Player для Яндекс.Браузера
Решение проблем с работой Flash Player в Яндекс.Браузере
Обычная неисправность утилиты может заставить пользователя думать, что она вовсе не установлена. Однако, как уже было сказано выше, в Яндекс.Браузере по умолчанию присутствует Флеш Плеер. Причин сбоев в работе может быть несколько, все они решаются разными методами, с которыми разберется даже неопытный пользователь, поскольку они не требуют наличия дополнительных знаний или навыков. Знакомьтесь с ними детально по ссылке ниже.
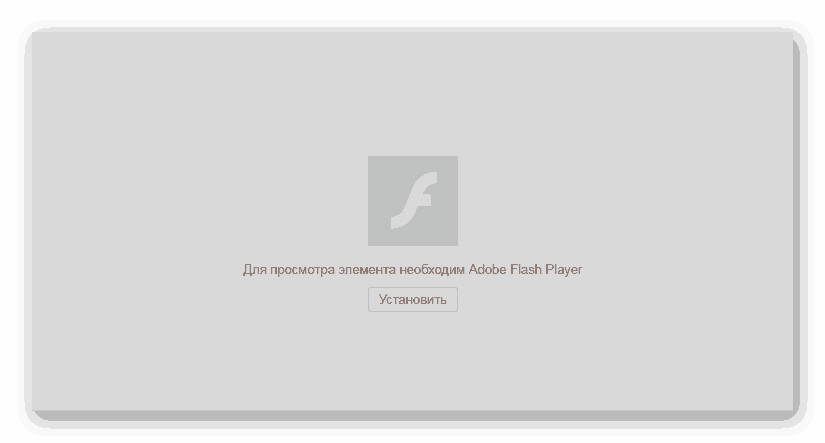
Подробнее:
Причины неработоспособности Flash Player в Яндекс.Браузере
Основные проблемы Flash Player и их решение
Надеемся, что наша статья помогла вам разобраться во всех интересующих вопросах, связанных с Adobe Flash Player в веб-обозревателе от Яндекс. Теперь не должно возникнуть никаких проблем и трудностей с его использованием.
Читайте также: Почему Adobe Flash Player не запускается автоматически
 Мы рады, что смогли помочь Вам в решении проблемы.
Мы рады, что смогли помочь Вам в решении проблемы. Опишите, что у вас не получилось.
Наши специалисты постараются ответить максимально быстро.
Опишите, что у вас не получилось.
Наши специалисты постараются ответить максимально быстро.